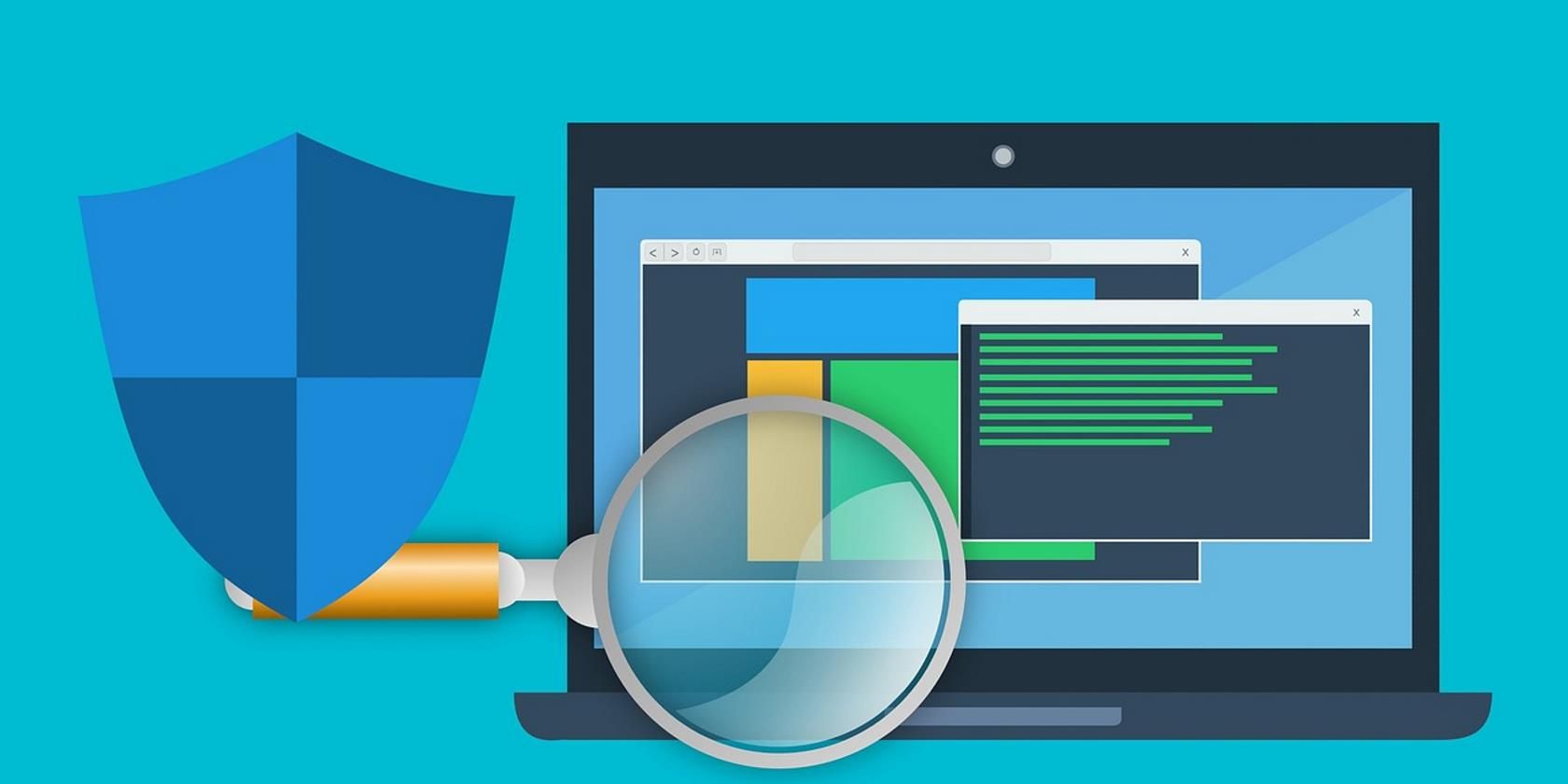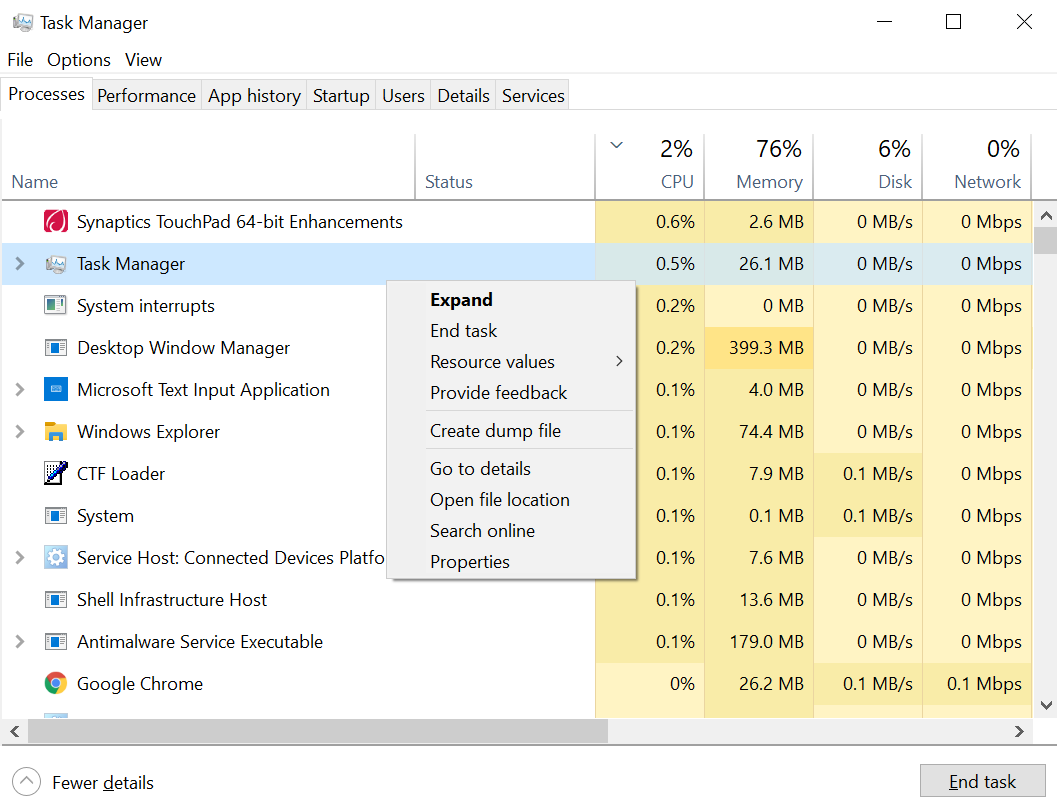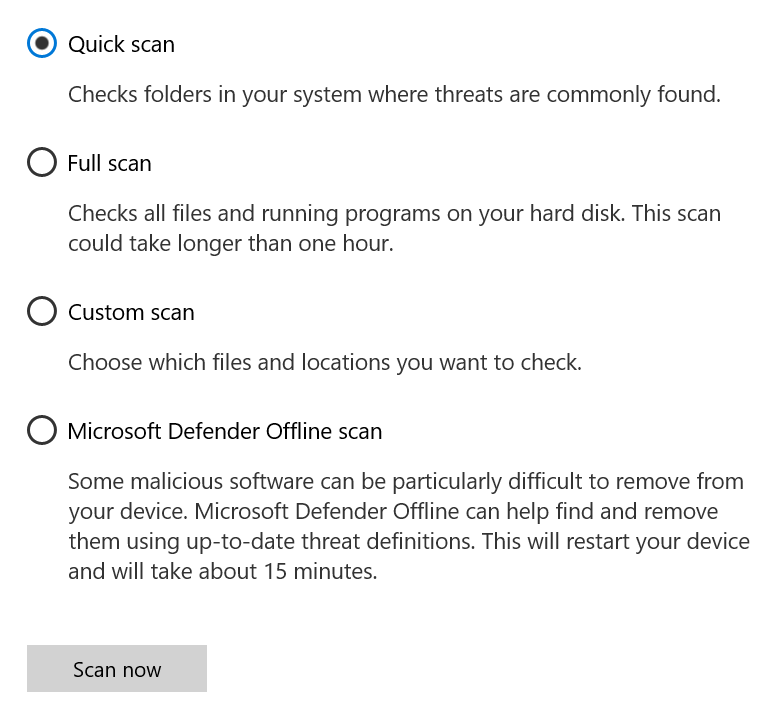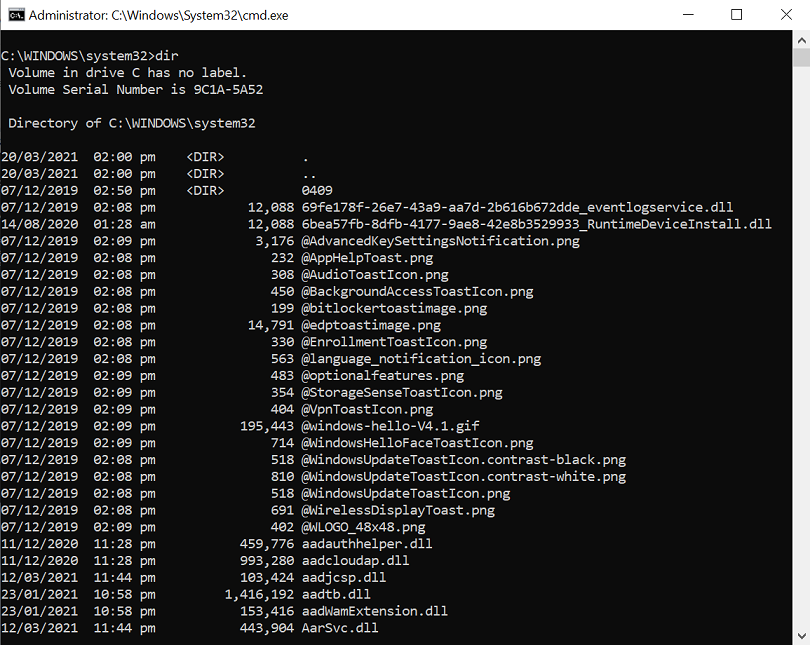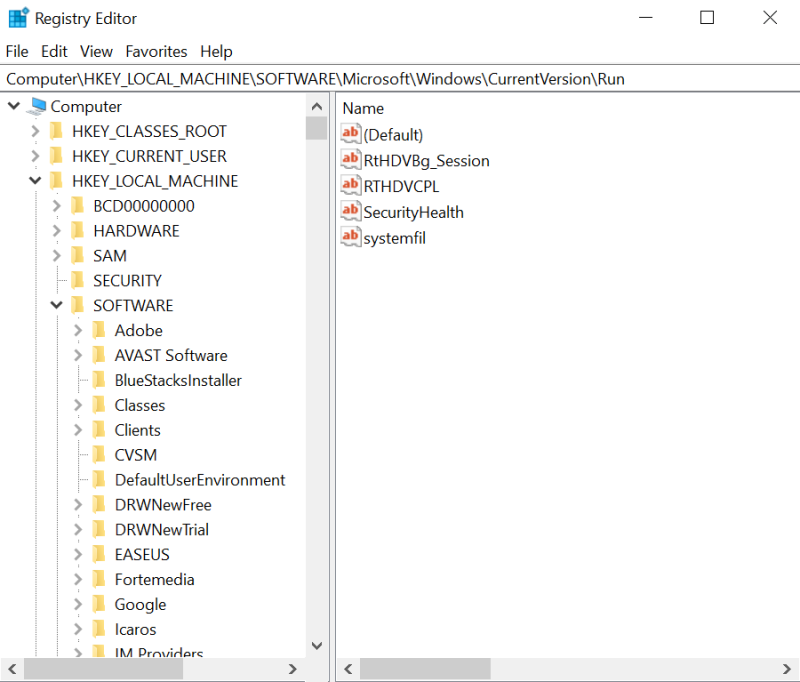You should always install the best antivirus program. But, did you know that you can scan your computer for viruses without using any third-party antivirus software?
Keep these methods in your security arsenal. In 2002, there were 60,000 known computer viruses, network worms, trojans, and other malicious software. Trends indicate that as of March 2020, the total number of new malware detections worldwide touched 677.66 million programs.
These proactive methods can form a second line of defense. Before we begin, it's helpful to understand the symptoms of an infected PC so that you can immediately realize when your system security is compromised.
Symptoms of an Infected PC
A computer virus, much like the common flu virus, is highly contagious and hinders even the simplest of computer tasks. It damages programs, erases system files, and interferes with the performance of your system.
It isn’t always easy to determine the presence of malware on a PC because hardware failure and system incompatibility can also cause the same issues. However, look out for these alarm bells and scan your system immediately.
- Poor system performance
- Frequent application failures
- Unusual error messages
- The browser freezes frequently
- The PC becomes unresponsive
- The system restarts itself
- Landing on pages you didn’t click
- Files and programs access blocked
Cybercriminals and hackers are smart enough to conceal their malicious codes as they operate on your computer. Modern malware can evade antivirus detection and infiltrate your PC without showing any of the above-mentioned signs. The only way to determine whether your computer is infected is by scanning it and deleting the virus manually using the following methods.
1. Look for Unusual Activity in the Task Manager
The Windows Task Manager provides detailed information about all the processes and programs running on your computer. You can use this feature to look for any unusual activity consuming your system resources. Open the Task Manager and check the system processes.
- Type Task Manager in the Start menu or simply press Ctrl + Shift + Esc. Alternatively, you can press Ctrl + Alt + Del and select ‘Task Manager’ in the new window.
- Click on the Processes tab to view all system activity.
- If you see a smaller list, tap on More Details to see an extensive list of the processes.
- Analyze the processes and look for any suspicious activity.
- Right-click on the suspicious activity and tap End Task.
A computer virus or malware will often use a large amount of memory, CPU, and disc resources. They usually carry strange names, but they can also impersonate legitimate files to avoid detection. If you’re suspicious about a process, simply right-click on it and choose Search online to find more details about the program.
2. Use the Built-in Windows Defender
Windows 10 comes with a built-in Windows Security application that constantly scans your computer for viruses and malware. However, you can also perform manual malware scans with the application. Here’s a step-by-step process of how you can use it.
- Open the Start menu and select Settings.
- Click on Update & Security and then select Windows Security in the menu.
- Among the many Protection Areas, click on Virus and Threat Protection to open the scan window.
- Click on the Scan Options to view the three options, including a Quick Scan, Full Scan, and a Custom Scan.
- Select the desired option and tap Scan Now to run a manual scan.
Windows Security Defender will scan your computer for malware and return the details of the scan. The integrated tool also allows you to take action against the threats. You can Remove, Restore, Block, or Quarantine a threat using Windows Defender.
3. Use Command Prompt
Since most viruses and malicious programs conceal themselves on drives, you can use the Command Prompt to reveal the hidden attributes of the file and then delete it. Here’s how you can delete viruses from your system using CMD.
- In the Start menu of Windows 10, type cmd.
- Right-click on Command Prompt and select Run as administrator.
- Go to the infected partition or drive using the ‘X:’ Replace X with the infected drive.
-
Type the attrib command and press Enter.
attrib -s -r -h /s /d *.* - Type the dir command to see all the directory files and subdirectories in the assigned drive.
Now, look for suspicious files with names containing words like ‘autorun’ and a ‘.inf’ extension. Use the Delete command to remove the virus, as below:
del infected file name
In the attrib command, h represents the hidden attribute of the file, r shows the ‘read-only’ attribute, while s changes the files from user files into system files. The /s extends the search throughout the path, including the subfolders, and /d includes all the process folders in the search.
It’s vital to mention using CMD with care because improper use can damage important system files.
4. Edit the Windows Registry
Windows Registry is a database that stores the configuration settings of the system hardware and software. It also allows you to delete a virus manually from your computer. However, you need to identify the virus before you can remove it from the Registry.
It’s a technical process that requires some familiarity with the Windows Registry. Therefore, we advise you to try this method only when you’re completely sure about the identity of the virus.
Here’s how you use Windows Registry to delete a virus.
- Type Regedit in the Start menu or the Run window.
- Click on Windows Registry to enter into Registry.
- Go to the HKEY_LOCAL_MACHINE as that’s where malware typically installs itself on the system.
Now, search for a suspicious file in the Registry under:
Software/Microsoft/Windows/CurrentVersion
- Look for an unfamiliar program or a file with a confusing name and search it online to confirm whether it’s malware.
- Right-click on the confirmed entry and Delete it from the Windows Registry.
When removing a virus in Windows Registry, we suggest that you back up important files and programs. You can also use data recovery software in an emergency but make sure it doesn’t come to it.
Protect Your PC From Prying Eyes
Regardless of how cautious you’re, you cannot completely eliminate the threat of computer viruses. Use these methods to counter malware threats and protect your valuable data from prying eyes.
And if the above methods don’t suffice, there are many other antivirus tools to further solidify your PC's defenses.