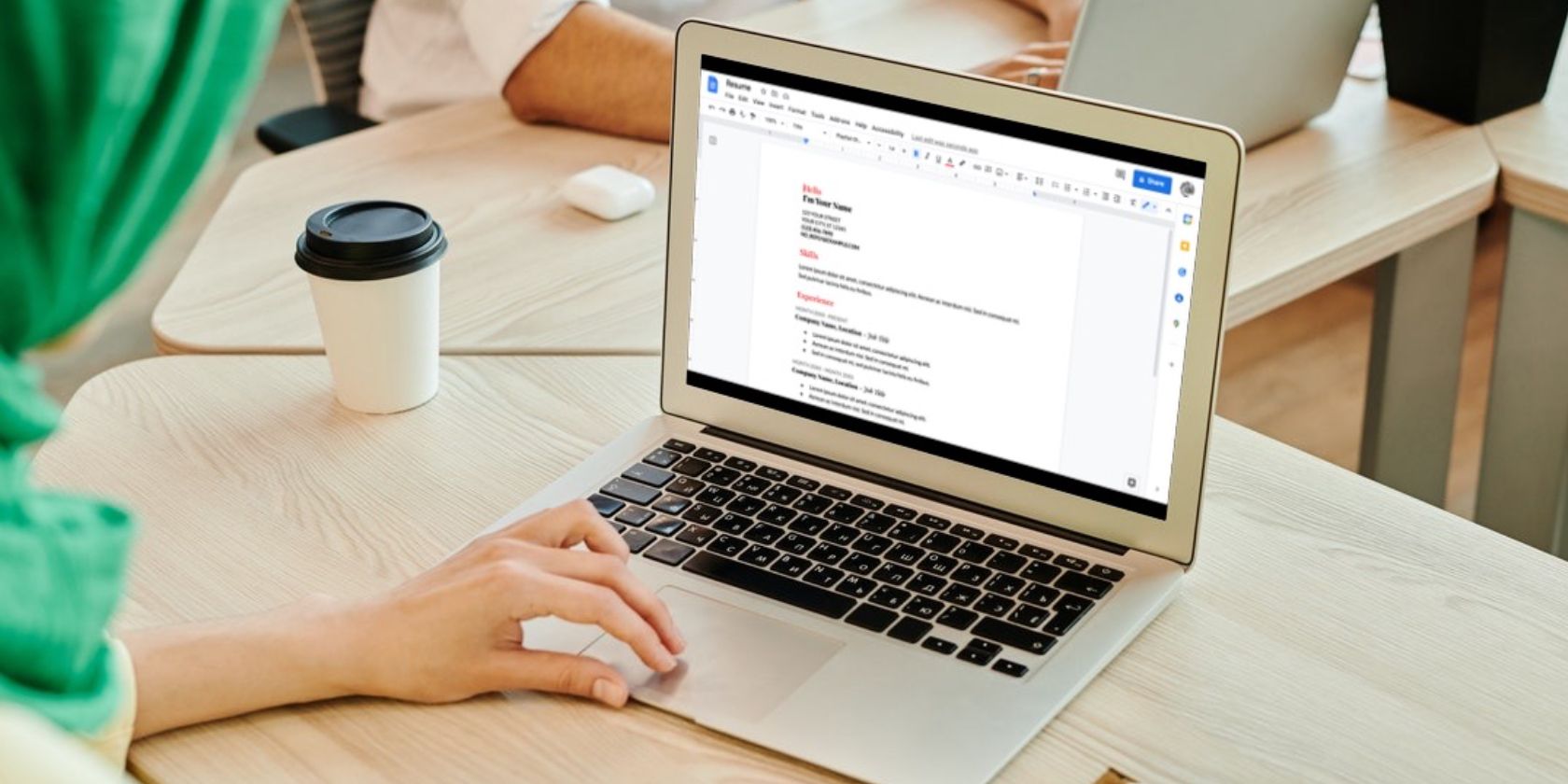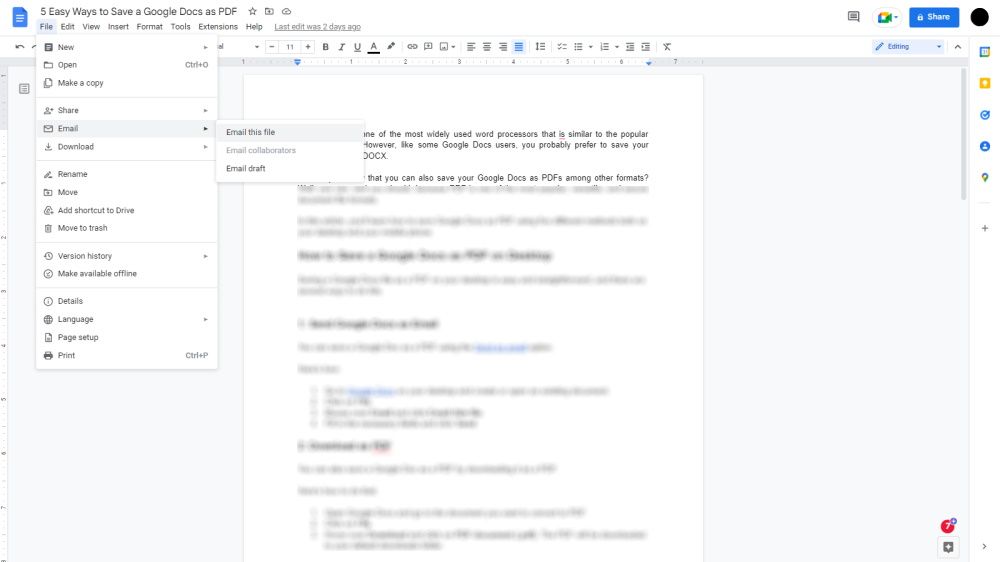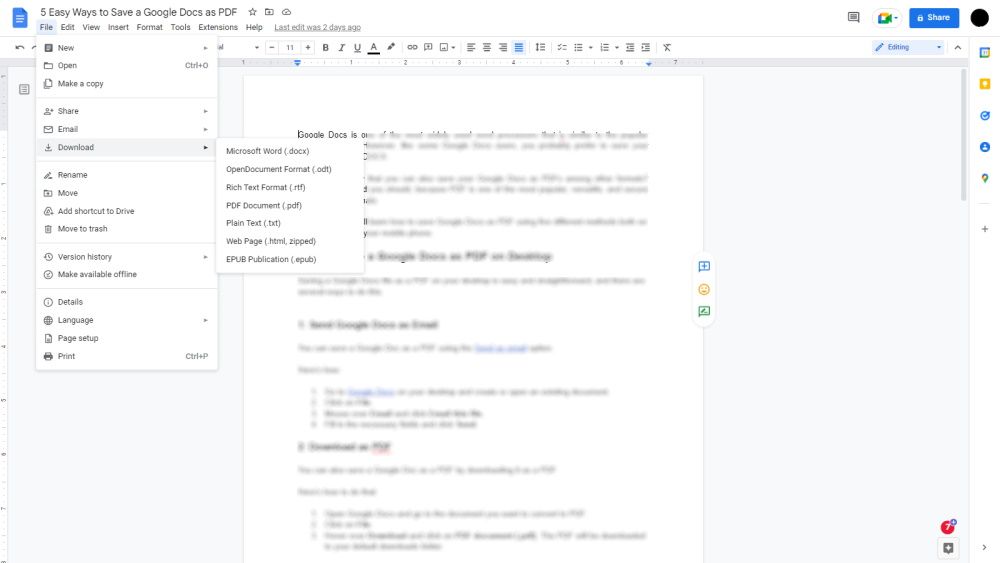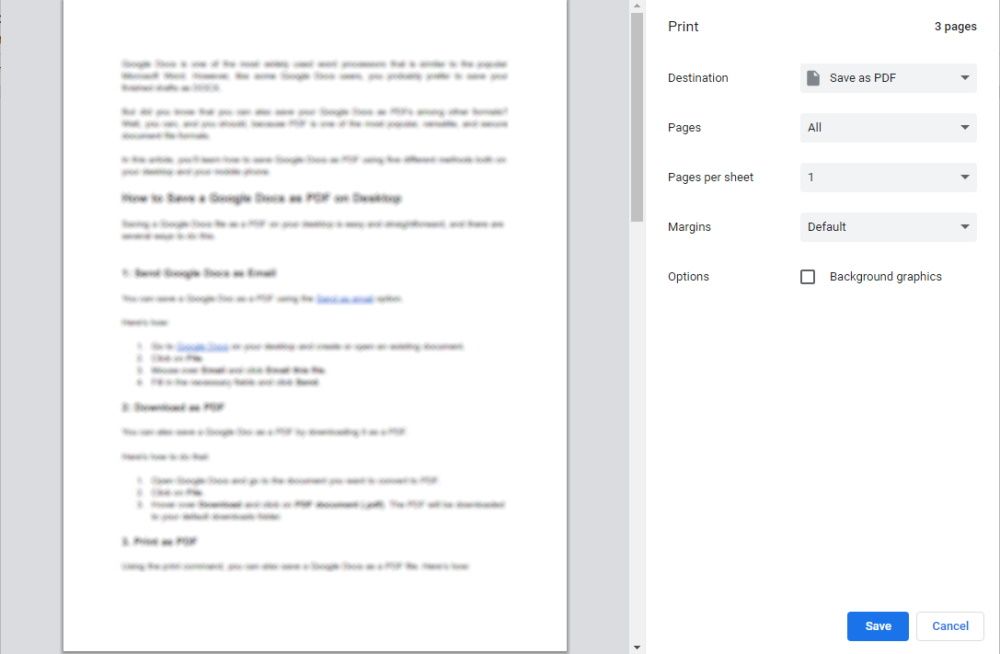Google Docs is one of the most widely used word processors that is similar to the popular Microsoft Word. However, like some Google Docs users, you probably prefer to save your finished drafts as DOCX.
But did you know that you can also save your Google Docs as PDFs, among other formats? Well, you can, and you should, because PDF is one of the most popular, versatile, and secure document file formats.
In this article, you’ll learn how to save Google Docs as PDFs using five different methods, both on your desktop and your mobile phone.
How to Save Google Docs as PDF on Desktop
Saving a Google Docs file as a PDF on your desktop is easy and straightforward, and there are several ways to do this.
1. Send Google Docs as an Email
You can save a Google Doc as a PDF using the Send as email option. Here's how:
- Go to Google Docs on your desktop and create or open an existing document.
- Click on File.
- Mouse over Email and click Email this file.
- Fill in the necessary fields and click Send.
Make sure that the PDF option is selected at the bottom of the dialog box.
2. Download as a PDF
You can also save a Google Doc as a PDF by downloading it as a PDF. Here's how to do that:
- Open Google Docs and go to the document you want to convert to PDF.
- Click on File.
- Hover over Download and click on PDF document (.pdf). The PDF will be downloaded to your default downloads folder.
3. Print as a PDF
Using the print command, you can also save a Google Docs as a PDF file. Here’s how:
- Open the Google Docs document you want to convert to PDF.
- Press Ctrl + P or CMD + P on your keyboard. Alternatively, click on the Print button at the bottom of the File menu, or just beneath File and Edit.
- Confirm that the Destination is set to Save as PDF.
- Click on Save and select your preferred location.
How to Save Google Docs as PDF on Mobile
You can equally save a Google Doc as a PDF using the Google Docs mobile application. There are two ways to do this.
1. Send a Copy or Save as a PDF
This is similar to the desktop operation. Here's how:
- Launch the Google Docs app on your Android or iOS phone.
- Open the document you want to convert to PDF.
- Swipe down to reveal the top toolbar.
- Tap the More (three dots) button in the top-right corner.
- Select Share and export.
- Tap Save as to save it to your device.
- Alternatively, tap Send a copy.
- Choose PDF and tap OK, and you’re good to go.
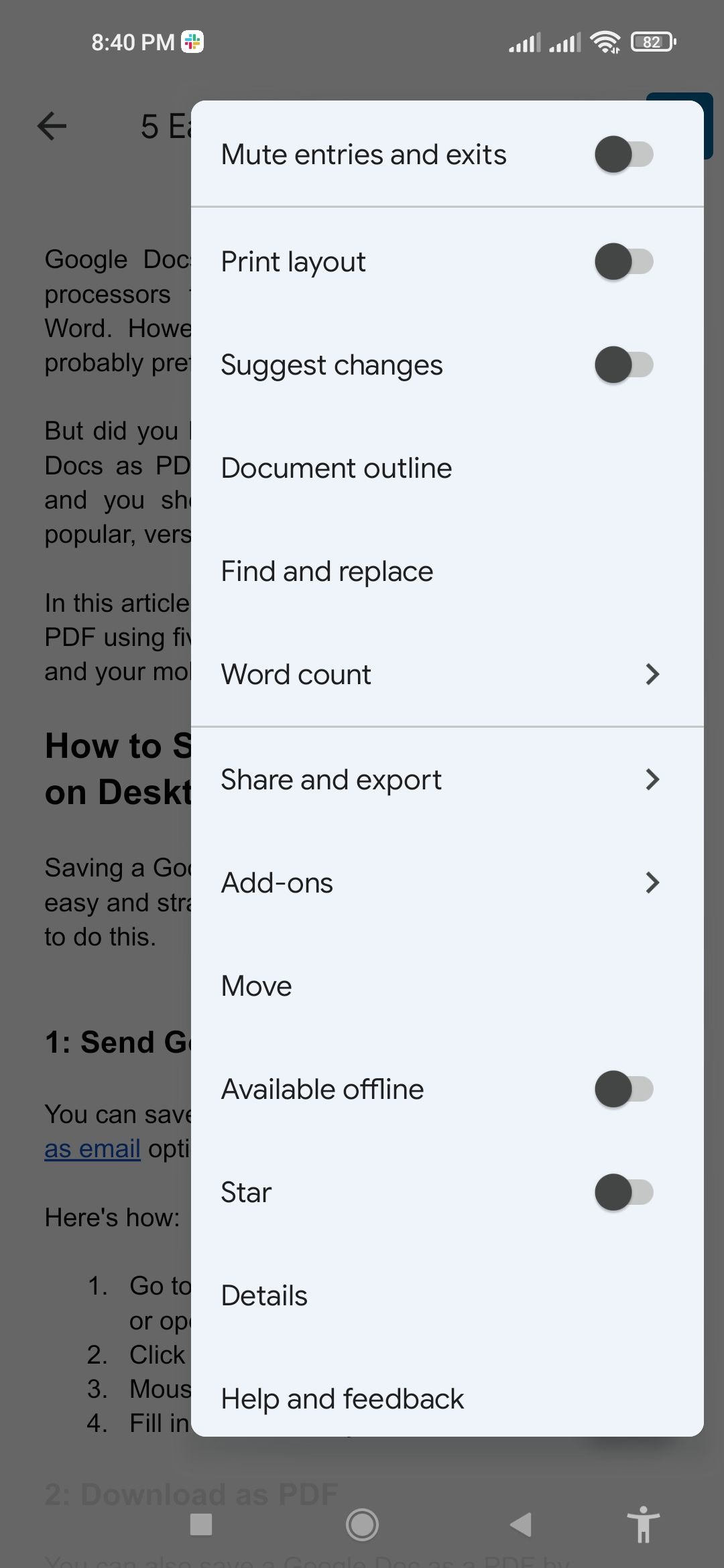
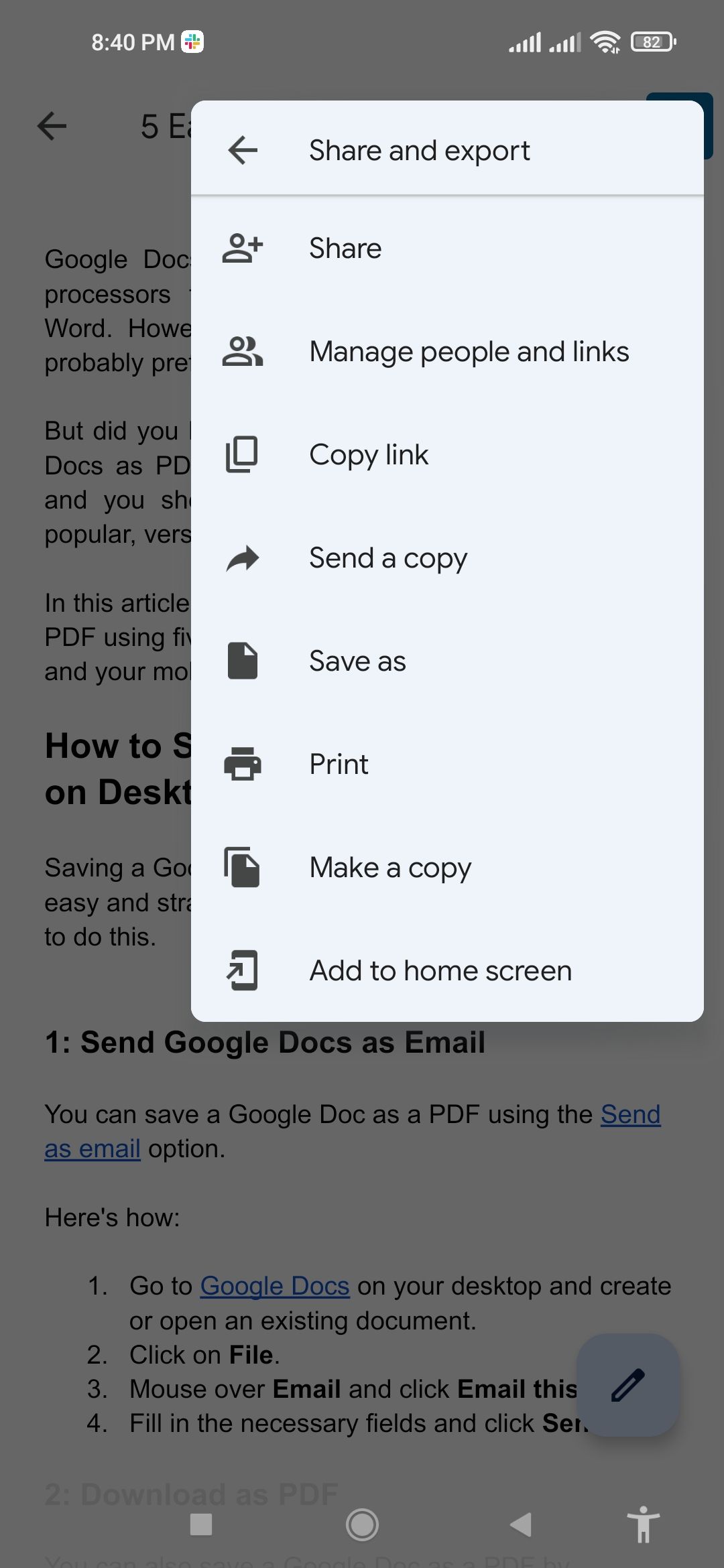
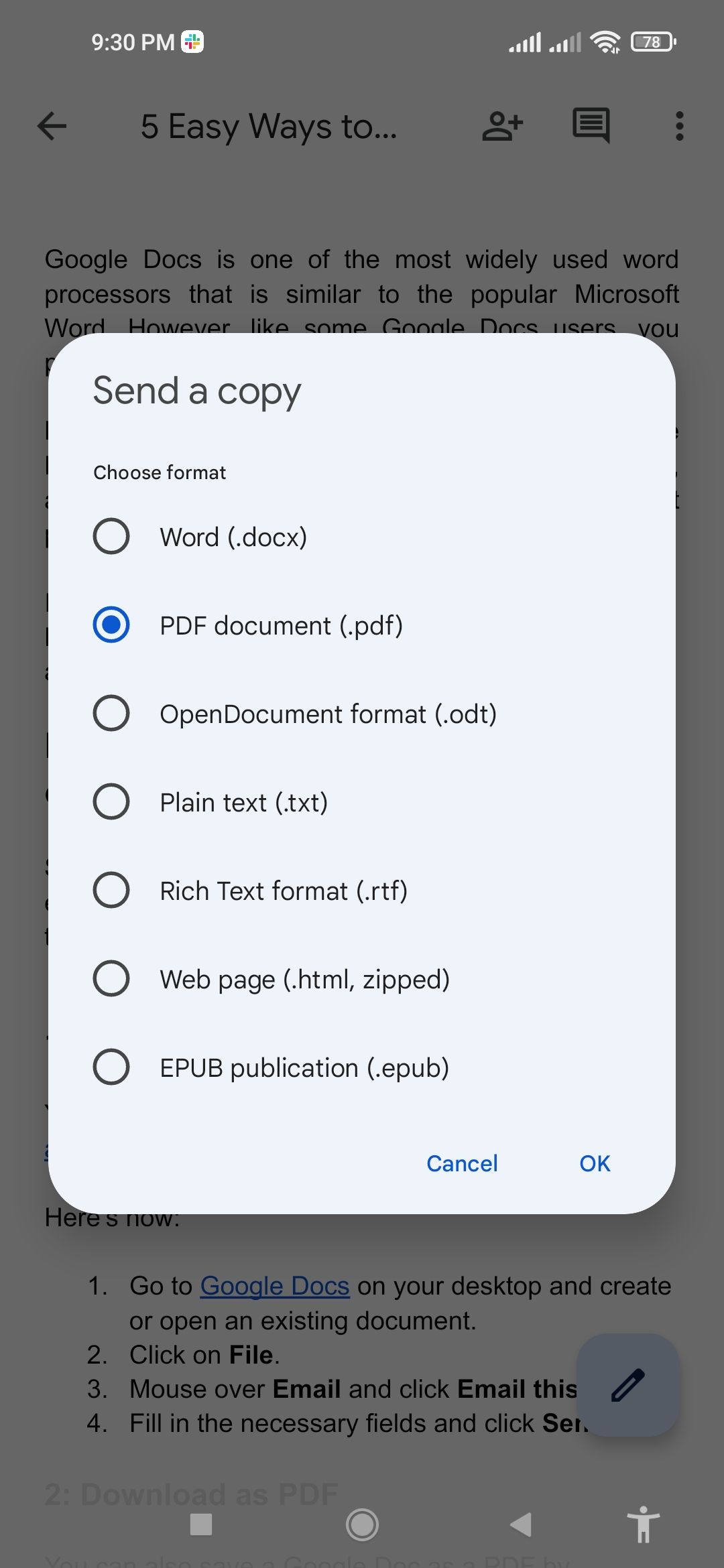
2. Print as a PDF
You can also use the mobile Print option. Here's how:
- Launch Google Docs on your phone and open the document to be saved as a PDF.
- Swipe down to show the top toolbar.
- Tap on the three dots button in the top-right corner.
- Tap on Share and export.
- Tap on Print.
- Confirm that it is set to Save as PDF, then tap on the green download PDF button.
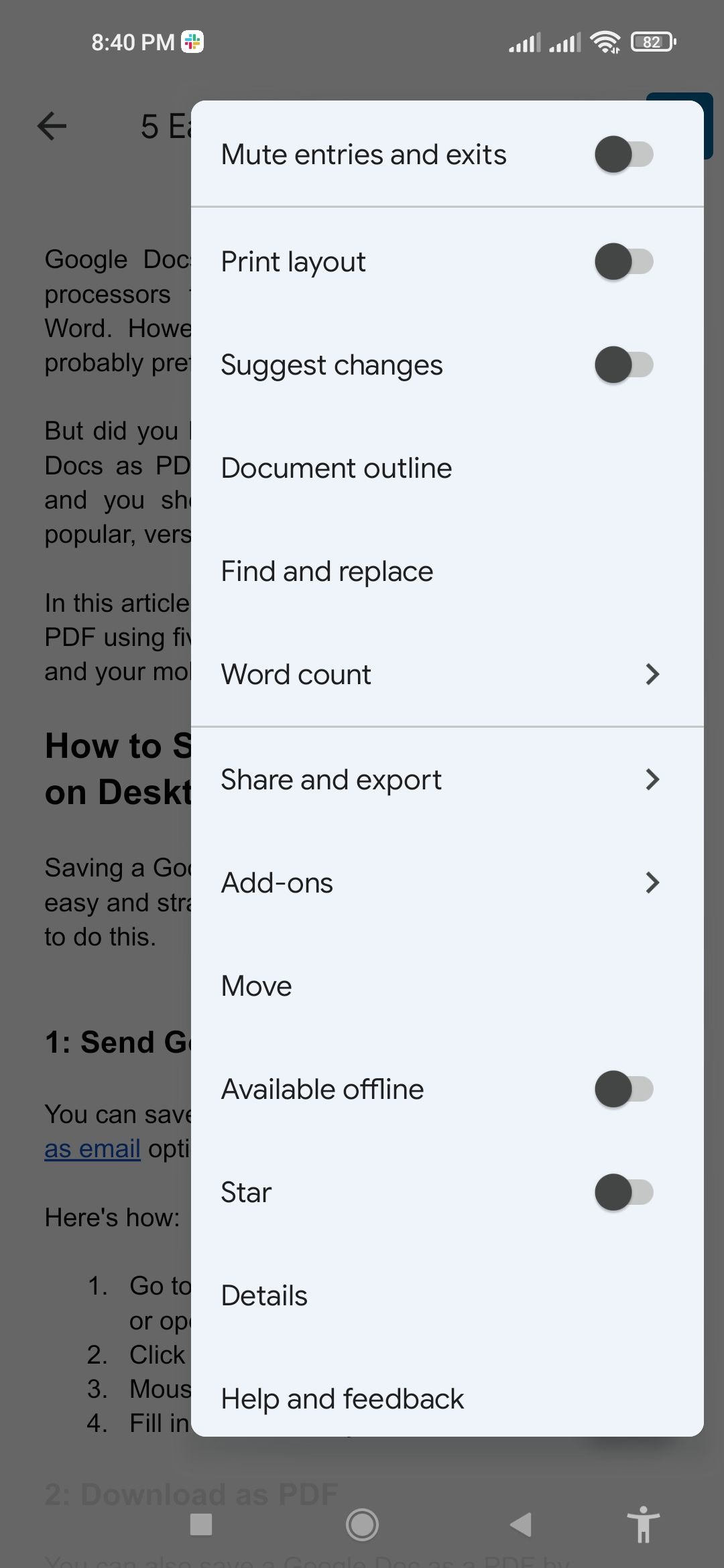
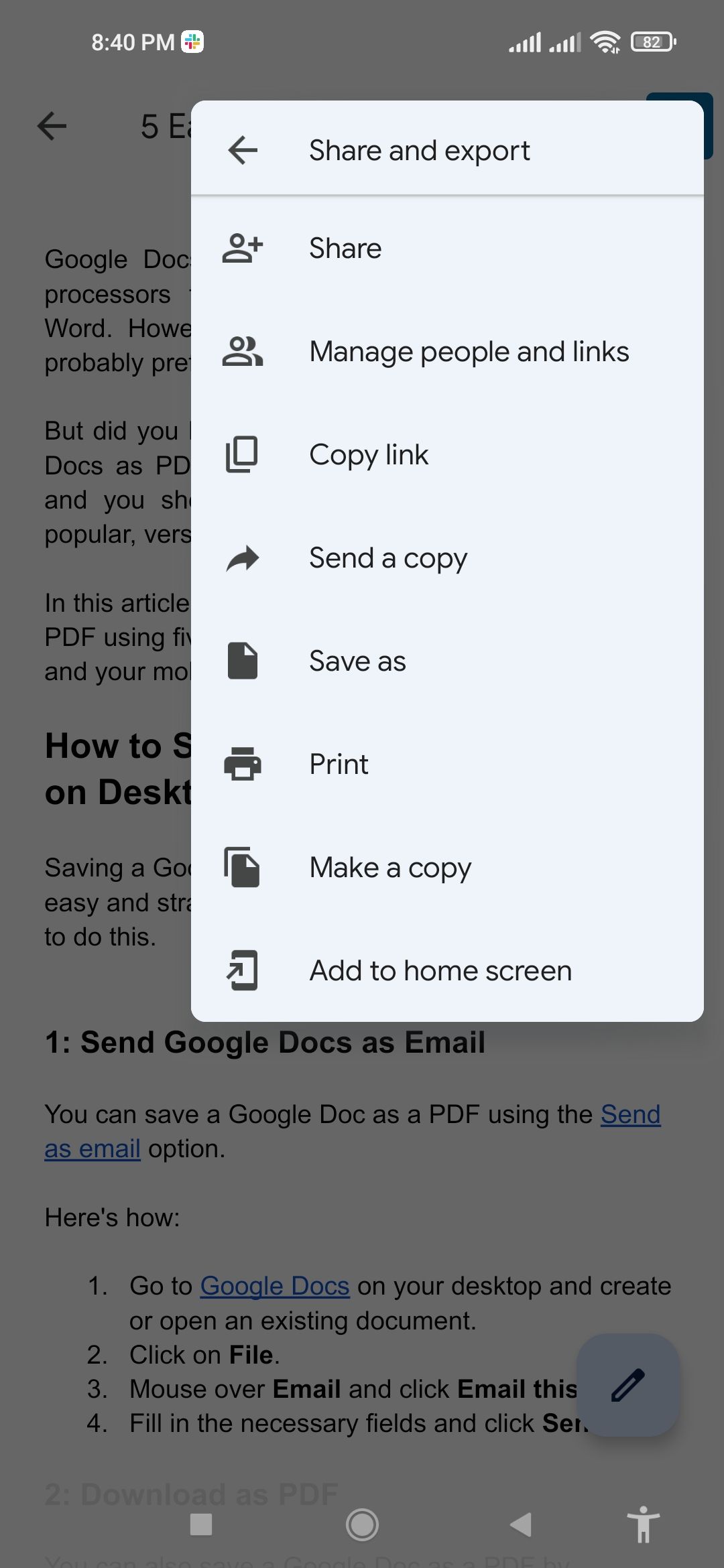
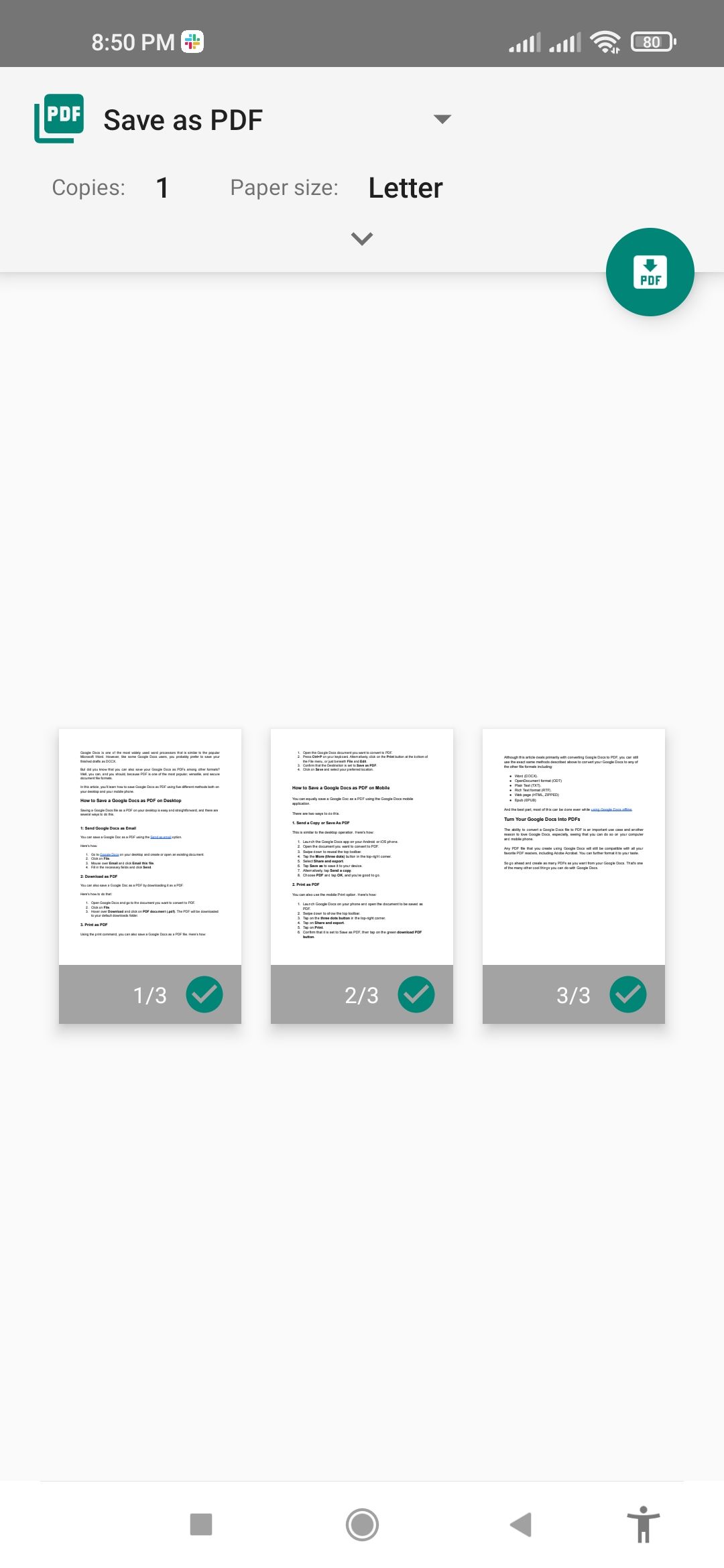
Although this article deals primarily with converting Google Docs to PDF, you can still use the exact same methods described above to convert your Google Docs to any of the other file formats, including:
- Word (DOCX).
- OpenDocument format (ODT)
- Plain Text (TXT).
- Rich Text Format (RTF).
- Web page (HTML, ZIPPED)
- Epub (EPUB)
And the best part, most of this can be done even while using Google Docs offline.
Turn Your Google Docs Into PDFs
The ability to convert a Google Docs file to PDF is an important use case and another reason to love Google Docs, especially, seeing that you can do so on your computer and mobile phone.
Any PDF file that you create using Google Docs will still be compatible with all your favorite PDF readers, including Adobe Acrobat. You can further format it to your taste. So go ahead and create as many PDFs as you want from your Google Docs. That's one of the many other cool things you can do with Google Docs.