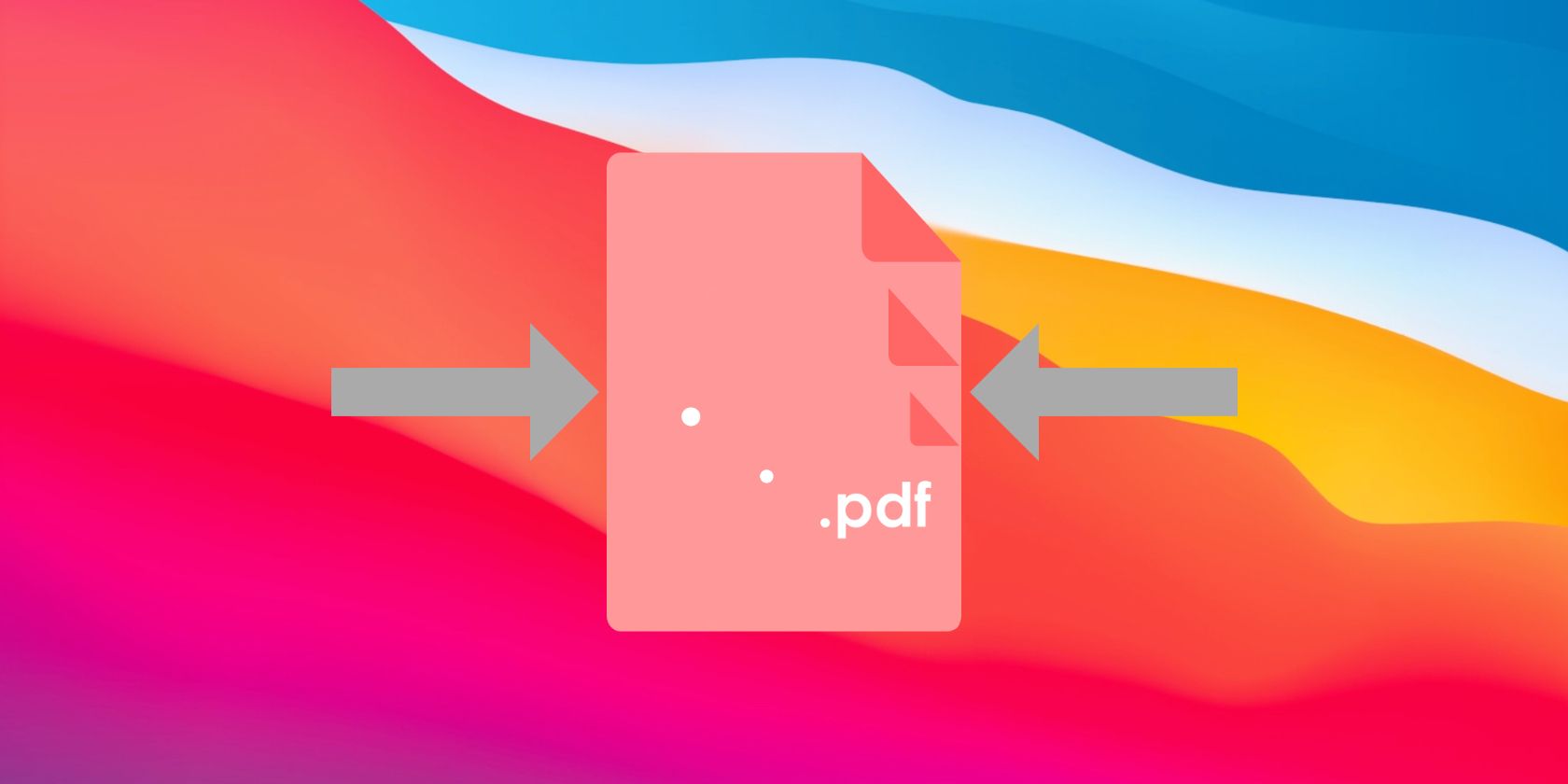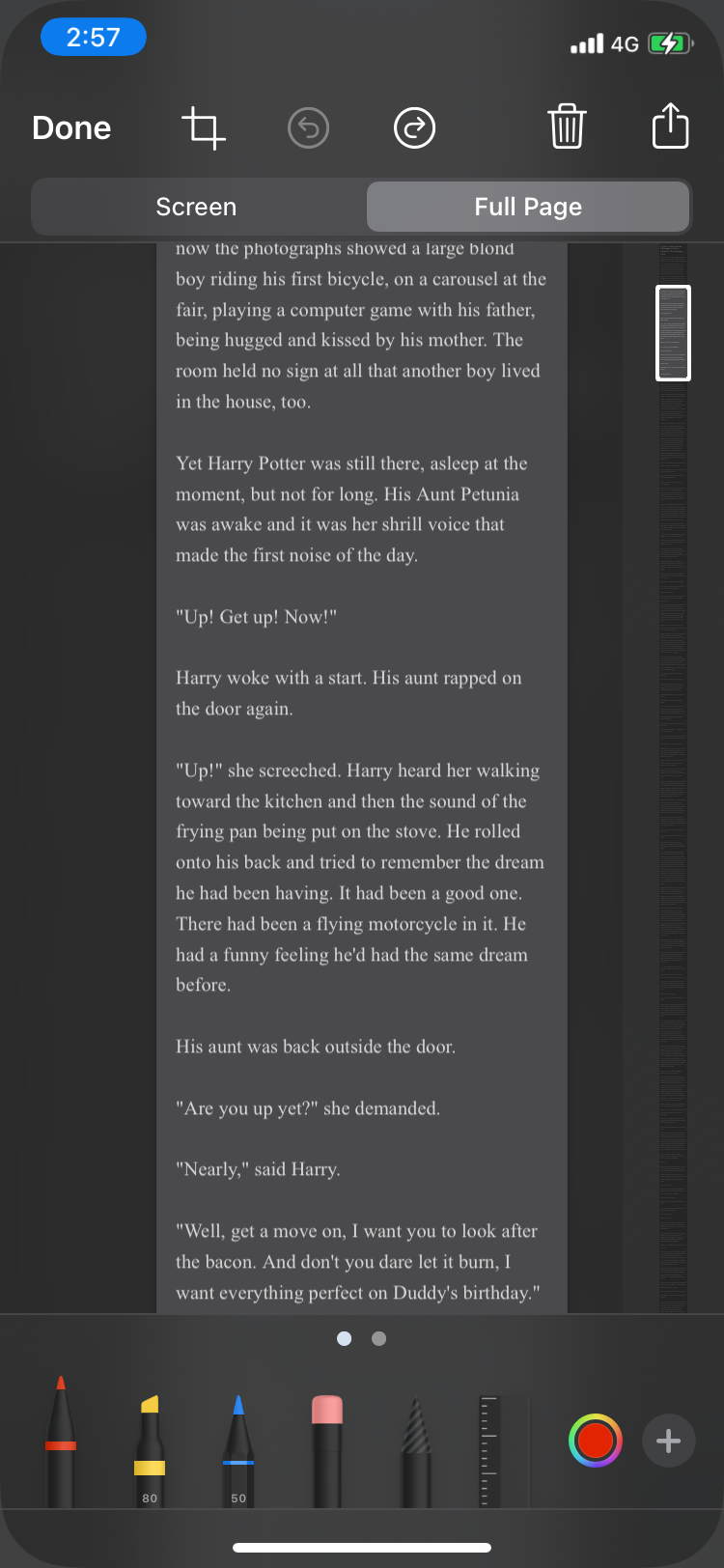You might often run across an article or a website you find very interesting that you want to save for future reference, but you don't know how. You could take screenshots of each page, but that would be very time-consuming and would result in your content being saved in a disorganized manner. There must be a better option.
If you find yourself in this scenario, here's your fix. You can save your webpages as PDFs on your Apple device using multiple different methods.
Let us discuss the different ways we can save a webpage as a PDF and look at each of their pros and cons, so you can the method one that suits you.
1. Save Your Webpage With Reader View
A lot if you may not know about this useful little tool, but Safari has a special Reader View icon in the top-left corner of its search bar. It converts your webpage into a neat, organized display that allows you to read the content without any distractions.
Saving your webpage using Reader View allows you to save the PDF directly to the Books app, an option that isn't always available with the other methods. This also allows you to change font style, font size, and background color, and it removes all ads and unwanted features from the PDF.
Here's how you can convert your webpage to a PDF with the Reader View method:
Open the webpage you'd like to save on Safari, then tap on the Reader View icon in the top-left corner. From the dropdown menu, select Show Reader View. Your webpage will look something like this.
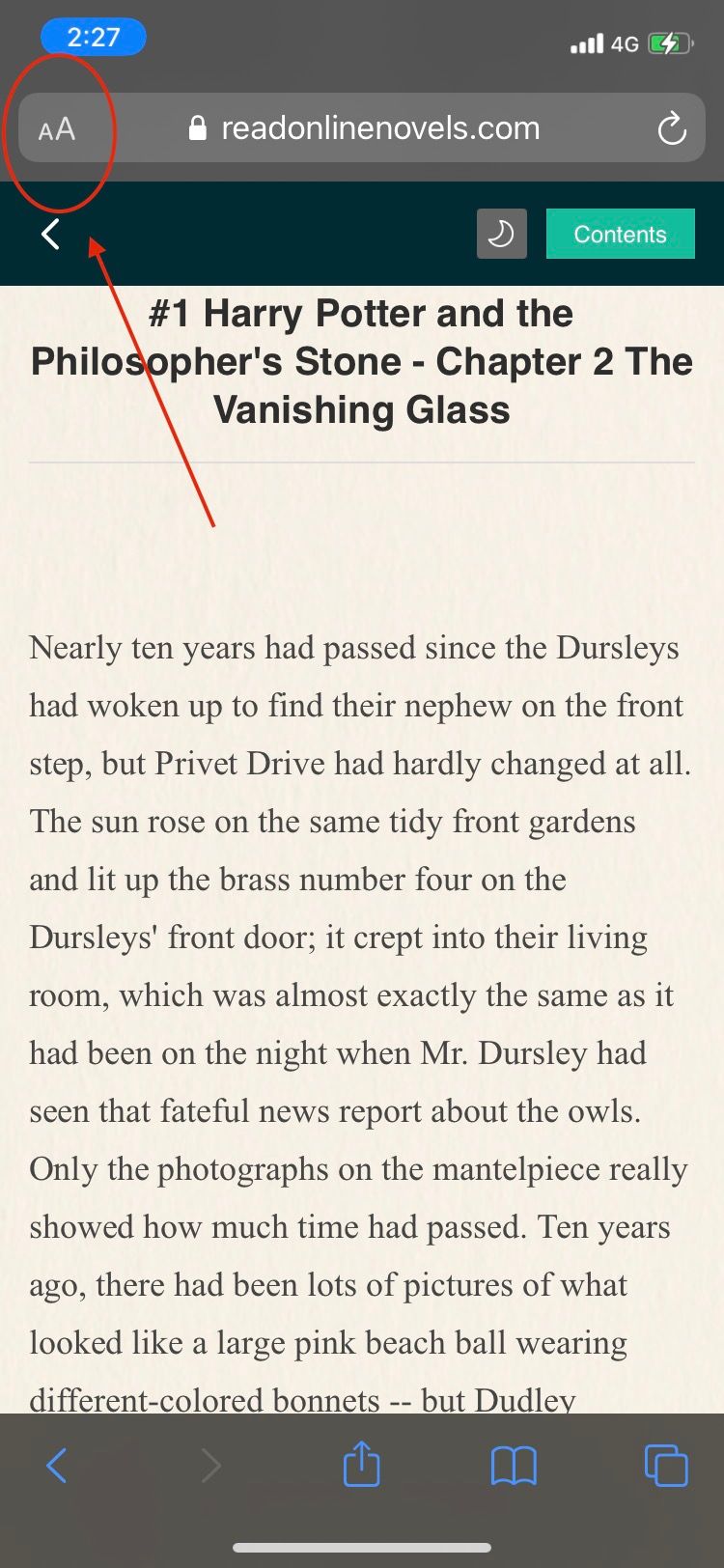
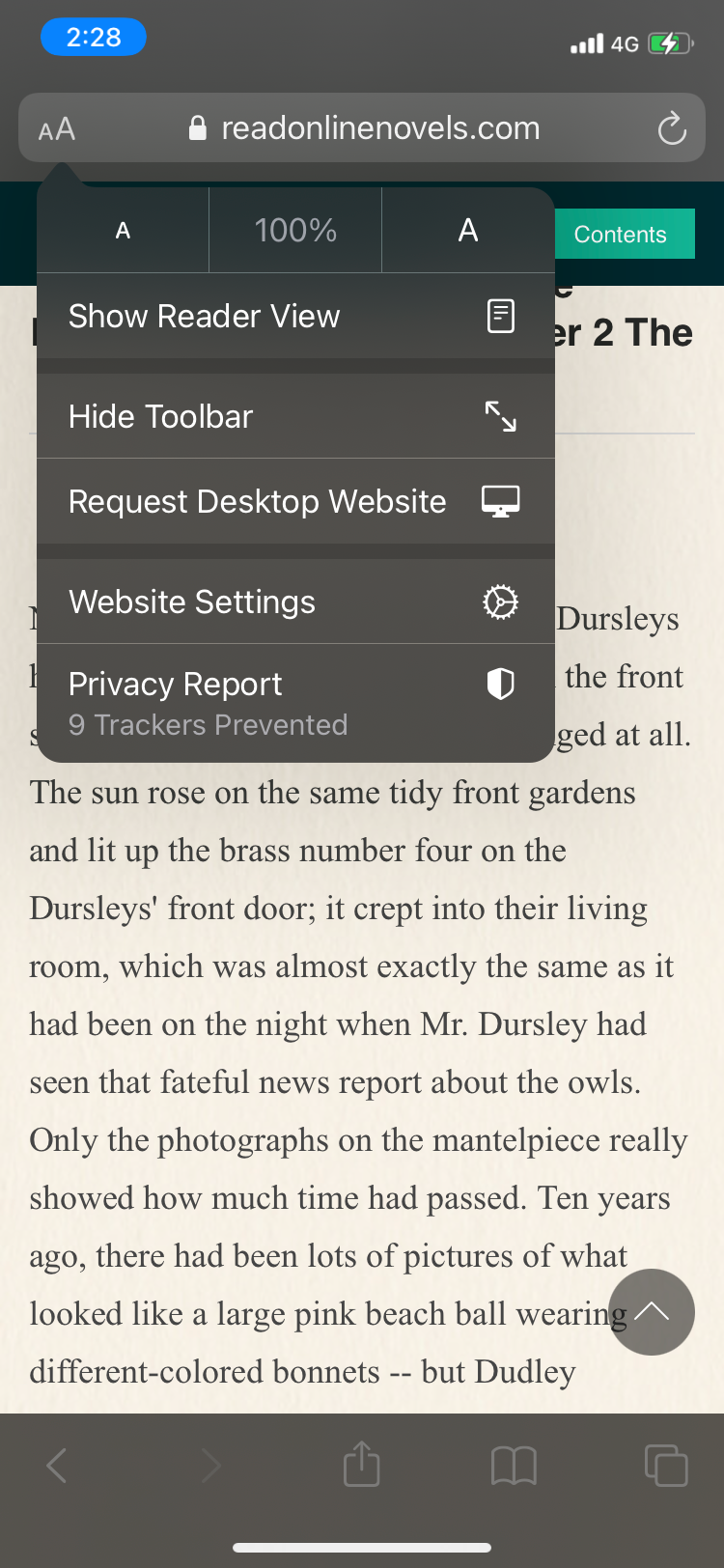
Before you head on to saving your webpage, you can also make a few edits to the page. Reader View allows you to choose from nine font styles, four background colors, and two font sizes. To make these edits: Tap the Reader View icon again. You can see options for font style in the dropdown menu with the font sizes above it and the background colors below it.
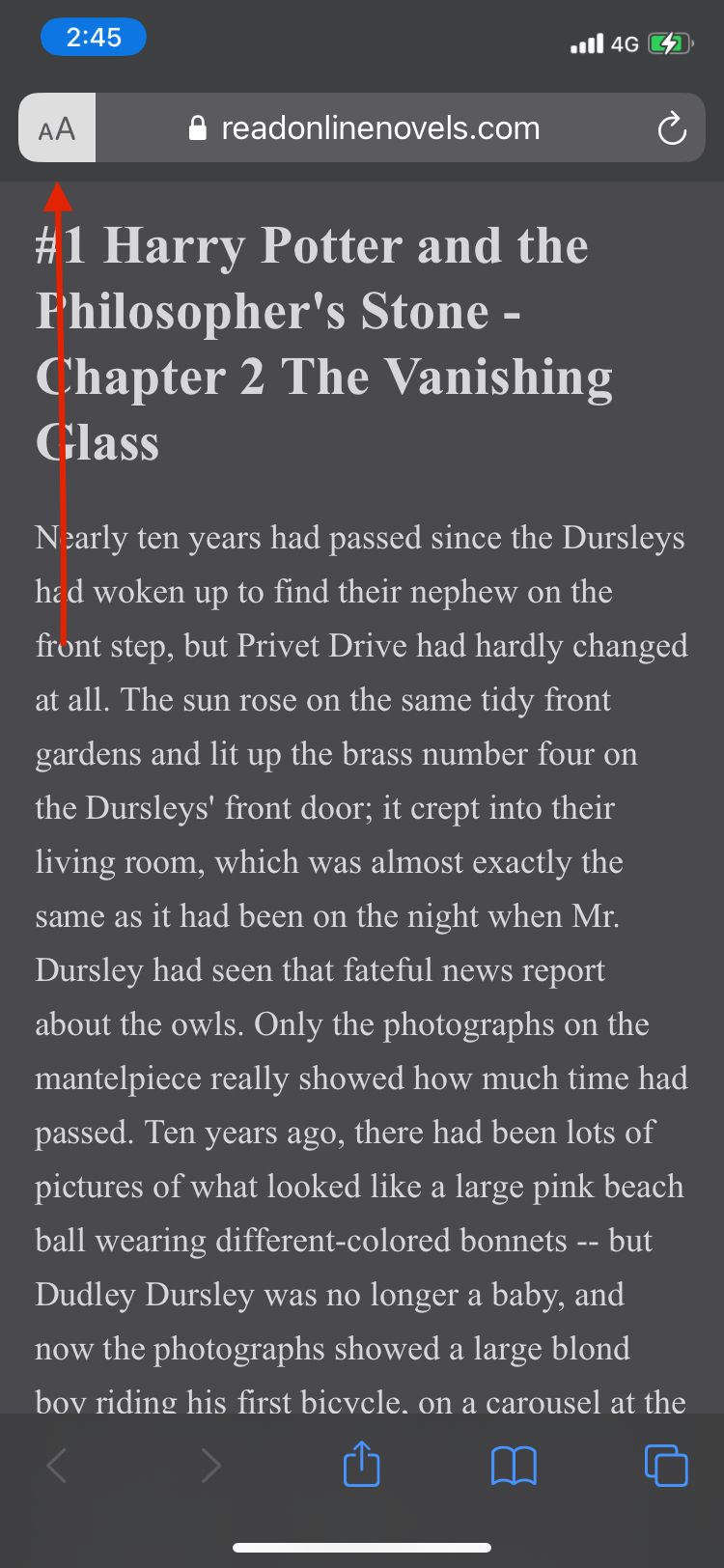
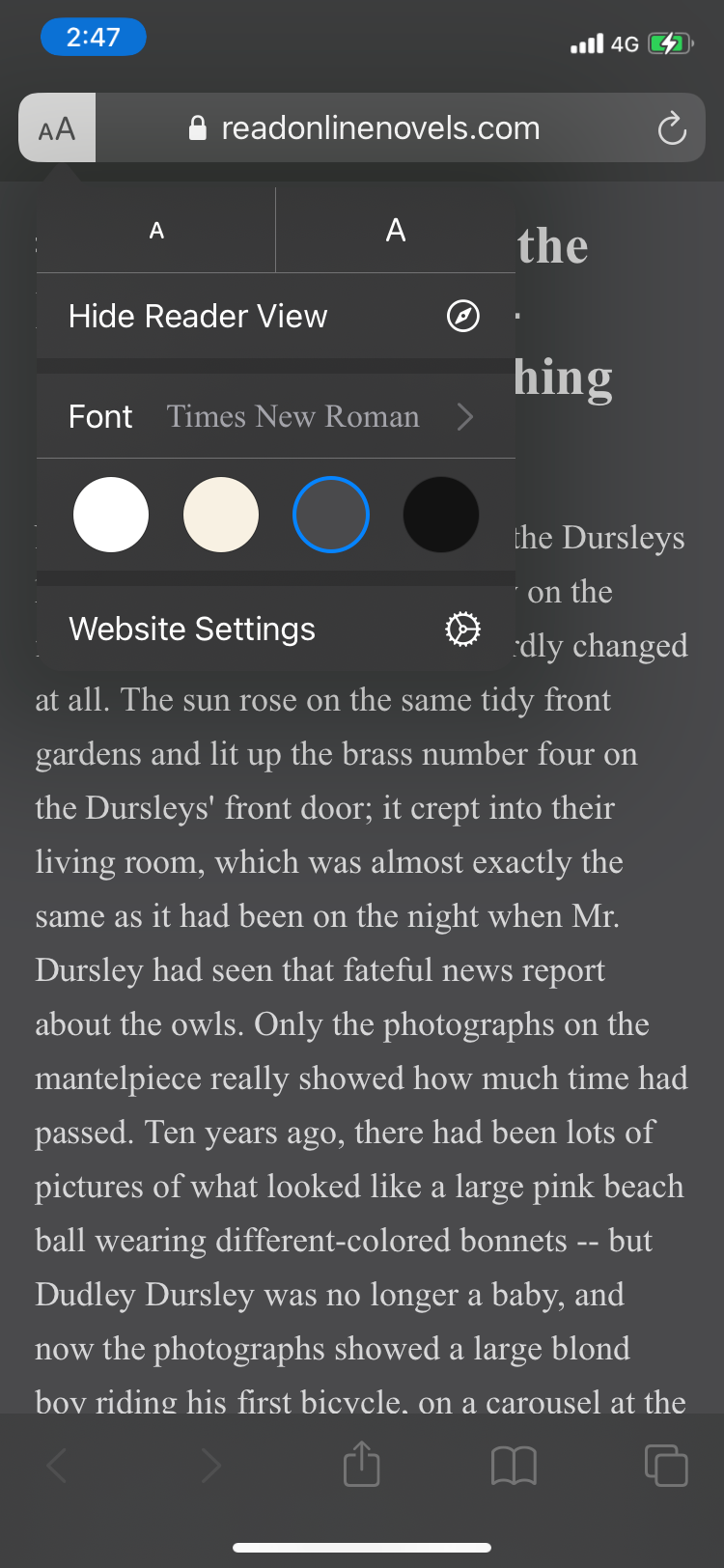
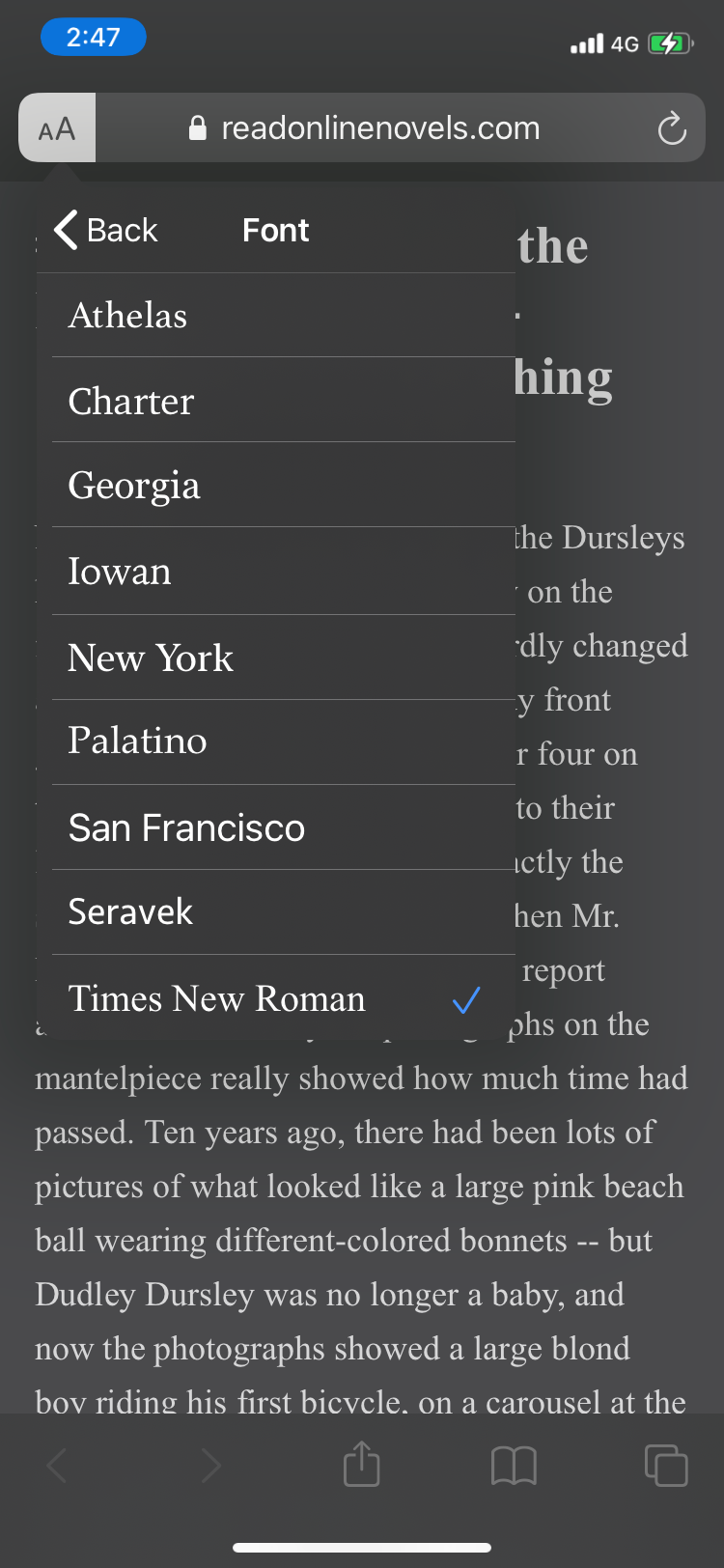
After Reader View is switched on, and you have customized your webpage, tap the Share button at the bottom of the screen and from the list of apps, select Books.
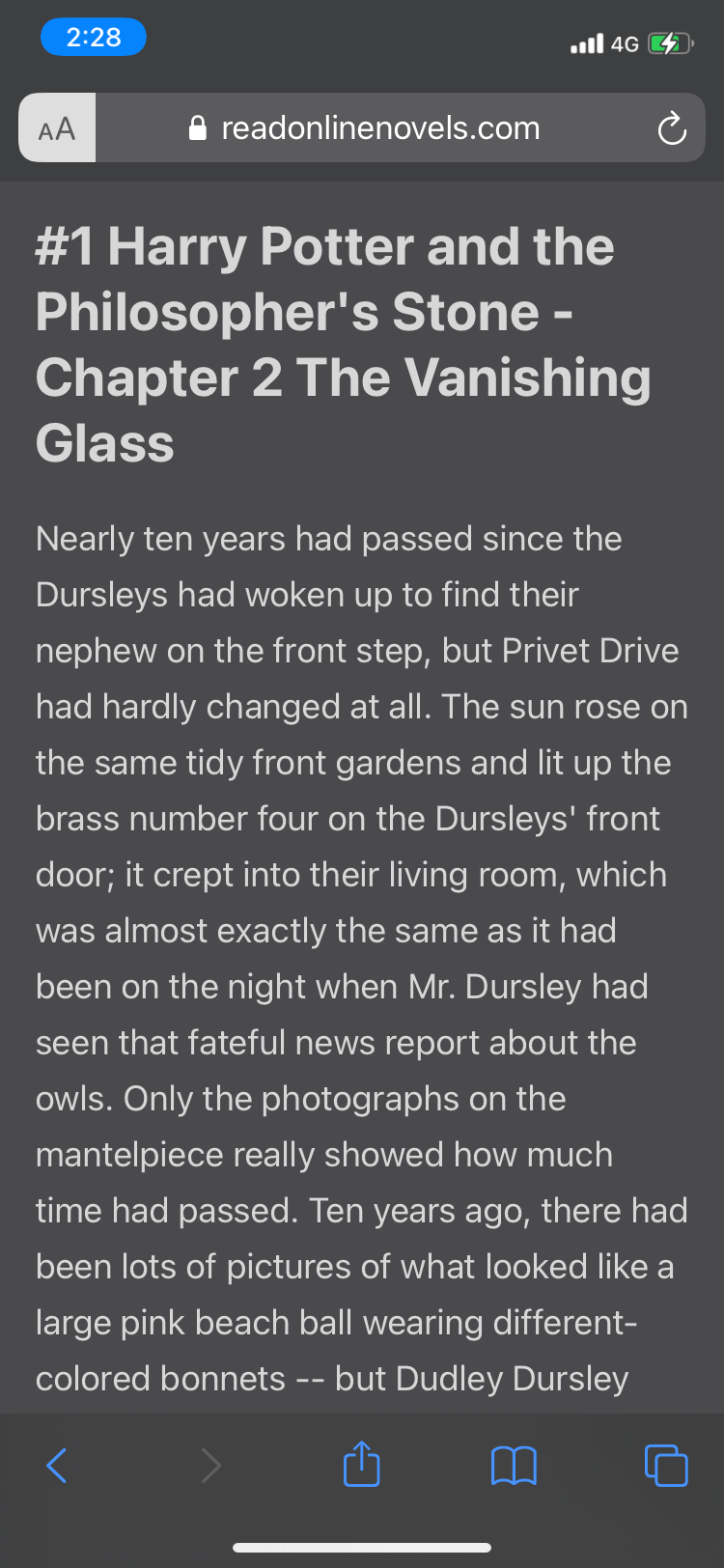
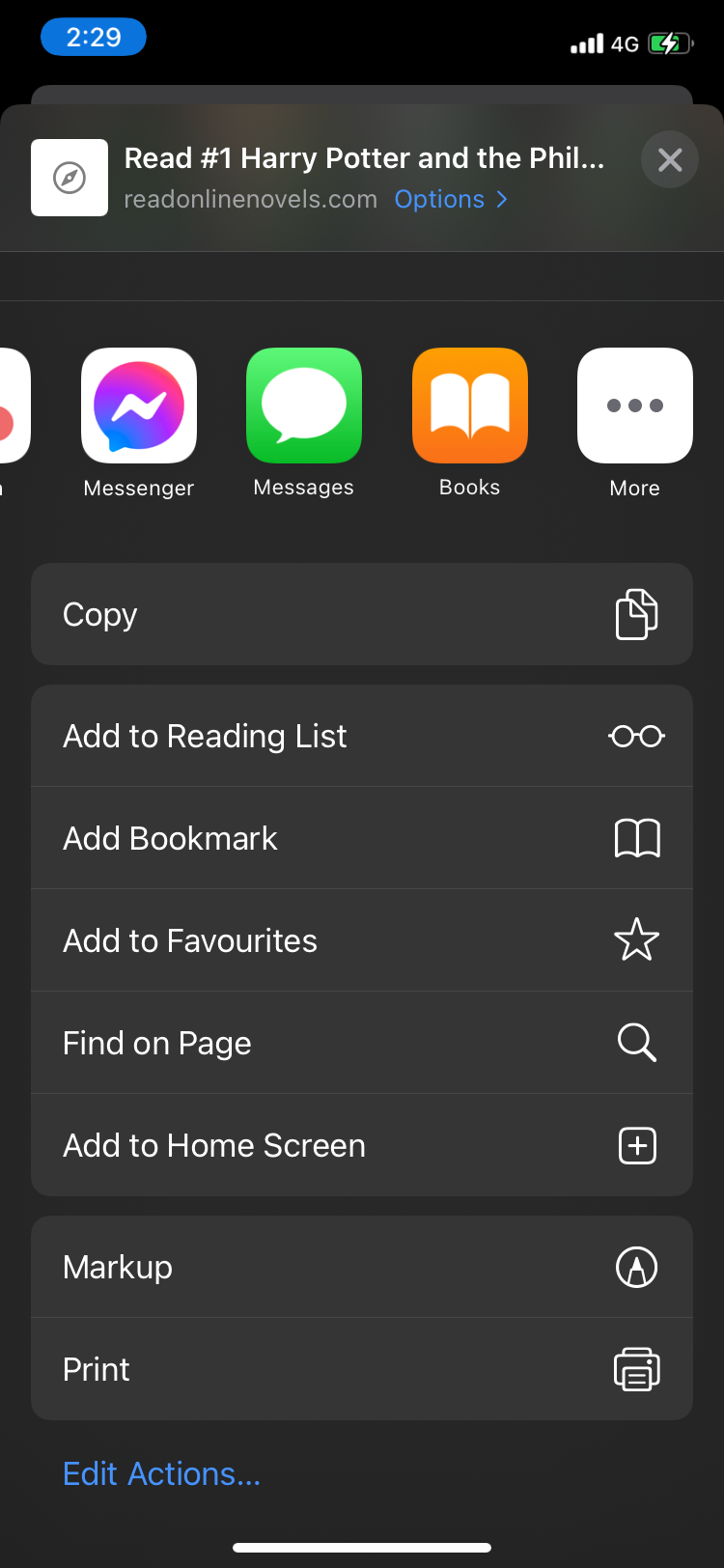
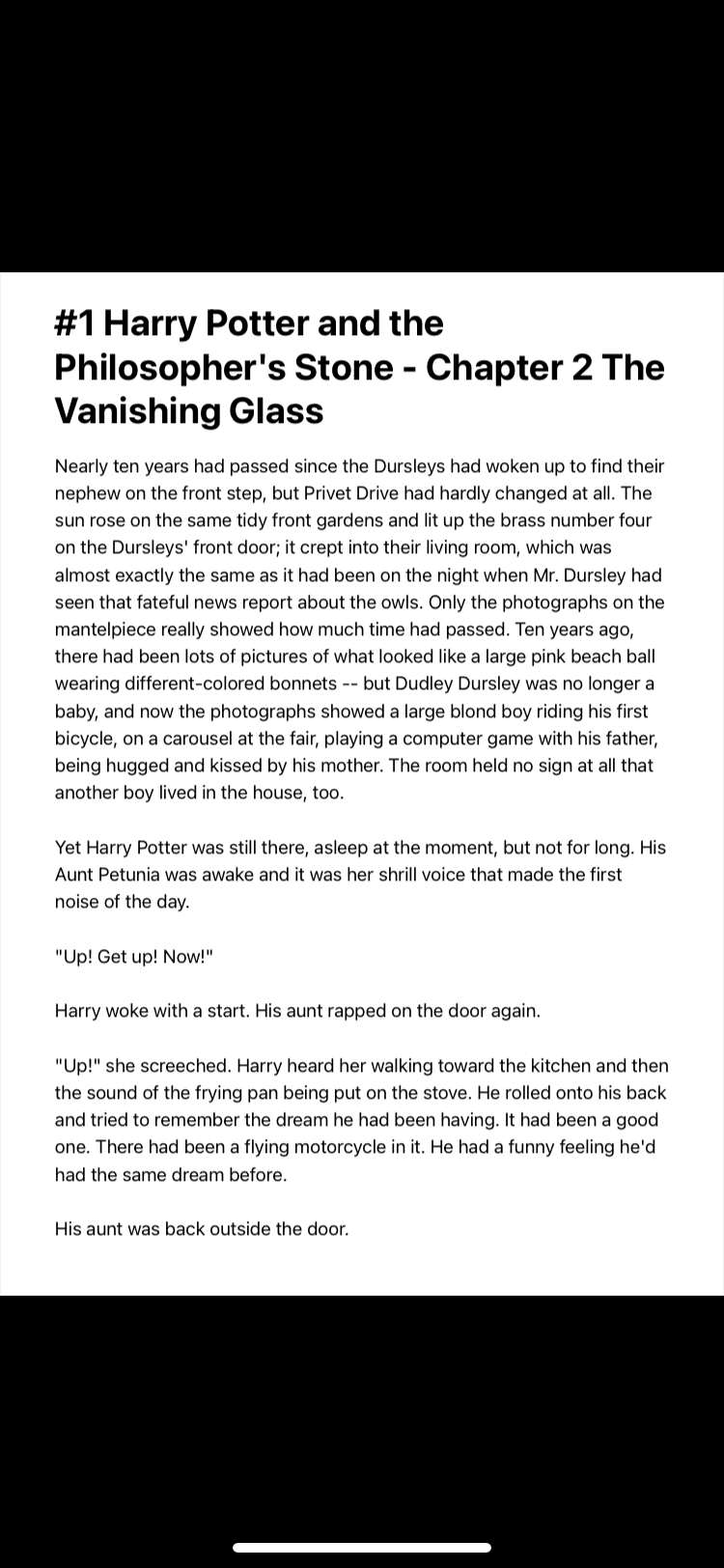
If you do not see Books initially, press More at the end of the list, scroll down and look for the Books app there. On the rare occasion that you cannot find the option, it means that the particular webpage cannot be saved as a PDF on Books.
There is another exciting edit that you can make when it comes to using Reader View. If you visit a specific URL frequently, like a website to read novels, you can edit the settings to ensure that Reader View turns on automatically when you visit the webpage. Here's how you can activate this feature:
- Tap the Reader View icon at the top left.
- Select Website Settings from the dropdown menu.
- Turn on the toggle for Use Reader Automatically and press Done.
- The webpage will now automatically switch to Reader View every time you open it.
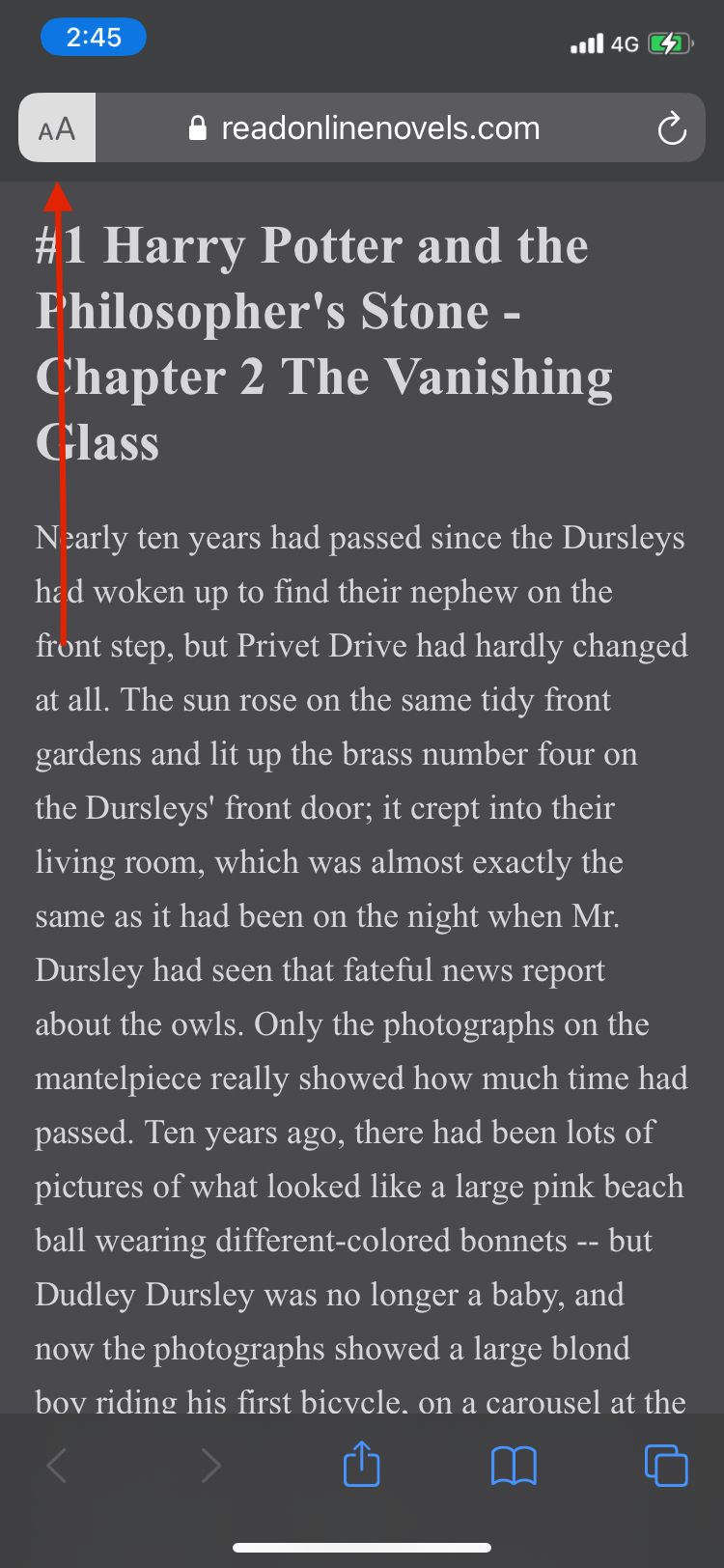
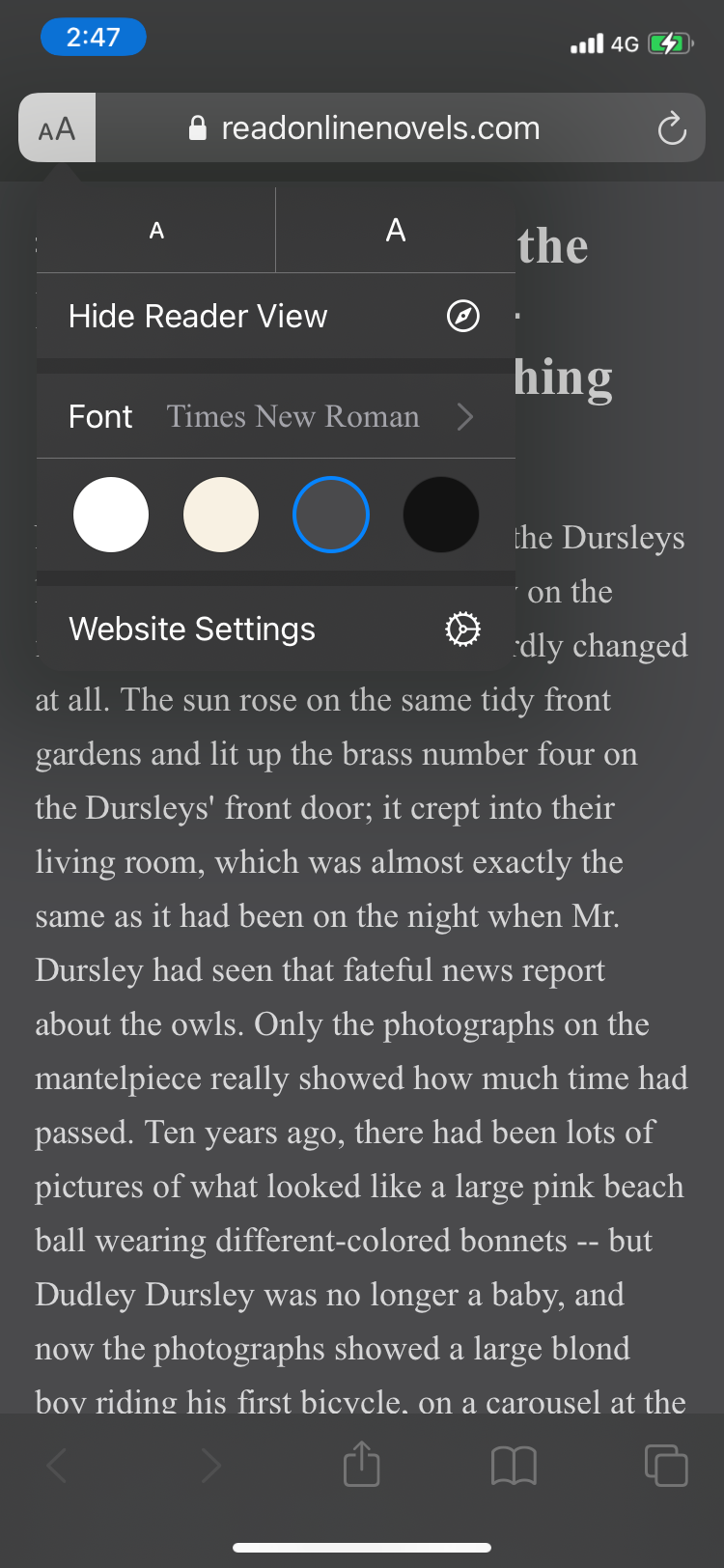
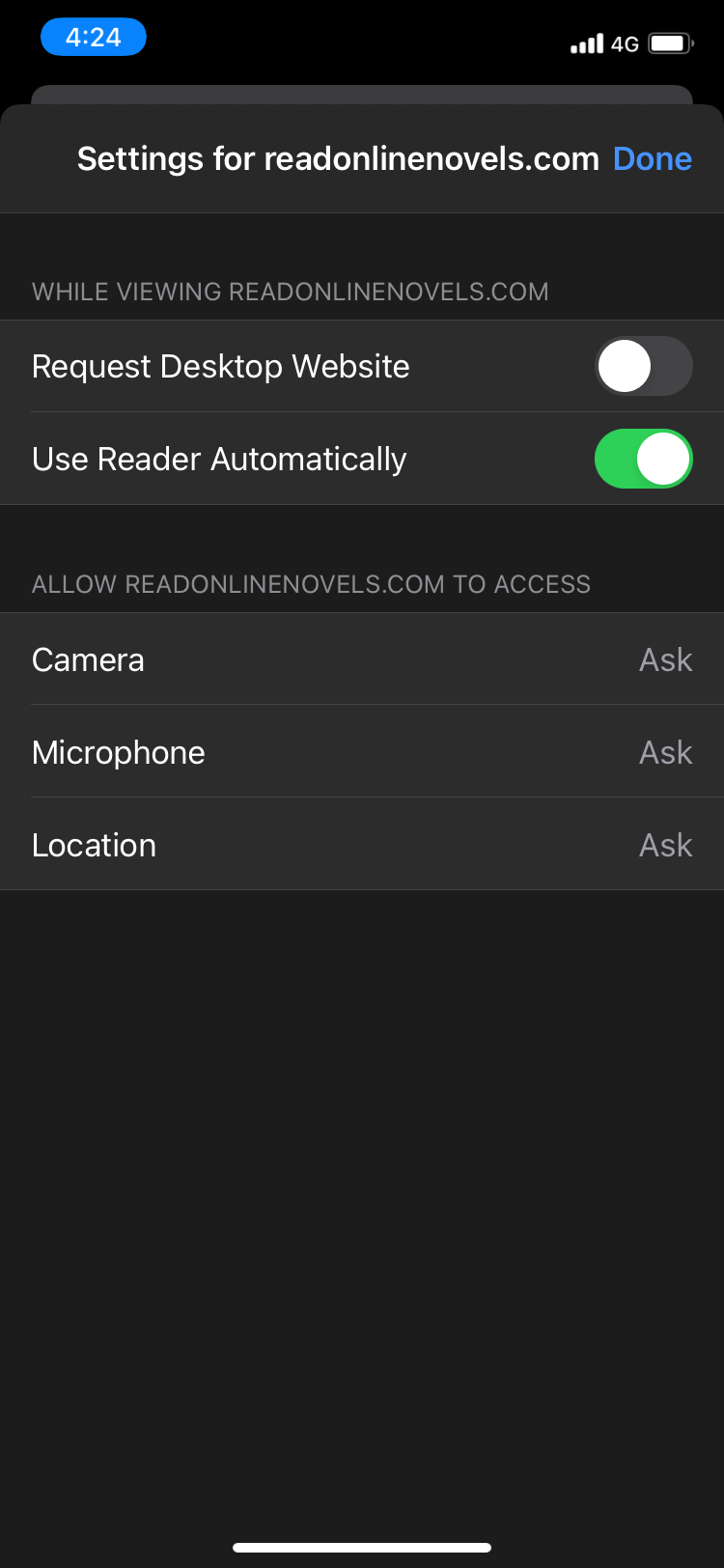
2. Save a Full-Page Screenshot as a PDF
If you want to annotate your webpage, highlight text, make notes, or add text or signatures, this is the best method for you. Saving your PDF as a full-page screenshot ensures that the PDF is one continuous image without any breaks in between pages.
The PDF size with this method is not the standard A4 size either, but the same dimensions as the screen of your iPhone or iPad, stretched out downwards to fit the webpage. If you find that view more convenient, you can employ this method instead.
Here are the steps you need to follow to save a full-page screenshot as a PDF:
- Take a screenshot and tap on it to preview and edit it.
- At the top, you will see two options: Screen (the one selected by default) and Full Page. Select Full Page.
- You can use the scroll bar at the right to navigate up and down; you'll notice that the entire webpage is one gigantic screenshot.
-
Highlight, annotate, and make any edits you'd like to make.
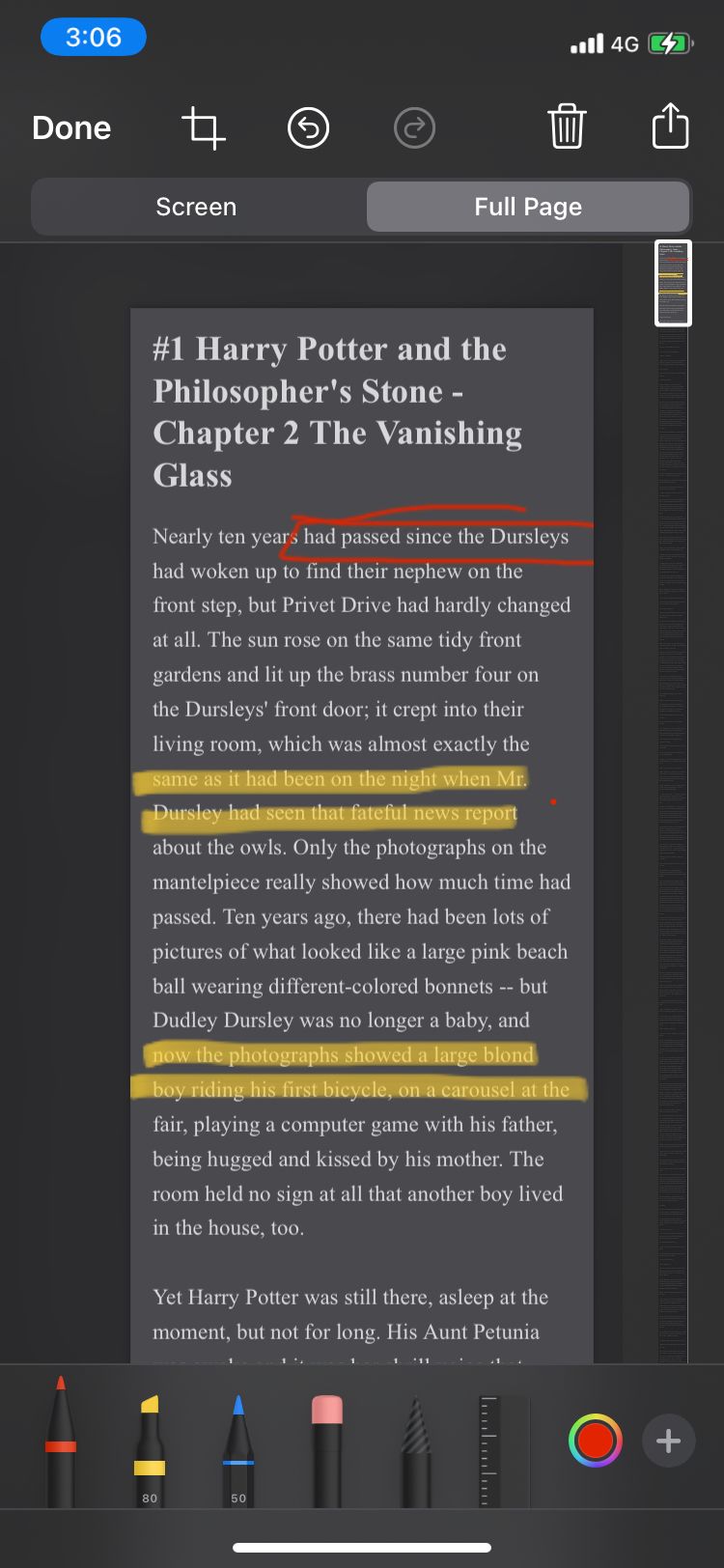
- Press Done in the top-left corner.
- Select Save PDF to Files. Choose the destination folder, and tap Save.
- Another way to save to files is to tap the Share icon, scroll down, and select Save to Files instead.
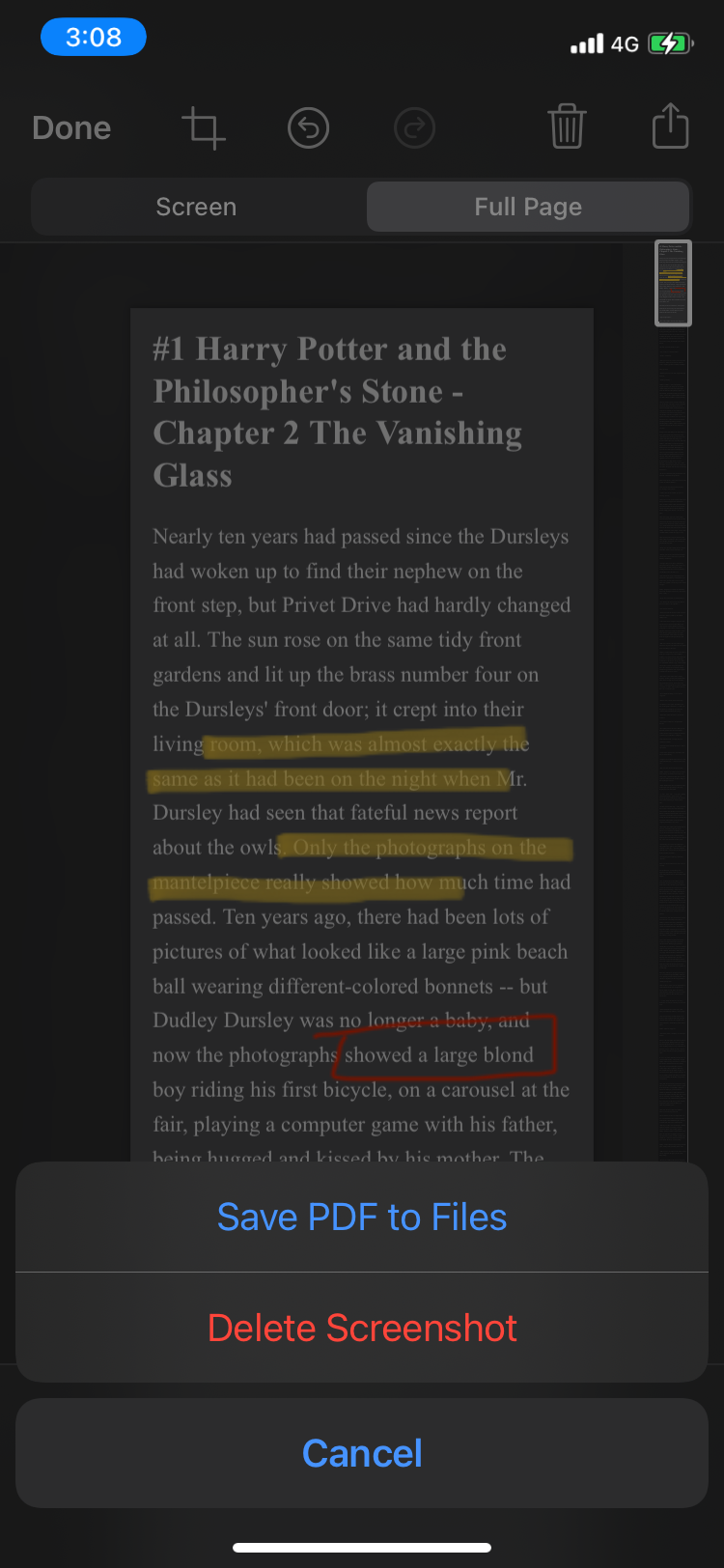
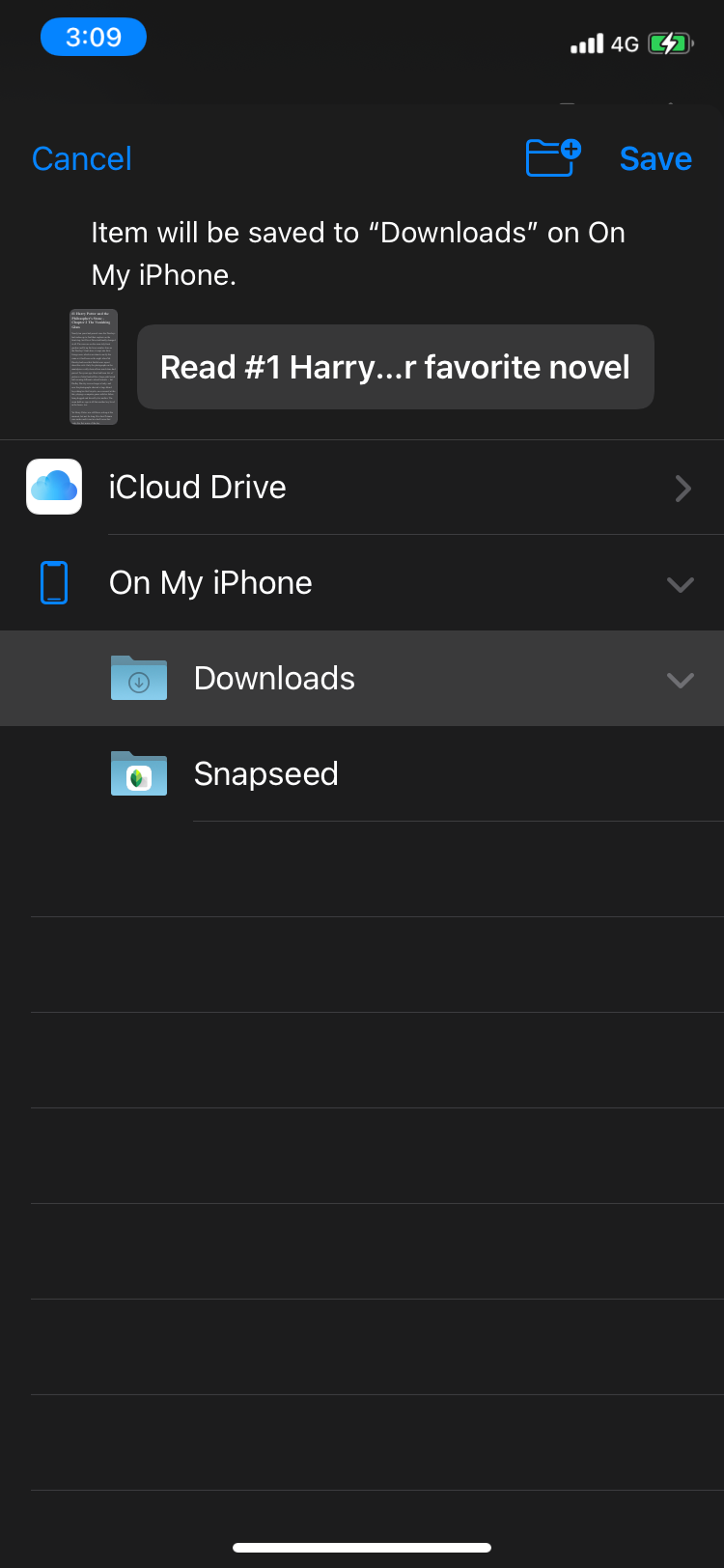
The markup tools available here can also be used to edit PDFs on a Mac using your iPhone.
Unfortunately, this method does not allow you to save your PDF to Books, and ads on the webpage still appear in the PDF. However, the Reader View option above is still available and will let you save your PDF to Books without ads if you want that.
3. Share or Save Your PDF Using the Share Sheet
We most commonly use this method to share a web page with anyone or just save it to our files. However, most people don't know that you can actually convert it to a PDF before doing so. The process is straightforward and is the quickest way to save your webpage as a PDF.
Here's how you can save your webpage as a PDF using the Share Sheet:
- Open the webpage and tap the Share icon.
- With the URL of the webpage, a small button called Options can be seen in blue. Tap on it.
- The default choice is Automatic. This option picks the most suitable format for each app. You should select Reader PDF and then press Done.
- Scroll down and select Save to Files.
- Choose your destination folder and then tap Save to save your webpage as PDF.
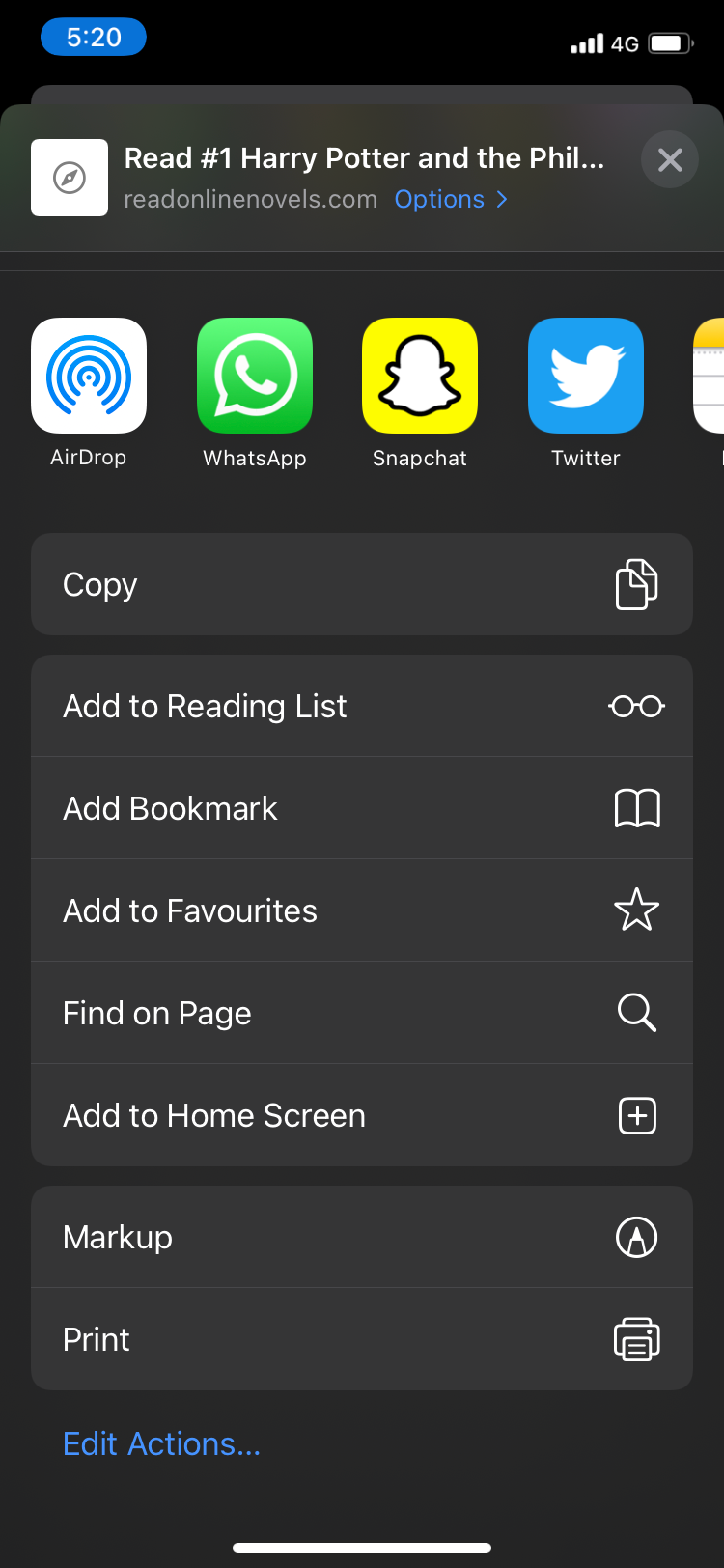
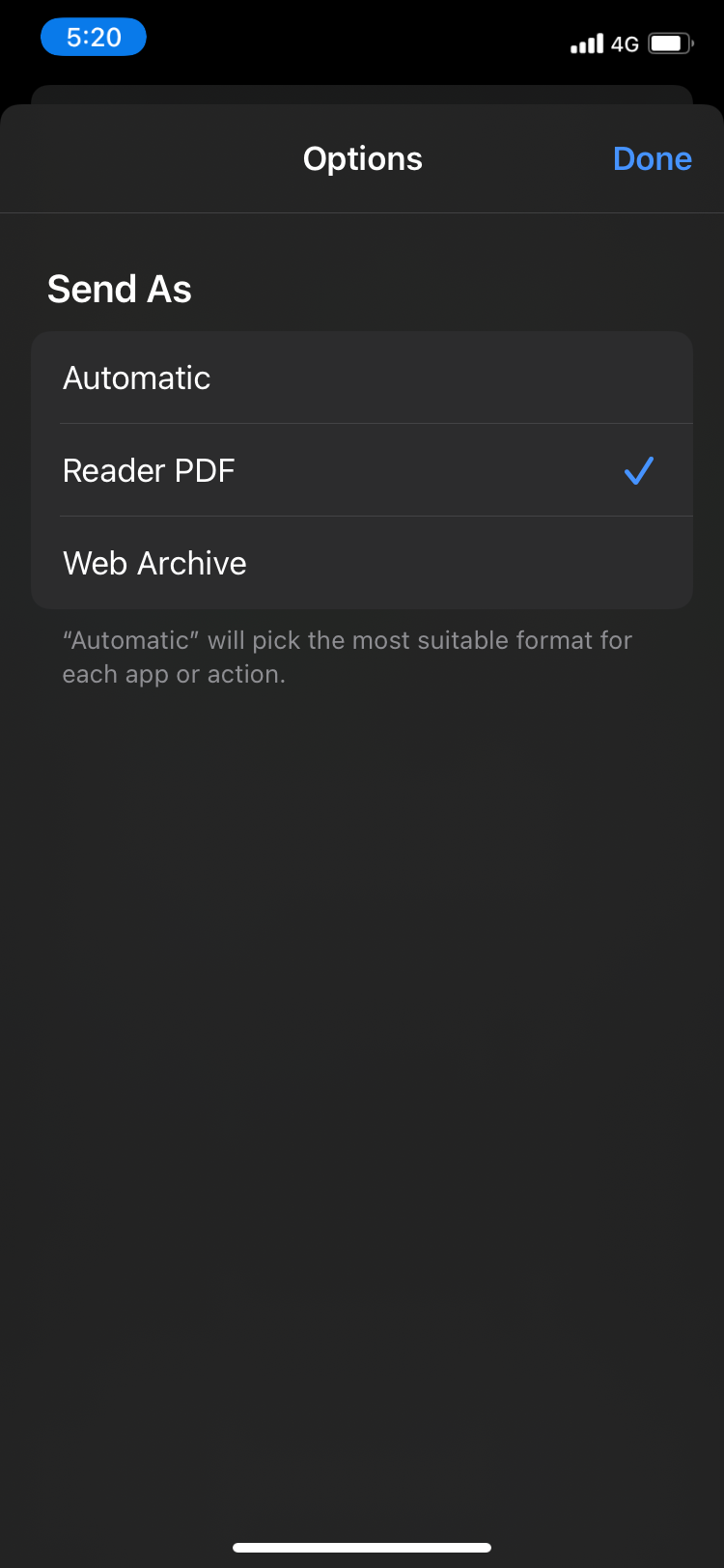
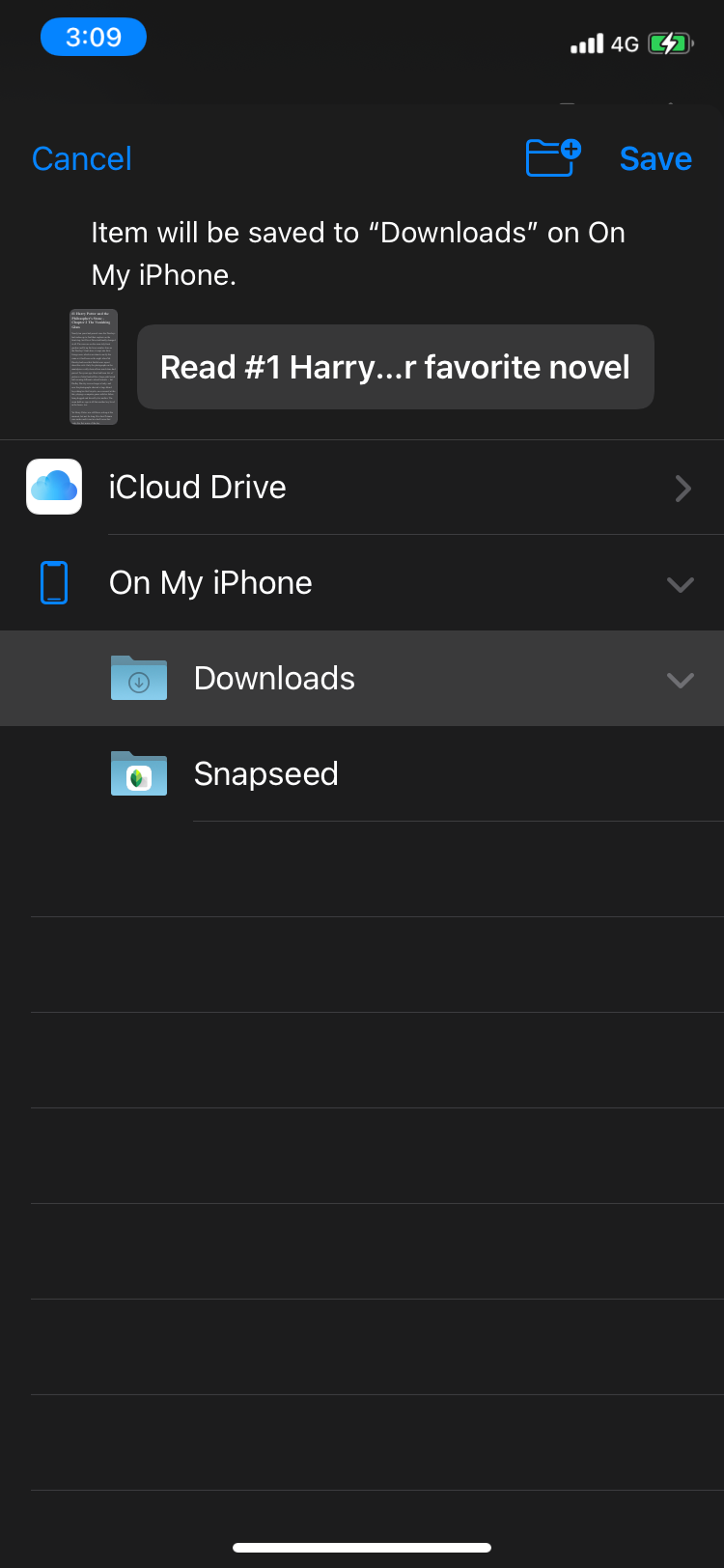
If you want to save multiple PDFs at a time, the Share Sheet is the method that will help you to do so. You can then even merge your PDFs on an iPhone or iPad. While this method may be quick and easy, it doesn't save your PDF to Books, and you can't highlight or annotate it before saving it as a PDF.
Enjoy Hassle-Free Reading on Your Apple Device
There are multiple methods you can employ to save a webpage as a PDF. The process declutters your text and lets you store it on your device in an organized manner without taking up too much space.
The Reader View method allows you to edit font sizes and styles and save your PDF directly to Books. Ads are also removed from this PDF. The full page screenshot method lets you highlight, draw, and annotate your PDF, while the Share Sheet method is quick and convenient for when you're on the go.
All of these features are specific to Safari and apply to the iPhone as well as an iPad. If you want to save a webpage through another browser, there are other methods that you will have to use to do so.