Samsung phones are packed to the brim with useful features. Secure Folder is one such feature that safely and securely stores your sensitive files, photos, apps, and other data on your phone away from prying eyes. It is protected by the Samsung Knox security platform, ensuring it cannot be accessed by hidden malware and rogue apps.
Read on to learn everything about Secure Folder, how to set it up, and what kind of content you can store inside it.
What Is Samsung's Secure Folder?
Secure Folder is a hidden space on your Samsung phone protected by the Knox security platform. You can use it to safely store important data, files, and apps and protect them using biometric authentication or a passcode. Secure Folder has been designed so that its data cannot be easily accessed by anyone, even if they gain access to your phone.
Secure Folder is exclusive to Samsung phones—you won't find it on any other Android device. The feature is available on almost all of Samsung's recent mid-range and high-end flagship devices. There's no storage limitation in Secure Folder. You can store as many files as you want as long as your phone has enough storage space.
Other apps cannot see the Secure Folder content on your phone. Similarly, you cannot access the content stored in this folder by connecting your phone to a PC and then copying the internal storage files.
How to Set Up Secure Folder on Your Samsung Phone
You must have signed in to a Samsung account on your device. You cannot set up Secure Folder without signing in to a Samsung account first.
- Open the Settings menu on your Samsung Galaxy device and navigate to Biometrics and security > Secure Folder.
- Tap Continue when prompted and your phone will then create the Secure Folder.
- Select how you would like to protect Secure Folder: Pattern, PIN, or Password. Do not set the same password or PIN that you use to unlock your device. You can also use your fingerprint to access the hidden folder quickly.
- You can also reset the Secure Folder password using your Samsung account. Enable or disable the option based on your preference.
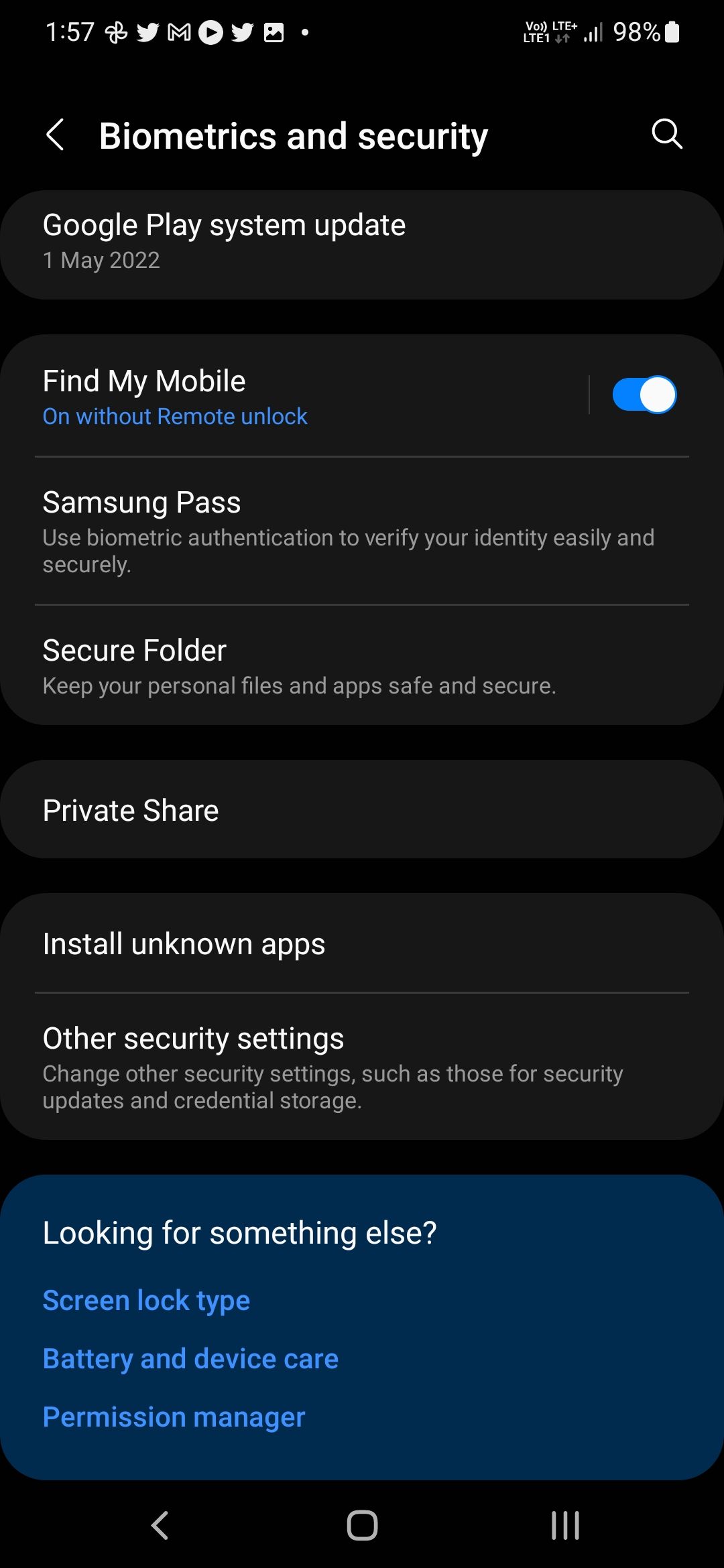
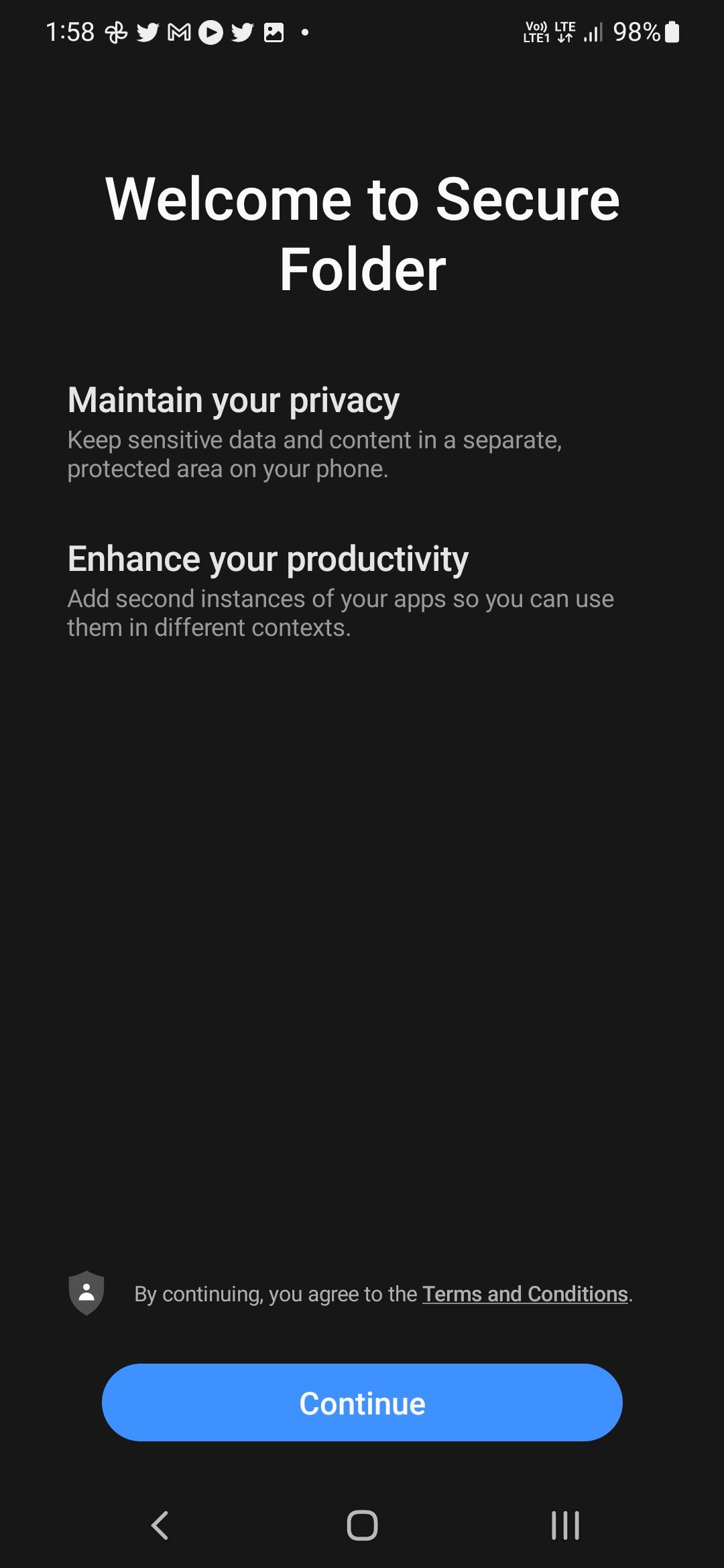
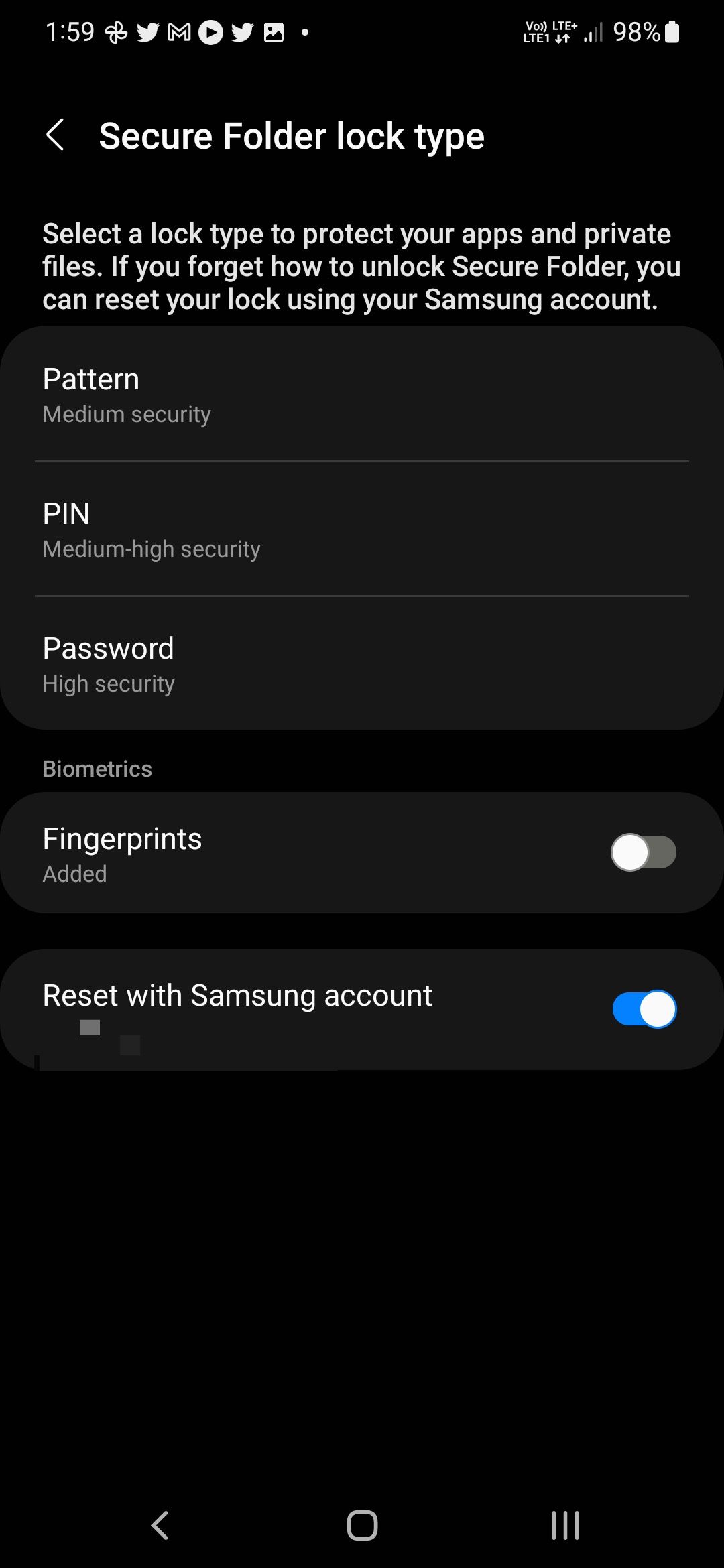
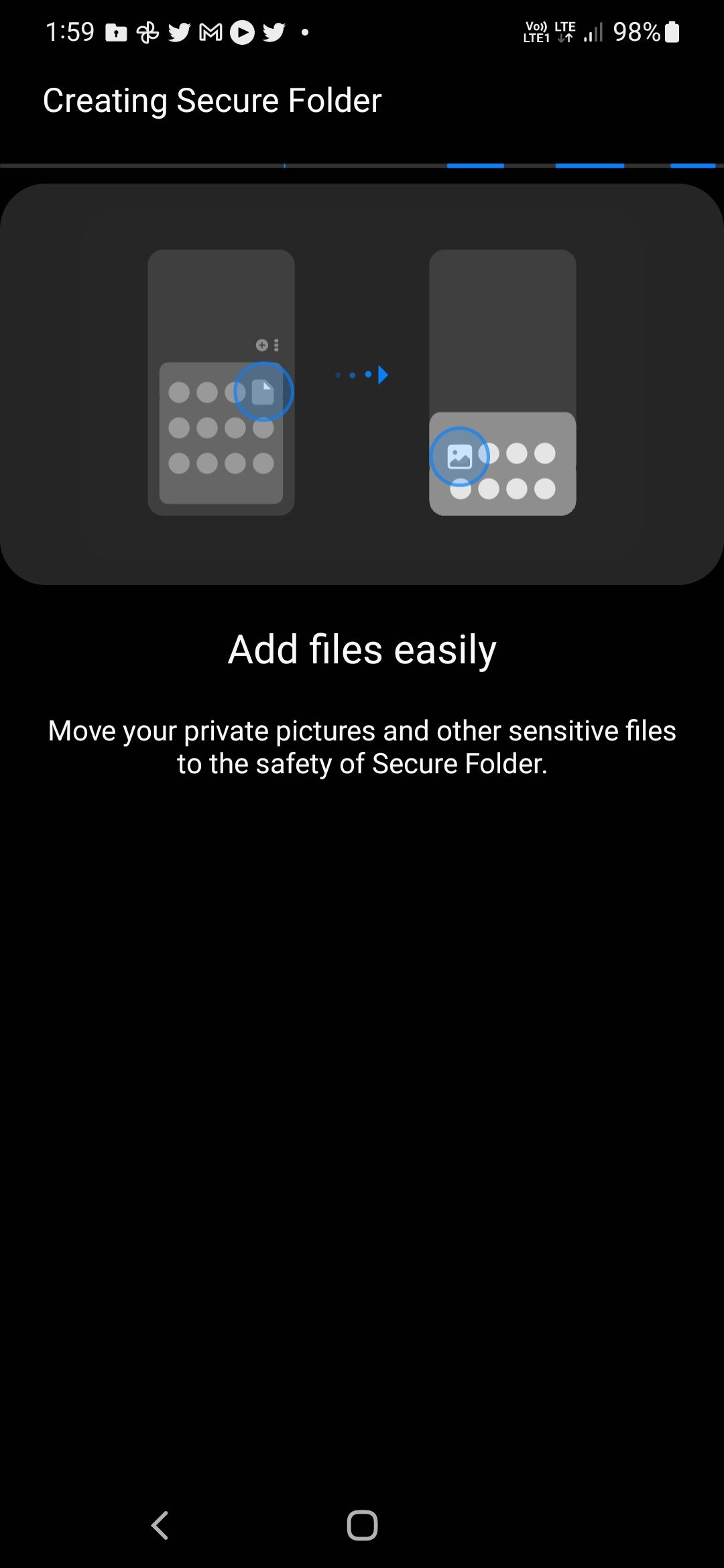
Congratulations! You have successfully managed to set up Secure Folder on your Samsung device.
How to Move Apps to Secure Folder
- Open Secure Folder on your Samsung phone. You need to enter the unlock password/pattern or use the fingerprint scanner to verify your identity.
- Tap the plus (+) icon and select the apps you want to move to Secure Folder.
- The existing copy of the app is not moved to the folder. Instead, a second copy will be created within Secure Folder.
- You must log in to the app and set it up again as the data is not copied over.
- If the app relies on your Google account, you must sign in to it again from within Secure Folder.
The Secure Folder copy of the app will not share any data with the primary copy. They will function independently, and you can uninstall the app that's not in the Secure Folder without any issues. You can use Secure Folder to securely use your banking apps, crypto apps, or any work-related app containing sensitive information.
By default, notification content from apps within the Secure Folder is not displayed when you are outside of the folder. You can change this behavior if you wish to.
- With Secure Folder open, tap the 3-dot menu button and select Settings.
- Tap on Notifications and data.
- Enable the Show content option.
You can grant Secure Folder access to clipboard content and contacts on your phone from the same menu. This can make your life easier when using messaging apps or copy-pasting content between apps outside of the Secure Folder.
For hiding apps, follow our guide on how to hide apps on Samsung phones instead of using Secure Folder.
How to Move Images, Videos, and Files to Secure Folder
- Select the file, videos, or photos you want to move to Secure Folder.
- Tap the Share icon followed by Secure Folder.
- Select Copy to Secure Folder if you want to copy that photo/video/file to Secure Folder. Alternatively, there's also the option of directly sharing the file to an app in Secure Folder.
- Once moved, you can delete the original media file from your device. It will continue to be available in the Secure Folder.
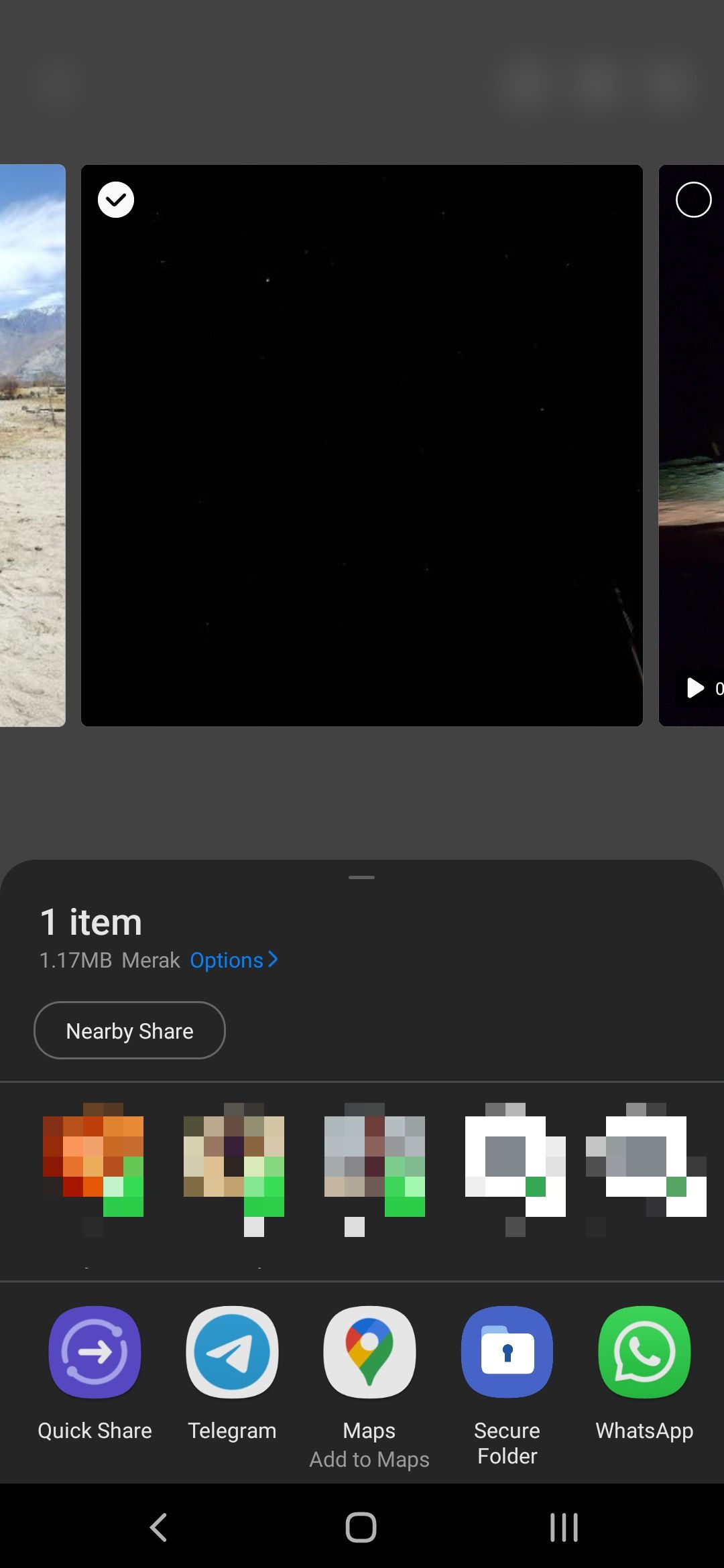
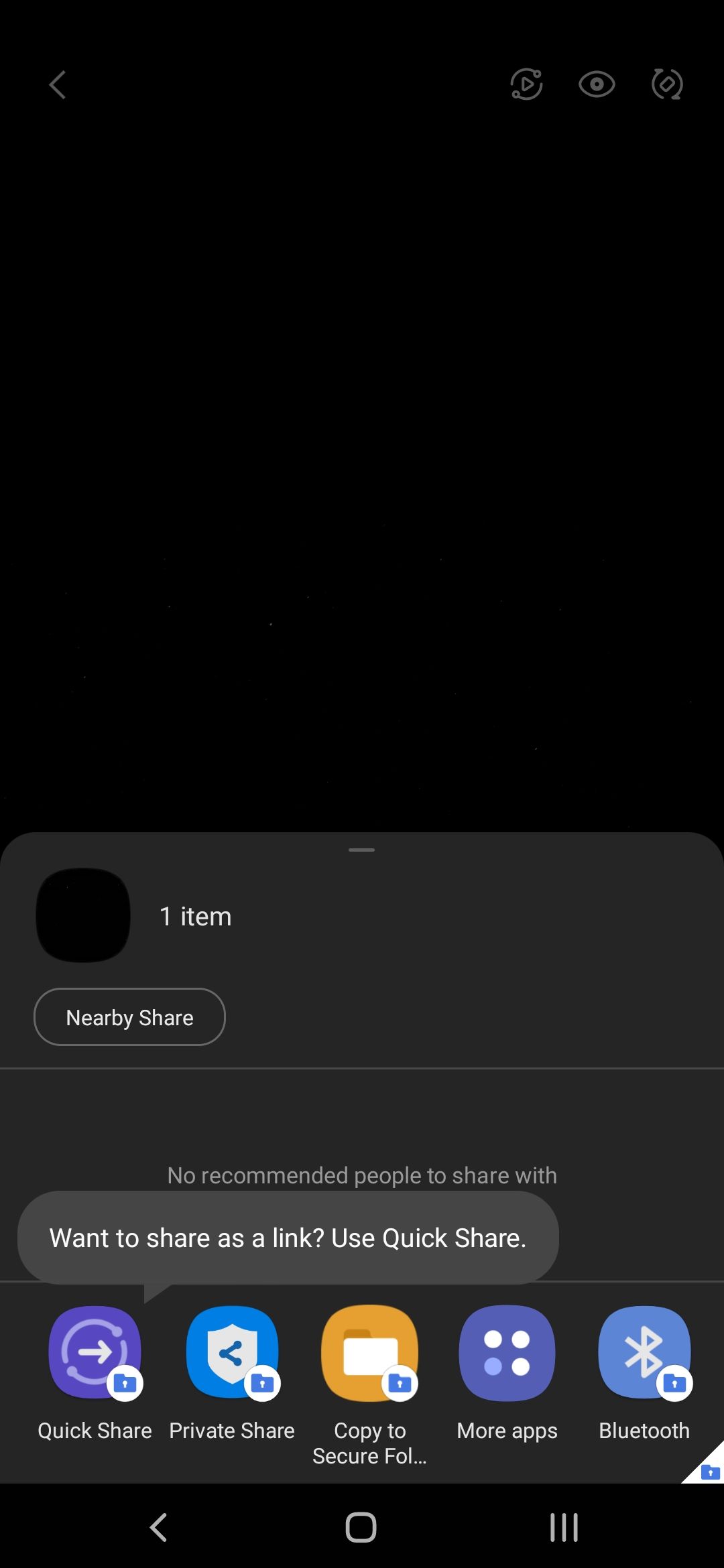
Another option is to add files and images directly from within Secure Folder.
- Open Secure Folder.
- Tap the 3-dot menu button in the top-right corner and select Add files.
- Tap the file type you'd like to move to Secure Folder and then select the files.
If you want to keep some private photos away from prying eyes, you can follow our guide on how to hide your private photos.
How to Hide and Access Secure Folder
Once you set up Secure Folder, a shortcut is automatically added to your app drawer for easy access. To make the folder more discrete, you can customize its icon and name to hide it from prying eyes.
- Open Secure Folder.
- Tap the 3-dot menu button in the top-right corner and select Customize.
- Proceed to select a custom app name, icon, and color as per your requirement.
- Tap Apply when done.
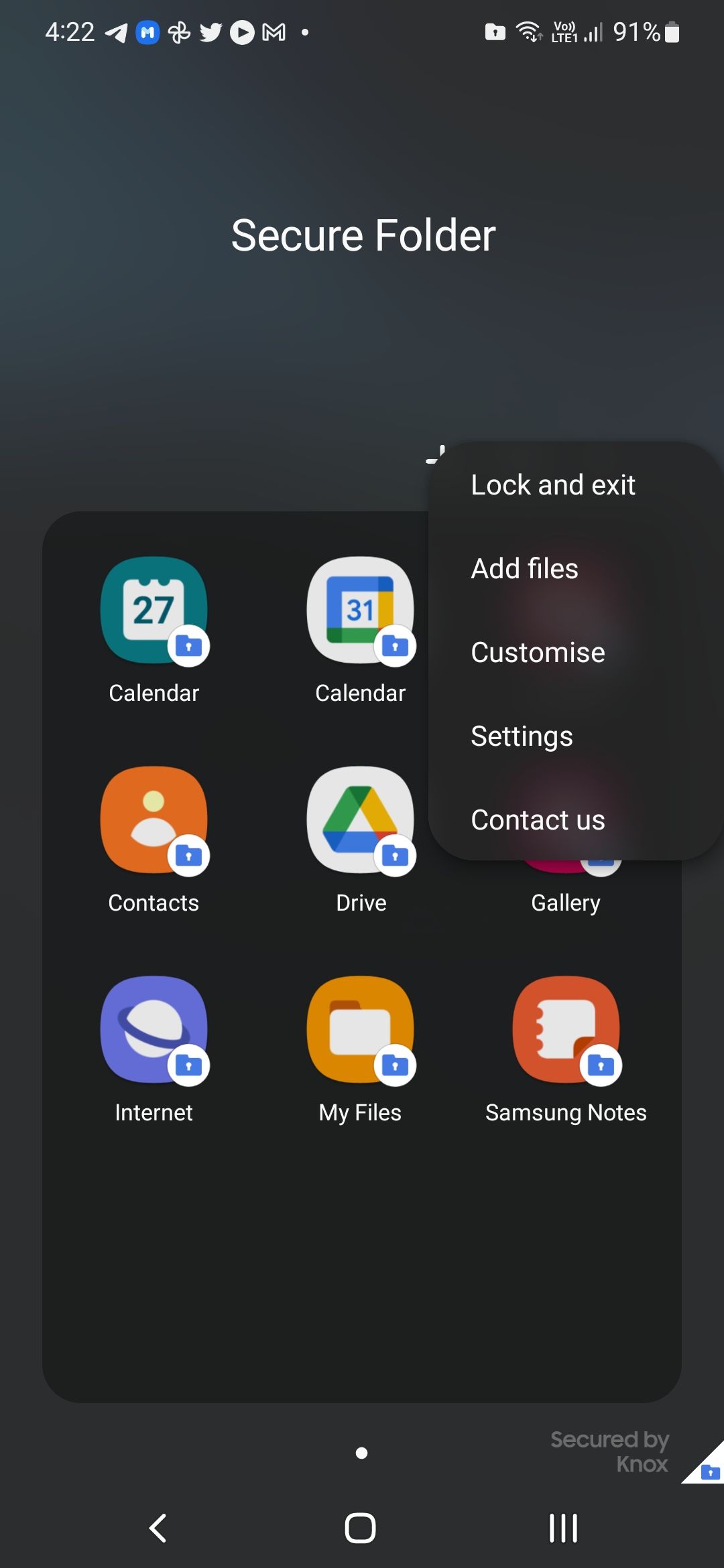
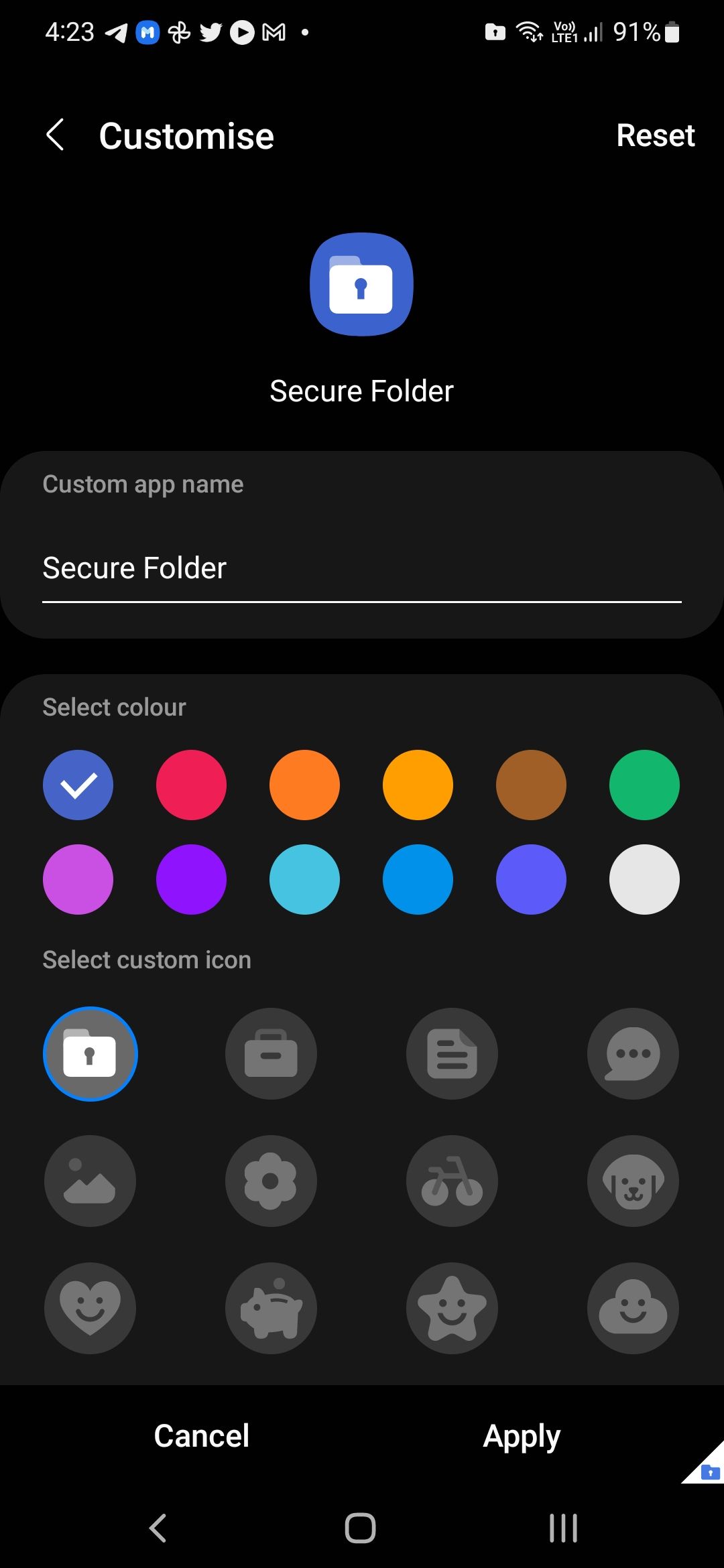
It is also possible to hide the Secure Folder shortcut from the app drawer.
- Open Secure Folder.
- Tap the 3-dot menu button in the top-right corner and select Settings.
- Turn off the Add Secure Folder to Apps Screen option.
Once disabled, you can only access Secure Folder by navigating to Settings > Biometrics and security > Secure Folder.
Will Secure Folder Content Survive a Factory Reset?
Any content stored in the Secure Folder will be erased if you reset your Samsung device. Similarly, if your phone is damaged and stops working, the Secure Folder content is also lost. This is because the Secure Folder's content is stored on your phone's NAND chip.
Since files stored in Secure Folder are not backed up anywhere, it is not possible to recover them if they are accidentally deleted or your phone stops working. You could previously back up Secure Folder content to your Samsung account, but that's no longer the case.
Secure Folder Is Secure but Not Indestructible
Content stored in the Secure Folder on your Samsung device will be safe from prying eyes. However, your phone itself is not indestructible. If you ever lose access to your phone or if it stops working, you will also lose out on content stored in the Secure Folder.
Thus, while you can use Secure Folder to store sensitive content, it is recommended you create a backup of it on another device as well.


