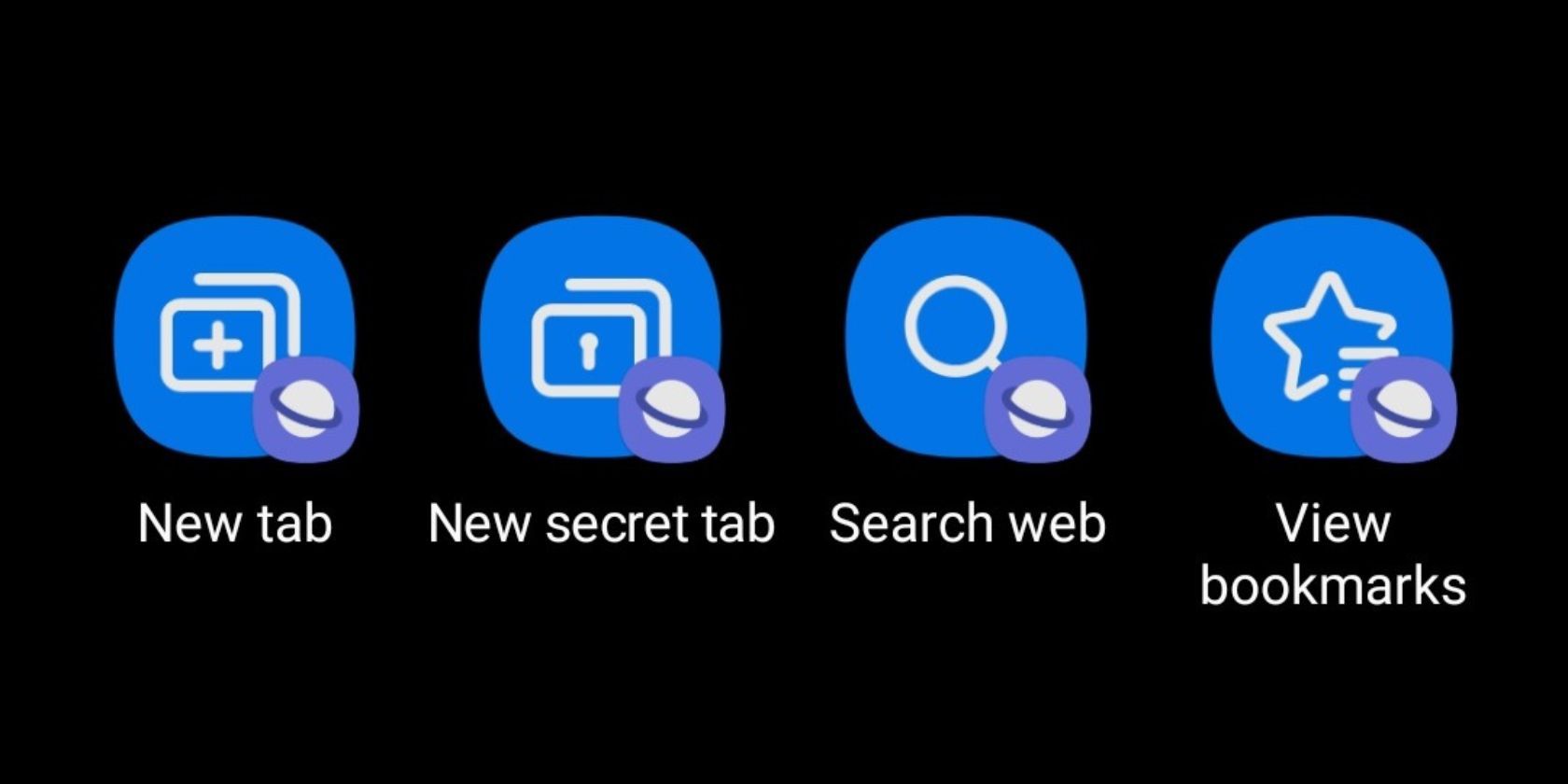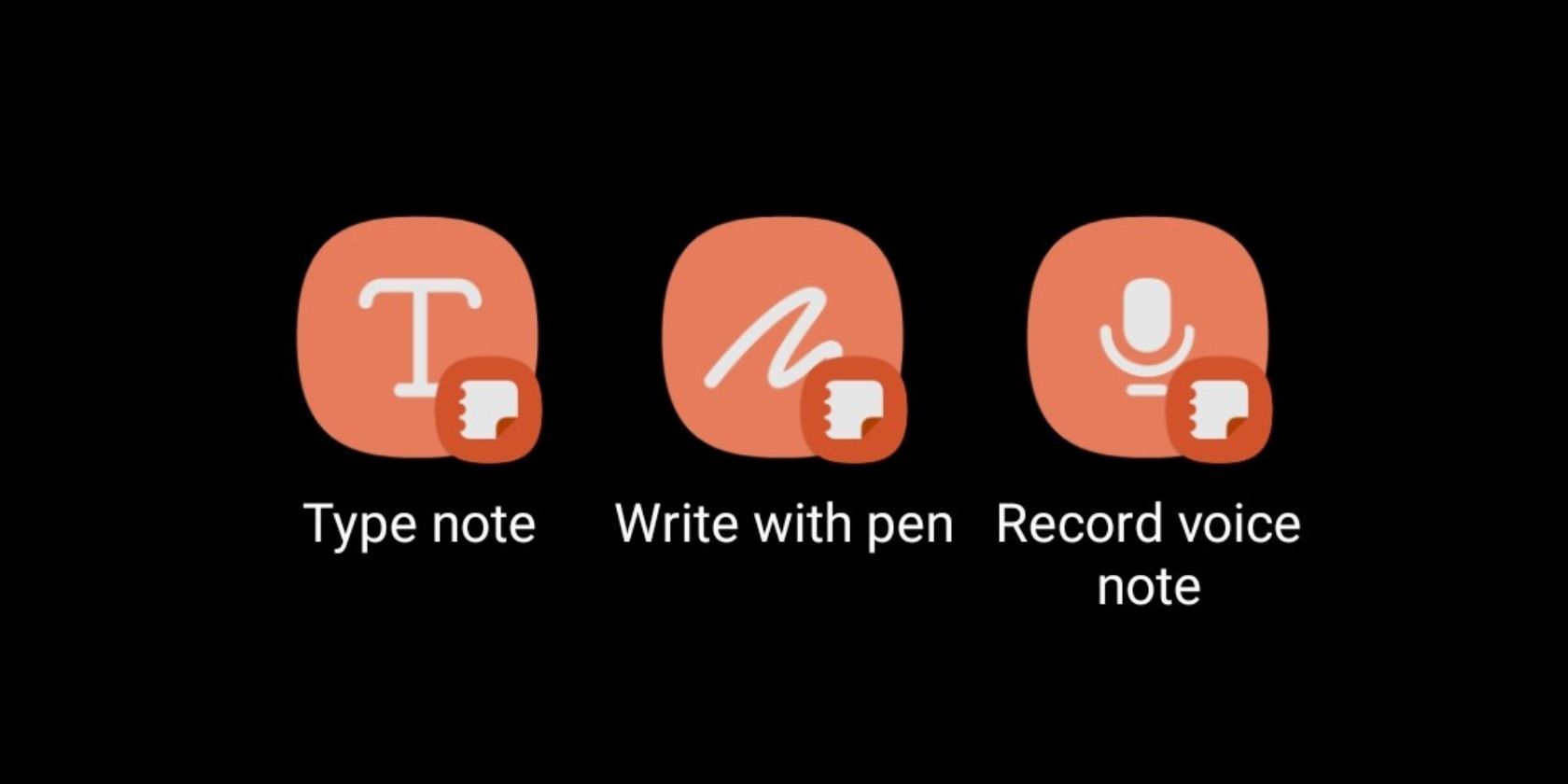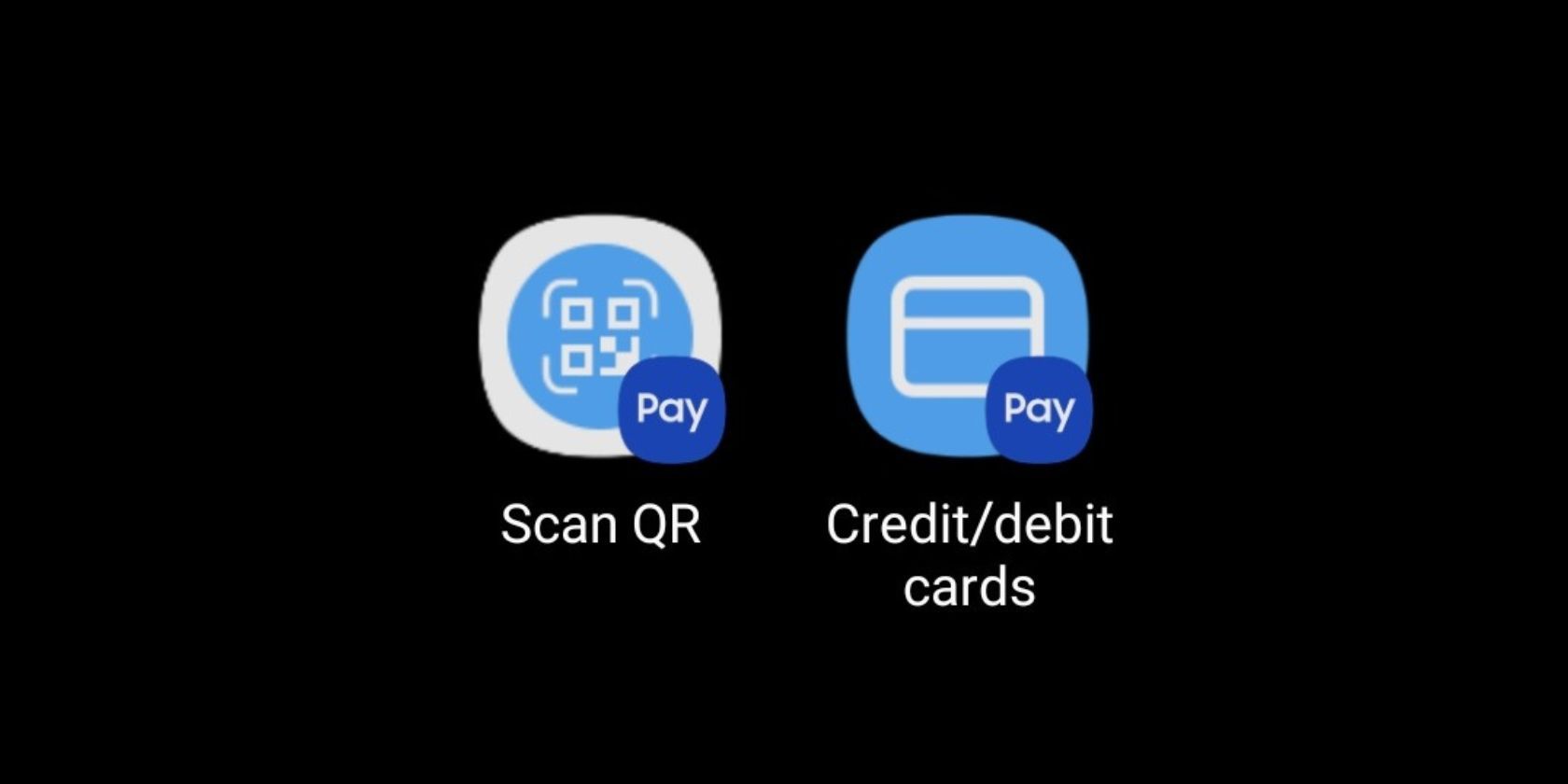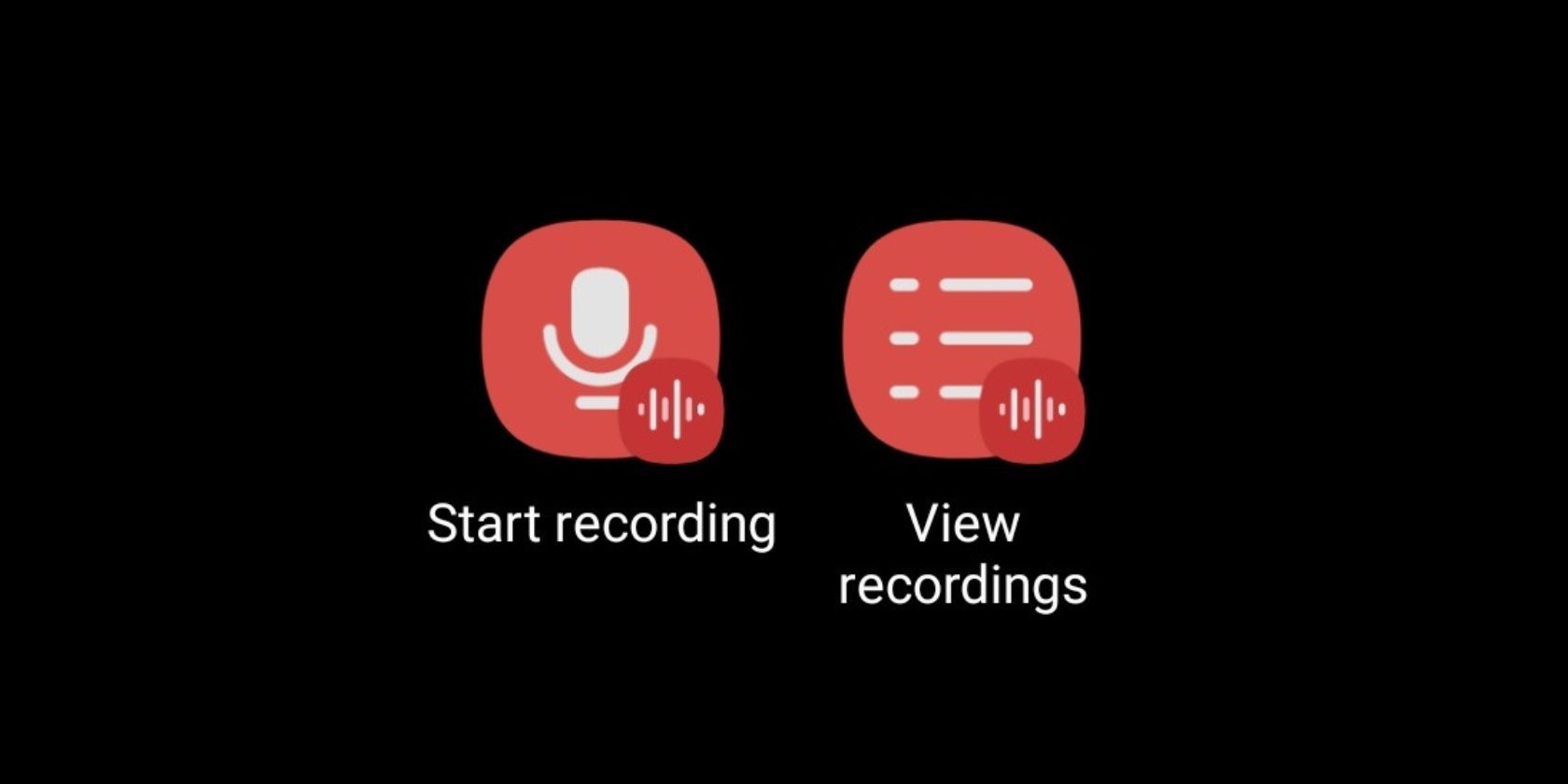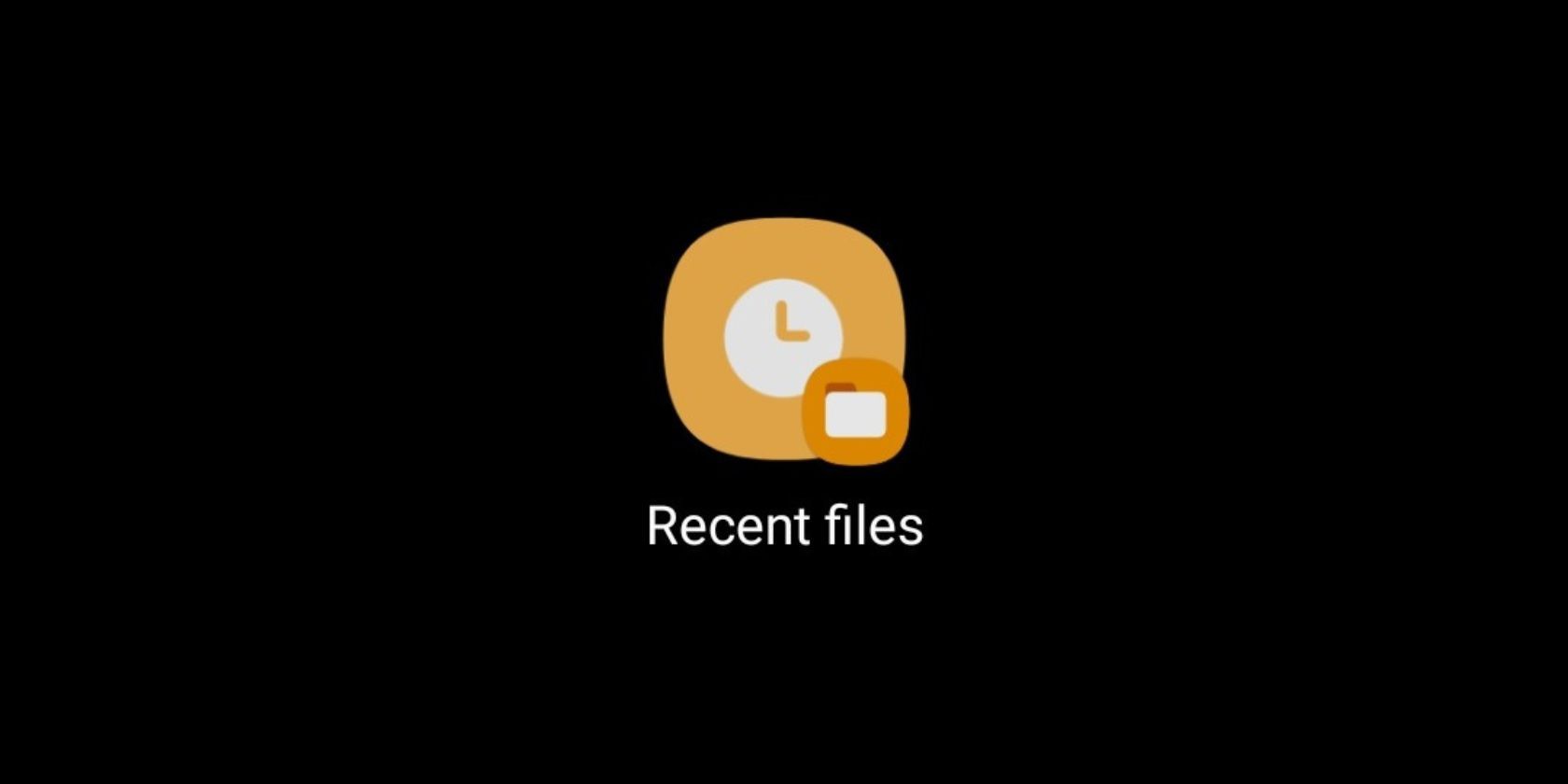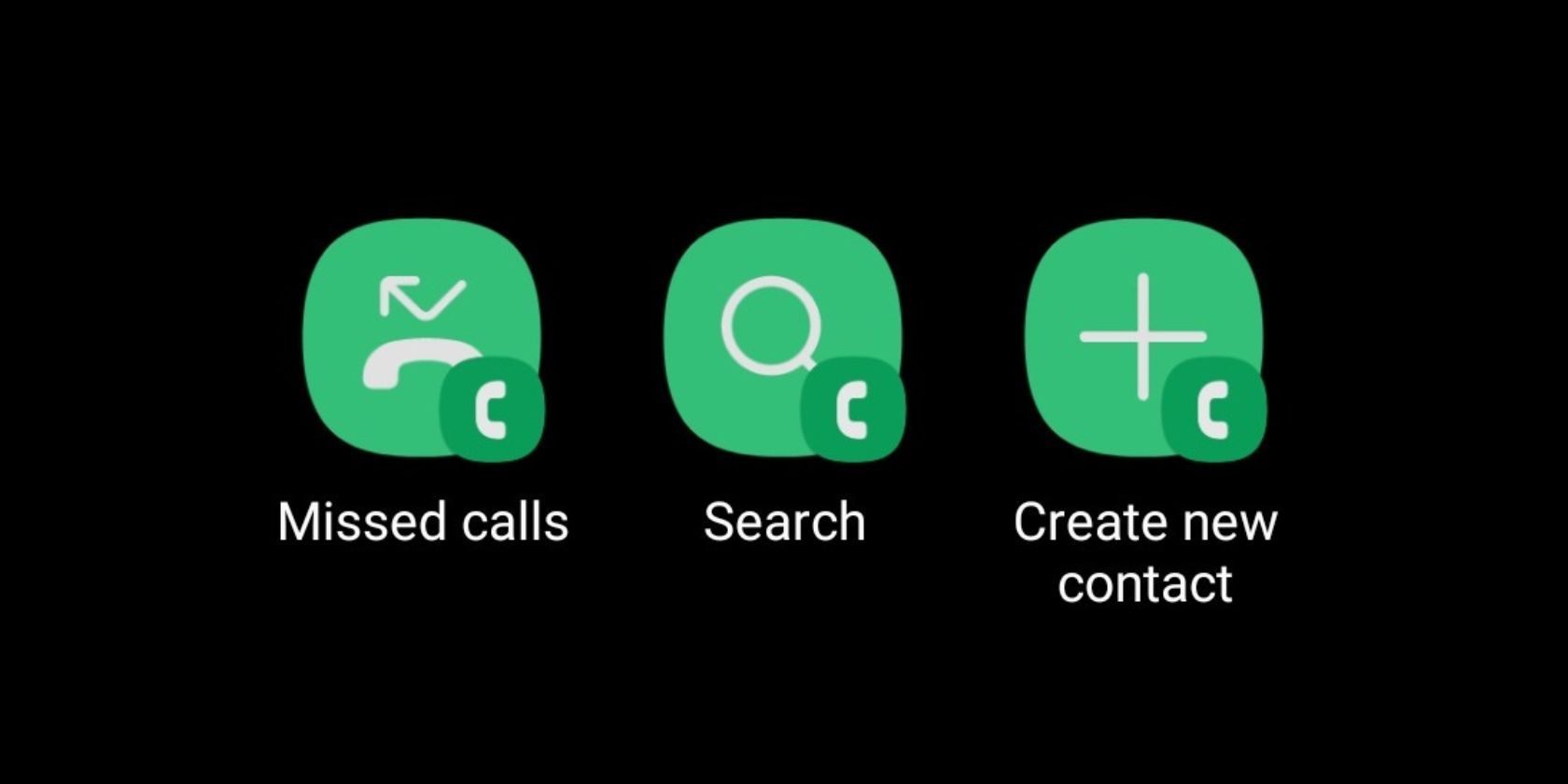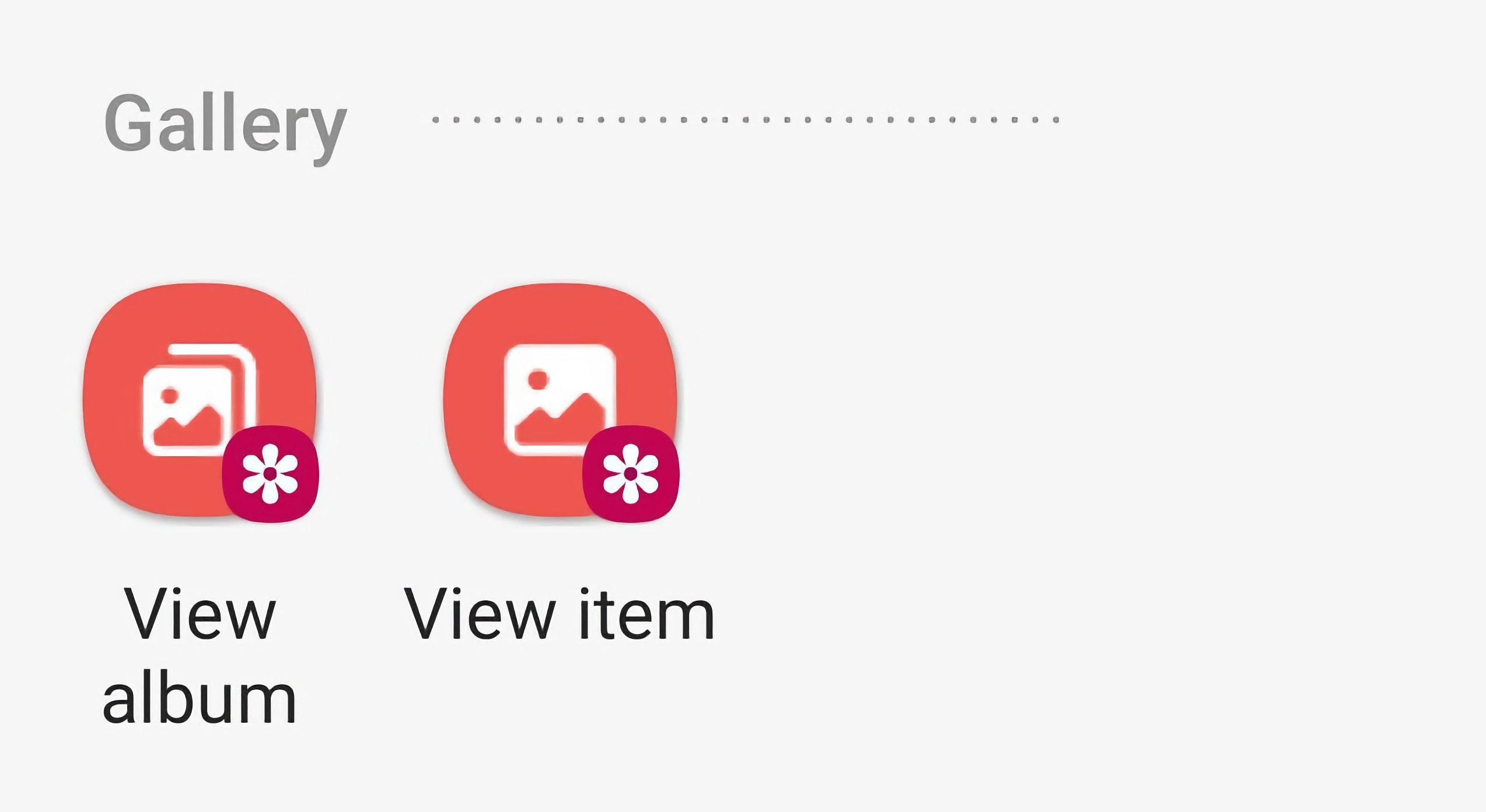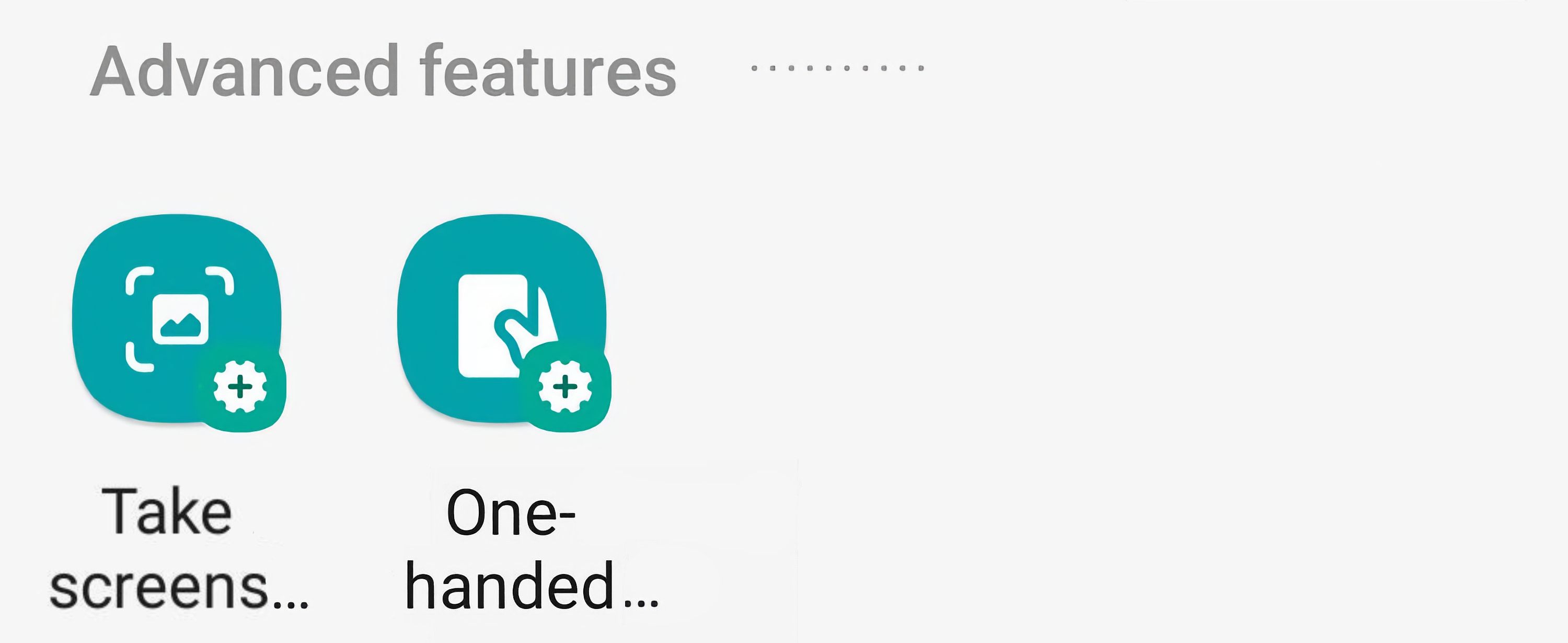Apps and widgets are common on Android screens, but many are still unaware of home screen shortcuts. As the name suggests, they offer a shortcut to a particular feature in an app. Most apps have shortcuts, and they're quite underrated for what they offer.
In this guide, we'll take a look at the 10 best home screen shortcuts from Samsung apps that you should use to increase your Galaxy device's usability. Let's begin.
How to Use Home Screen Shortcuts on a Samsung Phone
Before we start our list, let's see how to access home screen shortcuts. To do so, long-press an app of your choice. This will open a small app menu containing different shortcuts—the options are specific to each app. Long-press a shortcut you like to "pick it up" and drop it on an empty spot on your home screen.
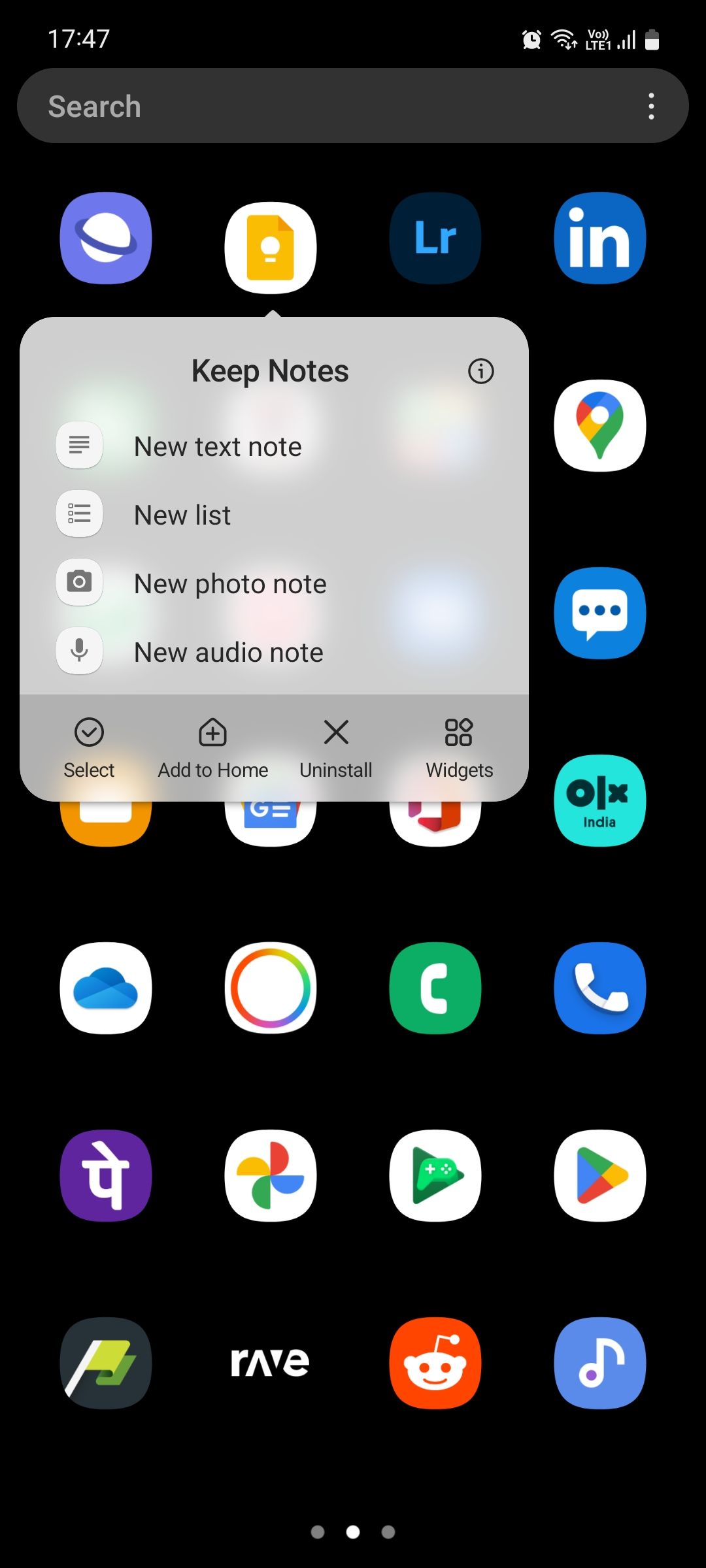
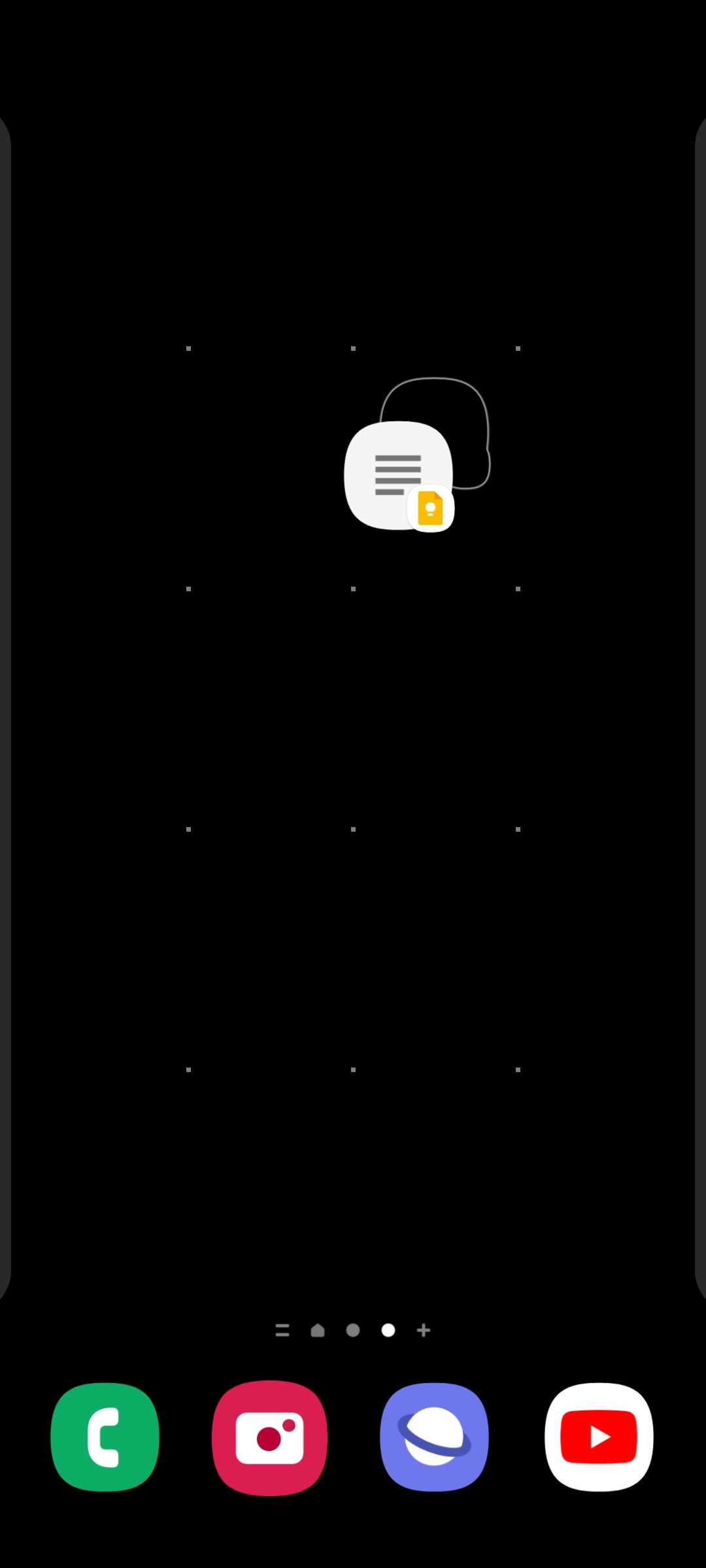
Do note that not all shortcuts are visible in the app menu as some are exclusive to the Tasks edge panel. If you're unaware, you can learn all about and set up edge panels on your Samsung phone using our guide.
Tasks is one of the pre-installed edge panels on your device and it's made specifically to store app shortcuts. It's without a doubt one of the best ways to use edge panels given how useful it is.
1. Samsung Internet Shortcuts
If you use Samsung Internet instead of Chrome or any other browser, you should take advantage of its home screen shortcuts. The four shortcuts you get with the browser are New Tab, New Secret Tab, View Bookmarks, and Search Web, which we find the most helpful.
By default, tapping the Samsung Internet app opens the Quick Access page from where you have to tap the search bar to type your query. You can make this process faster by replacing the app with the Search Web shortcut which instantly opens a new tab and the keyboard.
2. Samsung Notes Shortcuts
If Samsung Notes is your choice of note-taking app, you'll find its shortcuts quite helpful. They include Type Note, Write With Pen, and Record Voice Note. There's also a fourth edge panel-only shortcut called Paint With Brush which is not that helpful for everyday use.
The Type Note shortcut is great if you want to quickly note down a date, location, time, event, name, or similar. But if you find recording your voice to be faster, use the Record Voice Note shortcut instead. The Write With Pen shortcut is cool if you have an S Pen, but it's not as fast since it takes a second to pull it out from the body of the phone.
All of these shortcuts and more are included in a single widget called Create Note from the same app, if you find that more useful. It's one of the best Samsung widgets by far.
3. Scan QR Code Shortcut by Samsung Pay
An increasing number of restaurants, bars, and other similar places have started using QR stands for seeing menus and making payments. If that's the case in your town too, you can use the Scan QR shortcut from Samsung Pay to make the process faster.
Just for some context, Samsung Pay is now integrated with Samsung Pass (the company's biometric authentication service) and renamed Samsung Wallet. So don't worry if you can't find the Samsung Pay app on the Play Store; just search for Samsung Wallet instead.
4. Favorite Tracks Shortcut by Samsung Music
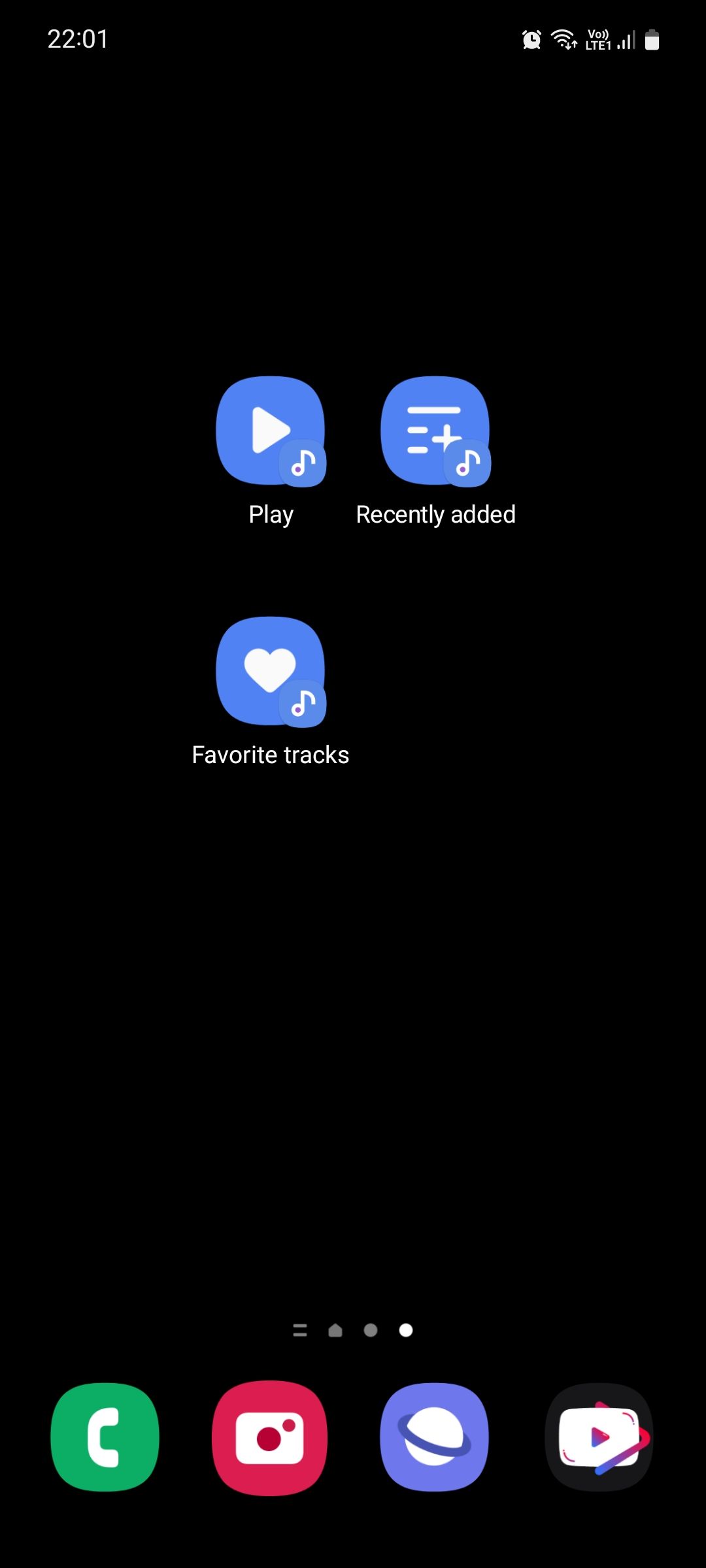
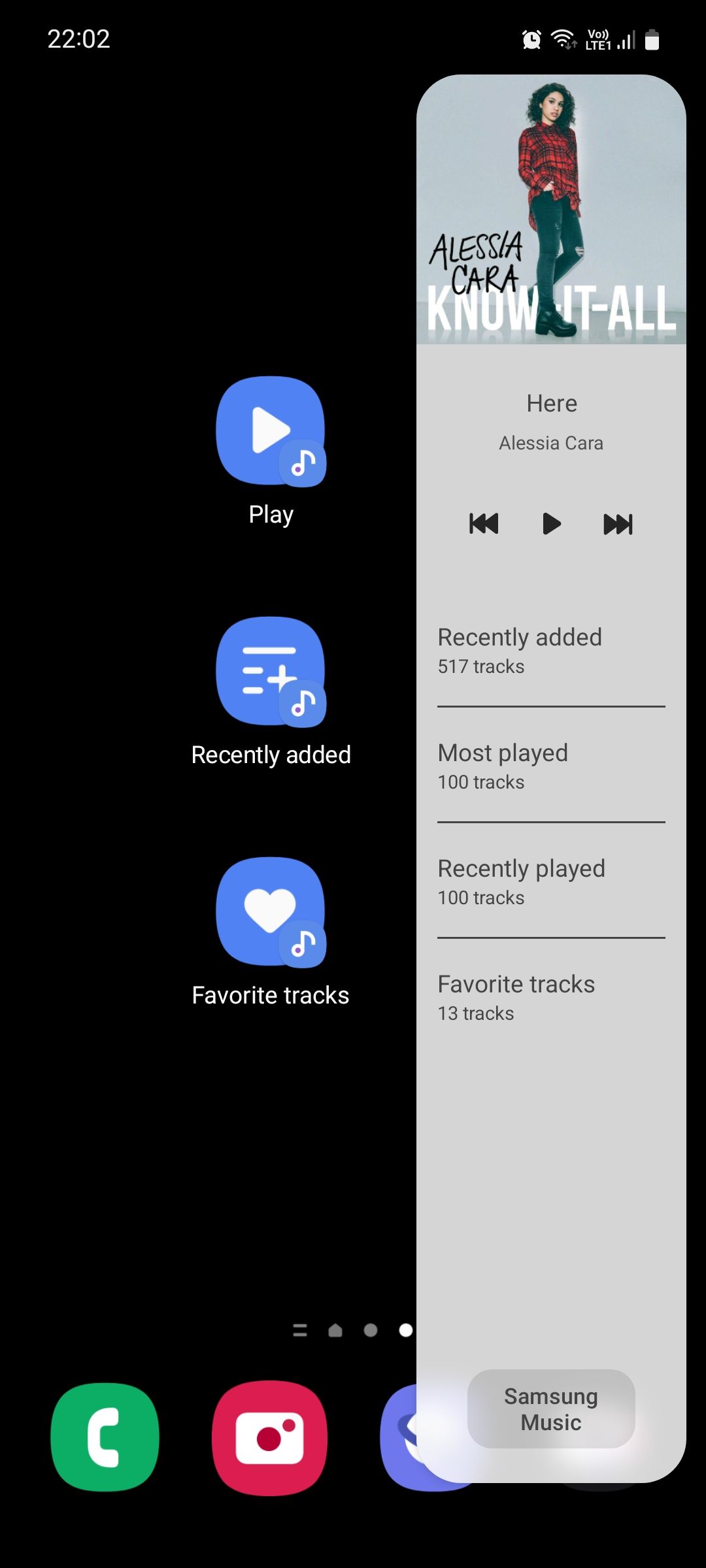
If you'd rather listen to your downloaded tracks than a Spotify playlist, you might fancy the Favorite Tracks shortcut from the Samsung Music app. You can also use the Recently Added shortcut to check out the latest songs you saved.
Samsung Music is also available as an edge panel which lets you do almost everything you can from within the app. It's more convenient and doesn't occupy your home screen.
5. Start Recording Shortcut by Samsung Voice Recorder
There are many reasons why you could need to instantly start voice recording on your phone. Students can use it to record lectures, job-seekers can use it to record interviews, artists can use it to record new song ideas, and new parents can use it to record their child's first words. This is easier to do with the Start Recording shortcut from the Samsung Voice recorder app.
6. Recent Files Shortcut by Samsung My Files
The Recent Files shortcut from Samsung My Files shows you the latest files saved on your phone in a newest-first order. It's quite useful to quickly access and keep track of the documents you download, screenshots you take, photos and videos you click, and memes you save. From here, you can easily delete, move, copy, or share a file.
7. Samsung Phone Shortcuts
The Missed Calls shortcut from the Phone app is useful for obvious reasons, but there's also a second edge panel-only shortcut called Make Calls which is perhaps even more useful.
Find and tap it from the shortcuts list, then select a contact you wish to make direct calls with. If you select a contact with multiple saved numbers, the shortcut will automatically choose the default number. Once set, tap the shortcut to instantly call that person.
If you're curious, you can also add app shortcuts to your lock screen instead of using the Phone and Camera shortcuts that come set by default on Samsung devices.
8. View Album Shortcut by Samsung Gallery
Samsung Gallery's View Album shortcut allows you to go to a particular album in your gallery for quick access. It's unfortunately an edge panel-only shortcut, so you can't put it on your home screen, but instead access it by swiping in from the side of the screen. Regardless, it's super helpful if you tend to open a certain album more often than others such as Camera, Downloads, or Screenshots.
9. Take Screenshots Shortcut
Taking screenshots requires you to press the power button and volume down button simultaneously. This is slower and less convenient than tapping an icon on your screen. Luckily, you can do this with the Take Screenshots shortcut available for the Tasks edge panel. This shortcut isn't from an app but the One UI system itself, so you don't need to download anything to use it.
10. One-Handed Mode Shortcut
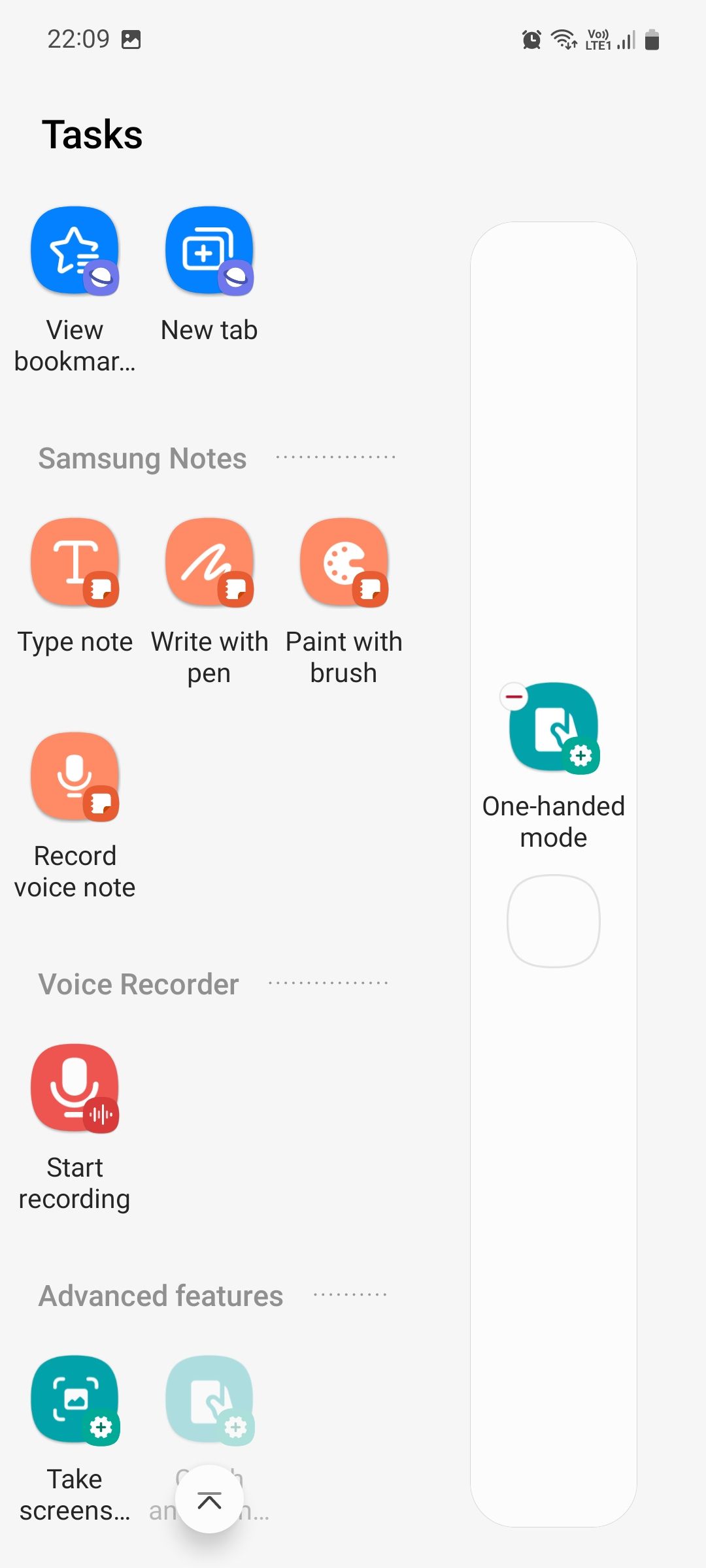
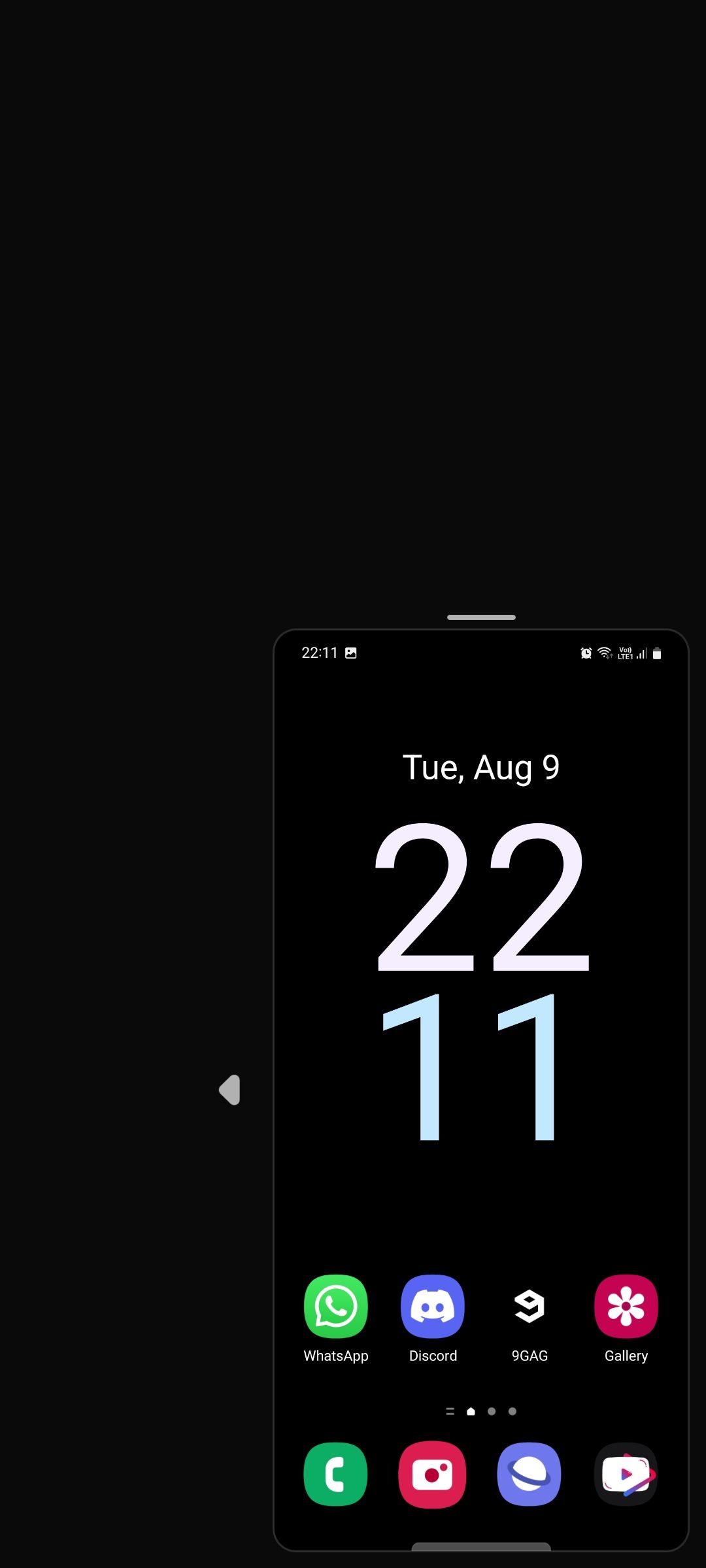
Just like the last one, you can access the One-Handed Mode shortcut from the Tasks edge panel. When in one-handed mode, you can adjust the size of the screen to what you find most comfortable. You can also change its position from right to left if you're left-handed.
Get More Done With Samsung Shortcuts
Home screen shortcuts are like the cherry on top of the apps cake. They're fast, convenient, and only take one tile on your home screen, just like apps. Widgets take way more space in comparison. Of course, as we saw above, some shortcuts are exclusive to the Tasks edge panel which is a bit of a bummer, but they're useful nonetheless.
If you want to get more done on your Samsung phone, home screen shortcuts are the next best thing after edge panels. You should also check out the shortcuts from various Google apps to maximize the usability of your device.