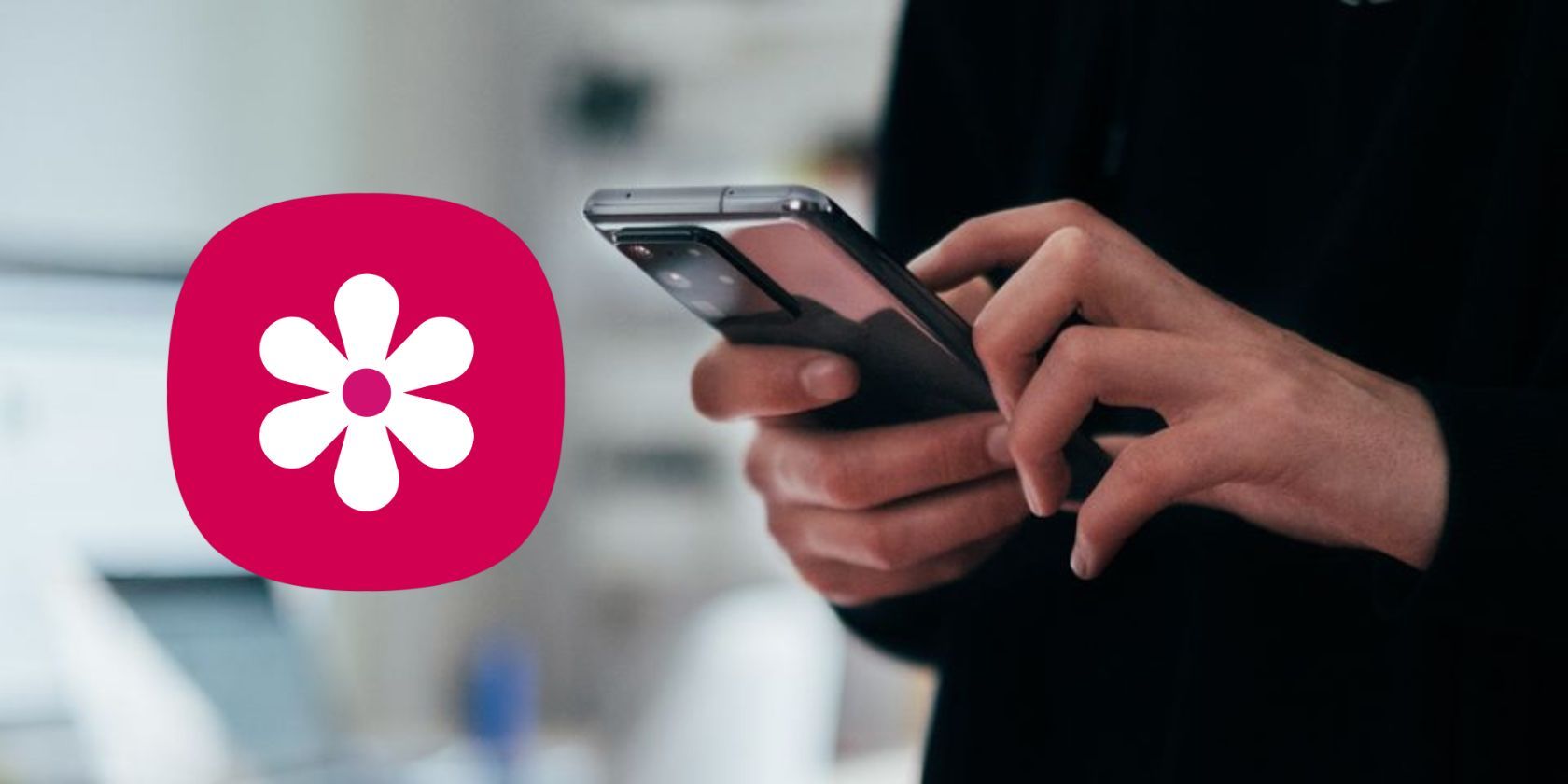Samsung Gallery is the default photo app on Galaxy phones, and there's a lot that you can do with it that you may not know about—including things you can't do in Google Photos.
In this article, we list down the 14 best features of the Samsung Gallery app and see how they improve your viewing experience, increase accessibility, enhance security, and more.
1. Pinch the Screen to Change the Layout
Samsung Gallery makes it really easy to change the layout of your albums and media items. You can either zoom in for better visibility or zoom out to see more content at once.
On the main page, you see your albums arranged in grid form with a row of three by default. Zooming in changes it to a row of two, and zooming out changes the form to a list. Inside an album, you can view items with a row of seven, four, or three, or view all items in full size.
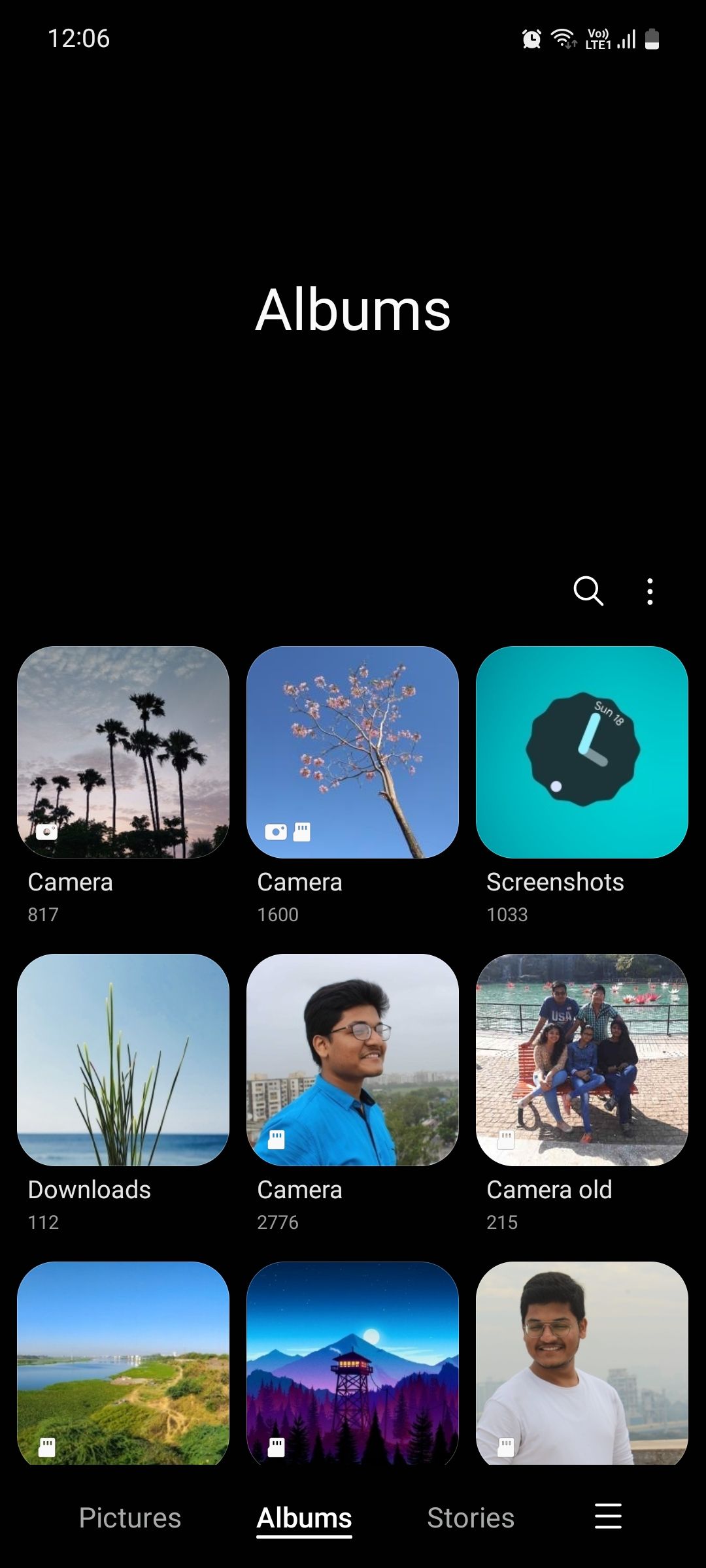
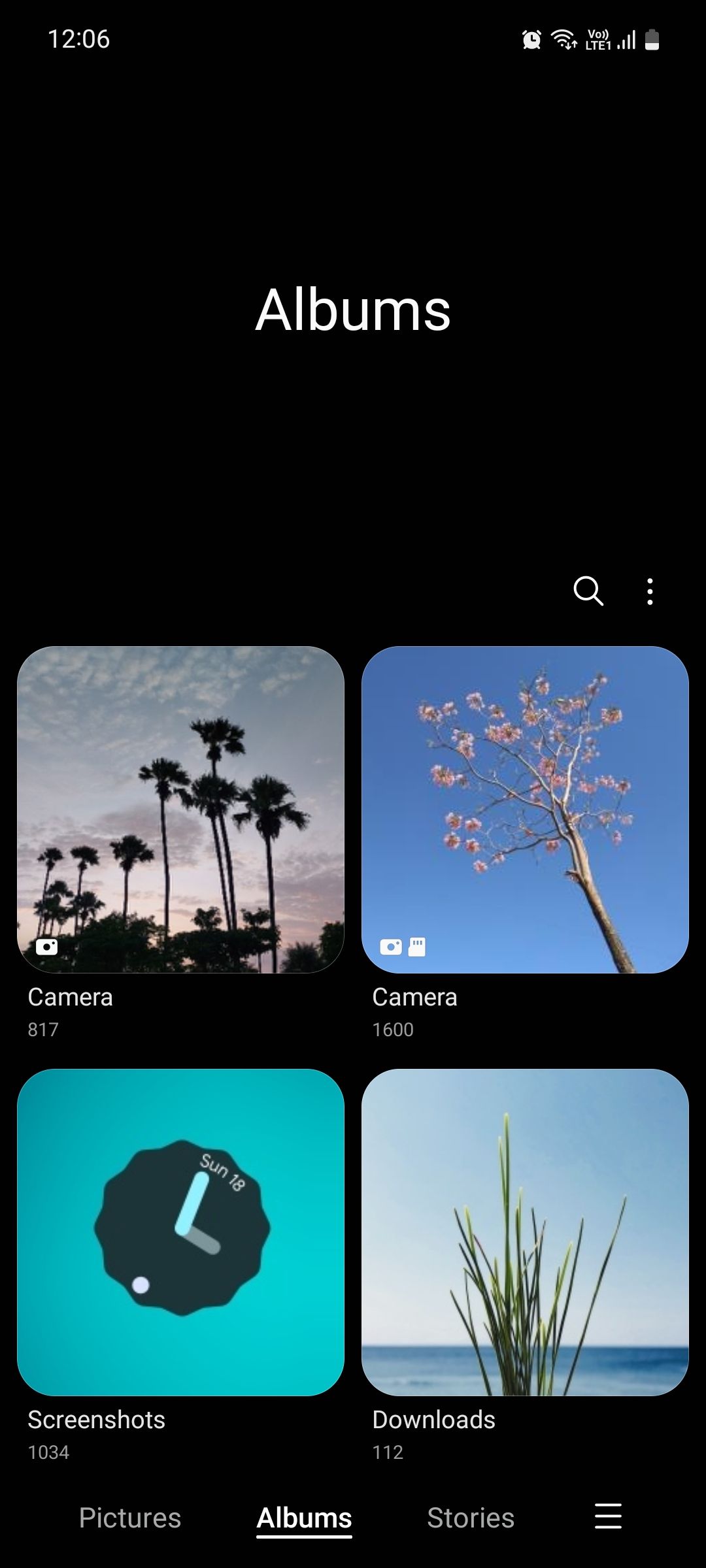
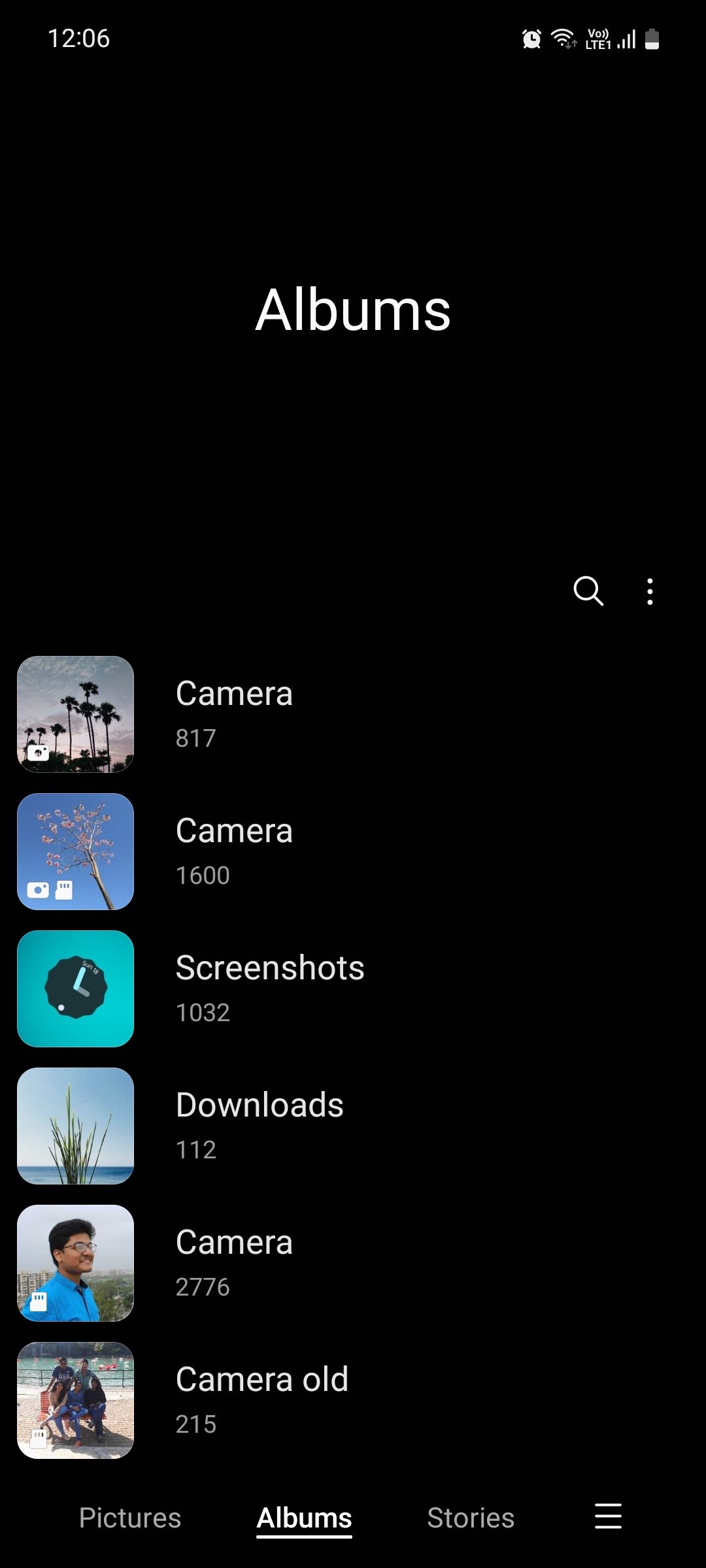
2. Sort Albums and Items in Different Orders
You can sort albums and media items in different orders for better organization. Albums are sorted in custom order by default, meaning you can drag and drop an album where you wish. Or, you can sort them by name or number of items in ascending or descending order.
By default, media items are sorted based on the date they're created, but you can also sort them by name or date modified in ascending or descending order. You can also group items by date, so the interface looks similar to what you see in Google Photos.
3. Move Items to the Secure Folder
You can move media items or entire albums that contain sensitive, private, or confidential information to Secure Folder. Here, they enjoy extra protection from potential intrusion thanks to the Samsung Knox security platform that comes built into Galaxy devices.
Moving files into your Secure Folder restricts you from backing them up to the cloud. In addition, if someone tries to access those files via brute force or reset it, all content in the folder will be erased to make sure they don't get a hold of your sensitive data.
4. Hide Albums or Group Them Together
Some albums may contain items that you don't feel comfortable having on display. Luckily, you can hide such albums so they don't appear on the main page, and un-hide them later on.
If you have too many albums in your gallery, you can also group them together by topic for better organization. In fact, you can even create sub-groups inside groups!
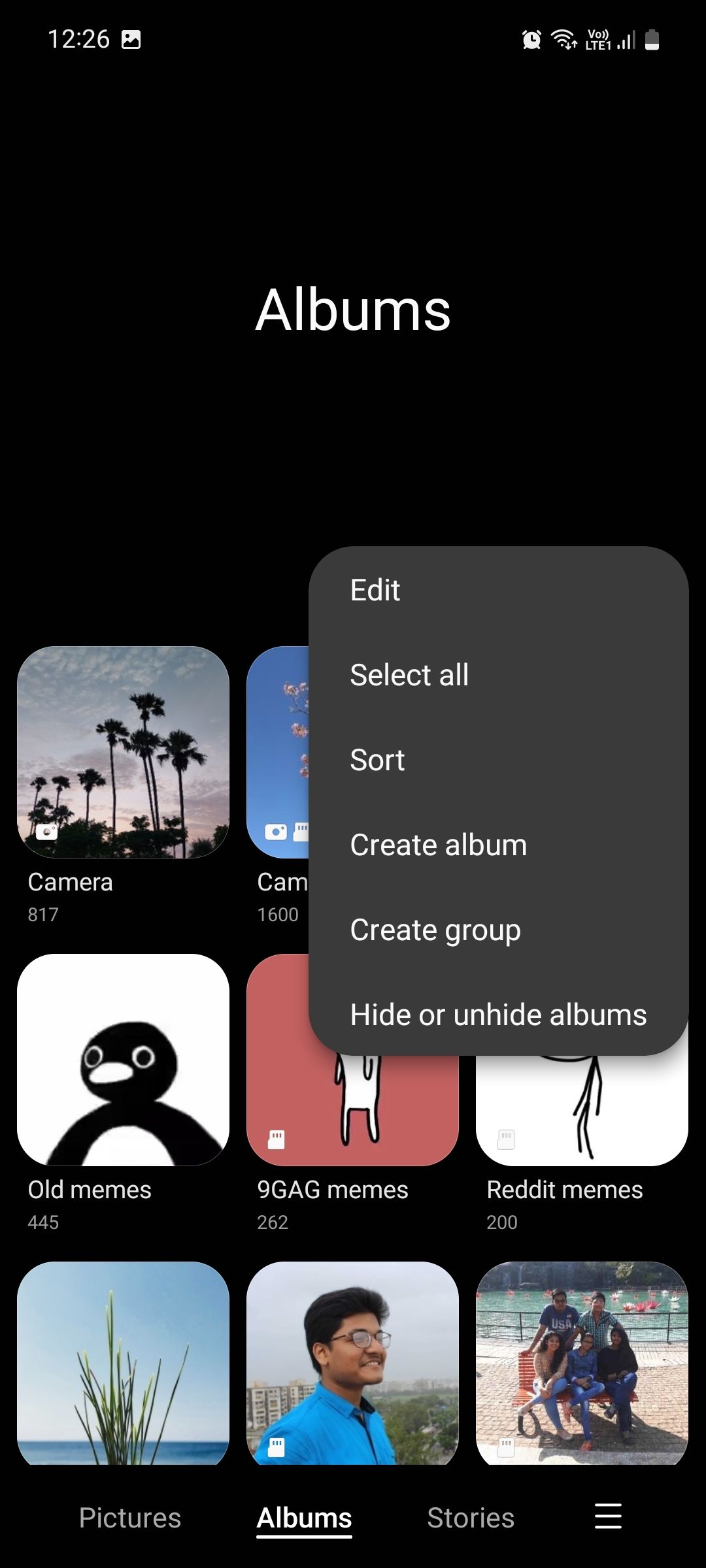
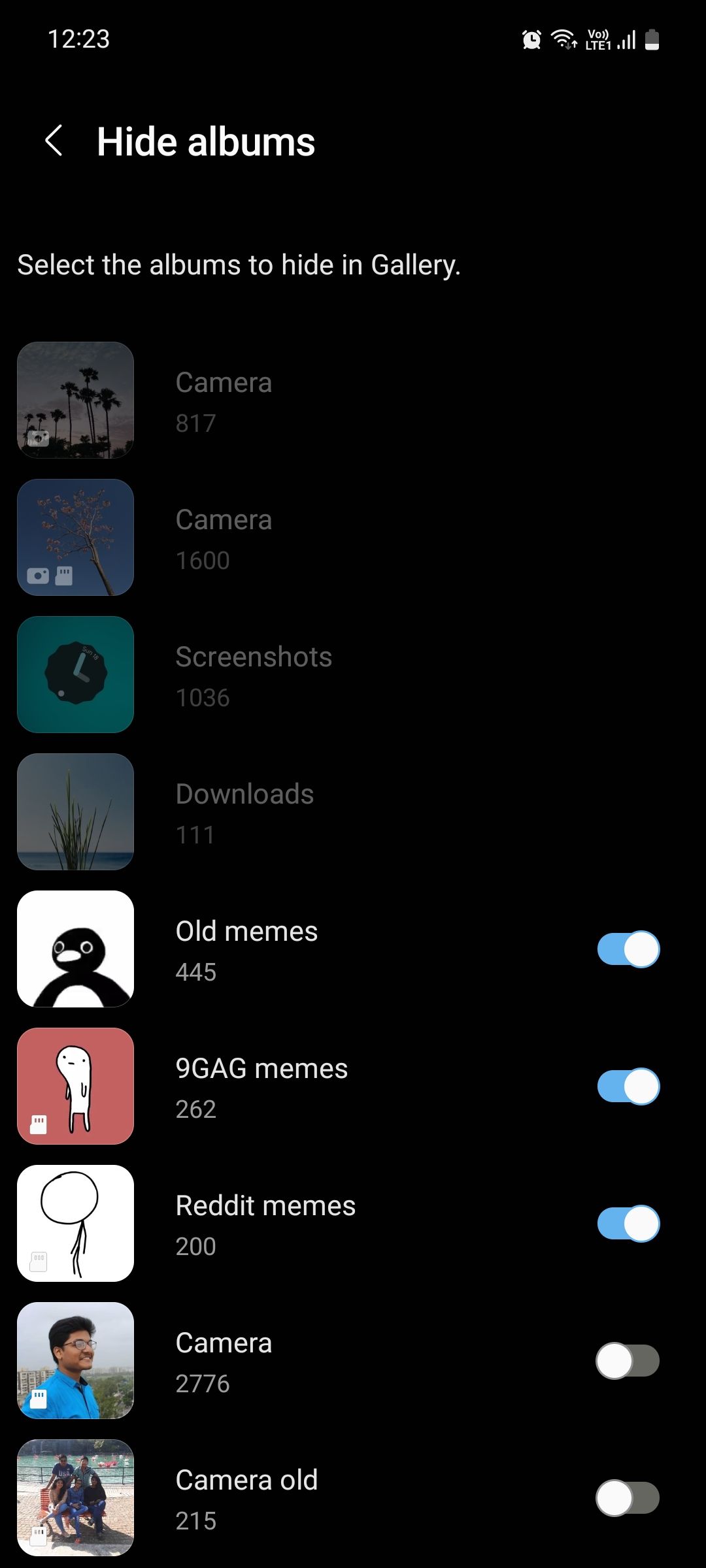
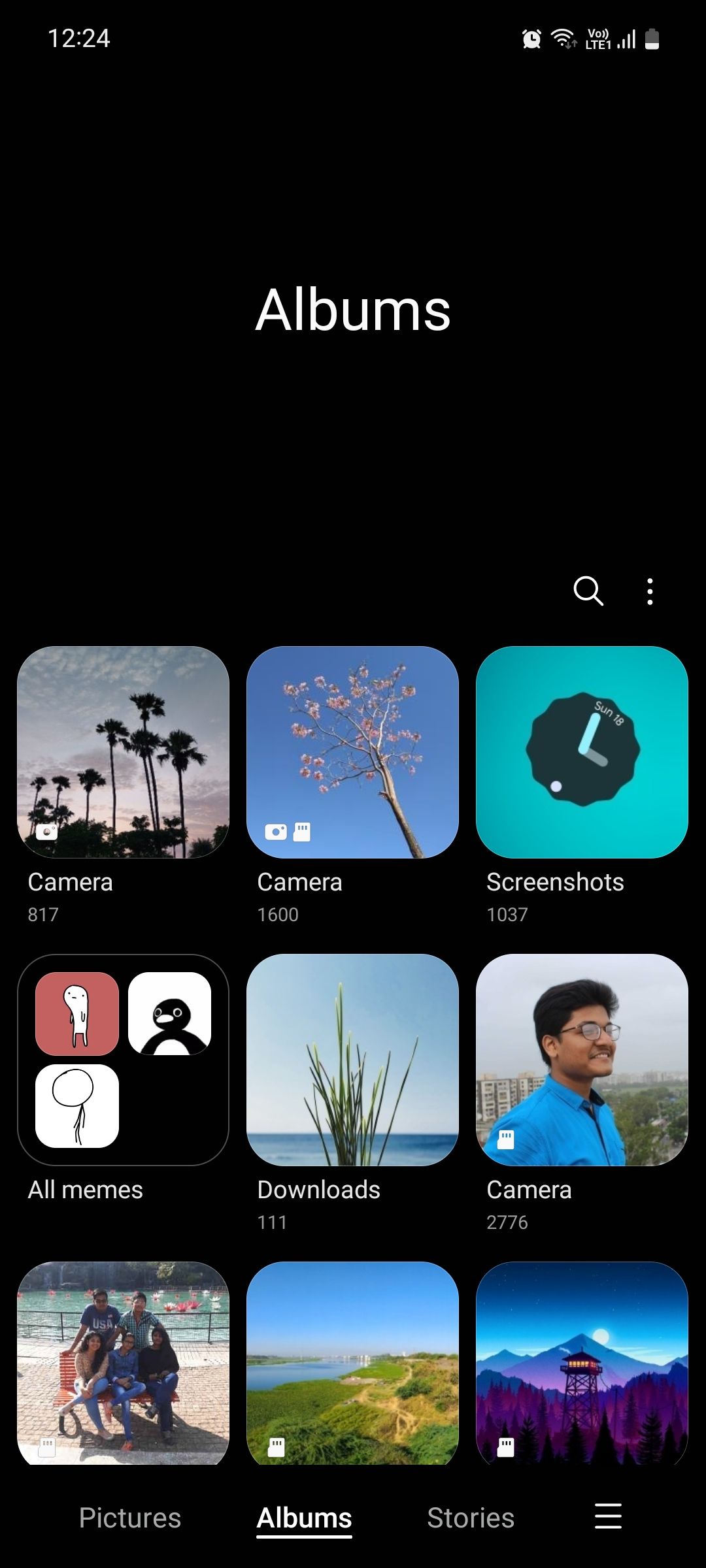
5. Edit the Date, Time, and Location of Your Photos and Videos
If there's a mismatch between the saved and the actual date and time of some media items, you can edit that after taking the shot. Editing this info may also change the position of these items in the album if they're sorted based on the date created.
Similarly, you can also add the location where a shot was taken. Doing so allows you to keep track of your travels and quickly search relevant shots taken on a particular trip.
6. Add Album Shortcuts to the Home Screen
If there's an album that you open on a regular basis, it's a good idea to add a shortcut to it on your Home screen so you can quickly access it whenever needed.
So, for instance, if you're a content creator, you want a shortcut to the Camera album. If you write a lot of smartphone tutorials, you want a shortcut to the Screenshots album.
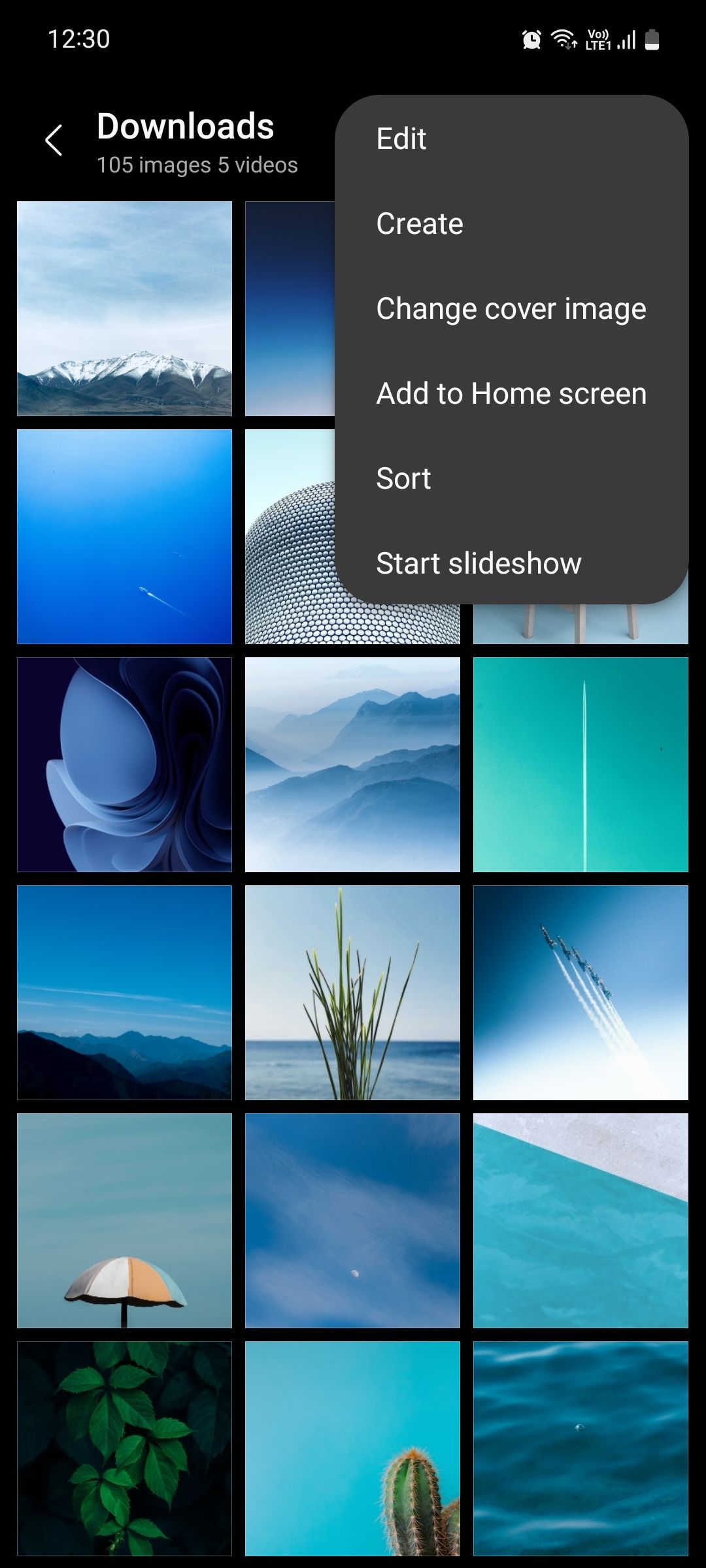
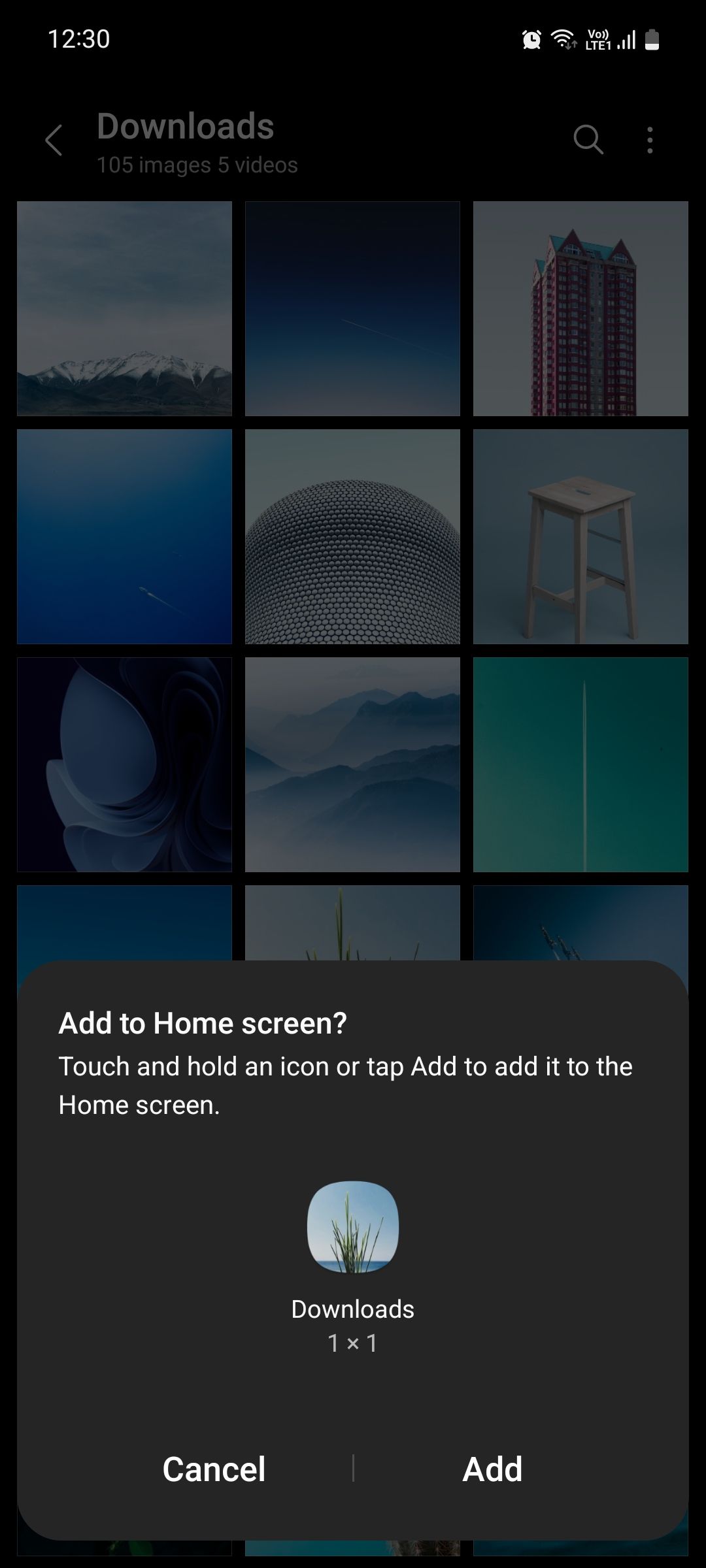
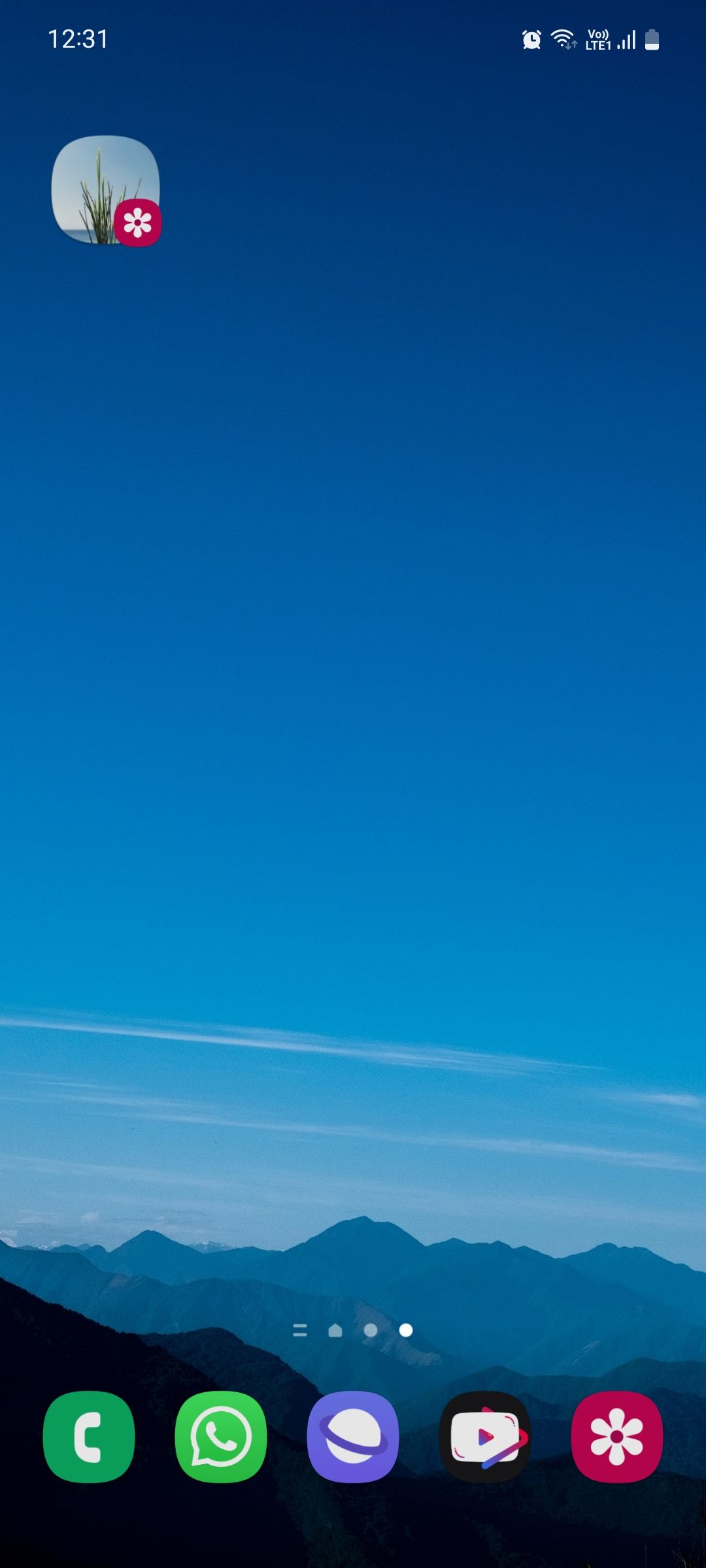
7. Set a Custom Cover Image for Albums
By default, albums use the most recent photo you clicked or downloaded as their cover image. This is helpful, but doesn't always look beautiful for obvious reasons.
With Samsung Gallery, you can change your album cover with your preferred image of choice. This feature is similar to how you can change an album cover in Google Photos.
8. Quickly Access Various Media Categories
Sometimes you want to browse through certain types of shots. For that, you can tap the search icon in the Gallery app; under the Shot types heading, you'll see various media categories such as Video, Selfie, Portrait, Panorama, and more.
You can use these categories to quickly access relevant shots without having to find them manually in your albums, making it more convenient when sharing photos with loved ones.
9. Create Reels, Movies, GIFs, and Collages
Samsung Gallery allows you to use your photos and videos to create highlight reels, short movies, GIFs, and collages right within the app. You can choose your own background music for reels, add stickers to GIFs, experiment with different effects for movies, and more.
This is admittedly not a replacement for dedicated content creation tools, but it works well enough for when you quickly want to create something and share it with friends.
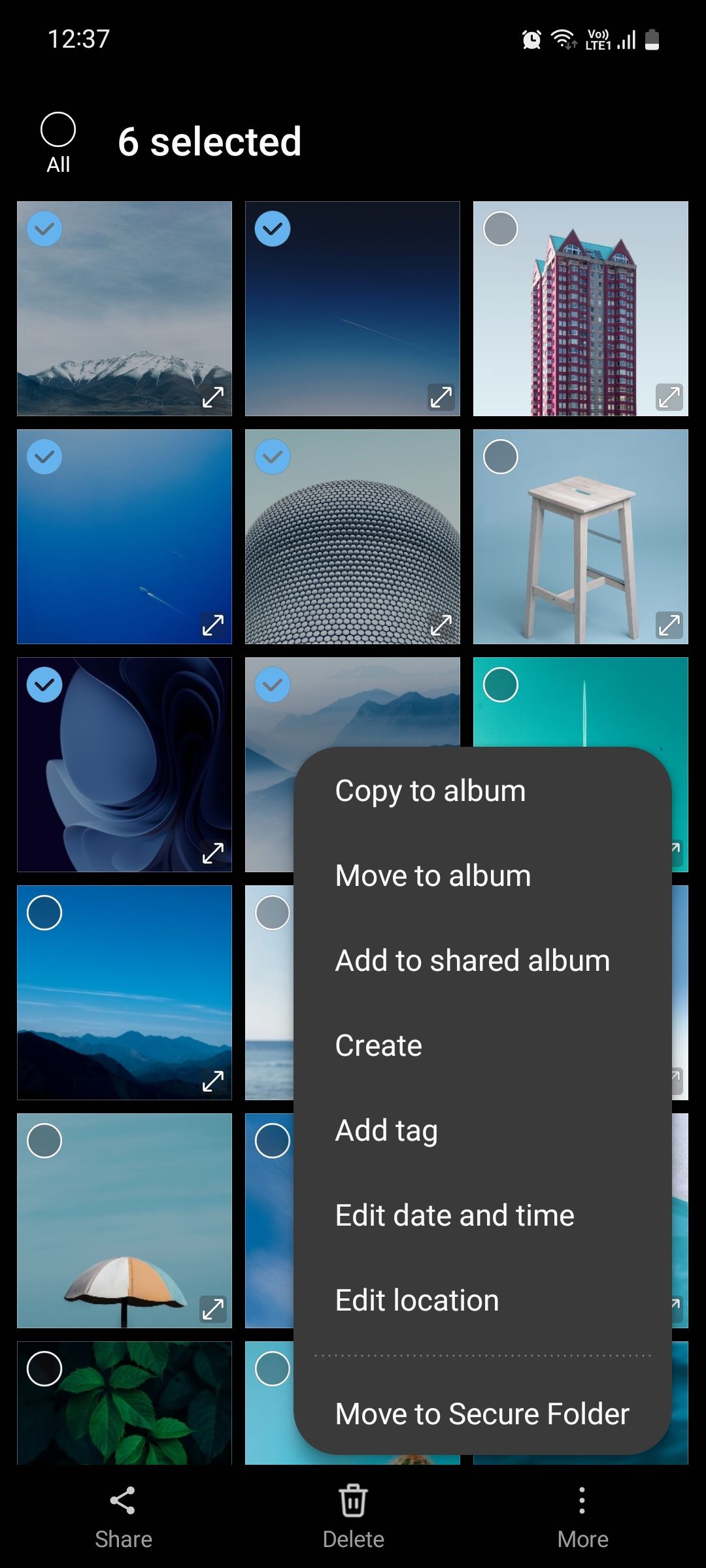
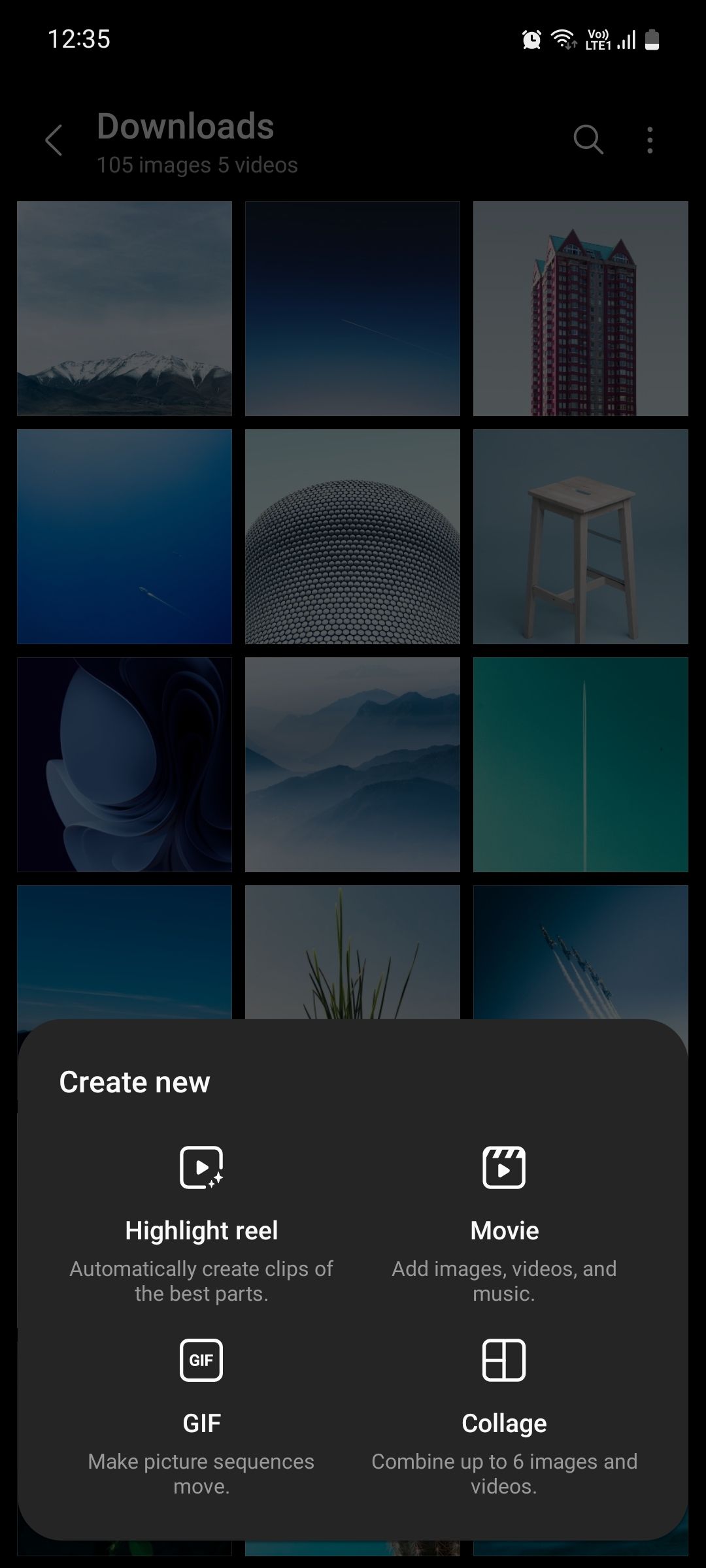
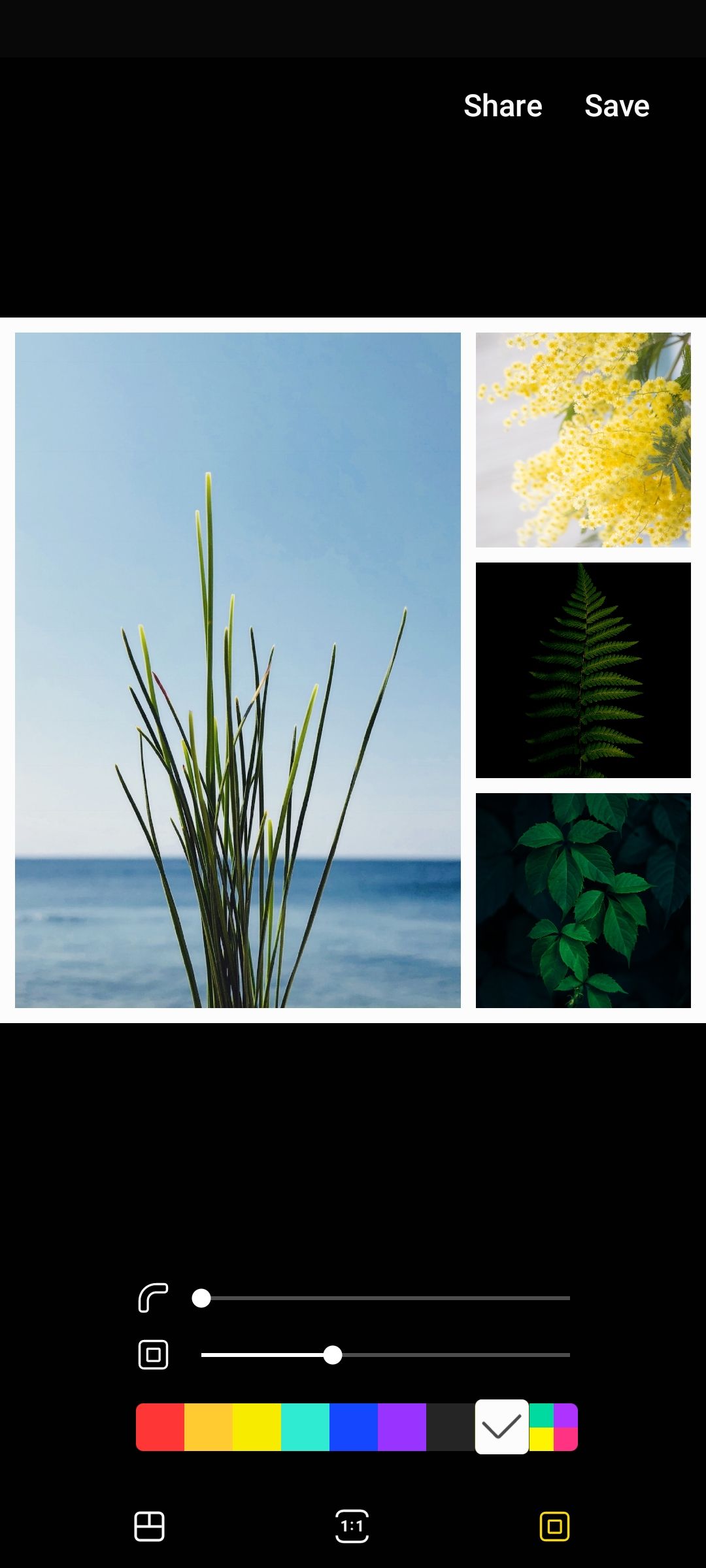
10. Enhance Blurry Photos for Clarity
Time and again, the Gallery app will give you suggestions for the images it thinks are "dull, blurry, and low-quality" and can use an enhancement by increasing their resolution.
Doing so will add clarity to the images and increases their visibility, especially the ones that contain text, such as memes or blurry documents.
11. Add Portrait Effect to Saved Photos
Similar to the last point, the app will also surface some portrait shots it thinks can benefit from a bokeh effect, including selfies and portraits taken from the back camera.
You can manually adjust the slider to see how much blur you want in the image to separate the subject from the background. If you don't like the result, you can always go back to the image in your album and revert it to its original form.
12. Improve the Gallery Viewing Experience
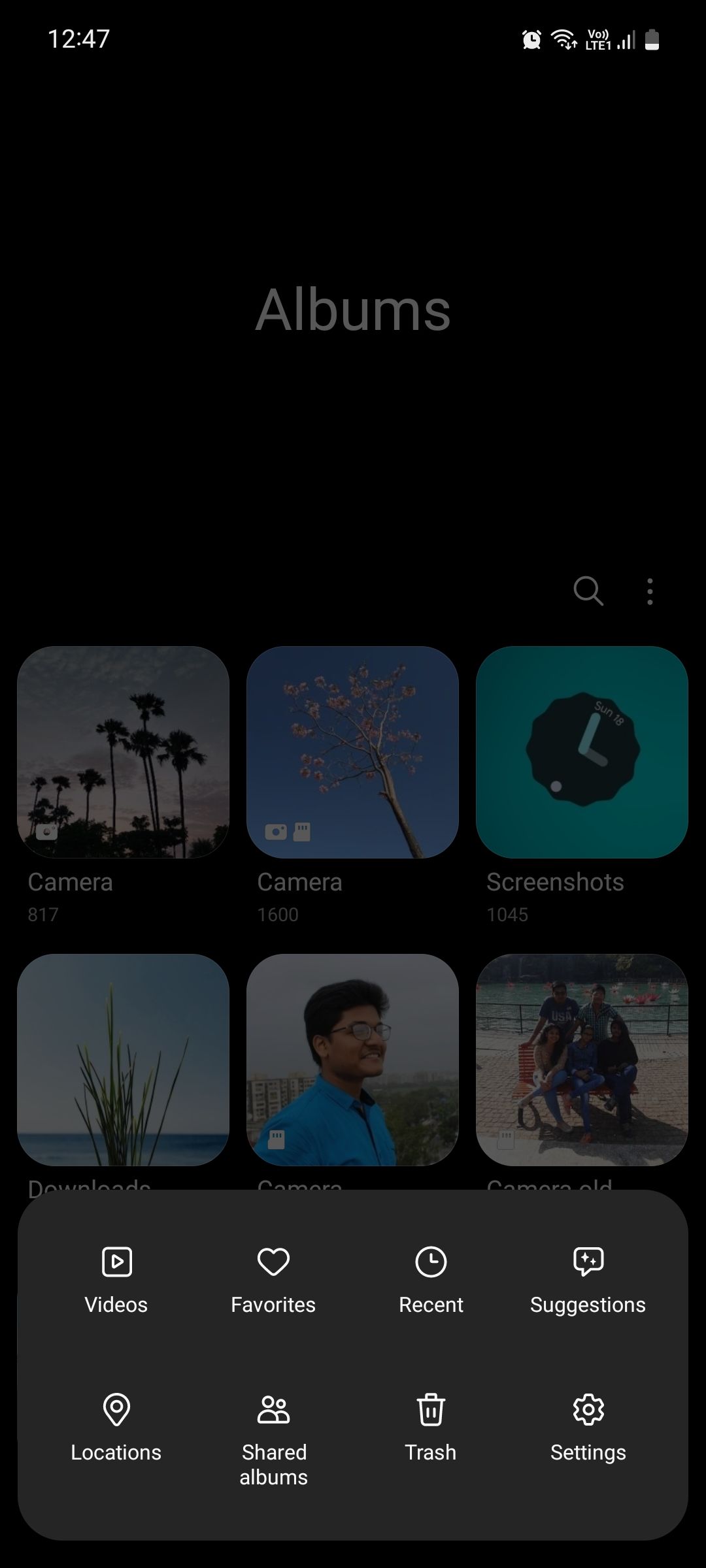
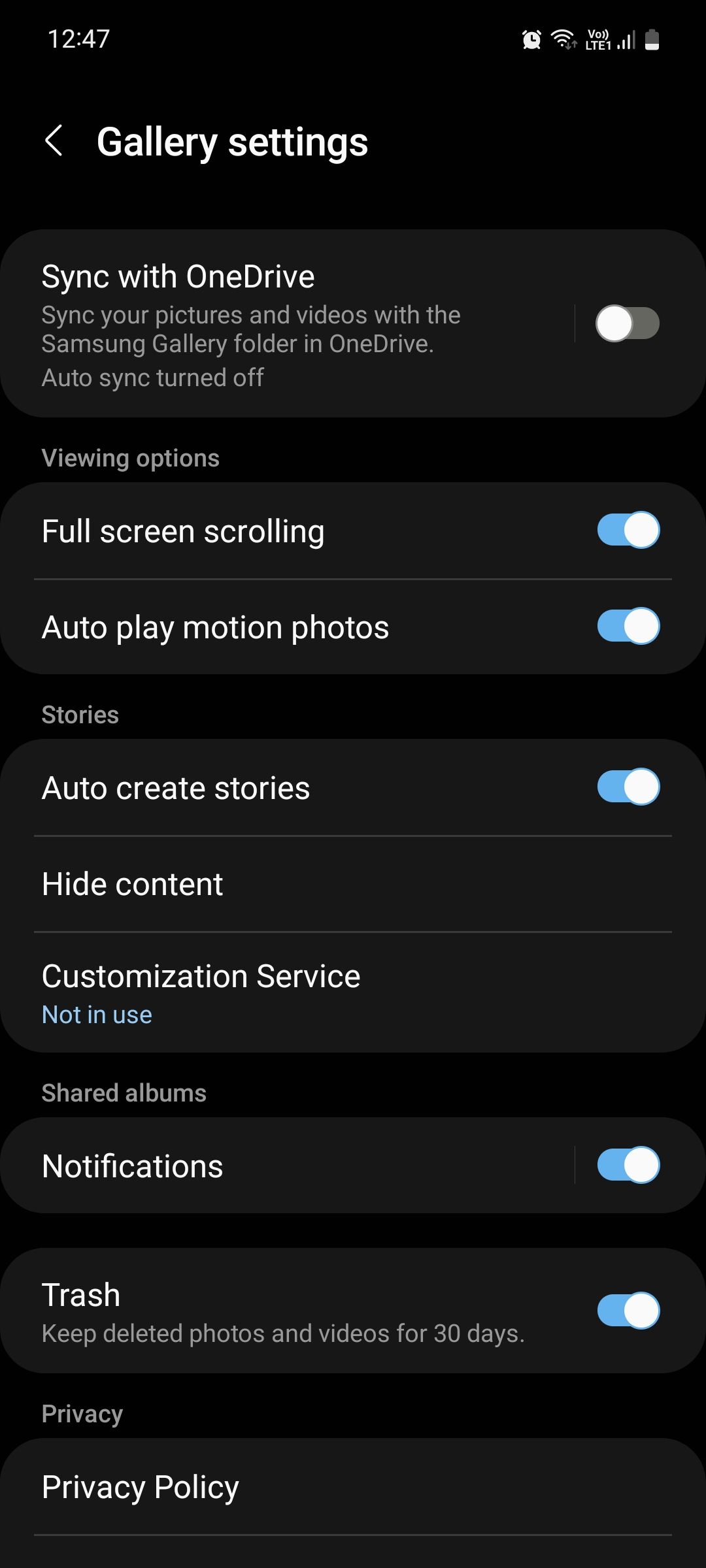
By default, the Gallery app will keep the top and bottom menu bars stuck to the screen as you're scrolling through your albums. If you don't like this, you can enable Full screen scrolling to unstick the menu bars and display more content on your screen at a time.
You can also enable Auto play motion photos which means videos, GIFs, reels, and more will automatically start playing (without audio) when you're browsing items inside an album. When browsing, this will help you know instantly which photos are static and which aren't.
13. Hide Content From Automatically Created Stories
By default, the Gallery app will resurface older photos and videos in the form of stories—similar to what Google Photos does. This is a great feature to relive old memories since most of the shots taken are never revisited and remain stored in our phones.
But sometimes the app can resurface painful memories. In that case, you can manually add people and pets that you don't want to see photos of. You can also set dates in between which the shots you clicked will not be used to automatically create stories.
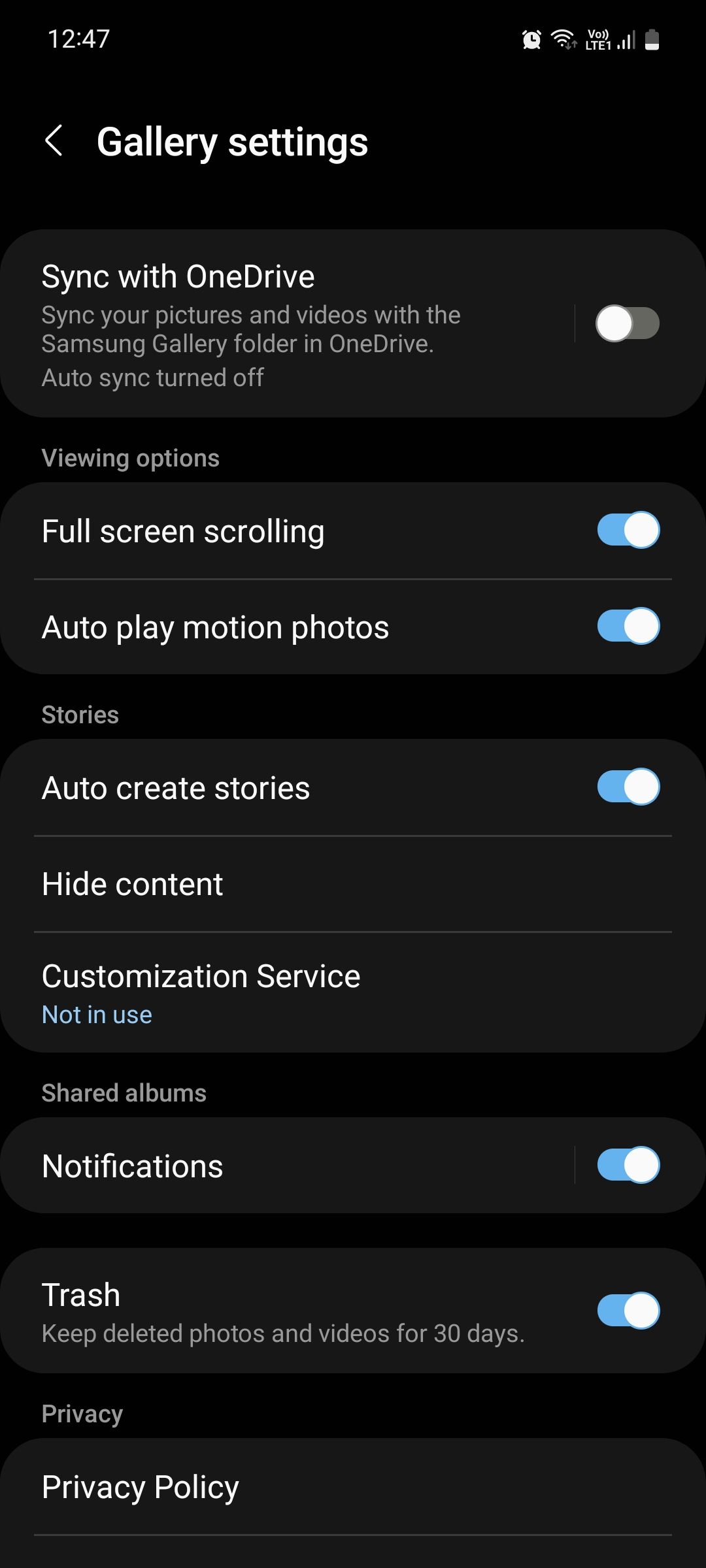
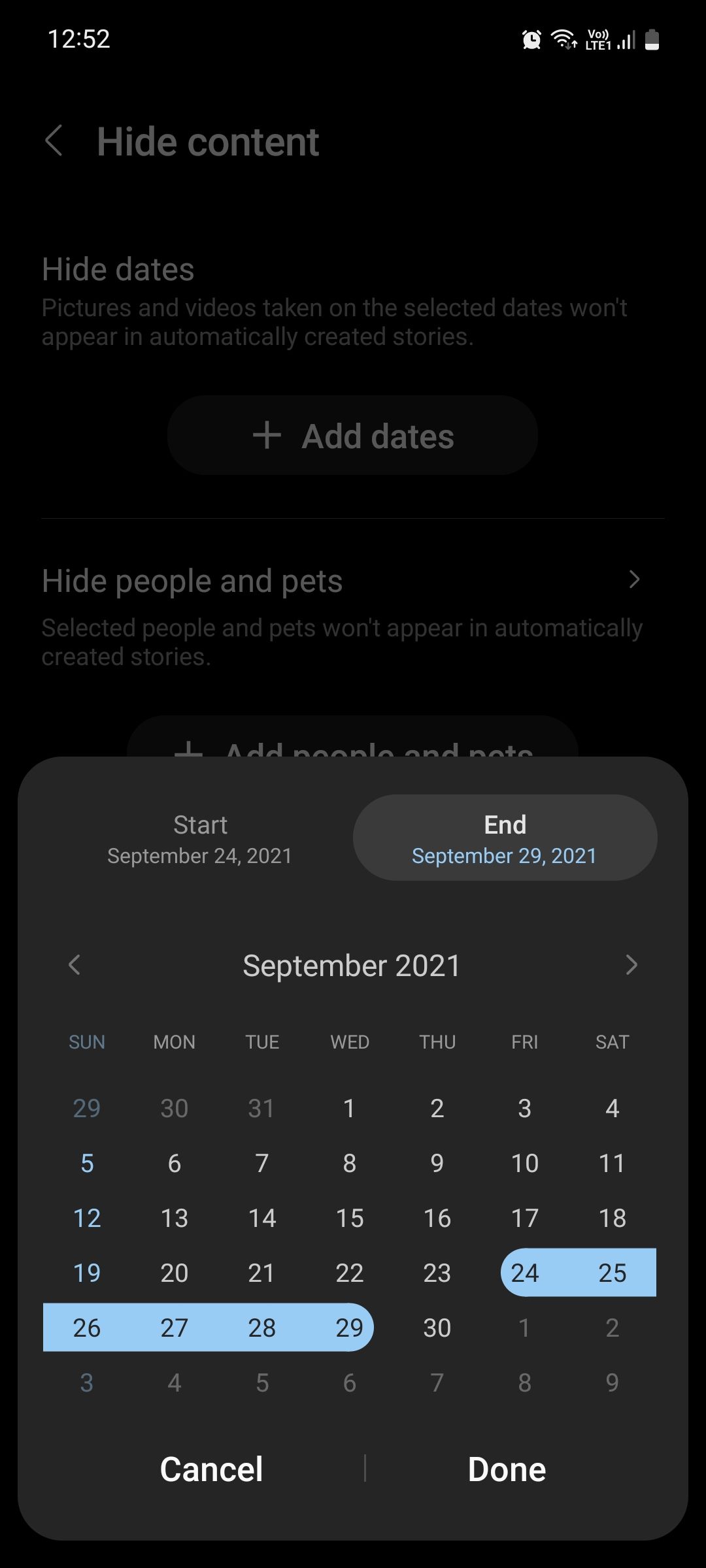
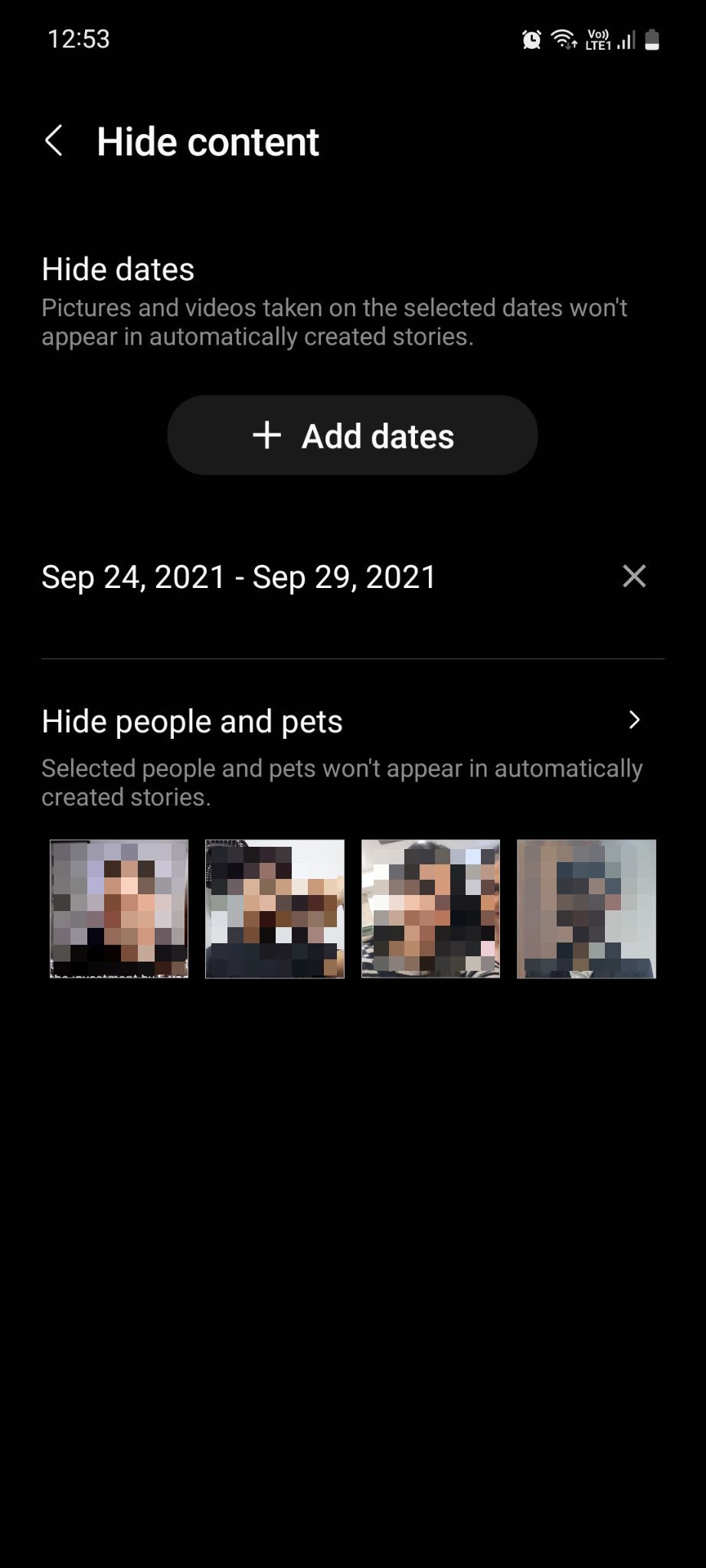
14. Add Tags to Media Items for Quick Searching
While system intelligence does a pretty good job at categorizing photos into various groups, it's not as effective as manually assigning a tag to a photo.
In the Gallery app, you can create and add tags to your shots, so they become easier to search the next time you need them. For instance, you can create a new tag for your family members, pets, books, trips, school friends, favorite food, and more.
Get More Out of the Samsung Gallery App
There's a lot to love about the Samsung Gallery app, especially the things it can do that Google Photos can't such as sorting media items in different orders, hiding or grouping albums, and more. Try out all of these features and see which ones you find the most useful.