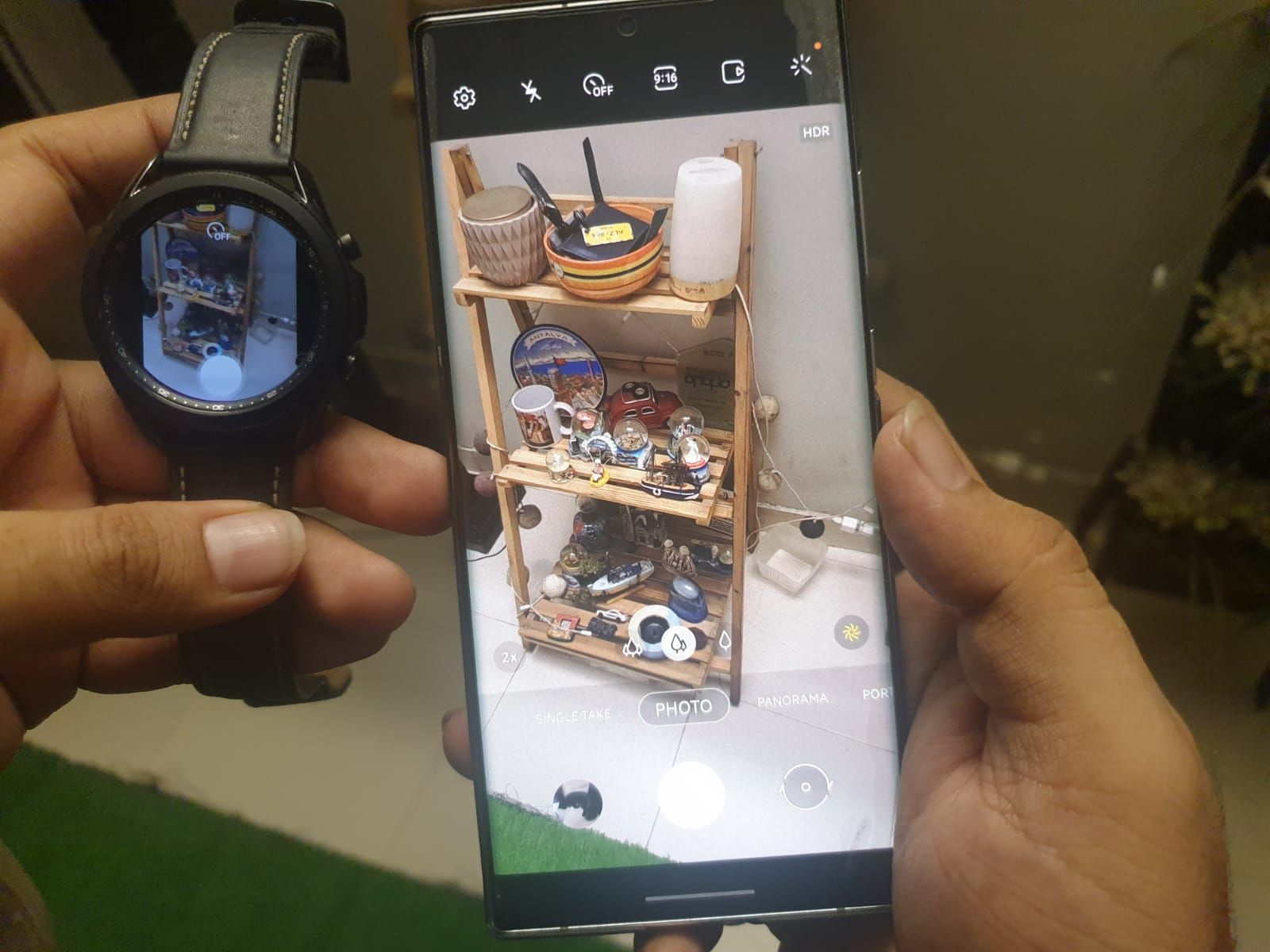Samsung has a wide range of smartwatches, from budget-friendly to flagships—all loaded with handy features. By now, we know that tracking workouts, monitoring heart rate, and displaying your notifications are the basic features we expect from every smartwatch.
In this article, we are going to be taking a look at the top 10 lesser-known features of your Galaxy Watch to help you get the most use out of it.
1. Match Your Watch Face With an Outfit or Object
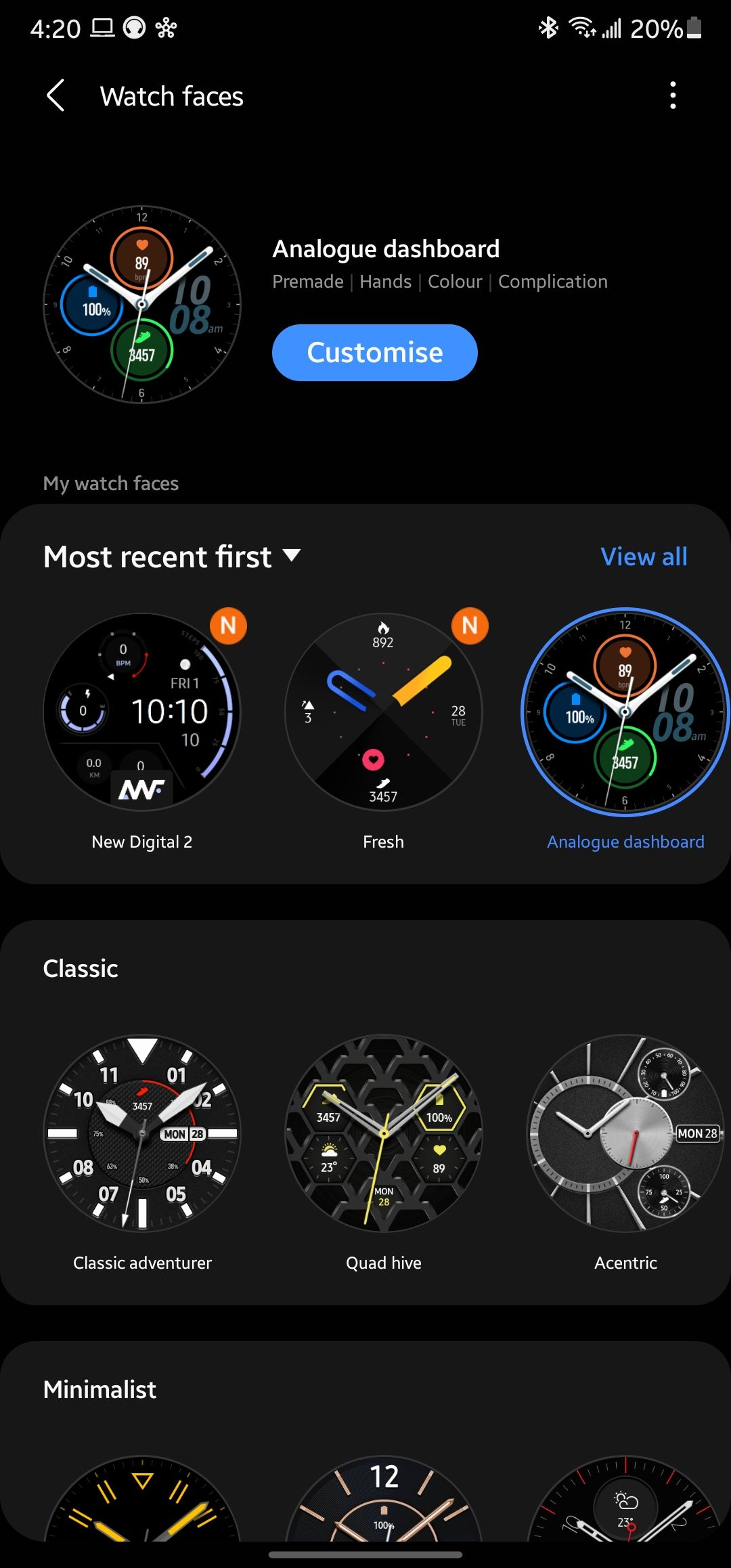
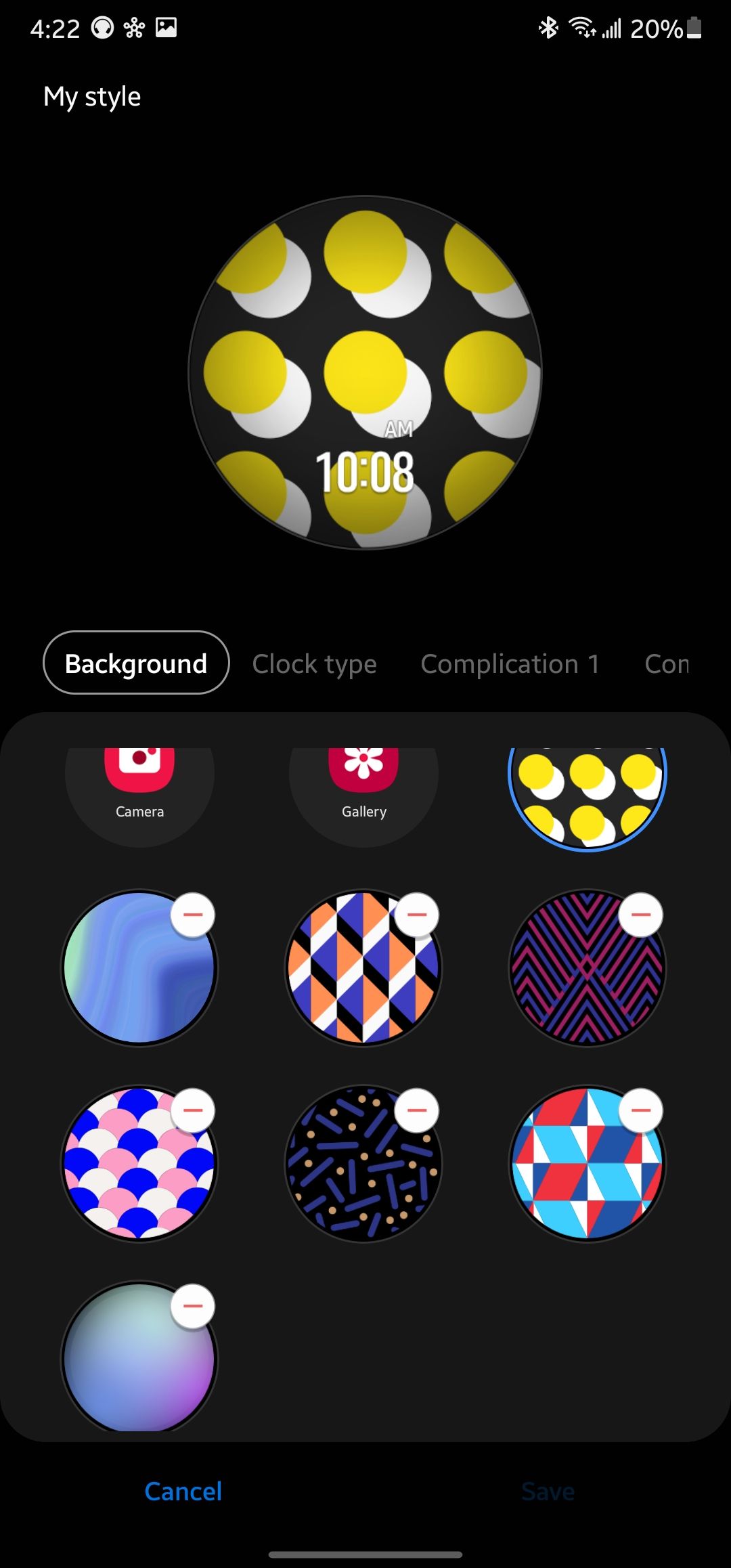
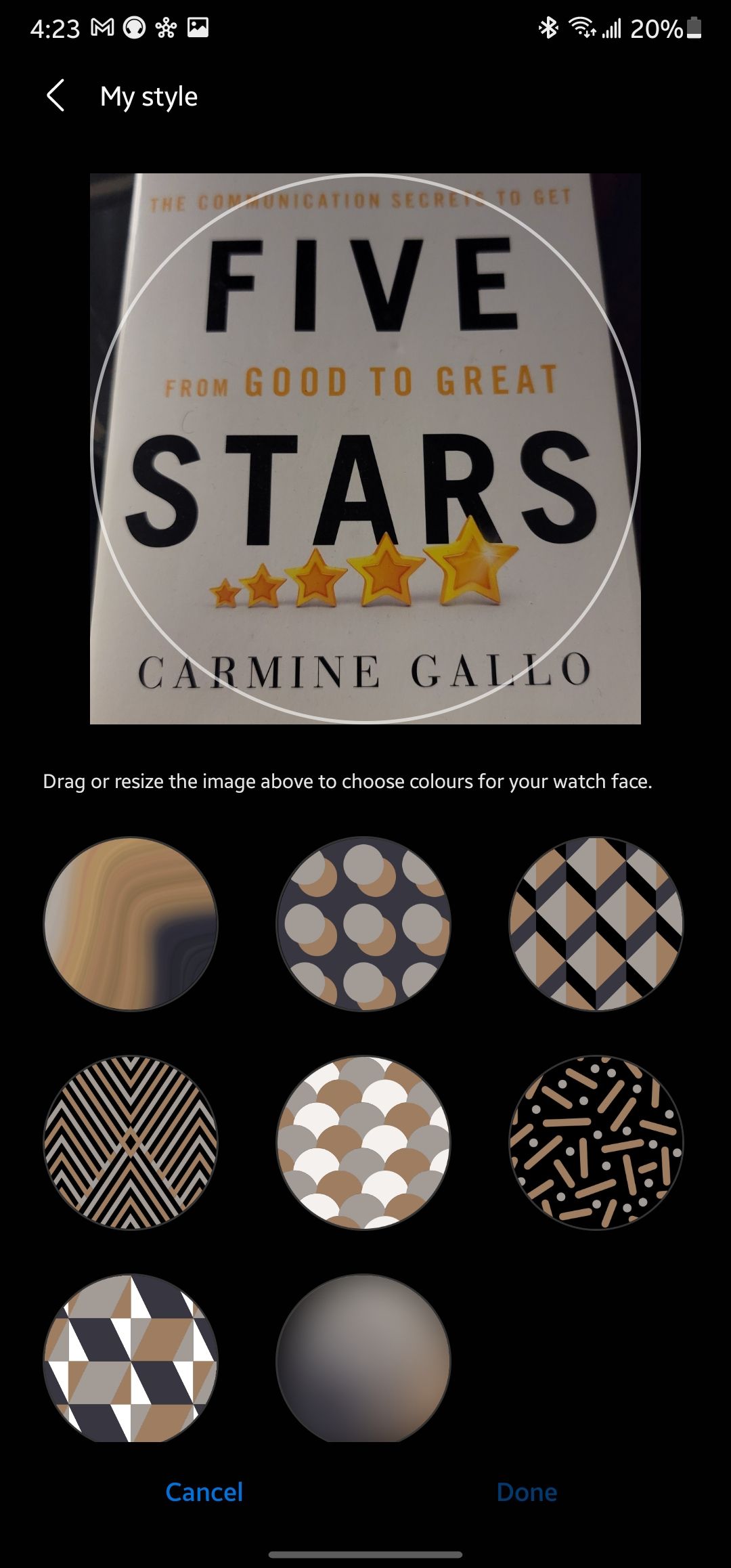
If you're someone who likes to wear accessories that go with your outfit, this feature is perfect just for you. The My style feature will let you create a custom watch face that matches what you're wearing. Let's see how.
- Launch the Galaxy Wearable app.
- Go to Watch faces > My style > Customize.
- Now you can either tap on the Camera icon to snap a picture of your outfit or upload one by tapping on the Gallery icon.
- You'll see a range of suggested backgrounds with similar colors to your outfit. Pick one, then pick a pattern and clock appearance.
- Once you're done, tap Save.
2. Save Battery by Using Watch Only Mode
If your Galaxy smartwatch is running low on battery, the Watch Only mode can help you save some juice to last a little bit longer. In this mode, your watch will function just like a regular watch—disabling smart features such as notification alerts, watch faces, and more to save battery life.
Let's see how you can activate this feature.
- Open Settings on your Galaxy Watch.
- Find and tap Battery.
- Find and tap Watch only, then select Turn on to enable the feature.
- Once activated, tap the Home button to see the time.
3. Enhance the Display With Grayscale and Negative Color
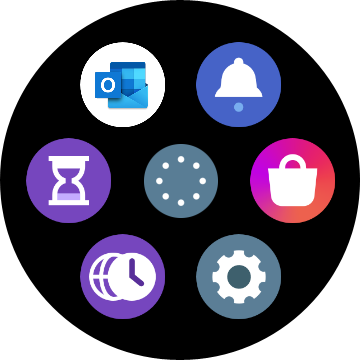
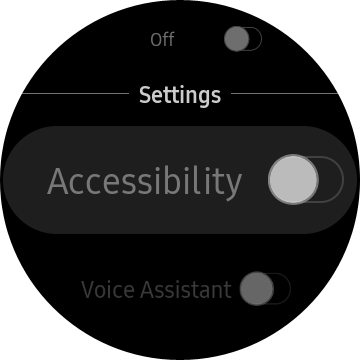
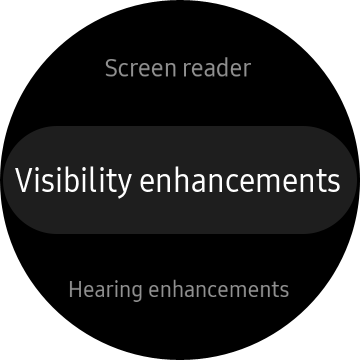
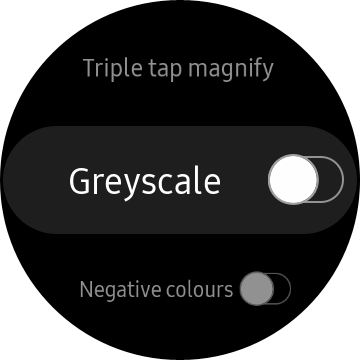
Samsung Galaxy watches have features that can improve the experience and usability of the device for users with visual impairments. These are the Grayscale and Negative color features. Enabling them changes the watch display colors, making it easy for users with special needs to use the device.
The Grayscale mode sets the display on your watch to black and white—making it easier on the eyes while also saving battery. The Negative color feature will display the inverse of the normal colors on your watch face.
- On your Galaxy Watch, go to Settings.
- Go to Accessibility > Visibility enhancements.
- Toggle the Grayscale or Negative color features.
You can enable both these features at the same time to create a grayscale+negative display.
4. Eject Water From Your Speakers
Your Galaxy Watch has an IP68 rating for dust and water resistance, so you can even take a quick dip in the pool while wearing it. But while the internal components of the watch are safe, the speaker units on your watch can sometimes have some water stuck inside after a swim.
Thankfully, you can use the Eject water feature to let any water out of the watch speakers. Once activated, the device generates ultra-low frequency sound waves from the speakers that push out the water from the speaker cavity.
Here's how you can activate this feature.
- Go to Settings.
- Select Advanced > Water lock.
- Tap Eject water with sound.
- Tap Play sound.
For some variants of the Galaxy Watch, you can find the Eject water feature directly in the Advanced section instead.
This feature is available only on the Galaxy Active 2, Galaxy Watch, and Galaxy Watch 3.
5. Control Your Phone's Camera With Your Galaxy Watch
One of the coolest features on your Galaxy smartwatch is that you can use it as a camera remote to control your phone's camera. You can do this via the Camera Controller app. If it's not pre-installed on your watch, you can get it on the Galaxy app store.
From there, simply open the app. This will prompt your smartphone's camera app to open so you can control it remotely with your watch. This way, you can snap photos and videos from your phone even from a distance—making group selfies easier.
Keep in mind that the Camera Controller app is only compatible with the Galaxy S9 or higher.
6. Use the Touch Bezel Feature to Scroll Through Menus
The Touch bezel feature on the Galaxy Watch Active, Galaxy Watch Active 2, and Galaxy Watch 4 enables the digital bezel to function as a digital rotator. You can use it to scroll through menus faster. Here's how to enable it:
- Open Settings on your watch.
- Tap General for Watch 4 and Advanced for other models.
- Tap Touch bezel to turn it on.
7. Quickly Access Tools With a Two-Finger Triple-Tap
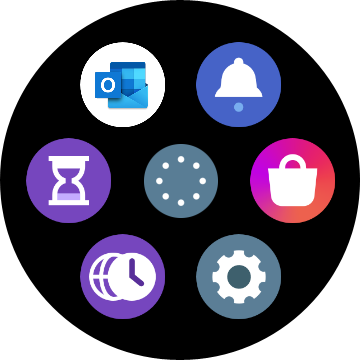
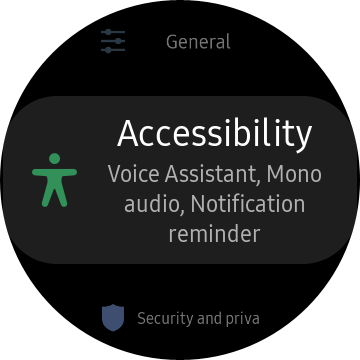
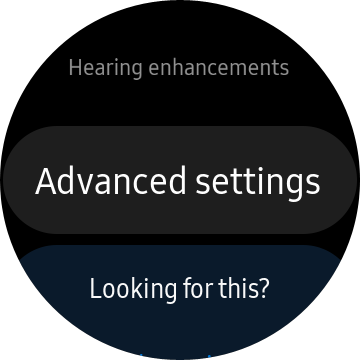
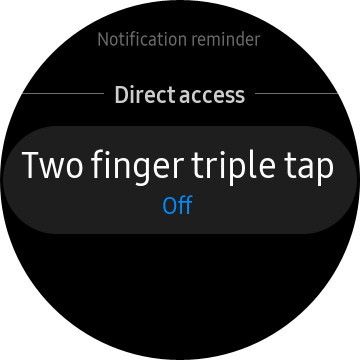
If there's a feature that you'd like to be able to use instantly without having to find it under the settings, such as Bixby or Greyscale mode, you can open it by triple-tapping the screen with two fingers. Let's see how to select the feature of your choice for quick access.
- Open the Settings on your watch.
- Go to Accessibility > Advanced Settings.
- Tap Two finger triple tap.
- Choose the feature you want to access with this gesture.
8. Customize the Notifications You See on Your Watch
Although your Galaxy Watch can display almost all notifications on your phone, you may not want to be bothered by every single one of them. Here's how to control those notifications.
- Launch the Galaxy Wearable app on your phone.
- Go to Settings > Notifications.
- Tap Manage notifications or Apps to get notifications from.
- Select/Deselect apps as per your preference.
9. Download Spotify Tracks to Listen Offline
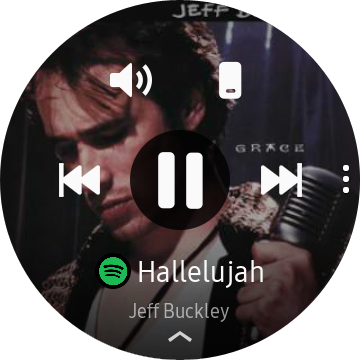
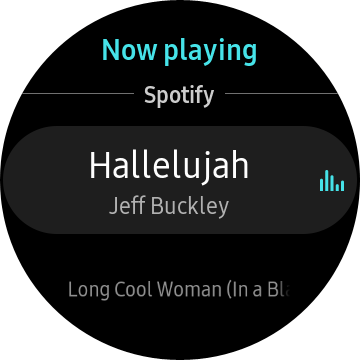
If you don't want to bother carrying your phone with you but still want to listen to your Spotify playlist, you can do so with your Galaxy smartwatch—even if you're offline!
Simply open the Spotify app on your watch and find and download your favorite tracks. Once downloaded, you will be able to listen to your tracks on your Galaxy earbuds or from the smartwatch's speaker without having to be online or carry your phone.
You need to have a premium Spotify account to do this.
10. Send SOS Messages
If you're in an emergency and need to send an SOS message, but don't have easy access to your phone, the Send SOS requests feature can help you. You can send a message or share your location with your selected contacts.
- Open the Galaxy Wearable app on your phone.
- Scroll down and tap Send SOS requests.
- Add your emergency contacts.
- To send the SOS message, you need to press the Home button three times.
Use Your Galaxy Smartwatch to Its Fullest
If you own a Galaxy Watch, you probably know all about its fitness-related features, but there's a lot more to smartwatches than that. With these 10 lesser-known features of your Galaxy smartwatch, you can be sure to make the most use out of it.