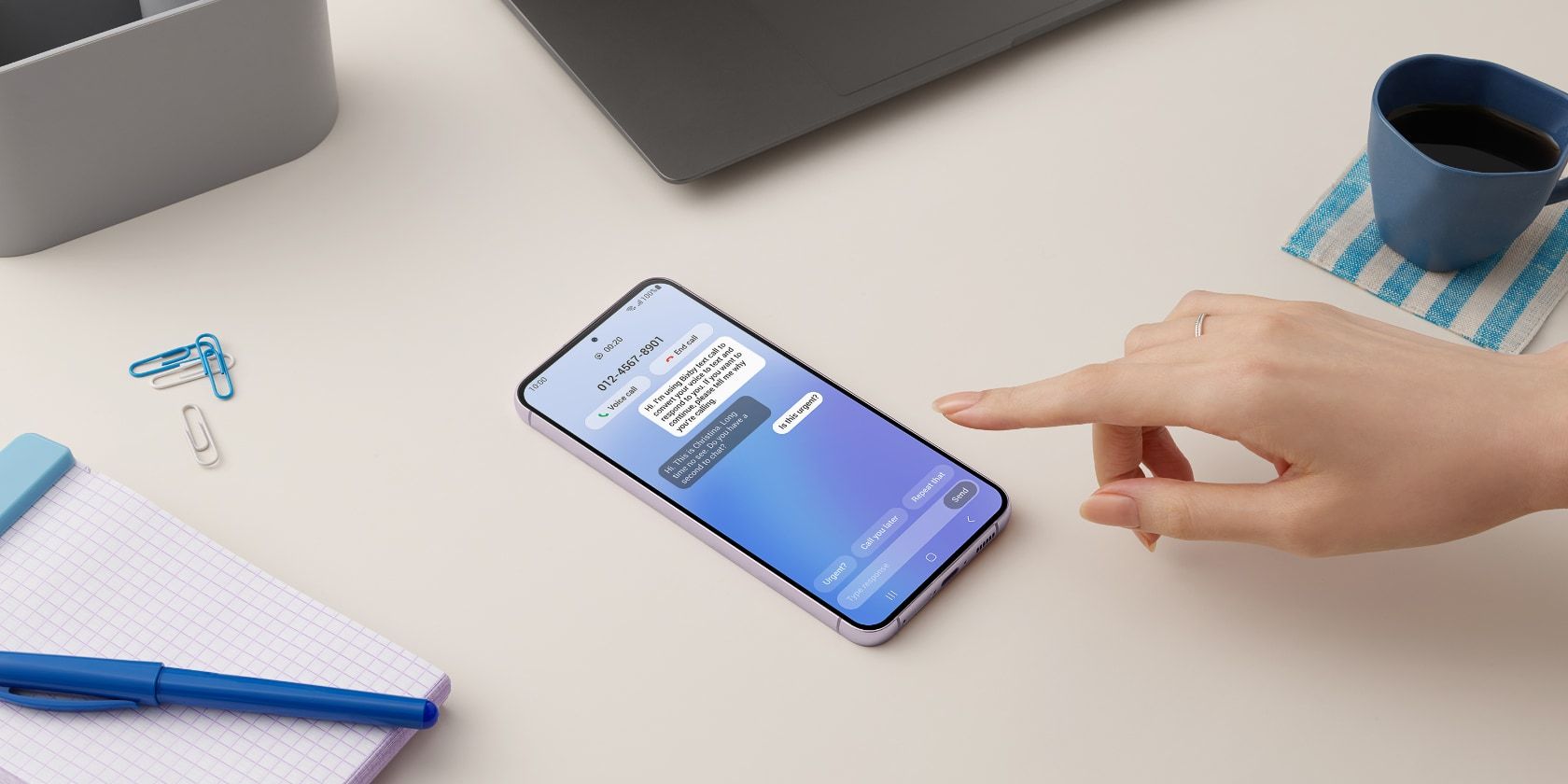Samsung's Galaxy S23 lineup packs top-notch hardware and an equally impressive array of software features. The phones run on the company's latest One UI 5.1 skin, bringing plenty of new things to play around with. There are so many features that you may not know about them unless you dig deep into the Settings menu.
To make your life easier and ensure you can get the most out of your new phone, check out some hidden Galaxy S23 tricks worth trying.
1. Use Video Call Effects
On the Galaxy S23 series, you can use various effects to improve your video calling experience further. This includes the ability to blur backgrounds, use a custom background image, auto framing so you are always in focus, and more. The best part about the feature is that it does not require your video-calling app to support these features specifically.
Video call effects on the Galaxy S23 work with most of the popular video calling and messaging apps, including WhatsApp, Google Meet, and Skype.
You can enable video call effects by going to Settings > Advanced features and enabling the toggle for Video call effects. From the menu here, you can specify the background color or add a custom background image to use. A list of all the installed video calling apps on your phone that support video call effects is also displayed at the bottom.
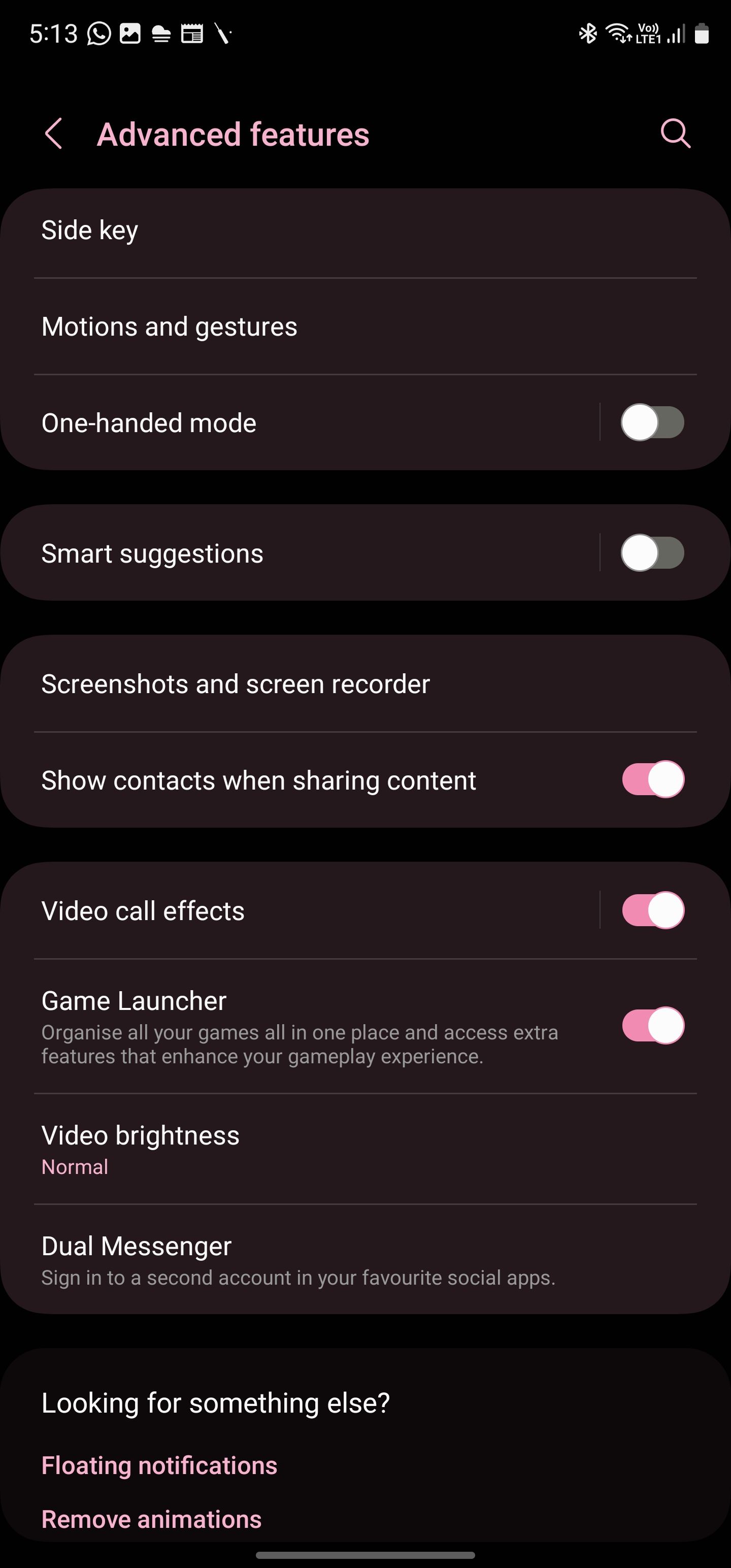
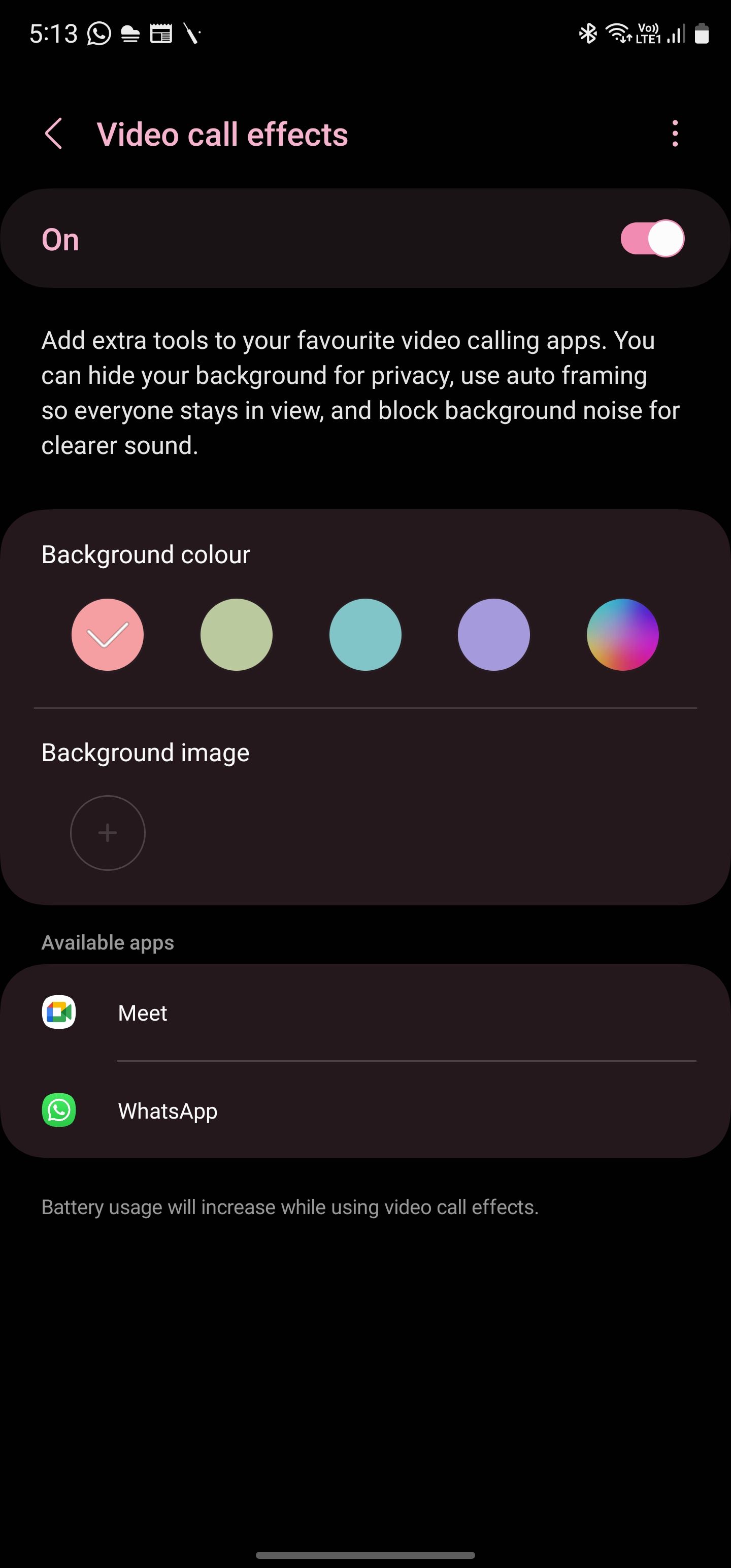
The other remaining video call effects can only be triggered when you are on a video call. An effects button will pop up when on calls from where you can blur your background, block background noise, and more.
2. Protect Your Phone's Battery
The entire Galaxy S23 lineup offers stellar battery life. Thanks to efficiency improvements and the Snapdragon 8 Gen 2 chip, these phones can easily last more than a day on a single charge.
This also means you don't always have to charge your Galaxy S23's battery fully. It will still make it through your average workday with around 70-80 percent juice in the tank. You can take advantage of the excellent battery life to increase the lifespan of your phone's cell by limiting its charge to 85 percent.
- Go to Settings > Battery and device care > Battery on your Galaxy S23.
- Scroll down and select More battery settings.
- Enable the Protect battery toggle.
Once enabled, your Galaxy S23 will only charge to 85 percent maximum. A lithium-ion battery inside a smartphone works in a similar manner as a lithium-ion EV battery, so by not always charging it fully, you are extending its lifespan.
3. Stack Widgets on the Home Screen
Like on iPhones, you can stack widgets on top of each other on your Galaxy S23's home screen. By stacking widgets, you can have many of them on your primary home screen without occupying all the space.
- Long press on an empty area of your Galaxy S23's home screen and select Widgets from the bottom action panel that appears.
- Proceed to add a widget to your home screen.
- Long press on the added widget and select Create stack.
- Now select the widget you want to stack on top of the existing widget, and hit Add.
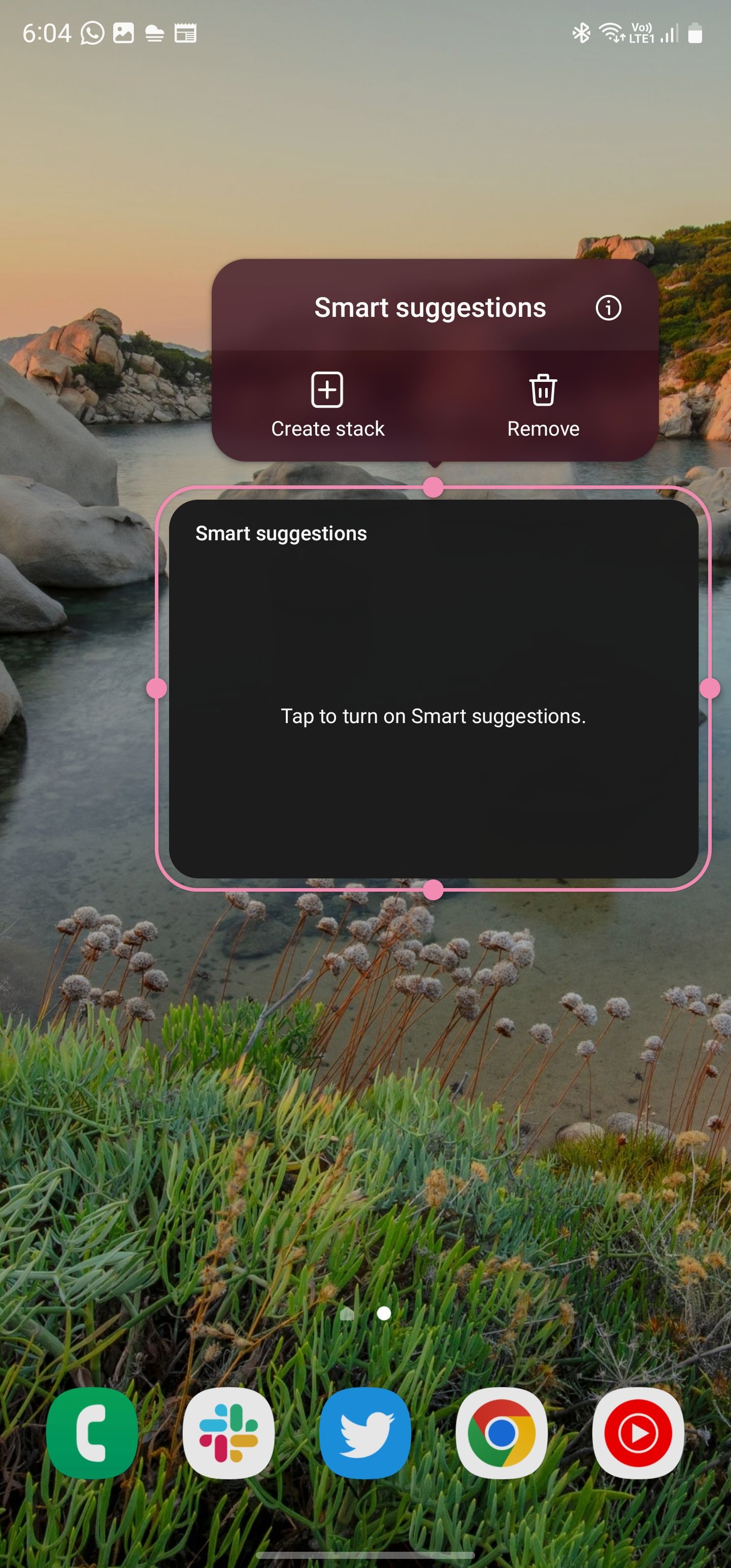
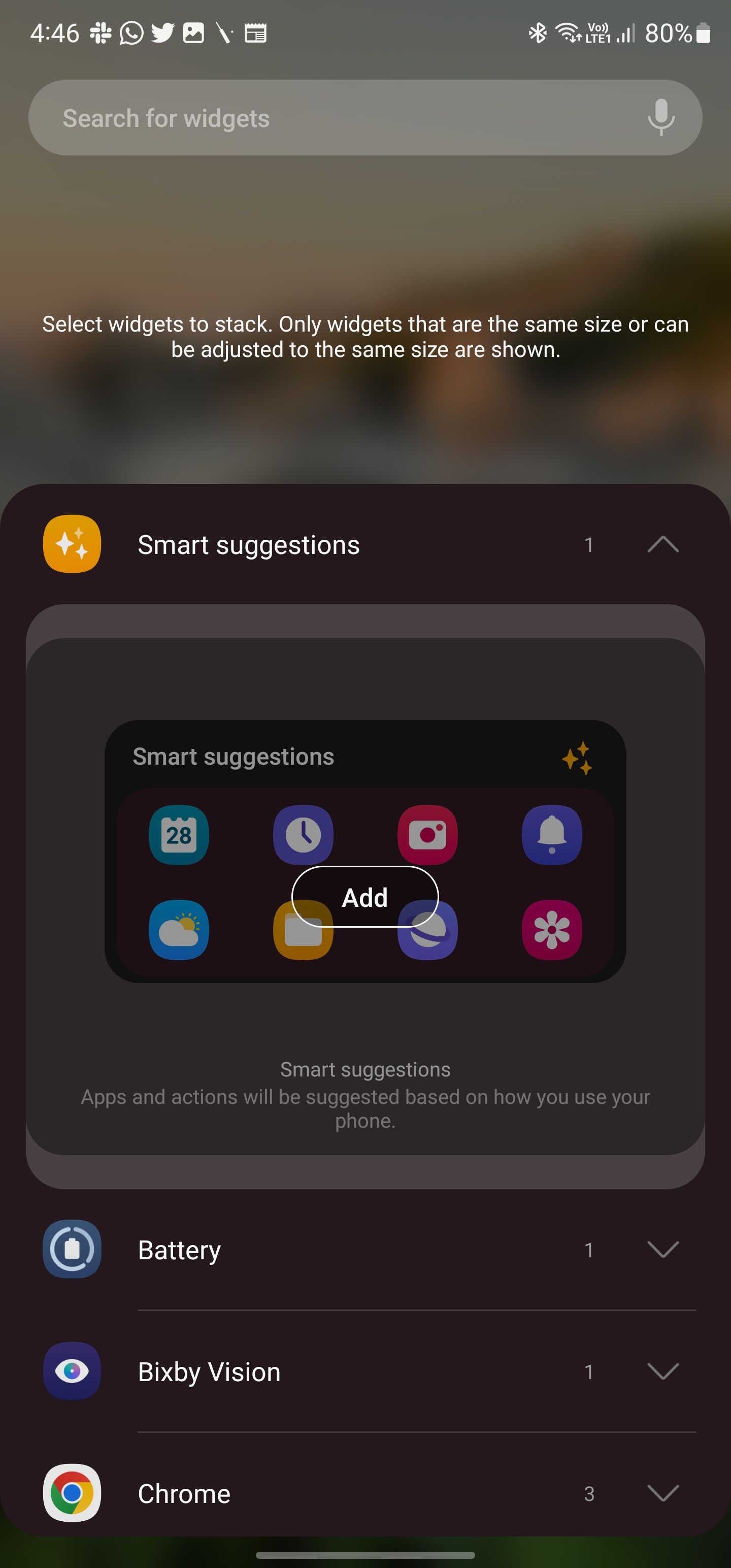
You can switch between the stacked widgets by swiping left or right on them. Do note that the stacked widgets must be of the same size. If not, they will be resized to match the size of the first widget.
The One UI launcher will automatically rotate between the stacked widgets depending on the time of the day to show you the most relevant information. You can customize a widget stack by long pressing on it.
4. Answer Calls With Bixby Text Call
Taking a page from the Google Pixel book, Samsung offers a handy Bixby Text Call feature on the Galaxy S23 series with One UI 5.1. This is just one of the many features of Bixby and what you can do using it on your phone.
With Bixby Text Call, you can use the voice assistant to pick up an incoming call. Bixby will automatically transcribe what the other caller is saying. To respond, you can type out your responses so Bixby can read them to the other party on the call. This is a great feature, especially when you are busy or if you tend to receive many spam calls.
Do note that Bixby Text Call only works in English and Korean languages and is only available in certain regions.
To enable and customize Bixby Text Call, follow these steps:
- Open the Phone app on your Galaxy S23.
- Tap the 3-dot menu button in the top-right corner, followed by Settings > Bixby text call.
- You can customize Bixby's voice from the Language and voice section. To edit Bixby's quick responses, head into the Quick responses section.
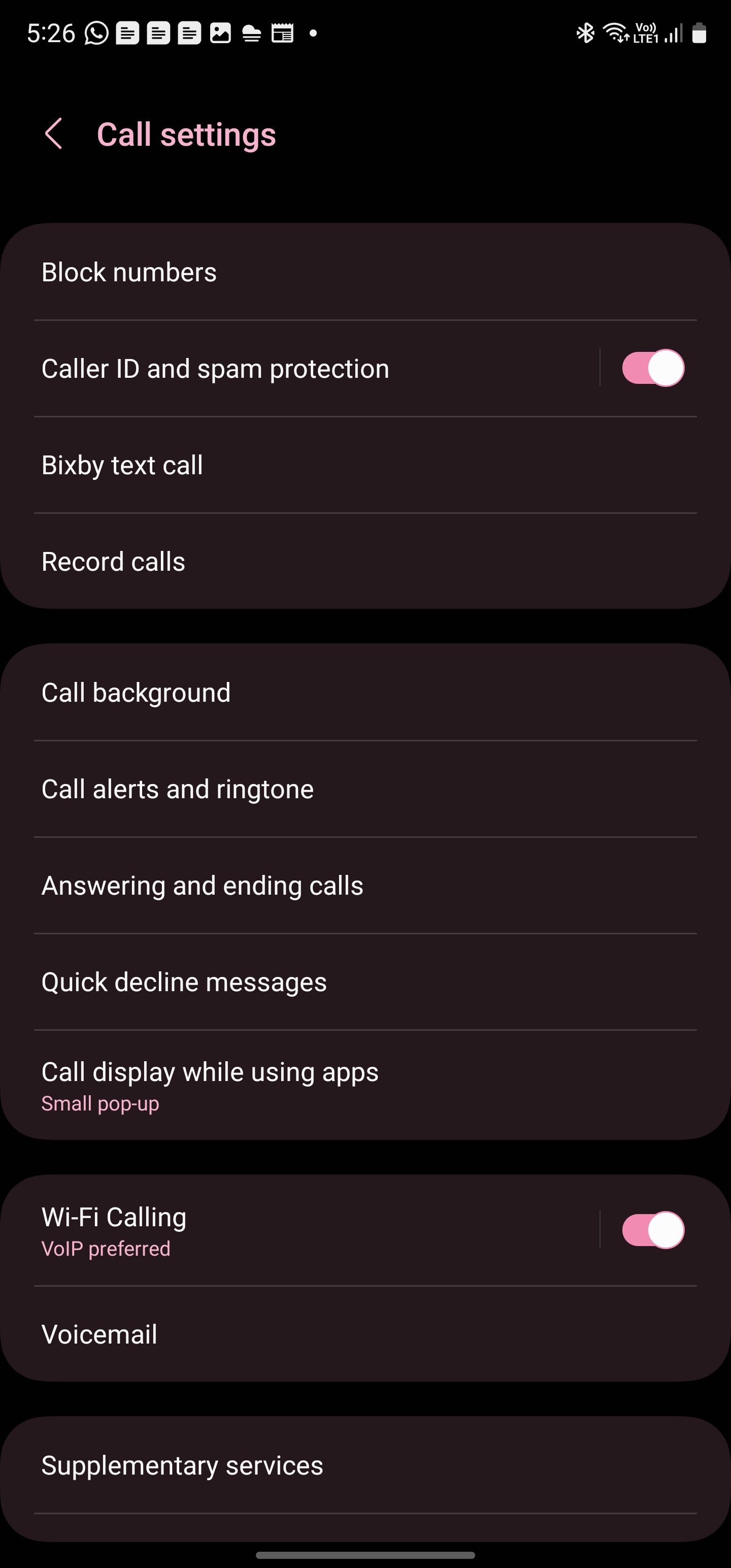
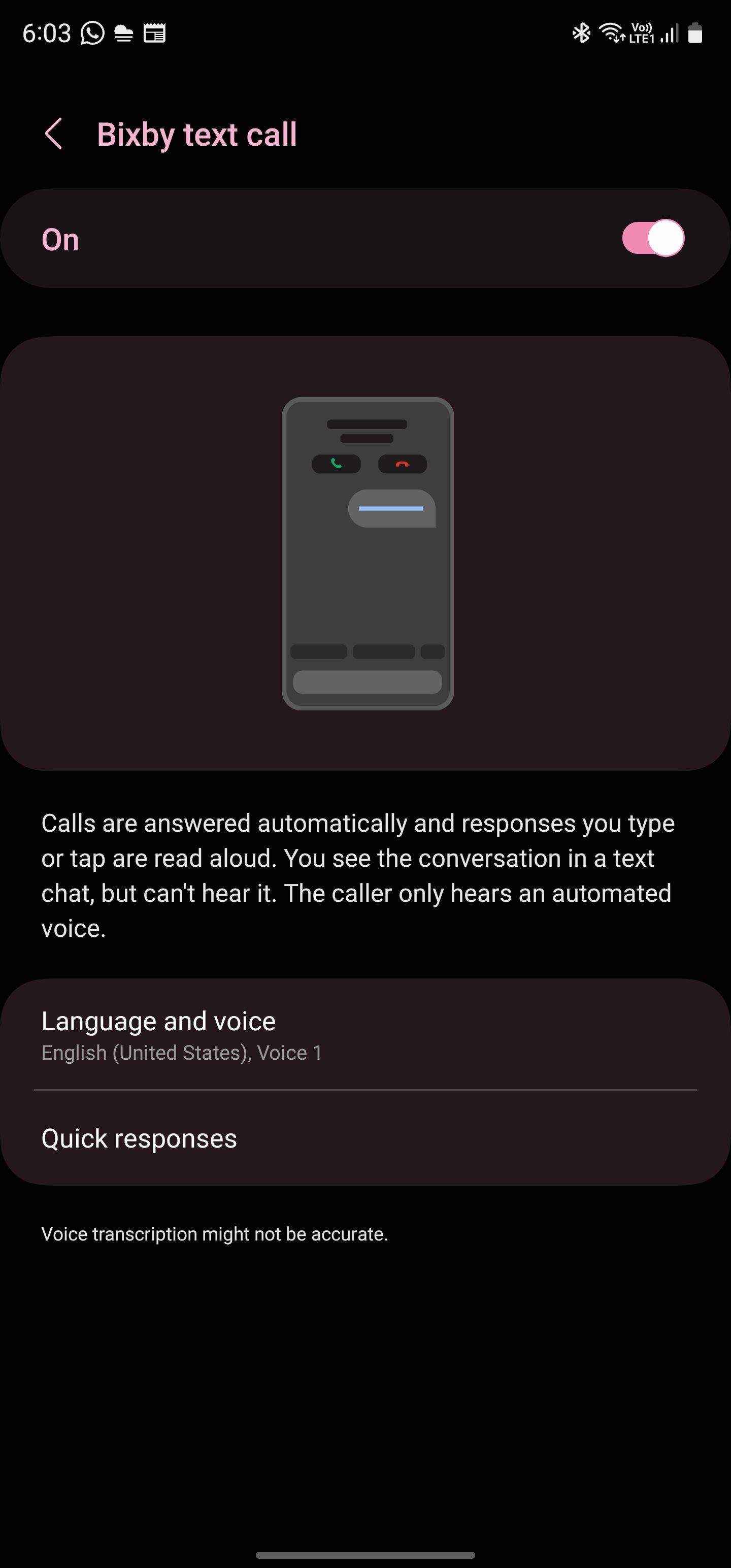
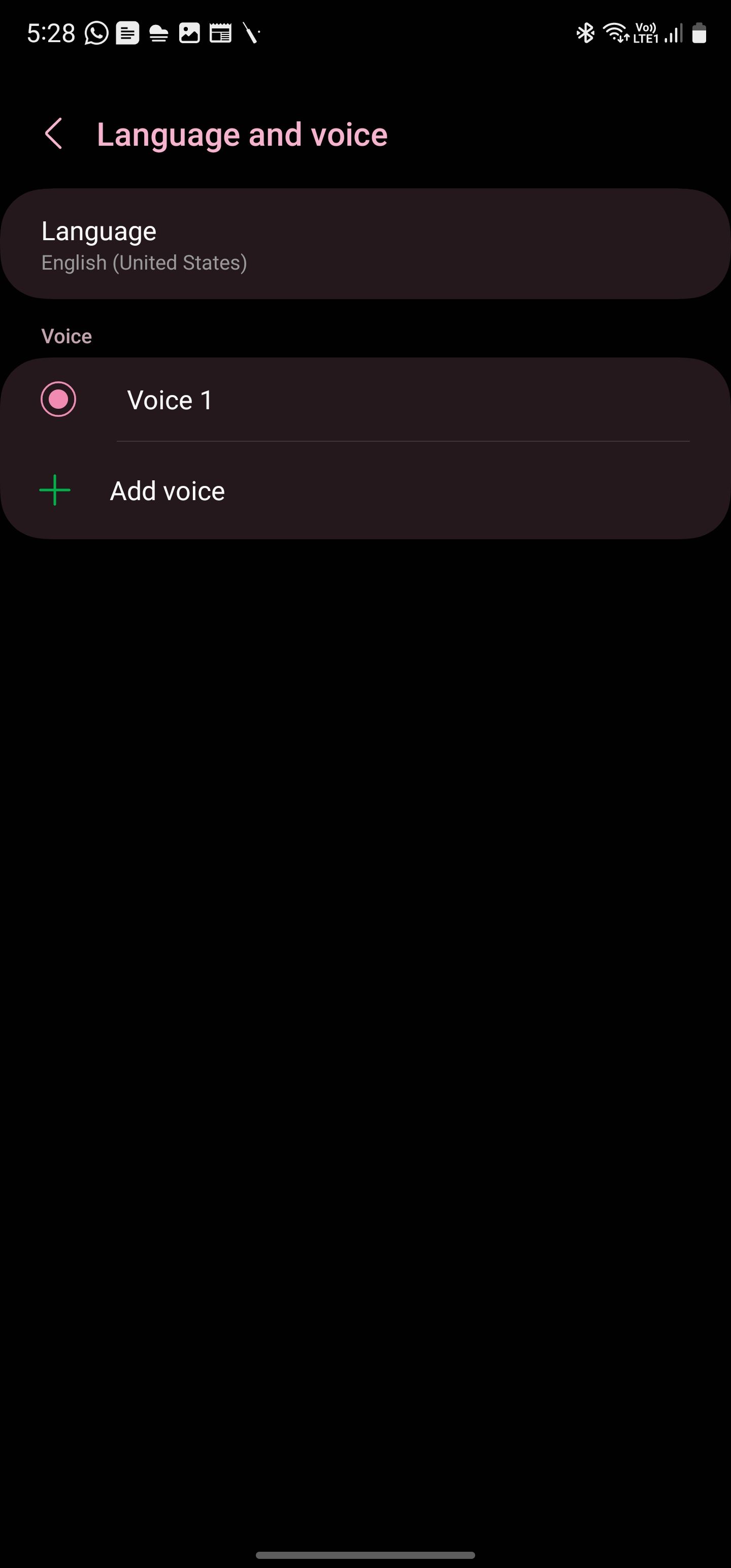
5. Set Up a Camera Shortcut
The Galaxy S23 series packs an impressive camera setup. Samsung's feature-rich Camera app further complements the hardware setup with various modes and customization options. Even better, you can double-press the power button to open the camera app quickly, like on Google Pixel phones.
This might not seem like a big deal, but if you use the camera app heavily, you will find this option extremely useful.
By default, the double-press action of the side button is mapped to opening Samsung Wallet. You can customize this behavior by jumping into the Settings menu.
- Open the Settings app on your Galaxy S23 and navigate to Advanced features.
- Tap Side key.
- Select the Quick launch camera action for the Double press behavior. You can also assign the action to open any other app of your choice.
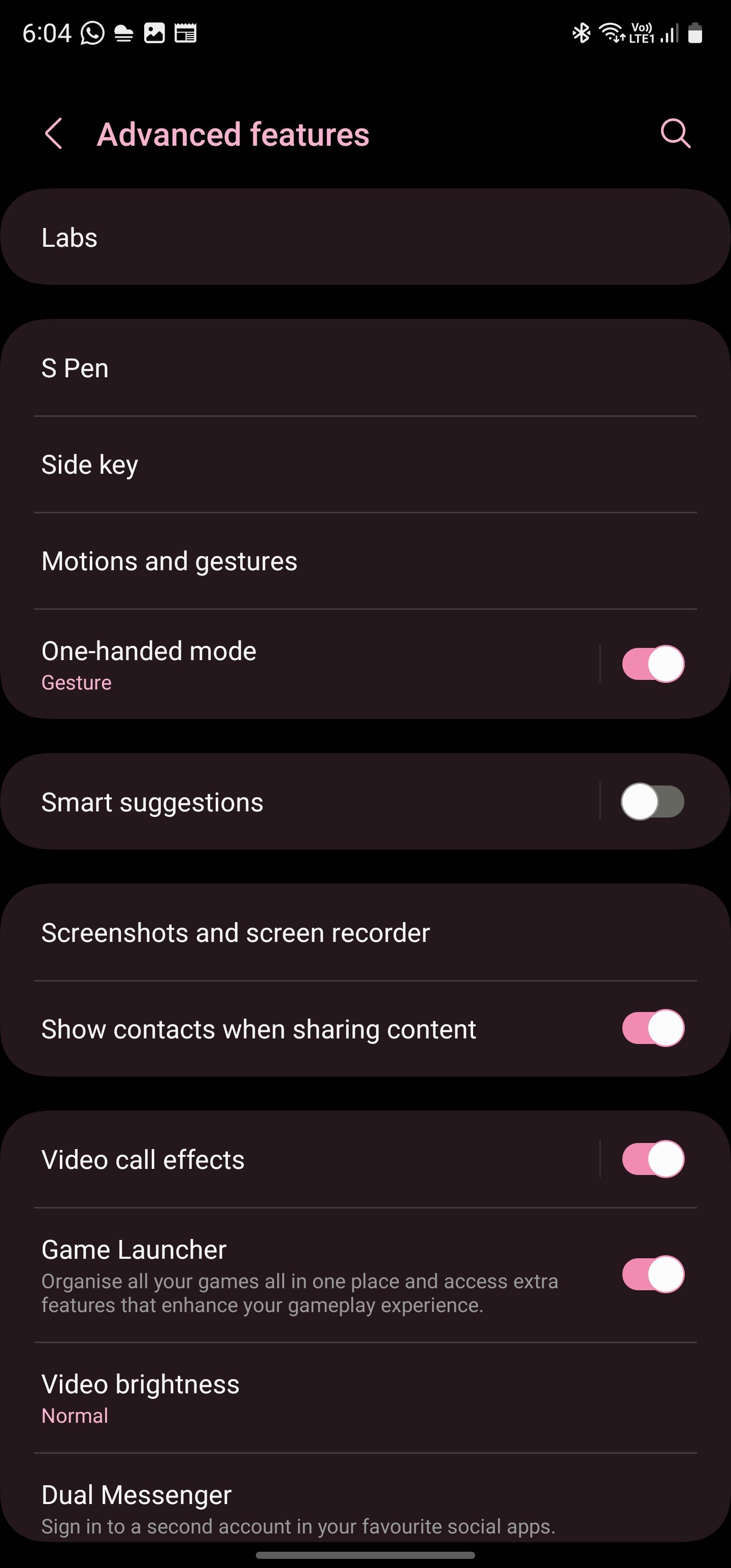
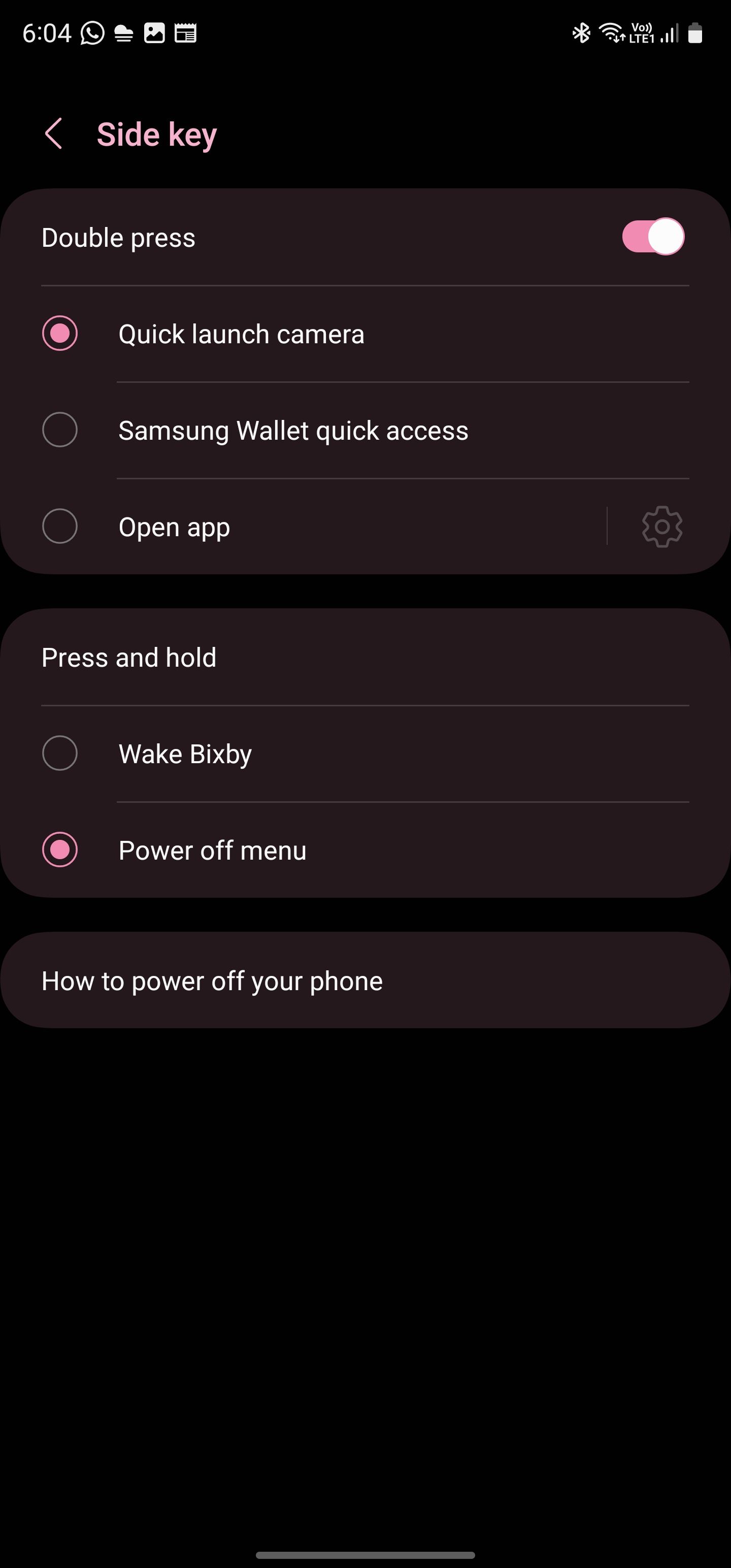
The best part about this shortcut is that it will work even when your phone's display is off. This will allow you to open the camera app on your Galaxy S23 in a snap and start clicking pictures.
6. Save Photos in HEIF Format
Barring the entry-level Galaxy S23, all variants in the lineup ship with a minimum of 256GB storage. While this is a lot, this does not mean you can be reckless with how you use the phone's storage. If you plan to shoot a lot of photos on the Galaxy S23, consider saving your images in the HEIF format.
Compared to JPEG, pictures in HEIF will take up to 30-40 percent less space. This is even more important if you back up your photos to Google Photos or any other photo backup service.
- Open the Camera app on your Samsung Galaxy S23.
- Tap the Settings button in the top-left corner of the toolbar.
- Tap Advanced picture options and enable the High efficiency pictures toggle.
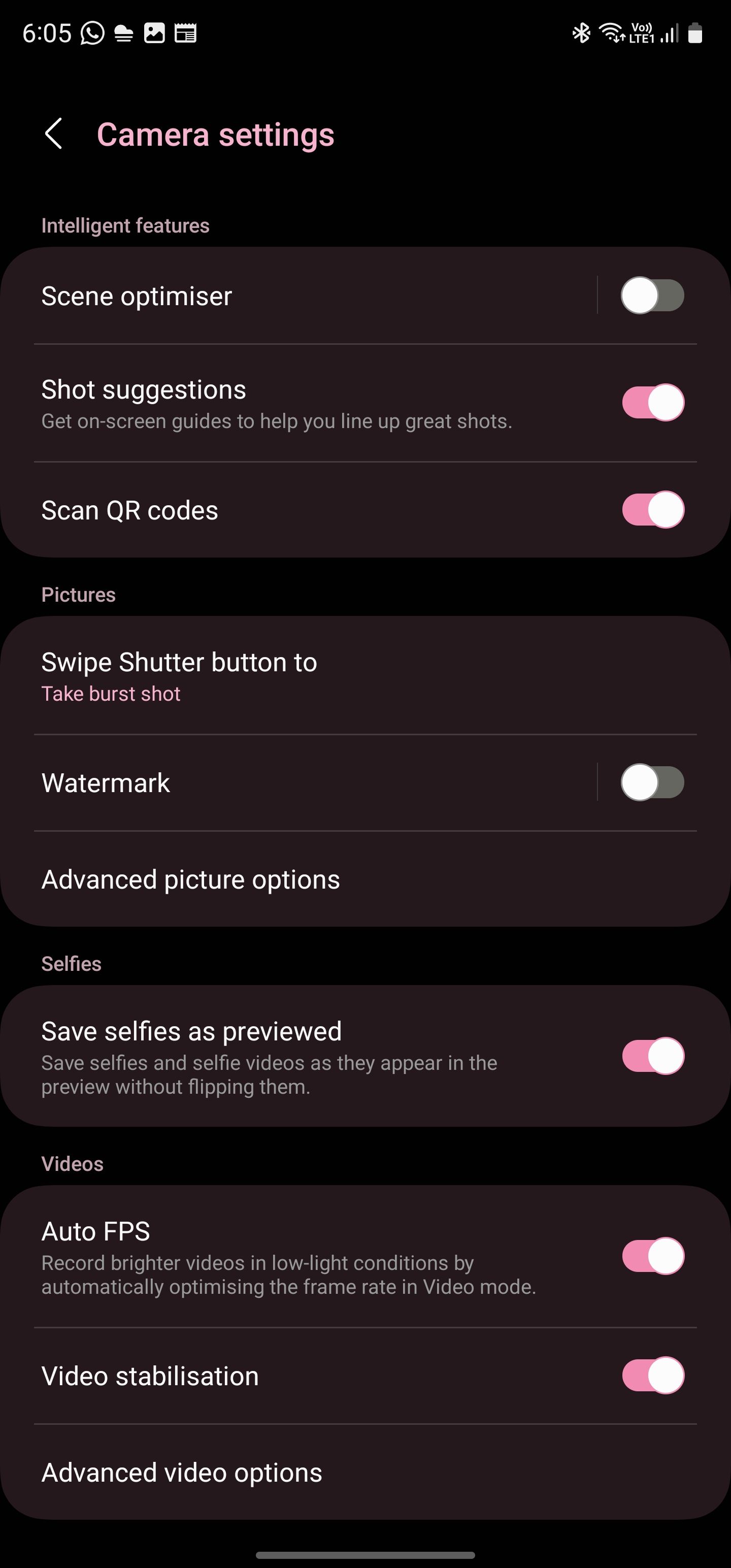
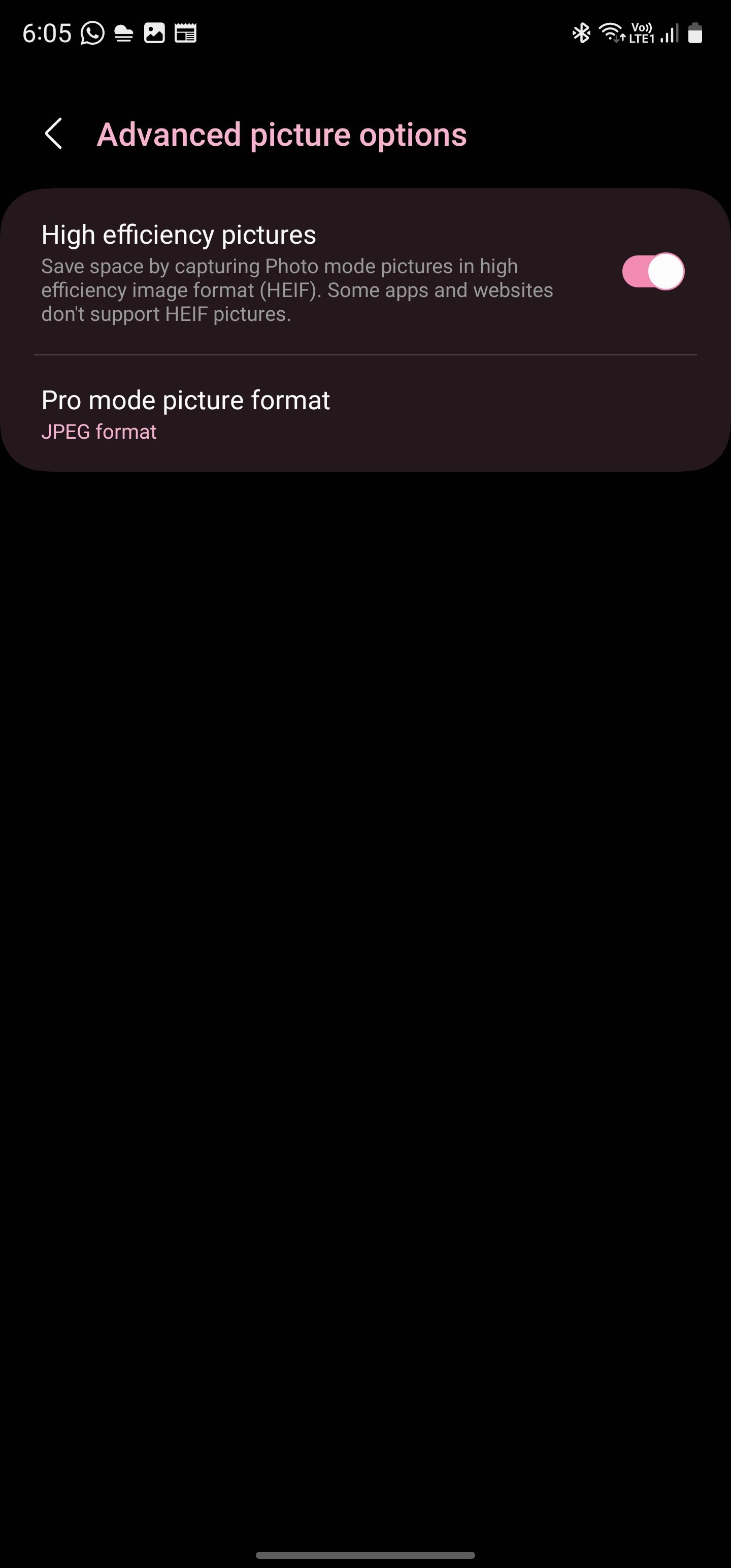
Now, all photos you shoot on your Galaxy S23 will be saved in HEIF.
7. Copy Subjects From Photos
Samsung has copied one of the best features of the iOS 16's Photos app to the Galaxy S23. In the Samsung Gallery app, you can long-press the subject in a photo to separate it from the background. You can then copy the subject, save it as a separate image, or share it directly.
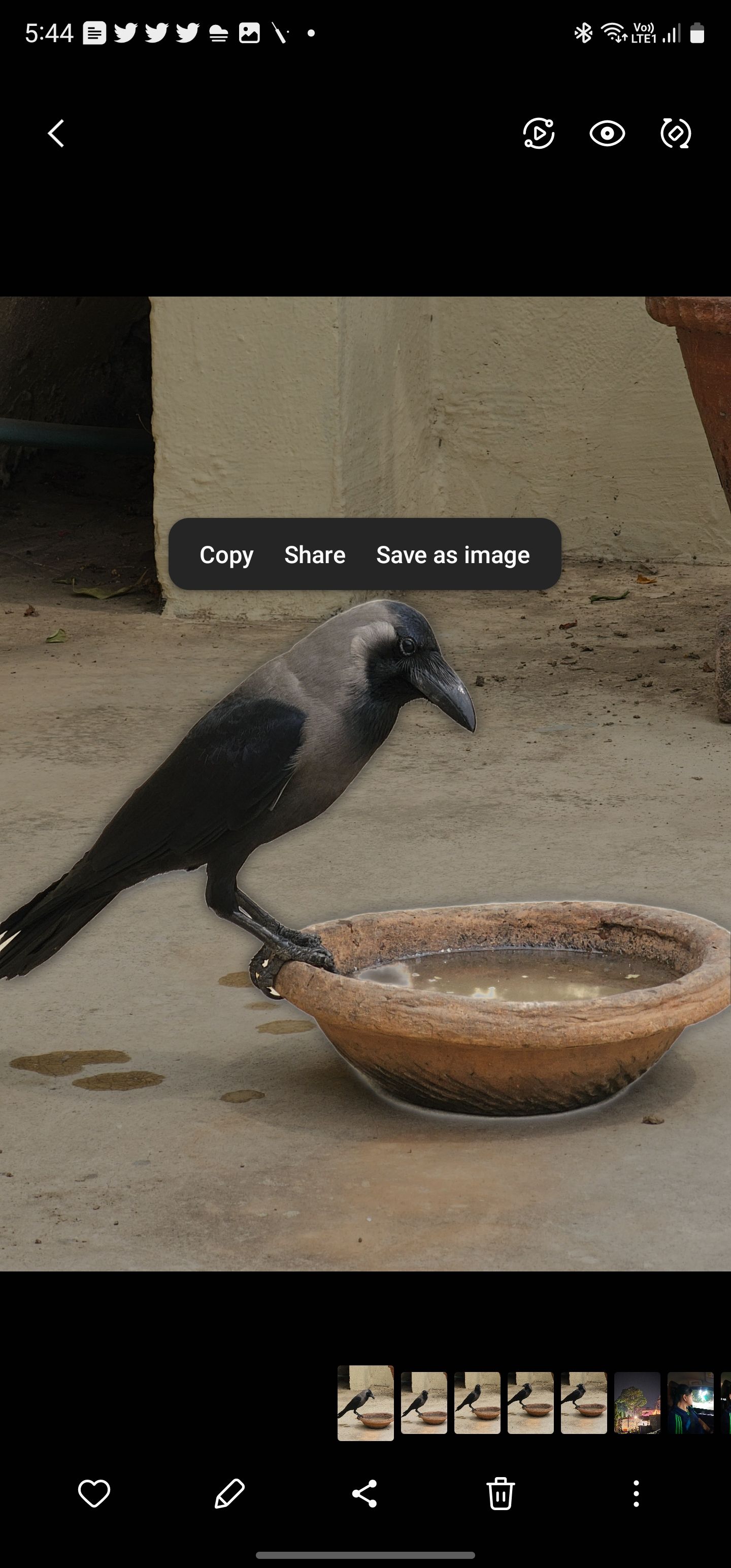

There are plenty of other One UI 5.1 features that you should check out on your Galaxy S23 or other Samsung phones.
Use Your Galaxy S23 to Its Full Potential
With the Samsung Galaxy S23 series, the Korean giant has hit a home run. The phones deliver on every important count, including battery life, camera, and performance.
They are even backed by Samsung's solid software update policy, so they will get four OS updates and five years of security patches. Paired with the hidden tricks mentioned above, you will be able to use your Galaxy S23 to its full potential.