With all the data we hold on our phones, it's vitally important to take steps to keep it safe. Fortunately, Samsung phones come with a host of features that are devoted to protecting your privacy and strengthening the security of your device.
Here are the six best ways you can make your Galaxy phone more private and secure—they're all built in, so you won't need to install anything else. Let's get started!
1. Set Up Your Samsung Account
Creating a Samsung account is the first thing to do when setting up your Samsung phone. Doing so unlocks a bunch of Samsung services such as the Find My Mobile feature that helps you locate and control your device if it gets lost or stolen.
You also need an account to back up your data to Samsung Cloud so you can recover it later when you upgrade to a new Samsung phone, factory reset your current device, or simply want to clear some internal memory by sending old files to the cloud.
Also, if you ever forget your Lock screen password and the fingerprint sensor isn't working, Samsung won't be able to help you unlock your device if it's not connected to a Samsung account. And don't forget that many Samsung services require an account to function.
We could go on, but you get the idea. If you don't already have a Samsung account, you can create it by going to Settings > Accounts and backup > Manage accounts > Add account > Samsung account and following the account creation process from there.
2. Use Samsung Internet Browser Over Chrome
Although most Android users use Chrome as their default mobile internet browser, our detailed comparison of Samsung Internet and Google Chrome makes it clear why the former is more private and secure.
With Samsung Internet, you can block pop-ups and automatic downloads, stop sites from reading your browser history, lock Secret mode (the app's incognito mode) with a password, and monitor your privacy dashboard.
This difference isn't surprising. After all, Google is an advertising company before anything else, and its business relies on collecting your data to better understand you and show you more relevant ads. Conversely, Samsung makes most of its money from selling hardware and is hence more private.
3. Move Sensitive Files to Secure Folder
If you have sensitive files such as confidential business documents or private photos and videos that you don't want anyone to see, you can set up and use Secure Folder on your Samsung phone to lock them away.
Secure Folder is a special, secure environment that is password-protected (including biometrics) and uses Samsung Knox security to protect your data. The data inside Secure Folder is encrypted, never backed up to the cloud, and stored separately away from your normal files where it enjoys extra protection.
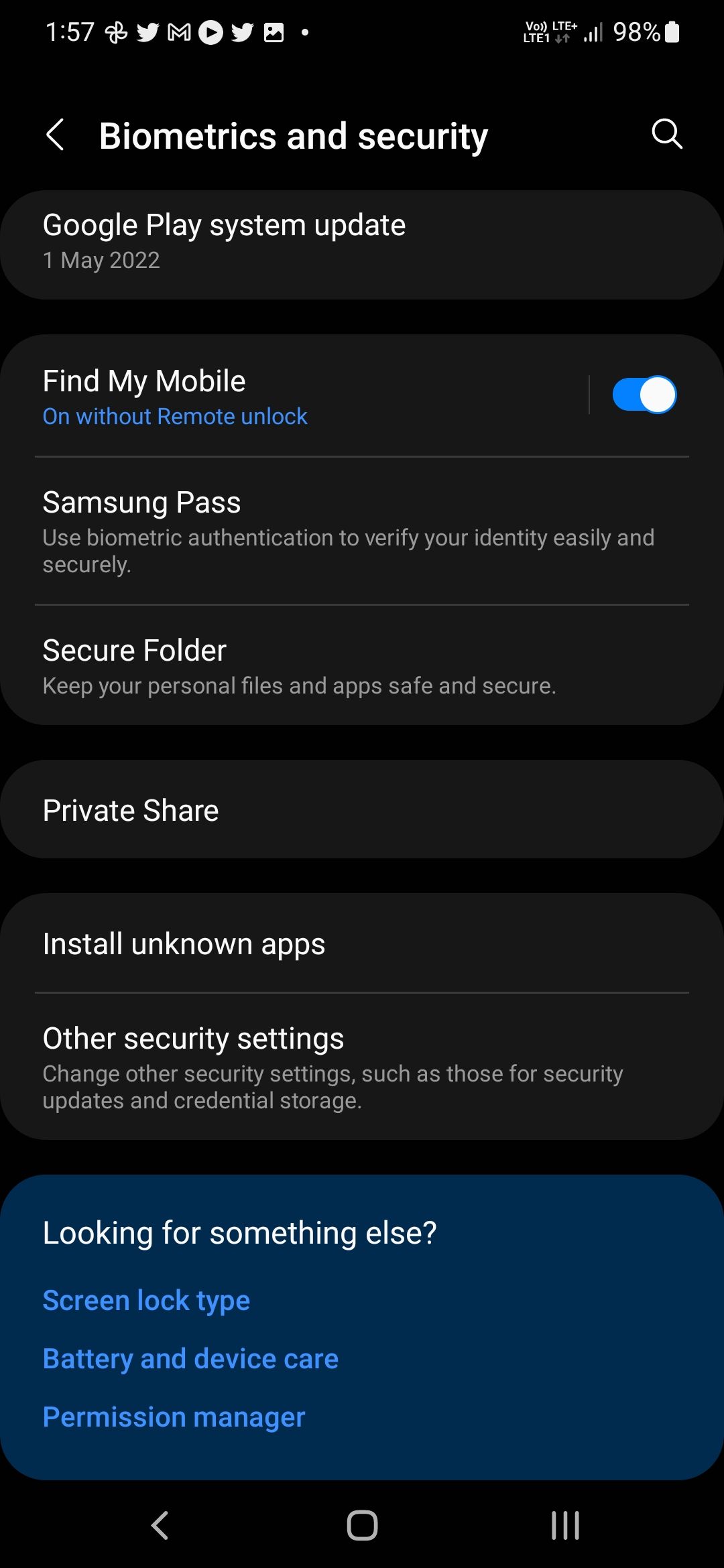
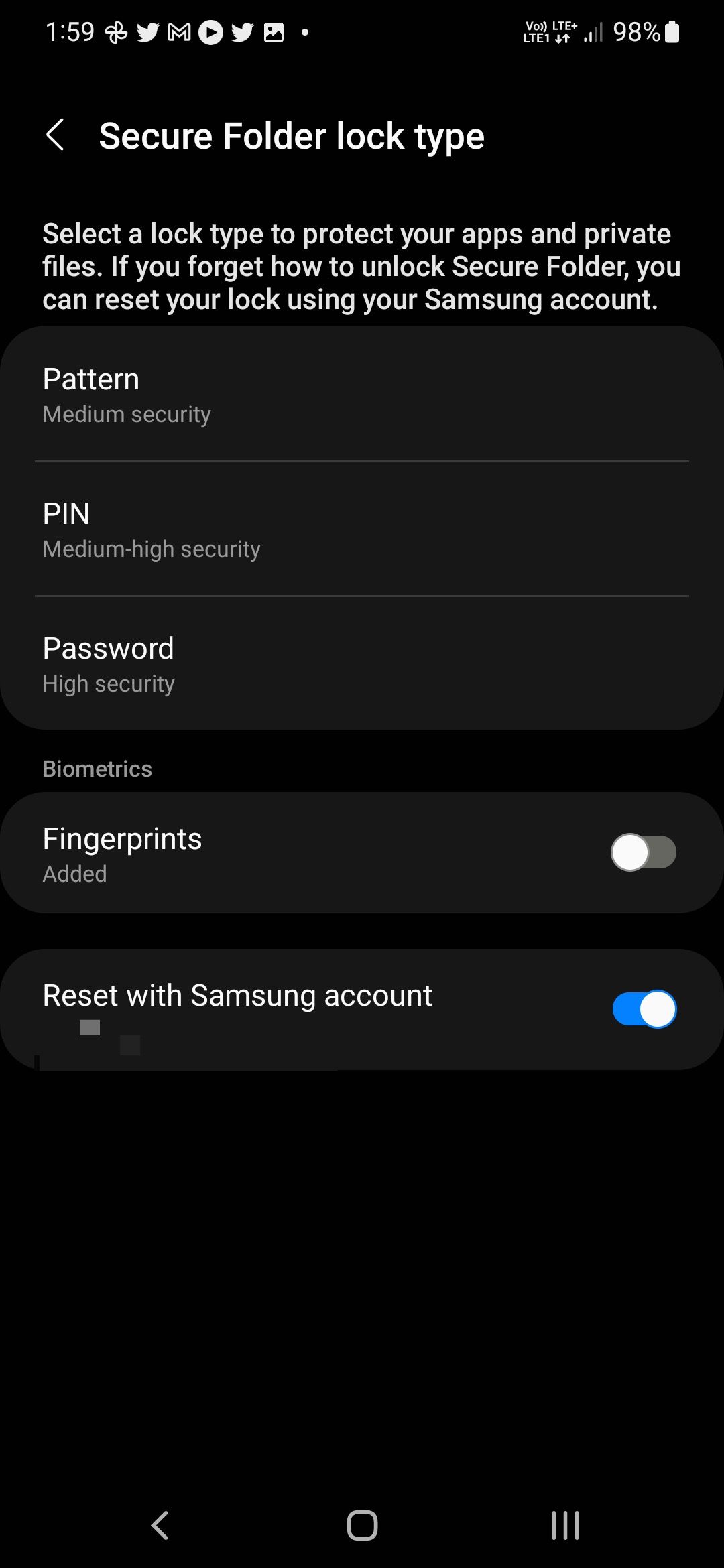
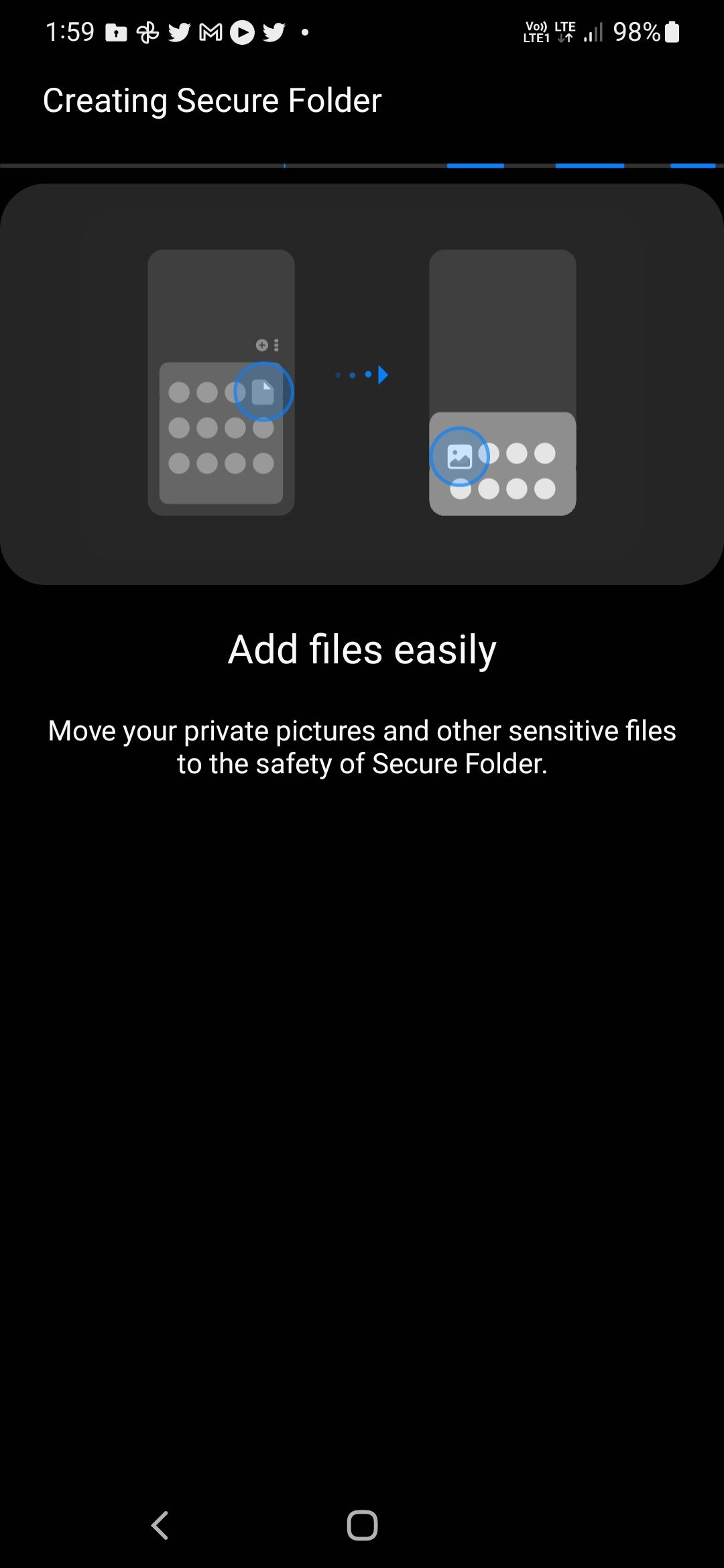
This means that even if your phone gets stolen or hacked, the files inside Secure Folder can't be accessed by anyone. Not just files, Secure Folder also allows you to clone apps so that you can use multiple accounts on one device.
4. Use Private Share to Send Files
Samsung phones come equipped with a rather underrated feature called Private Share that, as its name suggests, allows you to share photos and videos privately. Files shared via Private Share are encrypted using blockchain technology and can only be opened by a designated receiver. They're also protected against screenshots and cannot be re-shared with other parties.
As the sender, you can set an expiration date for the files shared, revoke access to the data sent whenever you want, and remove location metadata from photos before sharing. You can send up to 10 files at a time, but the total size needs to be less than 20MB.
Follow these steps to share a file using Private Share:
- Open the Private Share app from your app drawer and tap Share files.
- Choose the type of file you want to send, select your file, and tap Done.
- Tap Select from contacts, pick who you want to send this file to, and tap Done.
- Set an expiration date for how long the receiver can access this file, and tap Send.
- If the recipient doesn't have Private Share, you can invite them via SMS, QR code, or other apps. Once they accept the invite and install the app, the files will be shared.
5. Remove Permissions From Unused Apps
You'd be surprised how many apps on your phone have permission to access things such as your mic, location, contacts, camera, and more. Although Android 12 added privacy indicators that allow you to see when an app is using your mic or camera, there are no such indicators for other permissions.
One of the ways to stop your phone from tracking you is to simply remove permissions from apps you don't use. To do this, go to Settings > Security and privacy > Privacy > Permission manager and review all the permissions one by one. Under each permission, you'll see a list of apps using it.
If an app is using an irrelevant permission, remove it from the list. For instance, it doesn't make sense for a calculator app to require access to your mic, but it makes perfect sense for a navigation app to need access to your location.
6. Use Pin Windows to Lock Apps to the Screen
If someone has borrowed your phone, say, to make a phone call, and you don't want them snooping around your personal files and photos, you can pin an app to the screen.
This way, they can't access any app other than the one pinned to the screen—eliminating the risk of them invading your privacy. The Pin Window feature doesn't come enabled by default.
To enable it, go to Settings > Security and privacy > Other security settings and toggle on Pin windows. The feature is now activated. Go to the Recents page, tap the app icon, and tap Pin the app. Unpinning an app requires your fingerprint or Lock screen password.
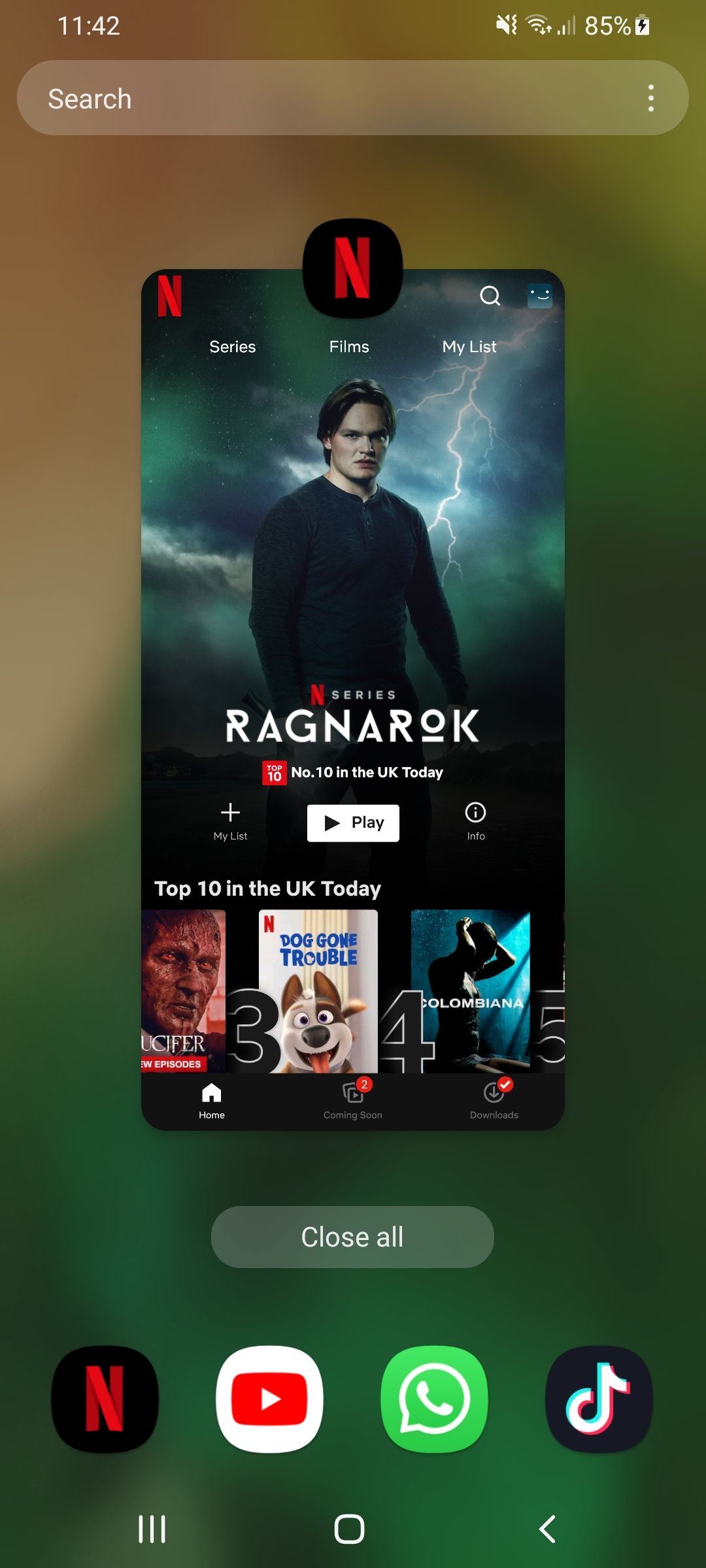
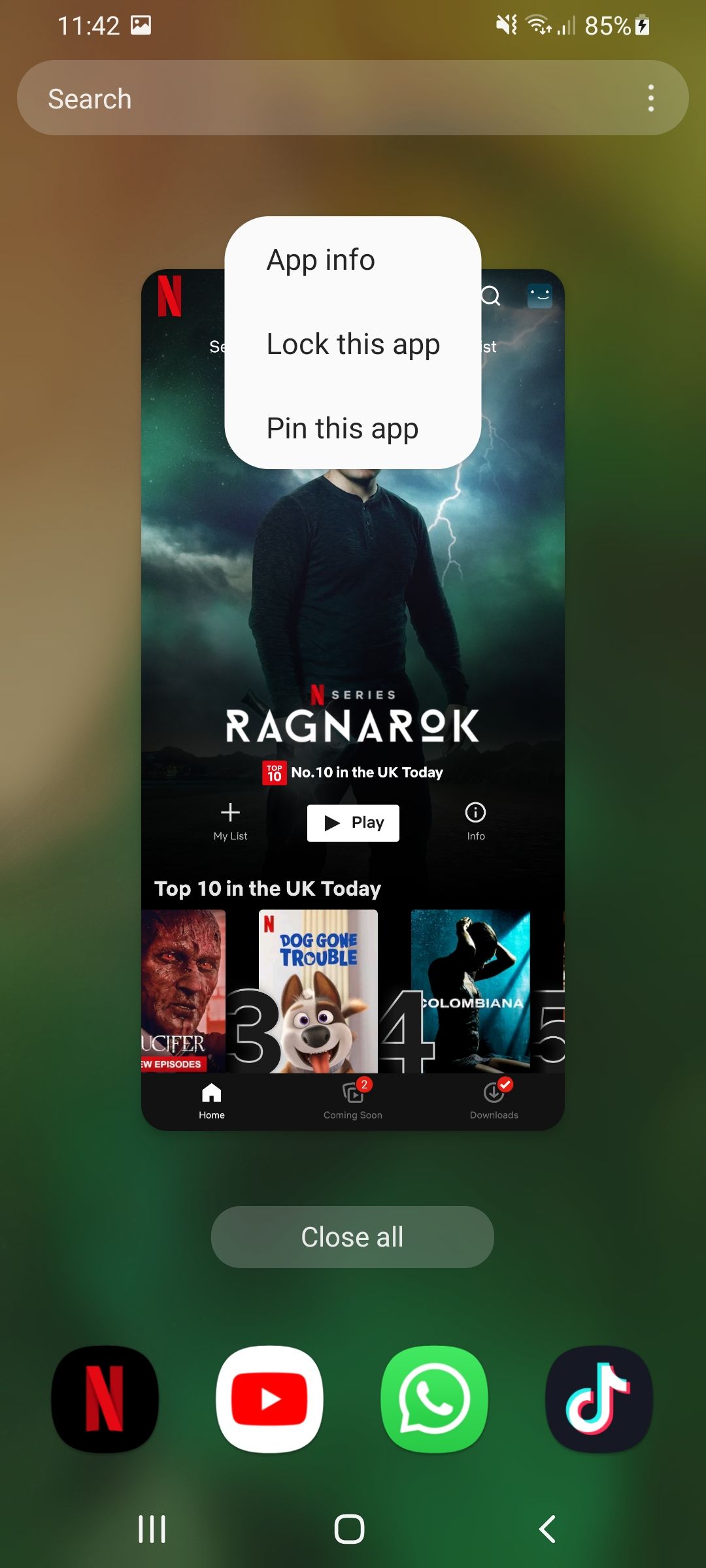
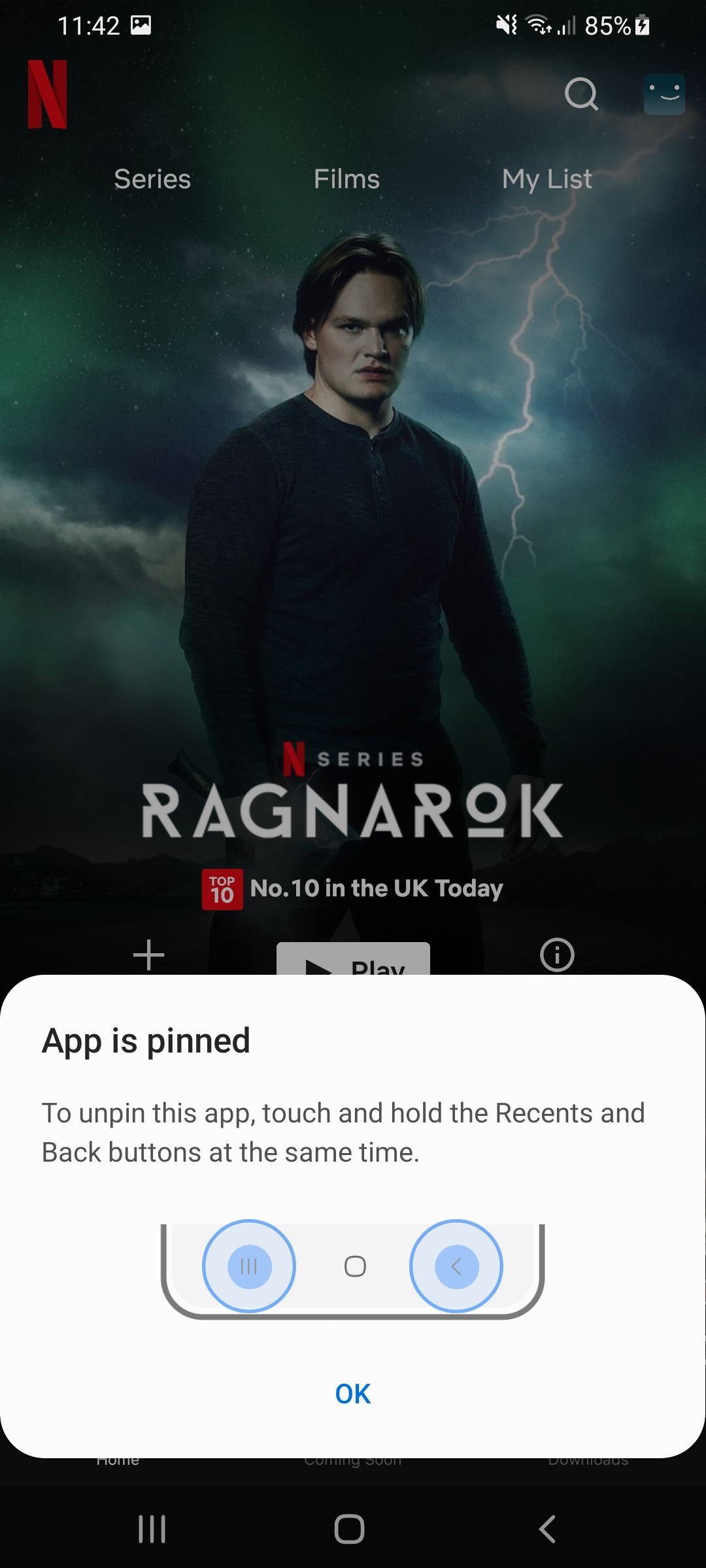
Protect Yourself With Samsung Privacy Features
In the Android space, Samsung phones are the most reliable when it comes to protecting user privacy. You can use Secure Folder to hide your files, Private Share to securely share files with others, Samsung Internet to safely browse the web, and Pin Windows to stop people from opening apps they shouldn't.
Make sure you keep your phone updated to get the latest security patches and new privacy-centric features added to One UI. In fact, if you've recently bought a new Samsung phone, you can expect it to receive up to five years of security updates—the highest of any Android brand.

