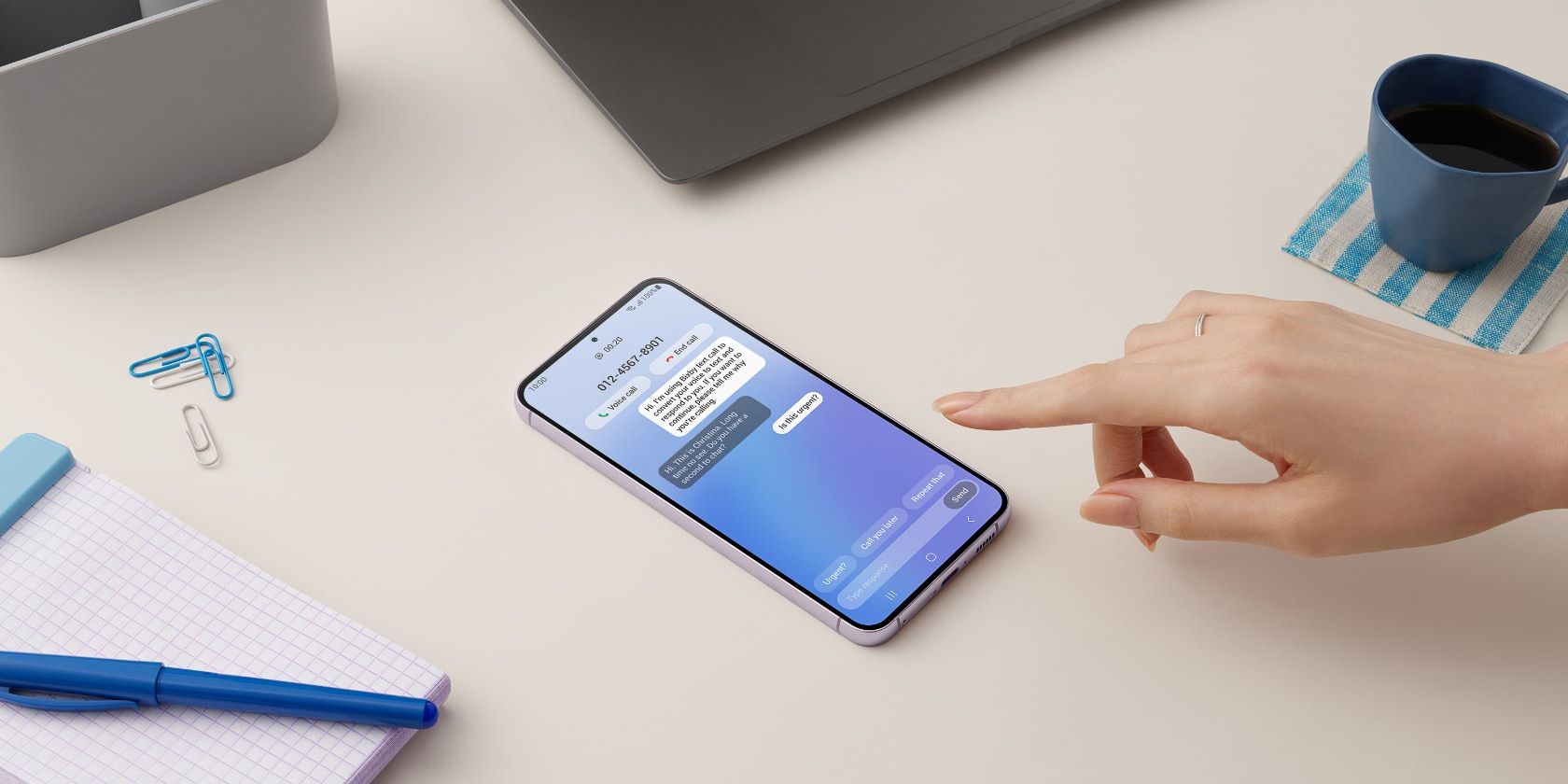Samsung Galaxy phones have gone through a lot of upgrades over time. One UI replacing Touchwiz was the major one, and since then, the Galaxy phone packs plenty of cool features for improving your smartphone experience.
Your Galaxy smartphone is feature-packed, but sometimes you need to tweak a few settings to access everything it can do. Here are the settings you should change to get the most out of your Samsung phone.
1. Turn On Wi-Fi Calling
Wi-Fi calling improves the voice quality of phone calls by allowing you to make and receive calls over Wi-Fi when a mobile signal is weak or not available. Here's how you can enable it on your Galaxy phone:
- Launch Samsung's Phone app.
- Tap the three dots menu and select Settings from the drop-down list.
- Now scroll down and toggle on Wi-Fi Calling.
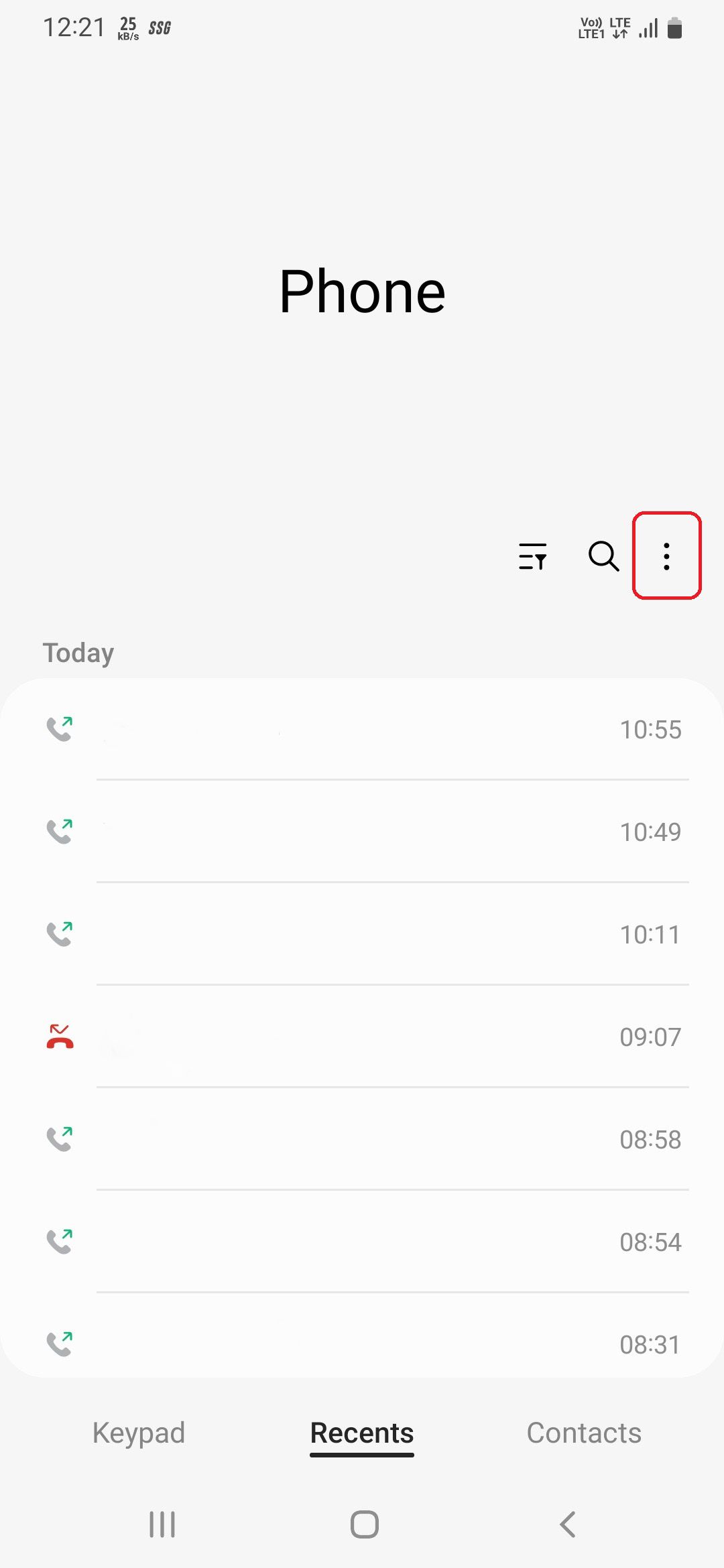
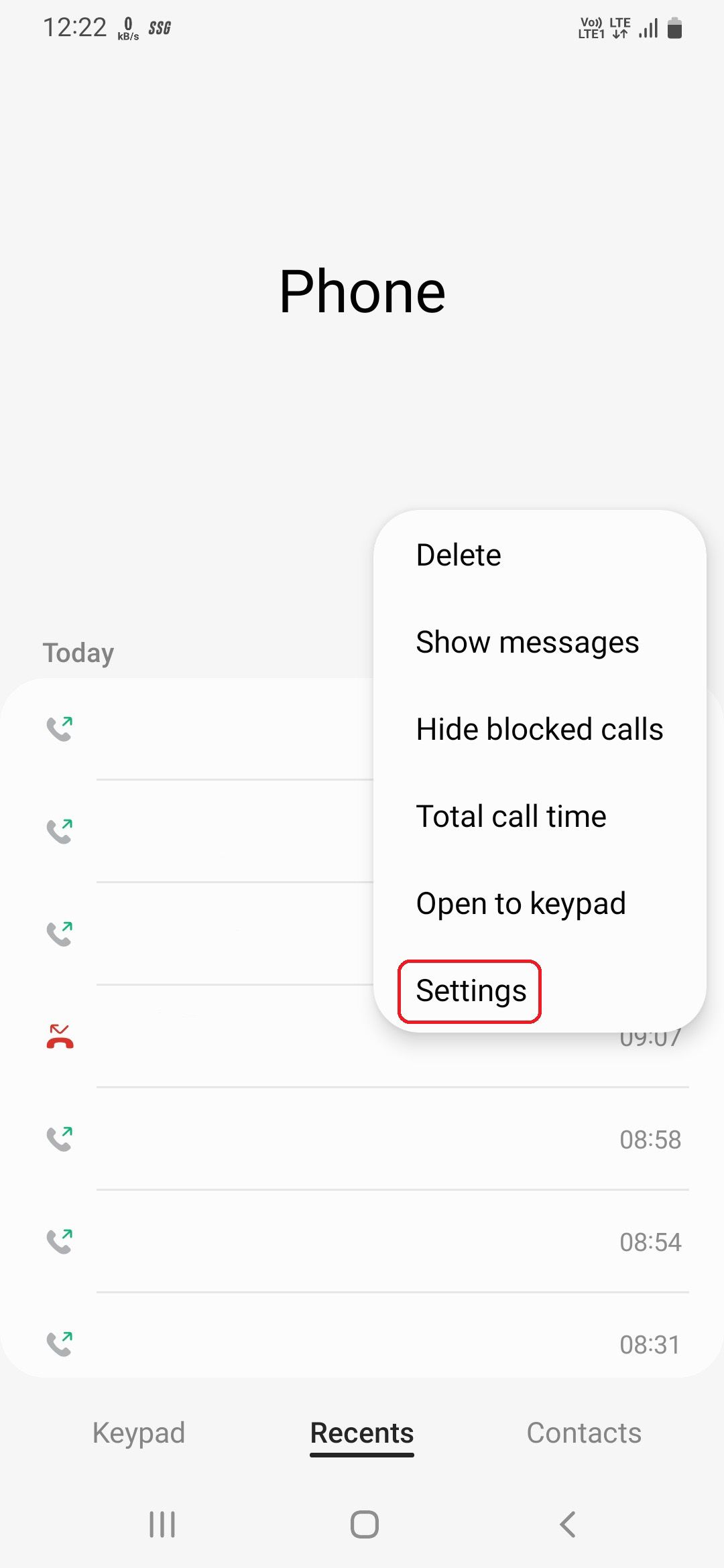
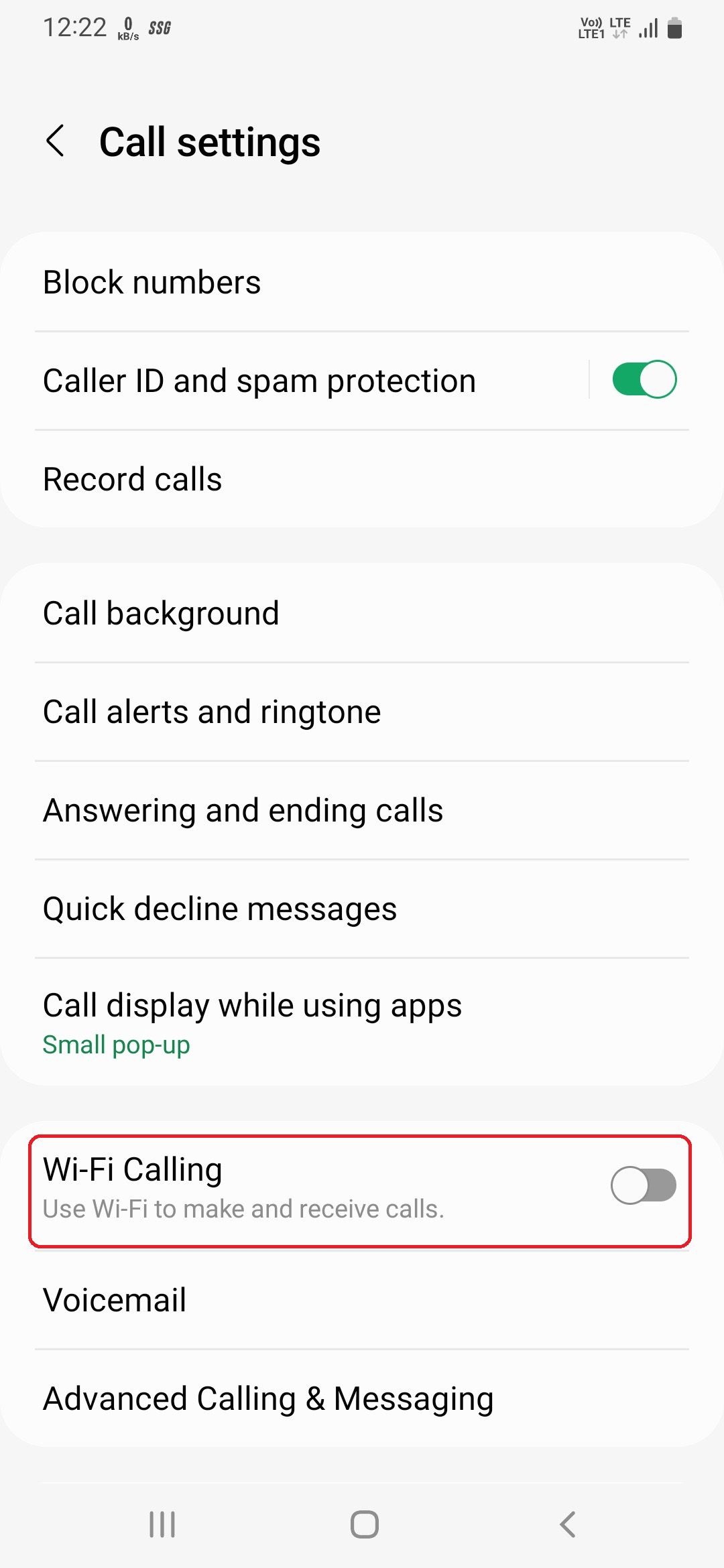
2. Use Google Password Manager for Autofill Services
Password managers are used for saving, creating, and managing passwords via apps or websites. There are plenty of options available on the internet, but Google Password Manager remains one of the best as it's reliable, works on both desktop and mobile devices, and is free to use.
In Samsung Galaxy phones, Samsung Pass is the default option for autofill services, but you can easily switch to Google Password Manager by following these instructions.
- Navigate to Settings > General management and tap on Passwords and autofill.
- Tap the Settings icon under the Autofill service heading, select Google, and tap OK on the confirmation message.
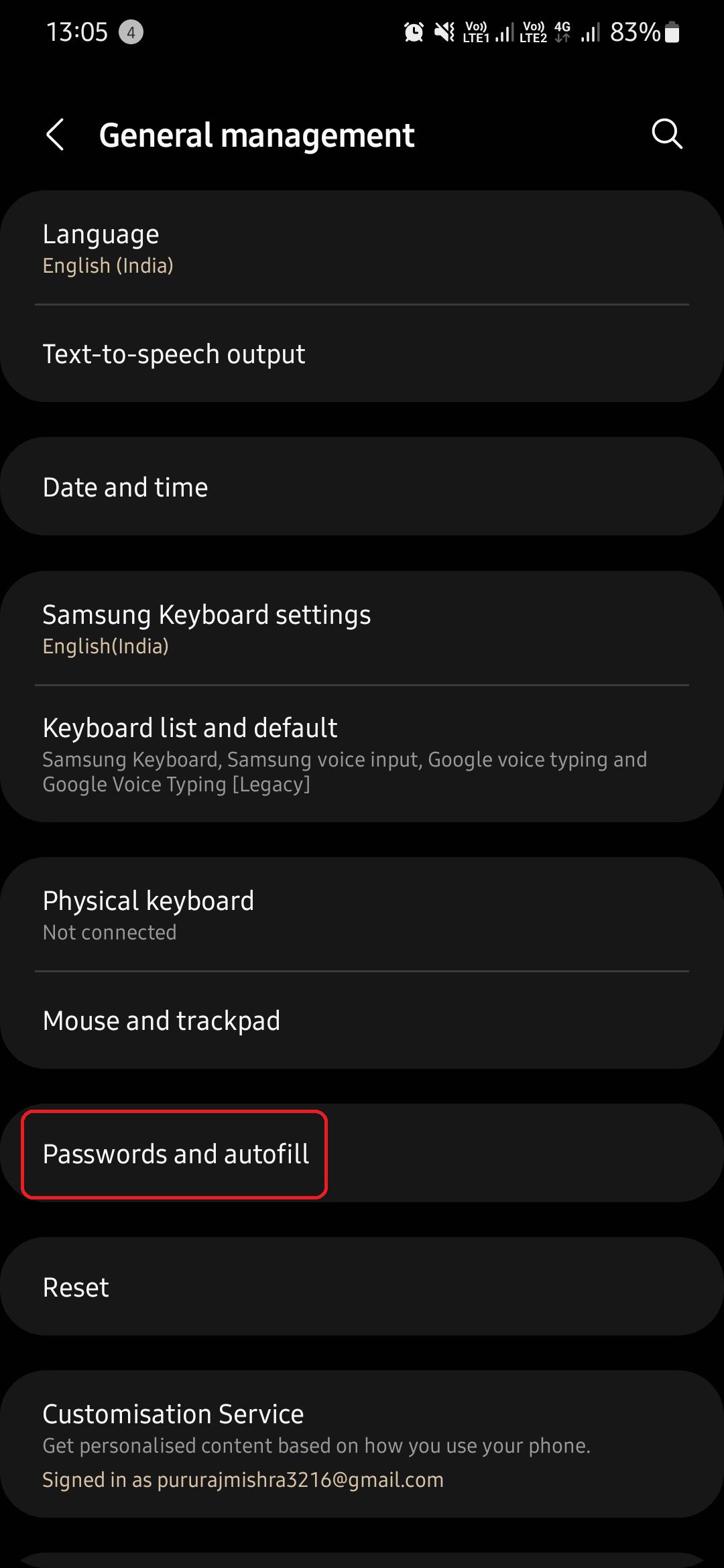
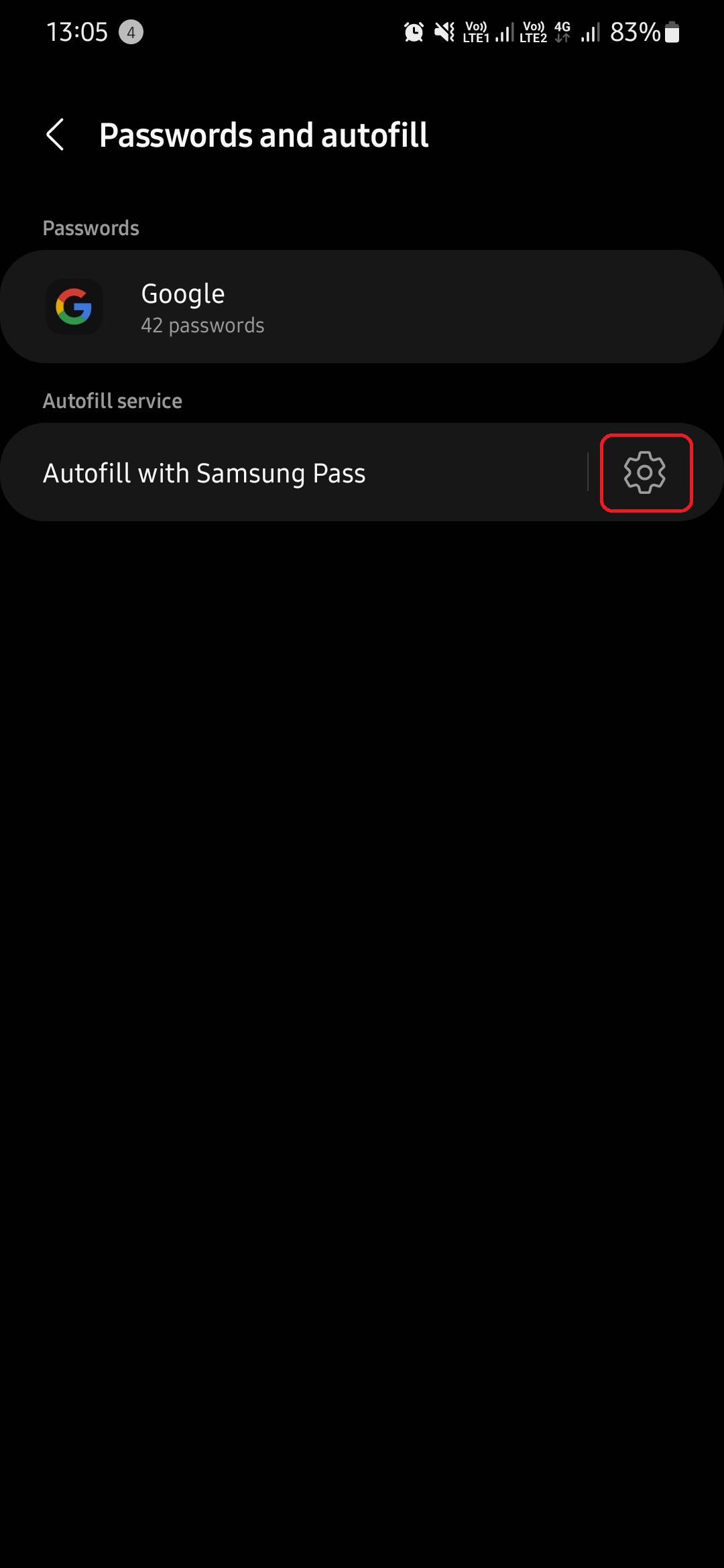
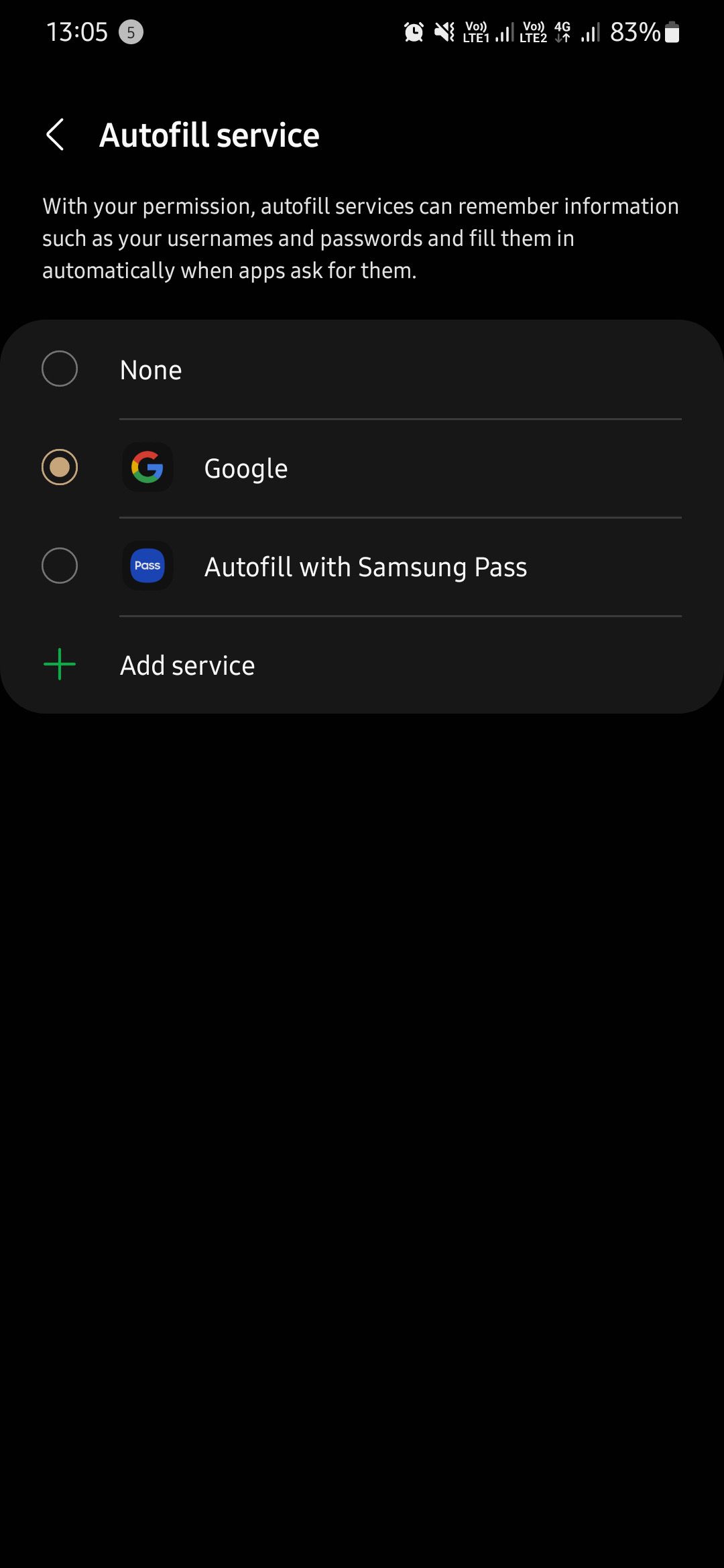
If you want to learn about managing saved passwords or have never used a password manager before, our guide to Google Password Manager should help.
3. Disable Personalized Ads
From browsing the web or shopping online, your phone collects so much data and uses it to show you personalized ads. These ads are admittedly more relevant when compared to regular ones, but if you're not comfortable with your data being used in this way, turn them off by following these steps:
- Go to Settings > Security and privacy > Privacy > Other privacy settings > Customization Service.
- Toggle off Customize this phone and Customized ads and direct marketing.
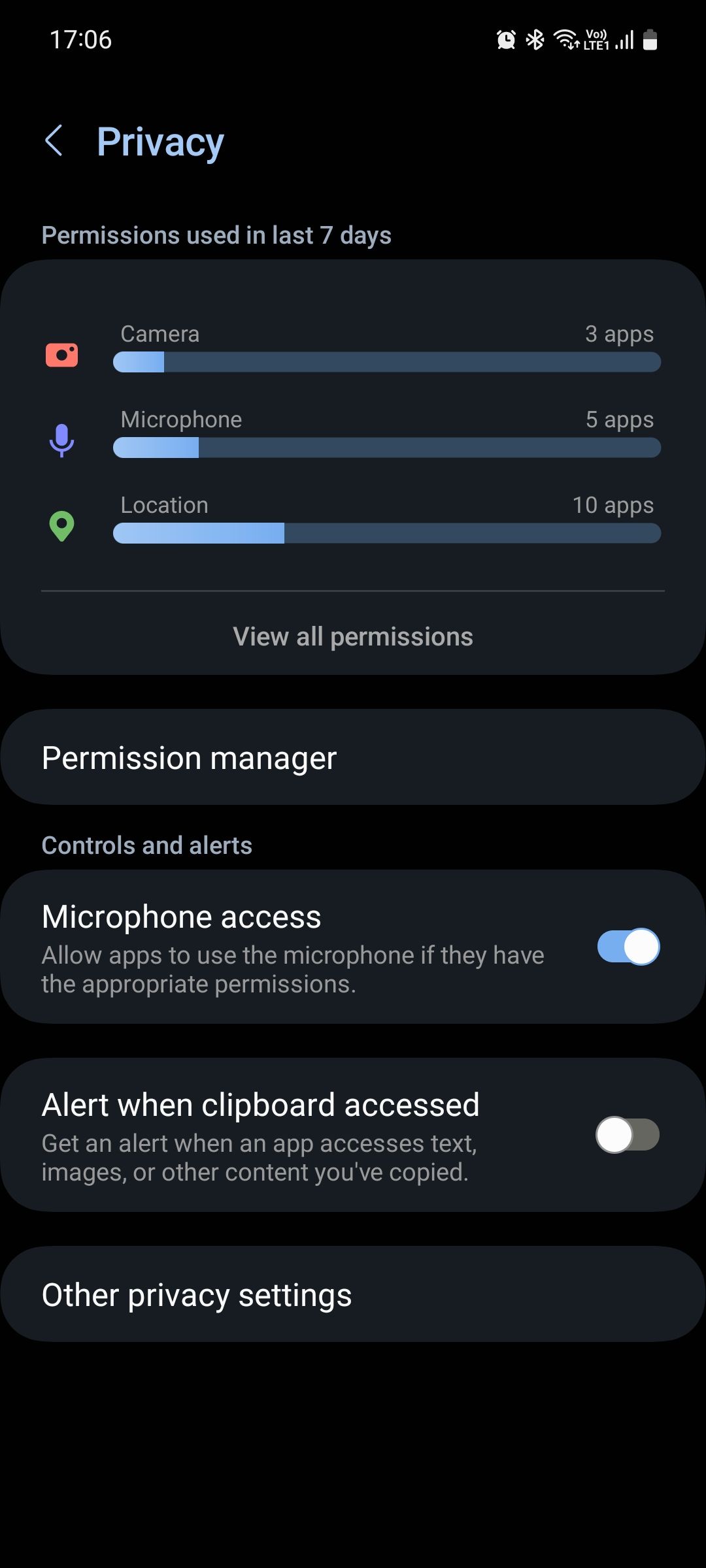
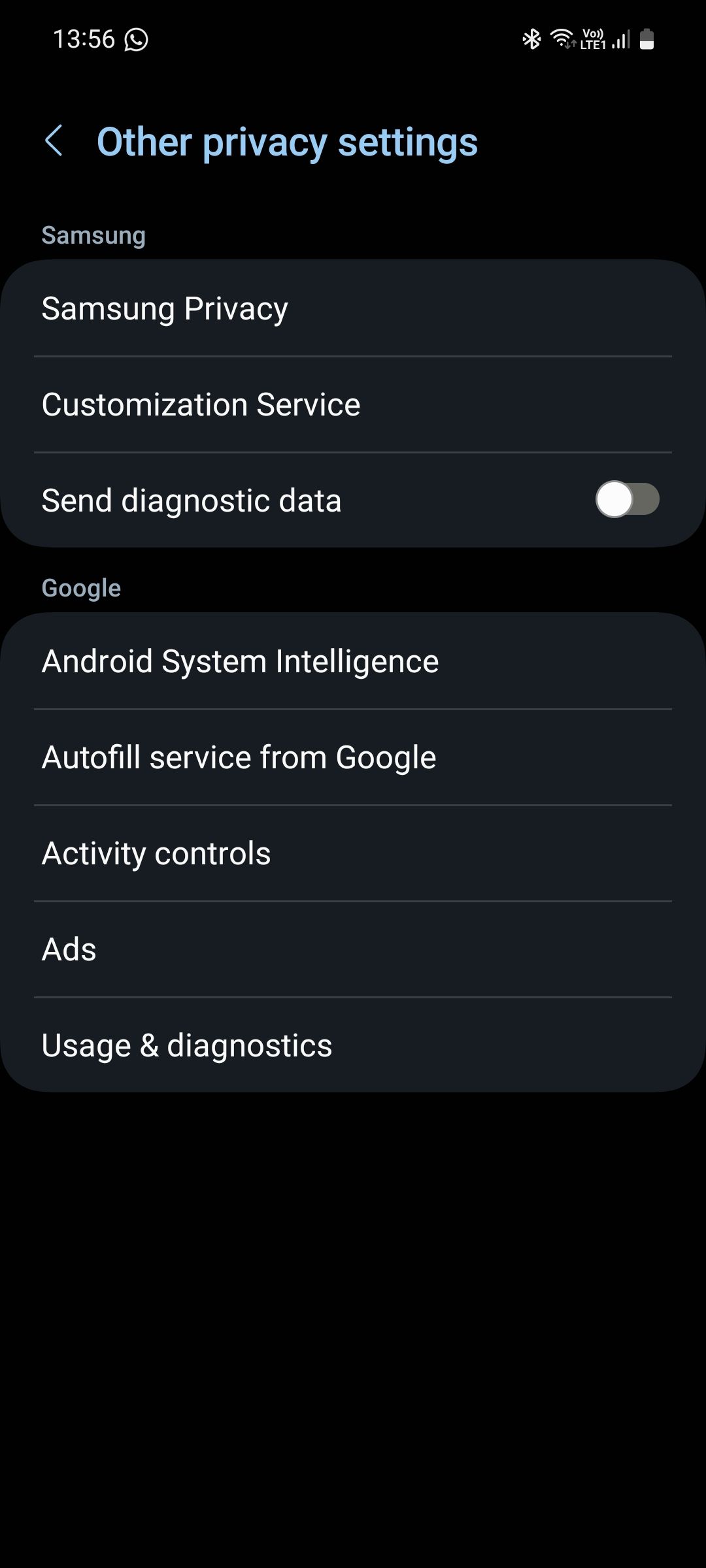
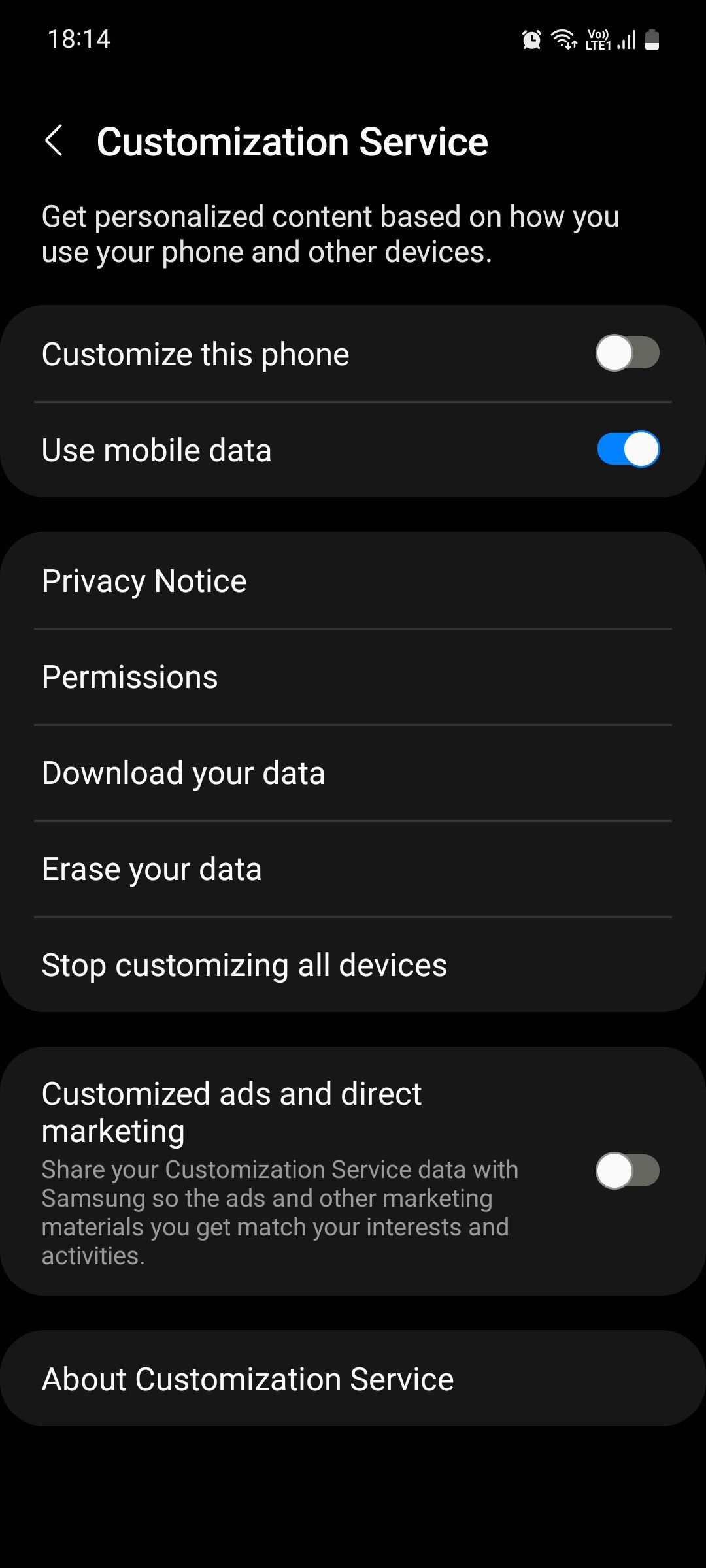
Following these steps will turn off personalized ads on your Samsung phone. For a more permanent solution, you can learn how to disable system ads and offers on Samsung. You might also want to learn how to disable Google's personalized ads on your desktop.
4. Hide Content From Lock Screen Notifications
Lock screen notifications are a great way to glance at messages or emails without unlocking your phone. It's convenient, but at the same time, it is also a privacy-related concern as anyone can check your notifications.
Follow these steps to hide content from your lock screen notifications:
- Go to Settings > Notifications > Lock screen notifications.
- If you want to hide lock screen notifications content from all apps, tap Hide content.
- If you want to hide lock screen notifications content from select apps, tap Show content, then tap the Settings icon beside it, and toggle off the apps of your choice that you want to keep private.
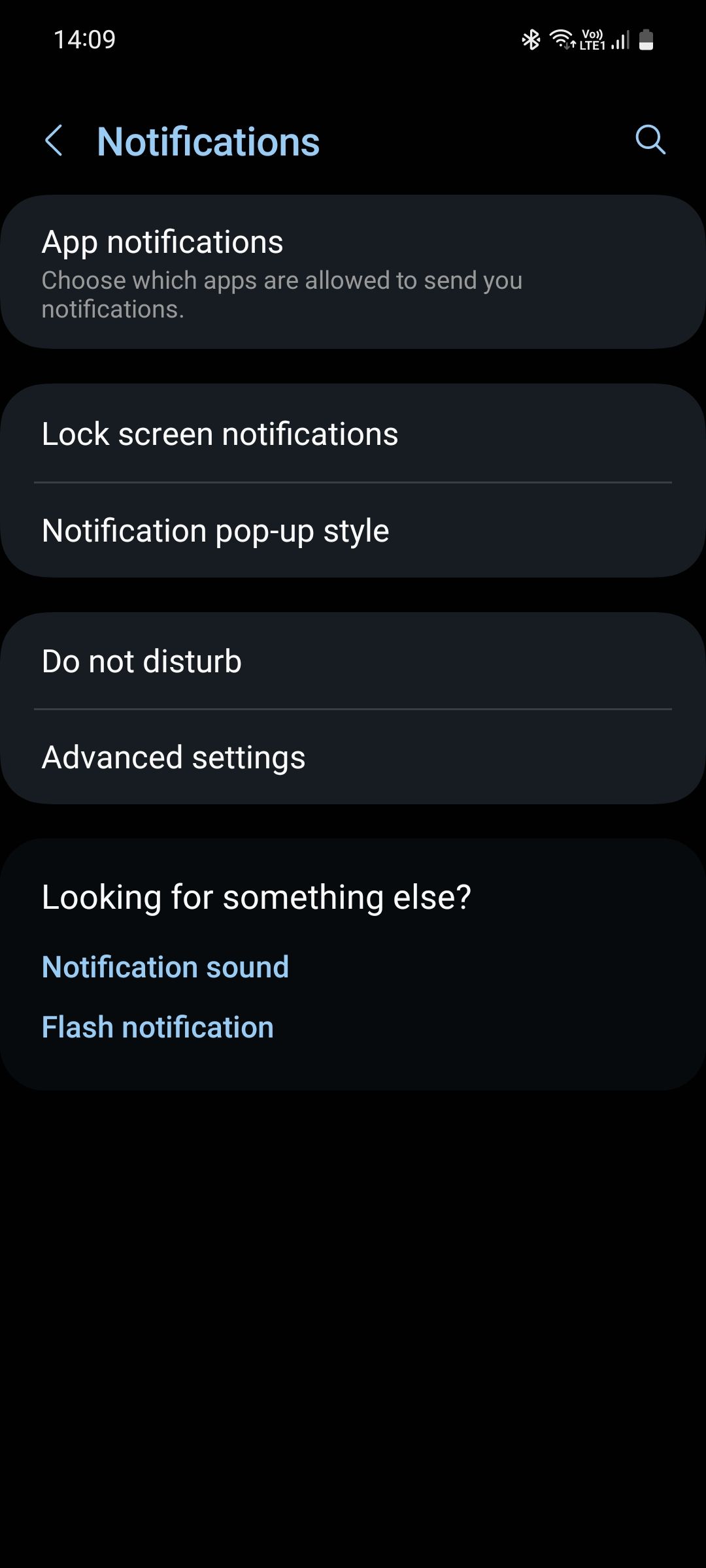
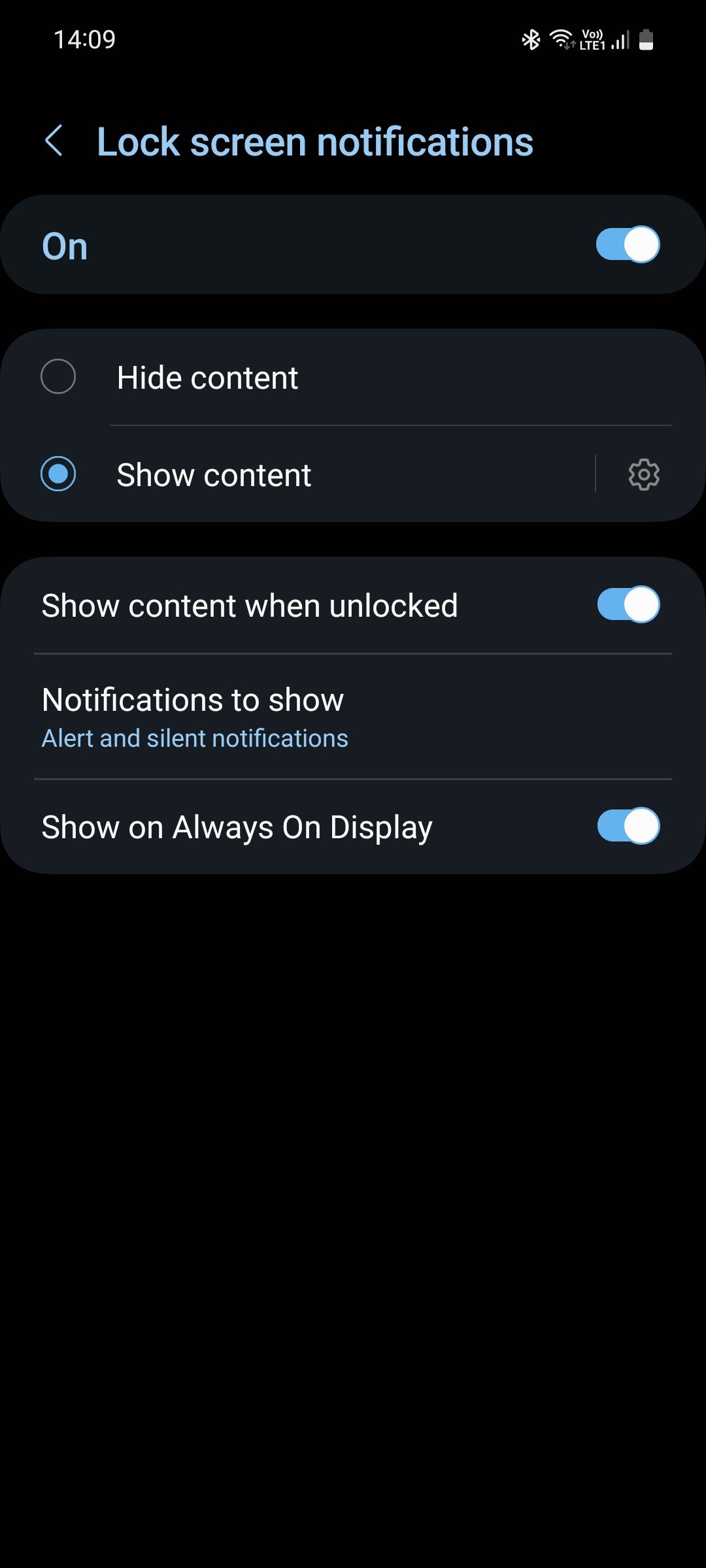
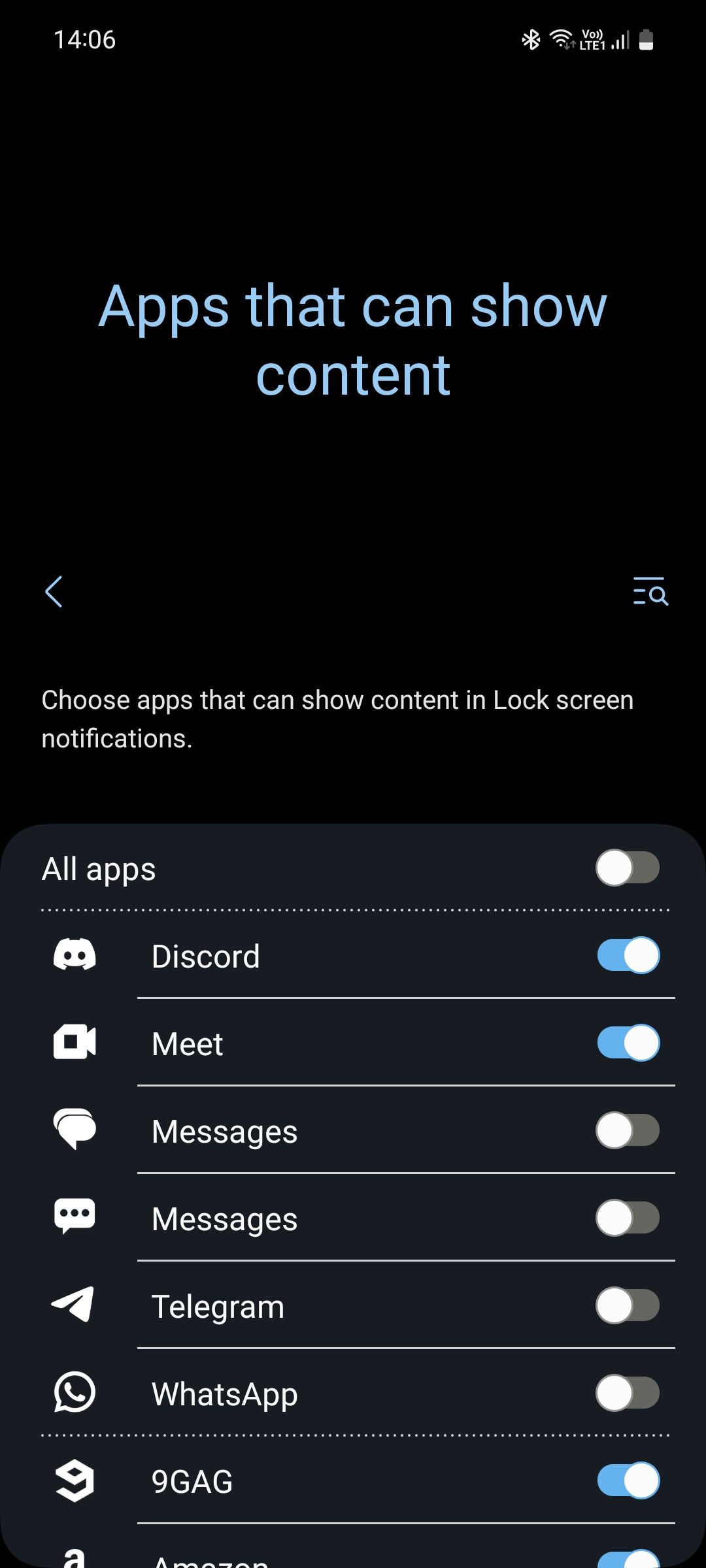
5. Customize Sleeping Apps
For saving battery or improving performance, One UI will place apps you don't use that often into a sleeping mode so they can't use resources in the background. It is a fantastic feature, but if you dismiss an app while working on it and it goes to sleep, your work will be lost.
To prevent this, One UI has an option for customizing sleeping apps. You can manage apps for sleeping mode on your Samsung Galaxy phone by going to Settings > Battery and device care > Battery > Background usage limits and toggling off Put unused apps to sleep.
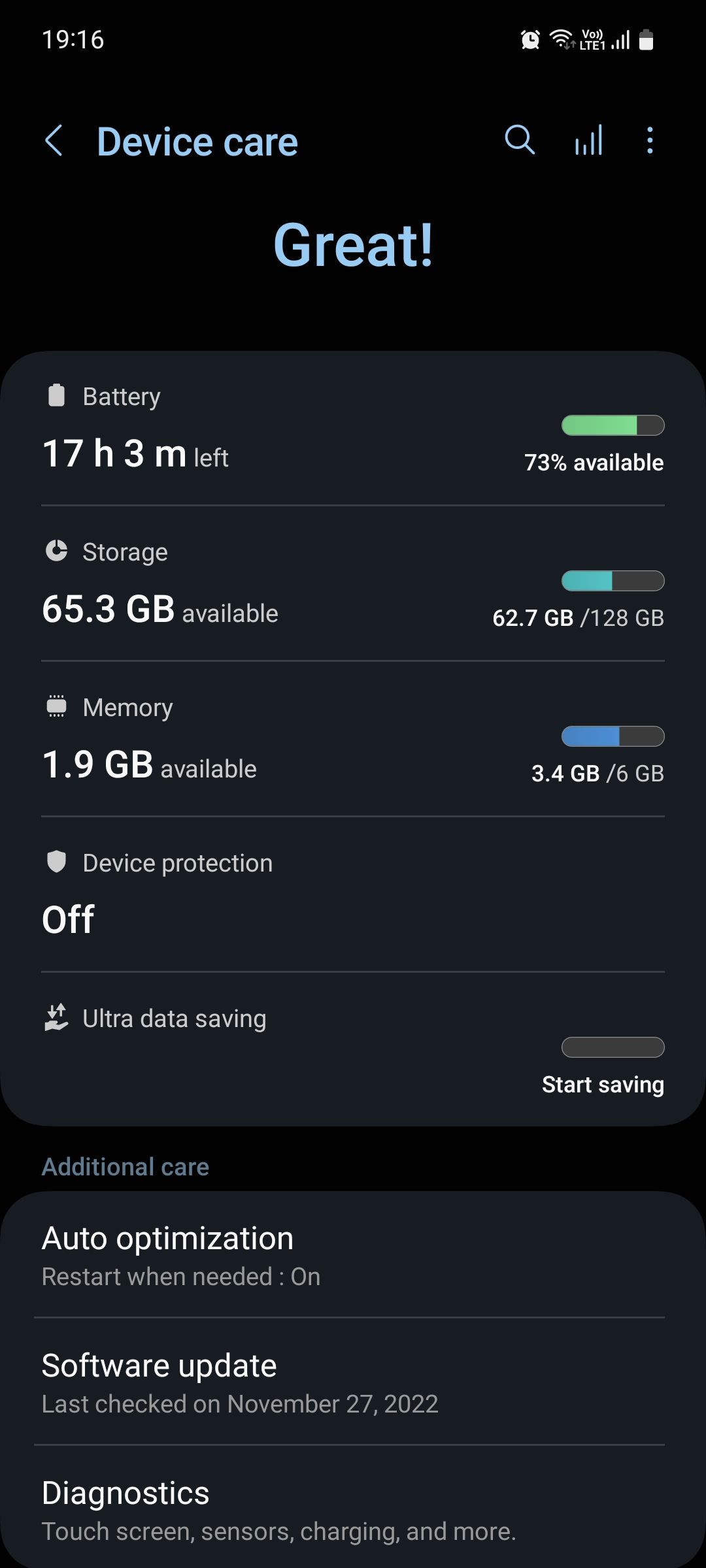
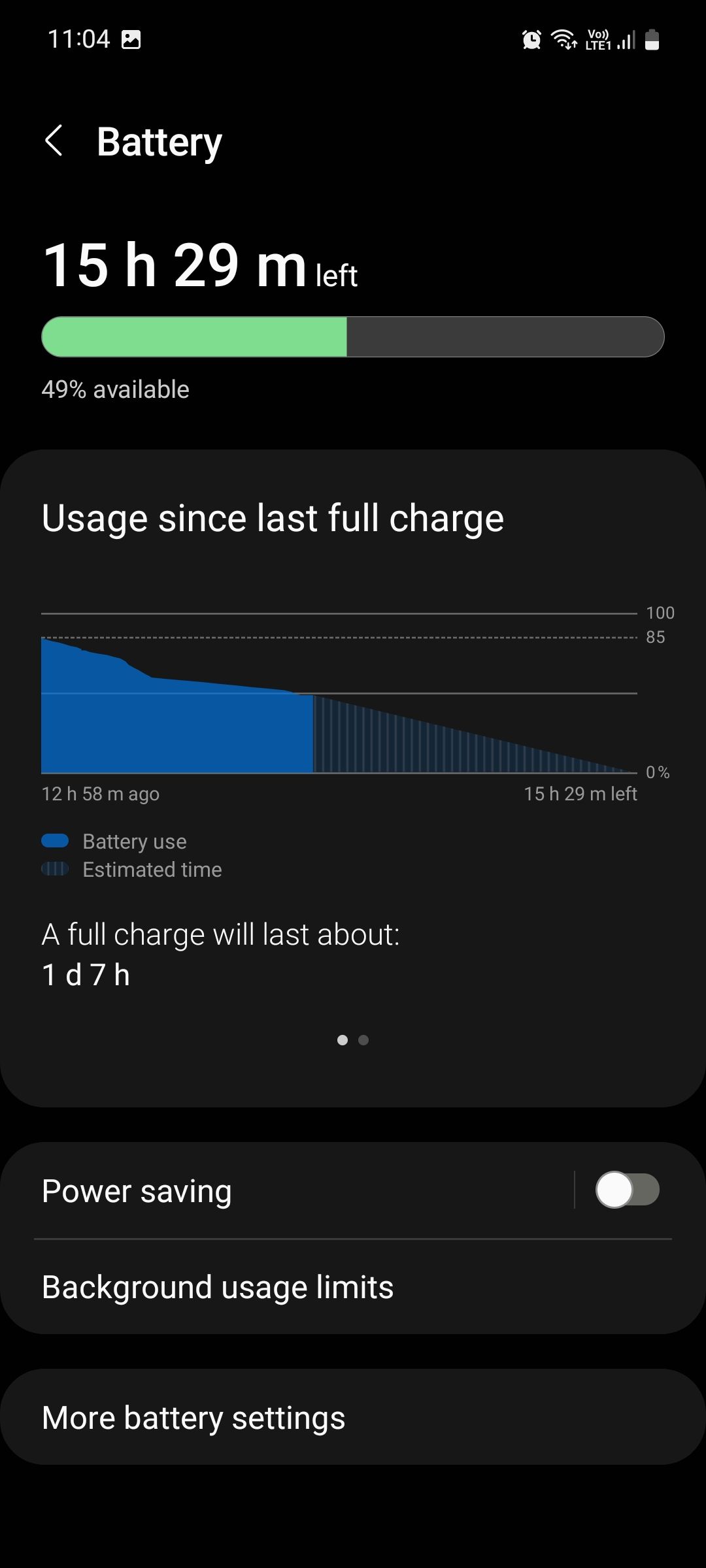
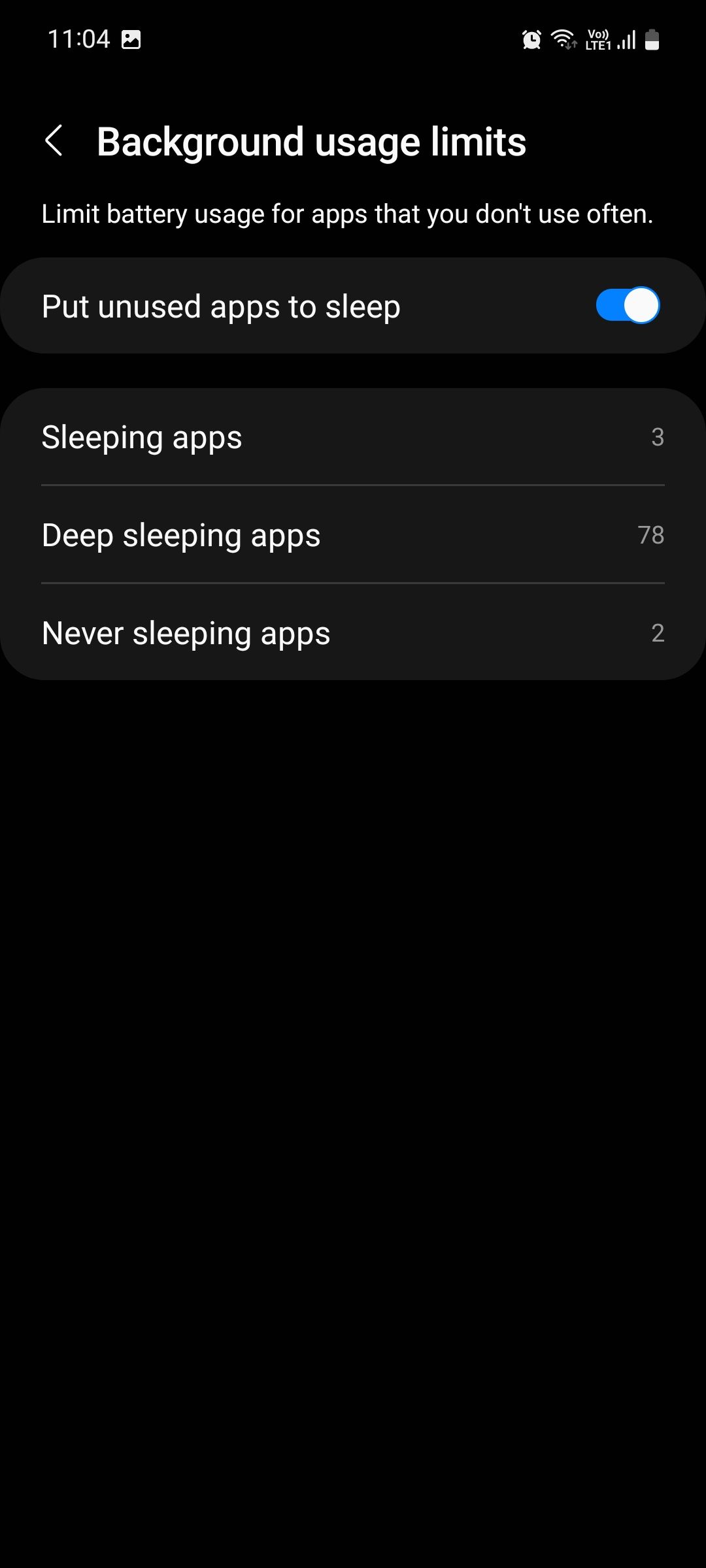
This action may result in increased battery usage and degrading performance, so if you want to disable deep sleep only for a limited number of apps, tap on Sleeping apps and manually remove the apps from the list. You can easily configure which apps you want to sleep.
6. Enable Floating Notifications
Floating notifications help you with multitasking by transforming the conversation notification of compatible apps into a bubble or popup that you can place anywhere on the screen, even on top of other apps. Here's how to enable it on your Samsung smartphone.
- Head to Settings > Notifications and tap on Advanced settings.
- In the advanced settings menu, tap on Floating notifications and choose the style you want.
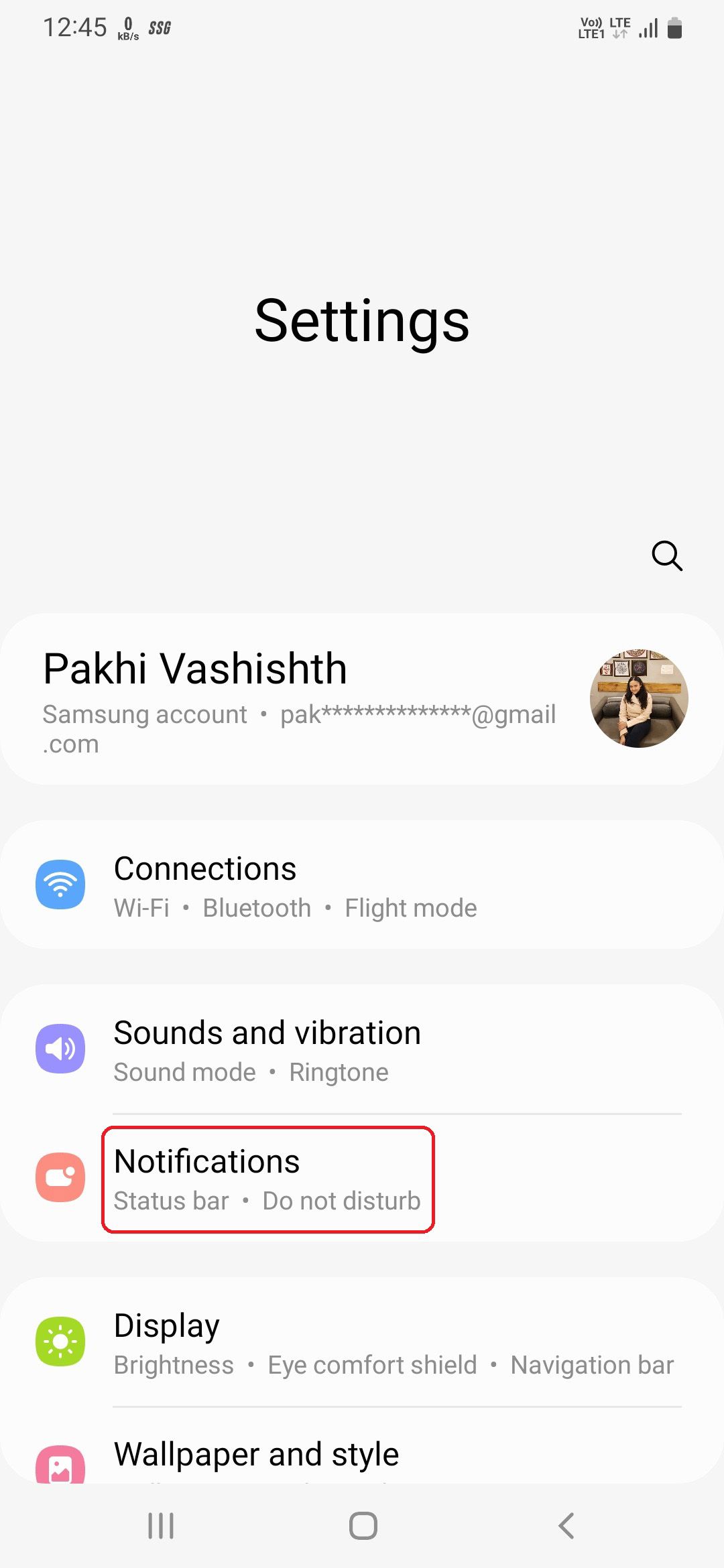
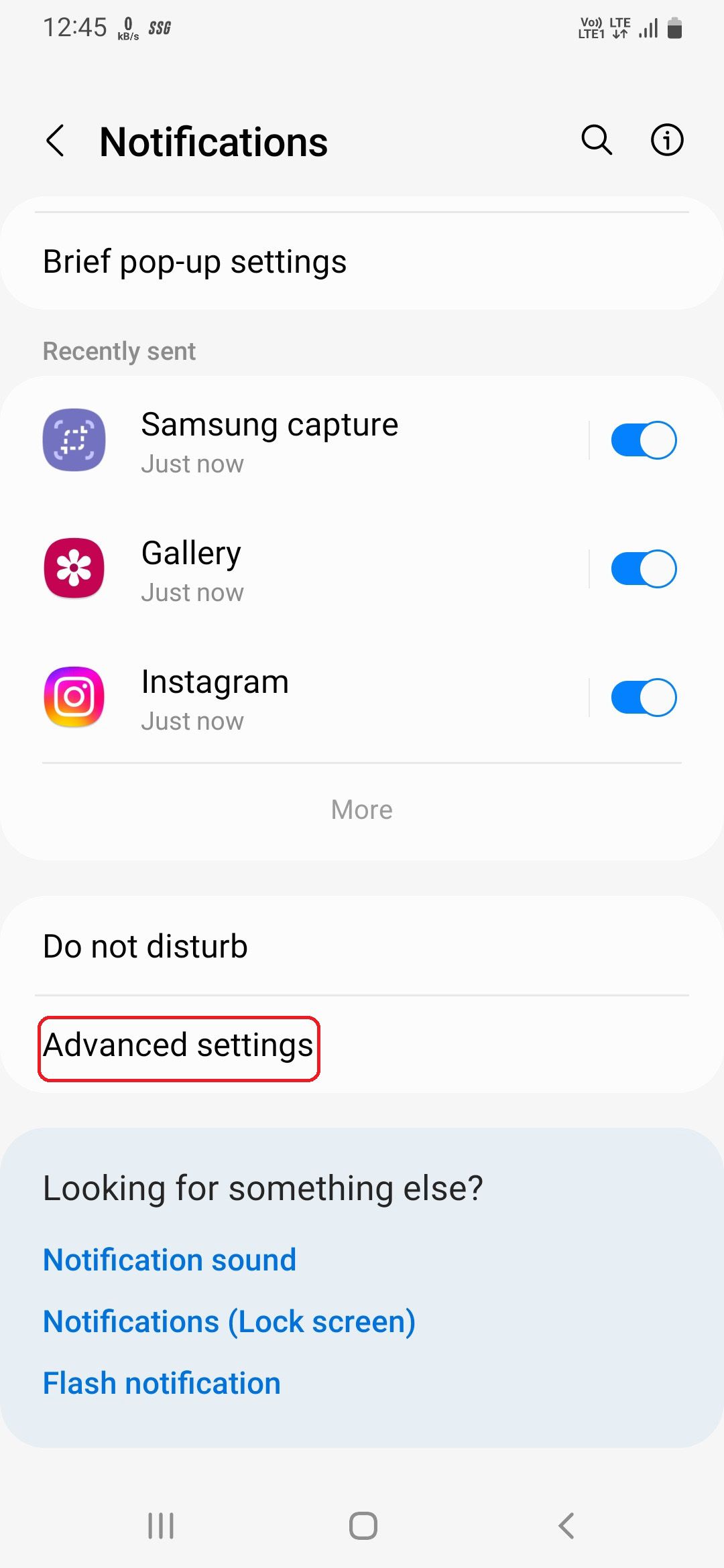
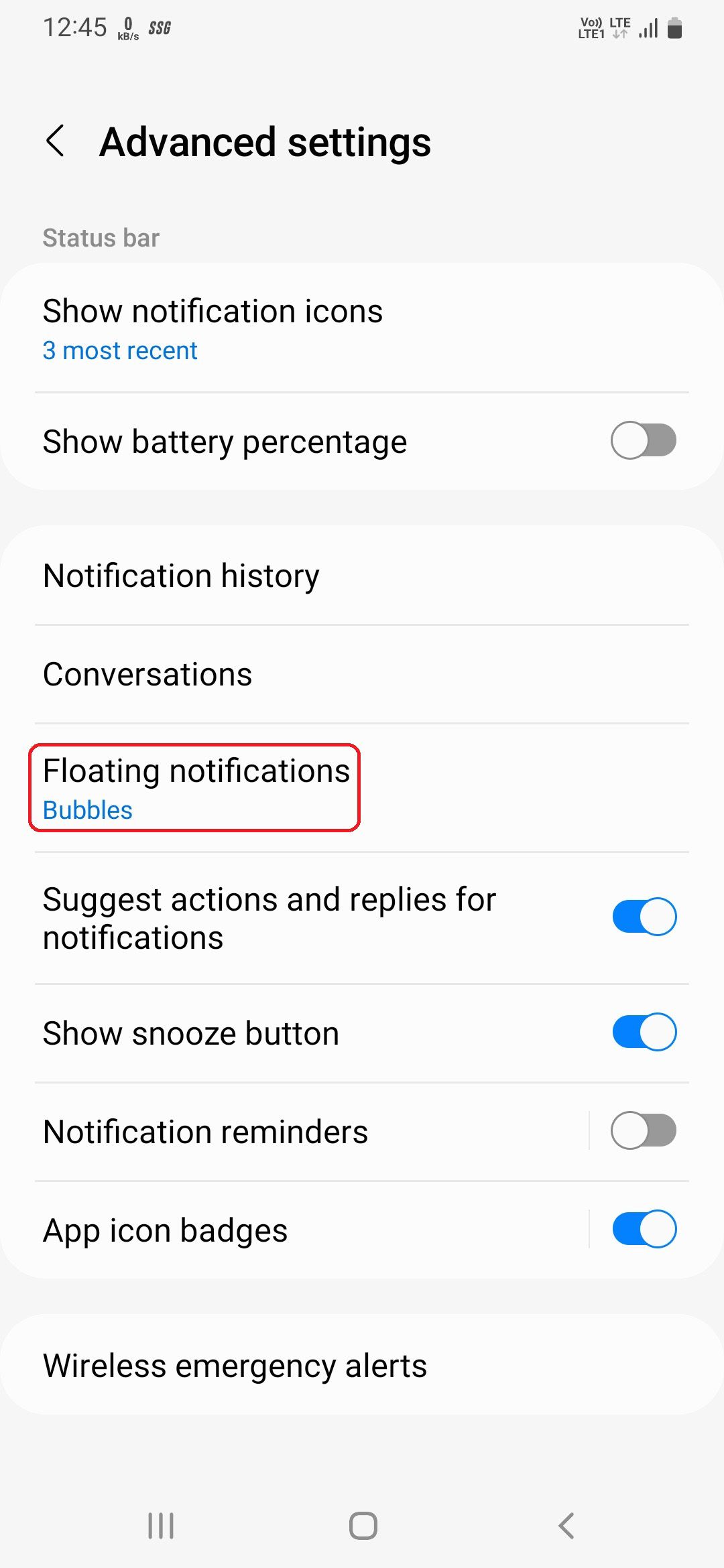
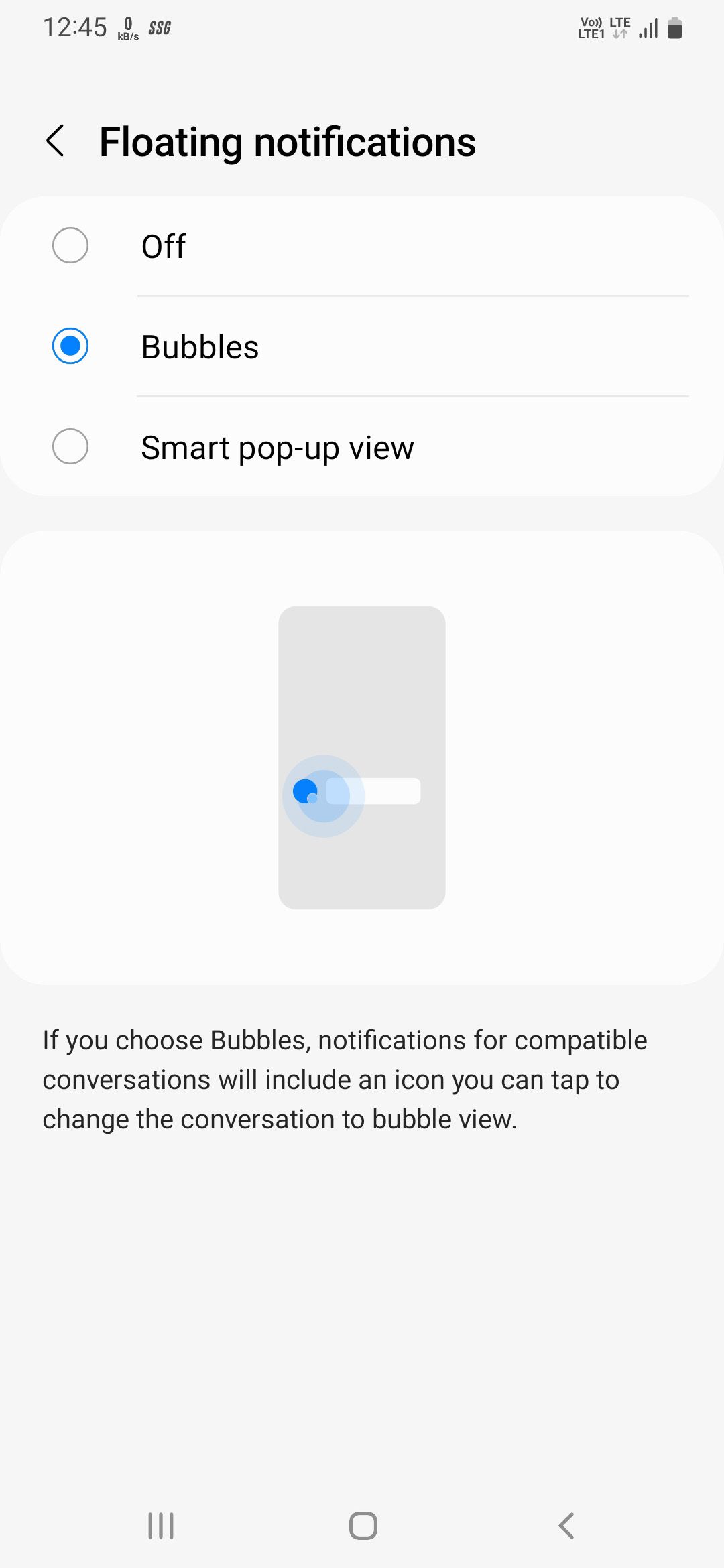
7. Enable Reading Mode
Reading Mode helps protect your eyes from the blue light coming from your mobile's screen. The feature comes in handy when you're using the screen for an extended period. It can also help improve your sleep pattern by making the color tones of your display warm yellow, which comforts your eyes and reduces strain.
Here's how to schedule it on your device.
- Head to Settings > Display and tap on Eye comfort shield.
- Turn on the Eye comfort shield and choose between the Adaptive and Custom modes. With Custom mode, you can set a schedule for the reading mode; Adaptive will make the changes automatically based on the time of day.
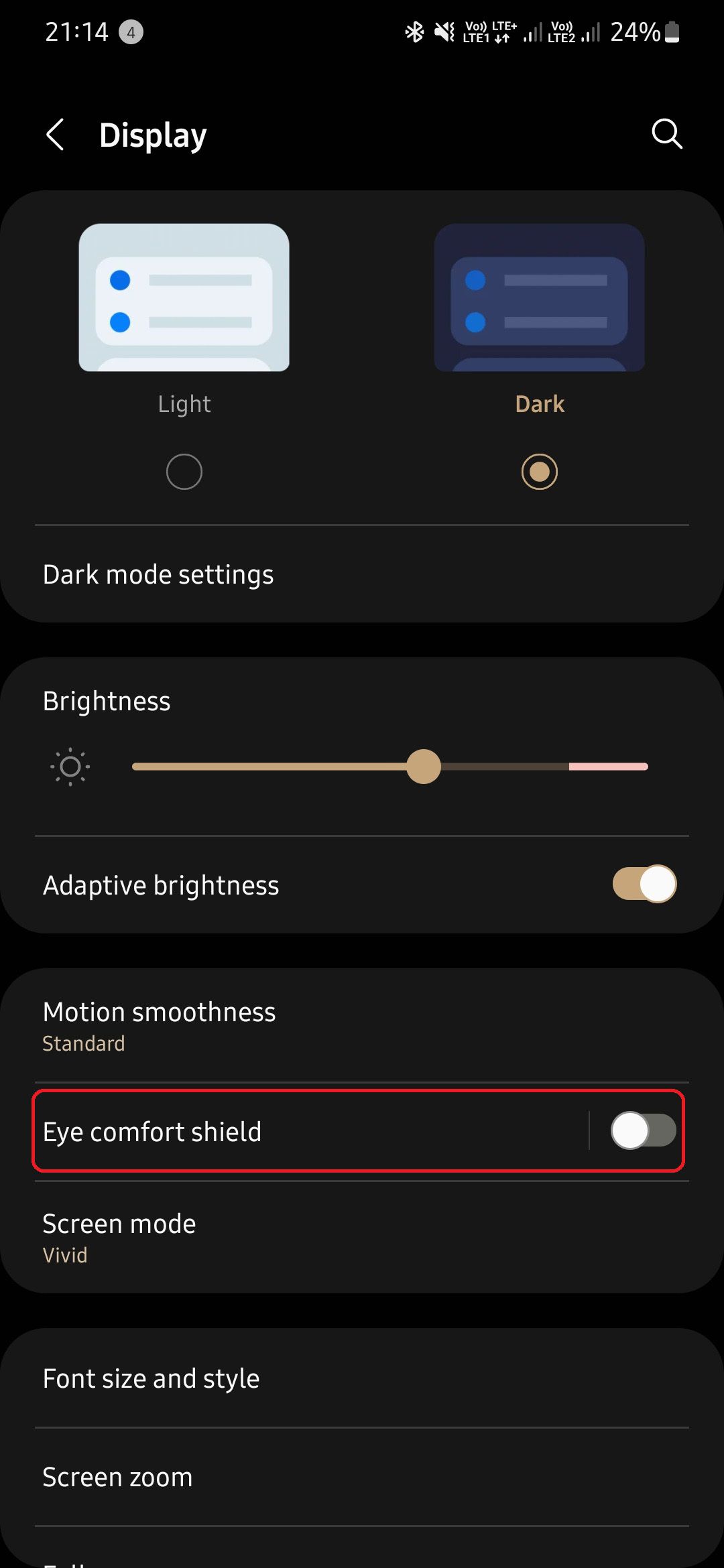
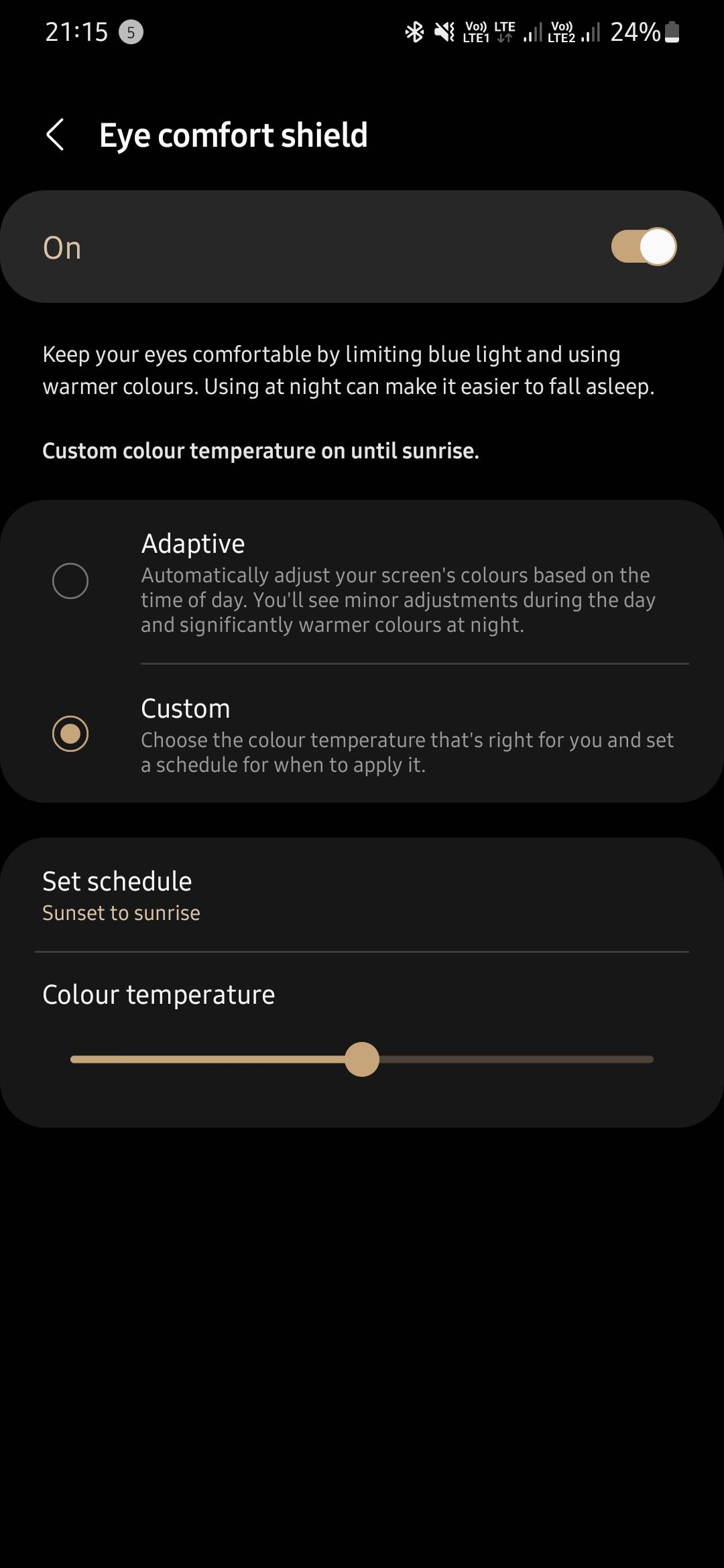
8. Turn On Find My Device
Find My Device can be used in situations when you can't remember where you left your phone. It will track your phone through the internet and show you its current location. It can also ring, or erase the data on your device with just a few clicks if you've lost it instead of simply misplacing it.
- Go to Settings > Google and tap on Find My Device.
- Enable Find My Device from the toggle, and you're good to go.
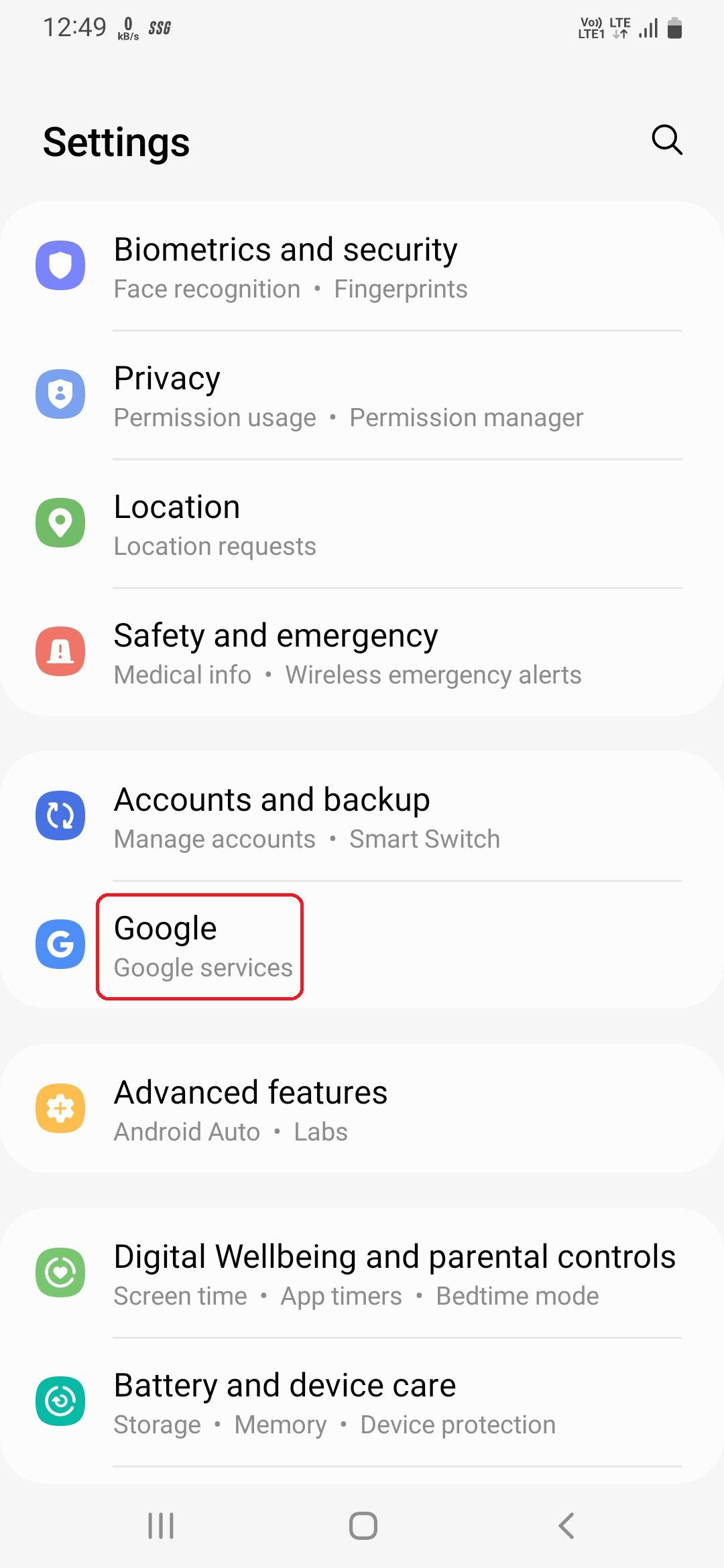
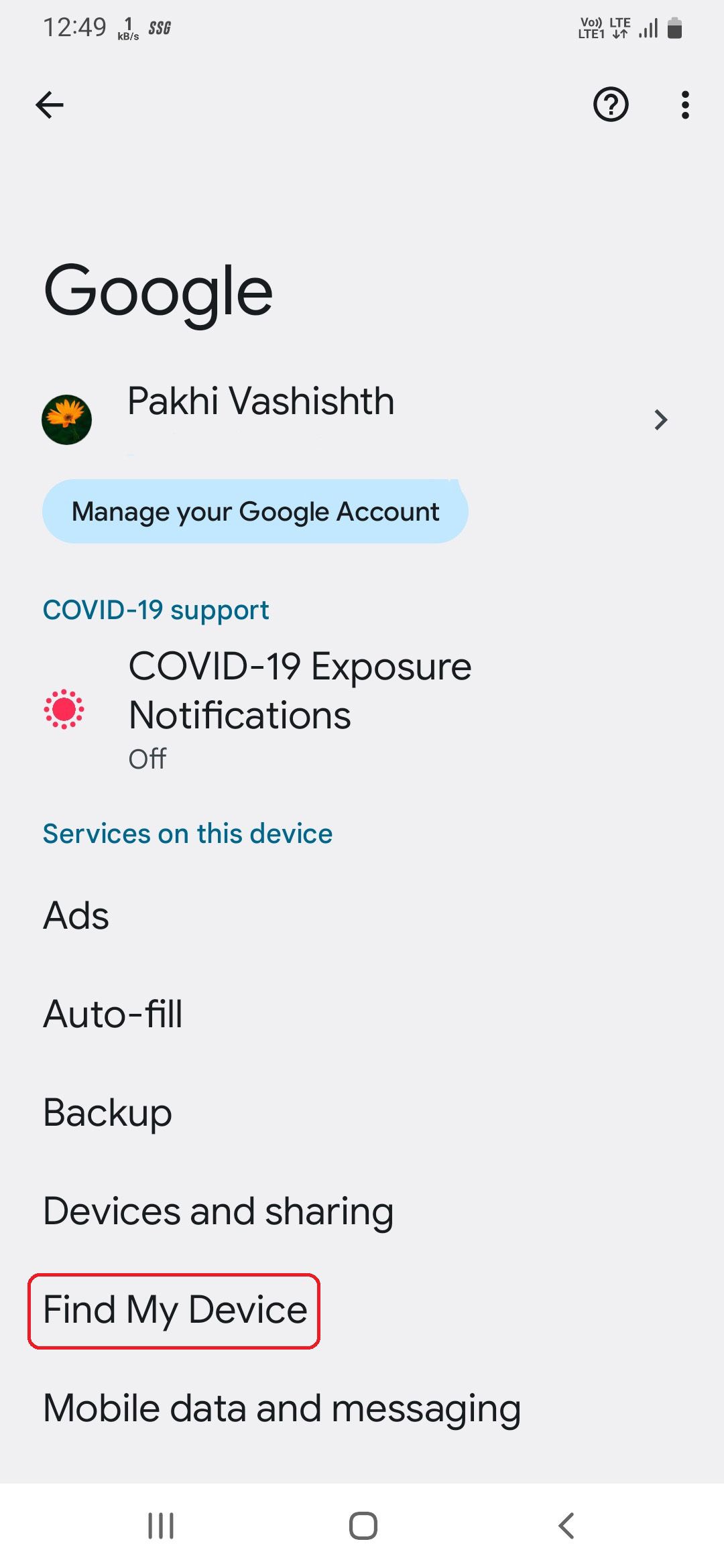
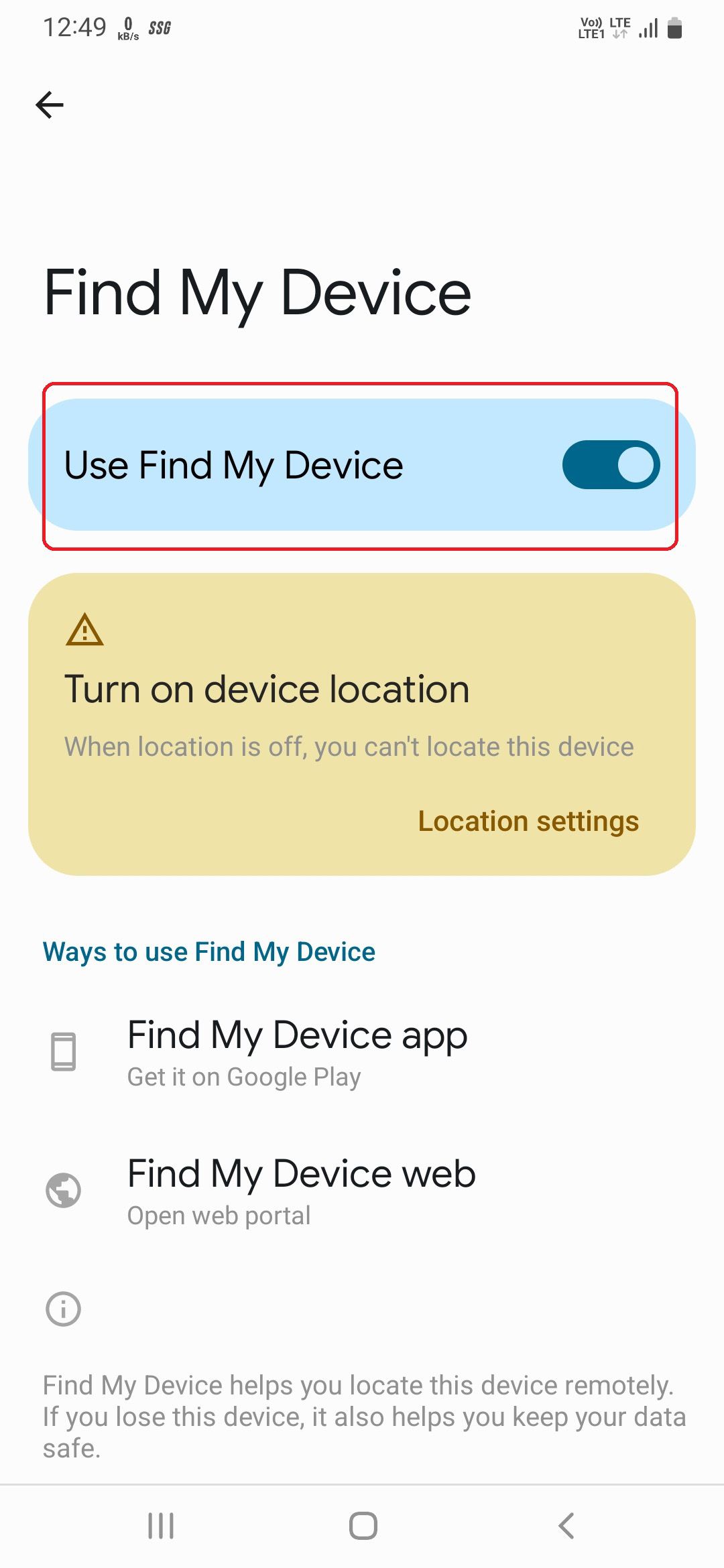
Find My Device only works when your device's location services are on.
9. Turn Off Nearby Device Scanning
Nearby Device scanning allows users to interact with other Android devices that are present nearby. It can be a handy feature, but not everyone uses it, and disabling this from settings will help you save a ton of battery juice.
- Head to Settings > Connections and tap on More connection settings.
- Now you should see the toggle to turn off the Nearby device scanning.
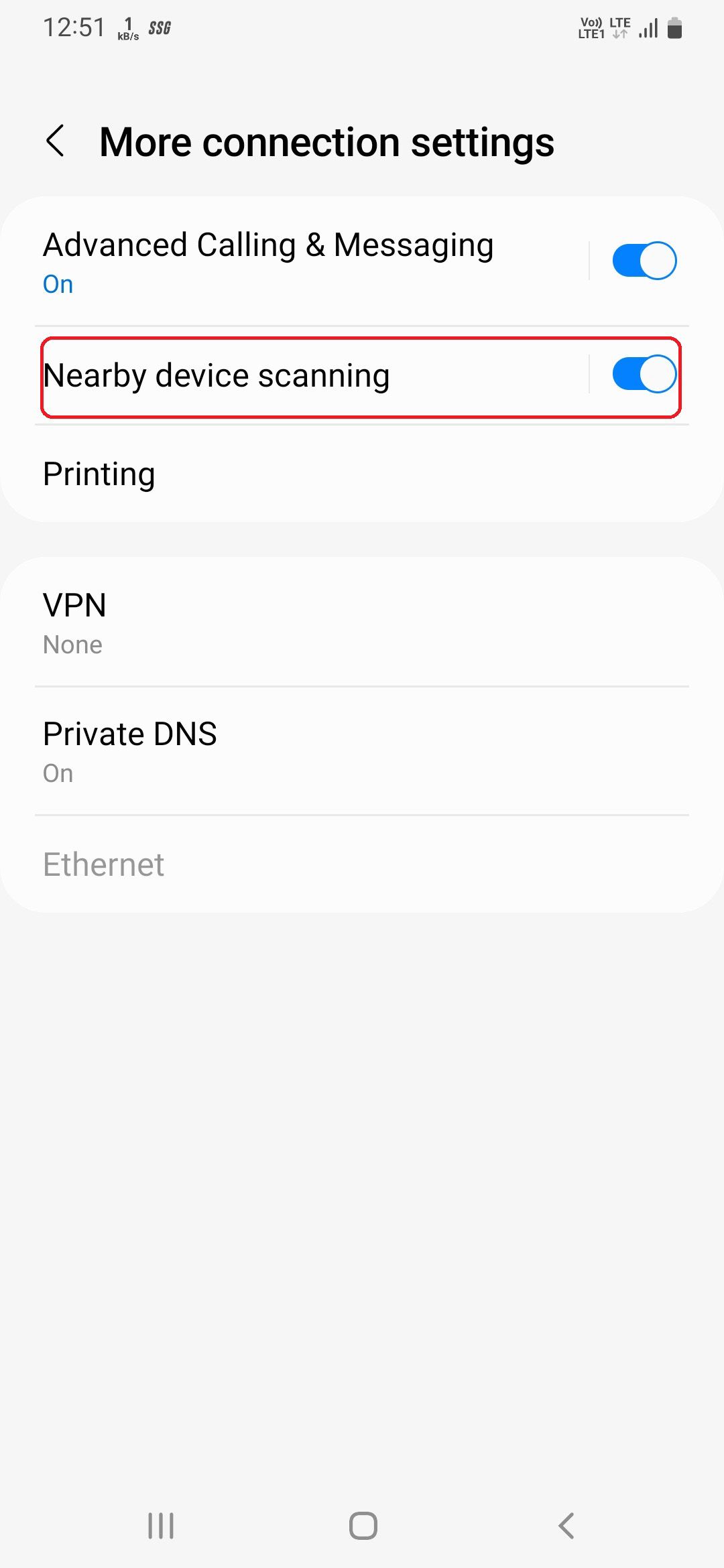
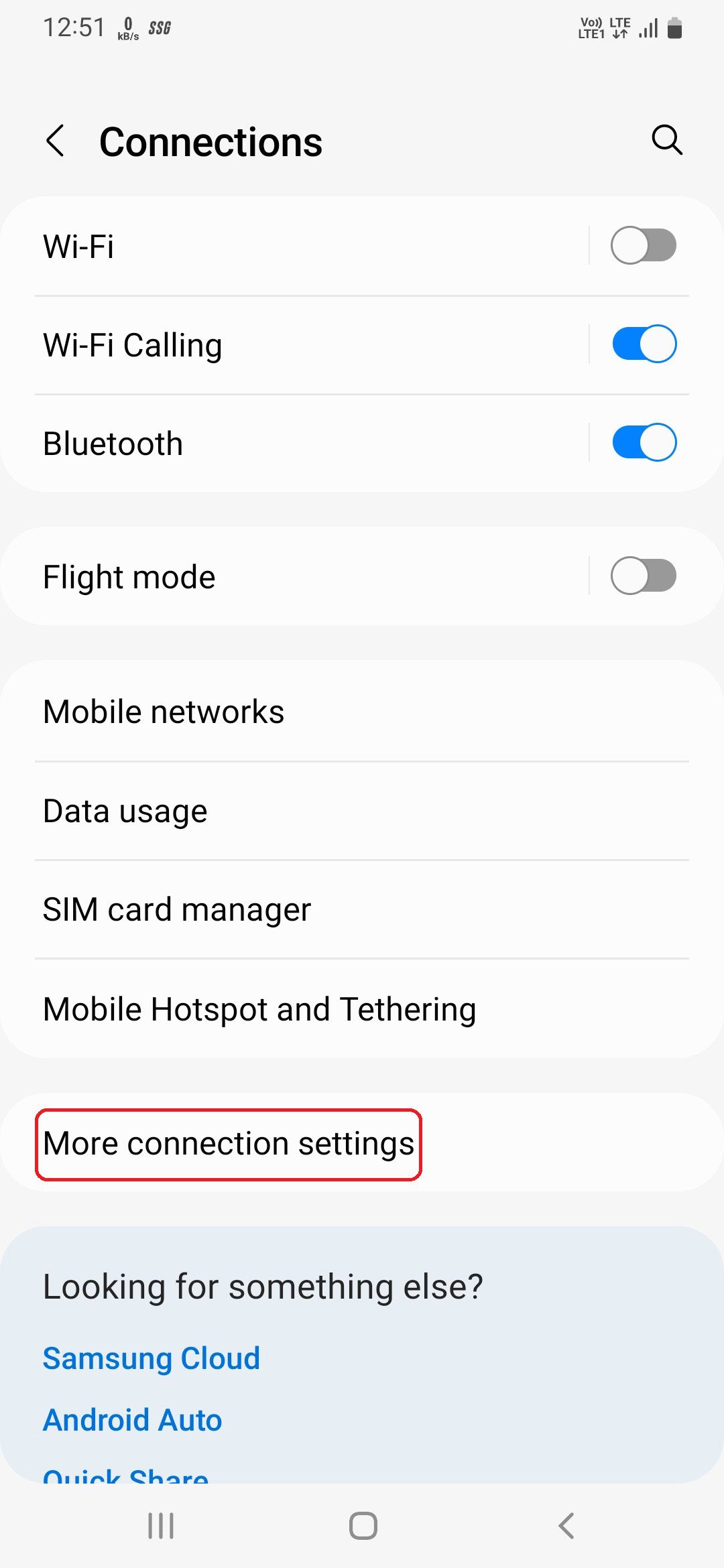
10. Schedule Dark Mode
Dark Mode reduces the intensity of light emitted from your phone's display while maintaining the minimum color and contrast ratio required for readability. It also helps in saving battery on phones with AMOLED displays.
Here's how you can schedule Dark Mode on your Galaxy phone.
- Navigate to Settings > Display and tap on Dark mode settings.
- Enable Turn on as scheduled, and choose between setting a custom schedule or having it turn on automatically between sunset and sunrise.
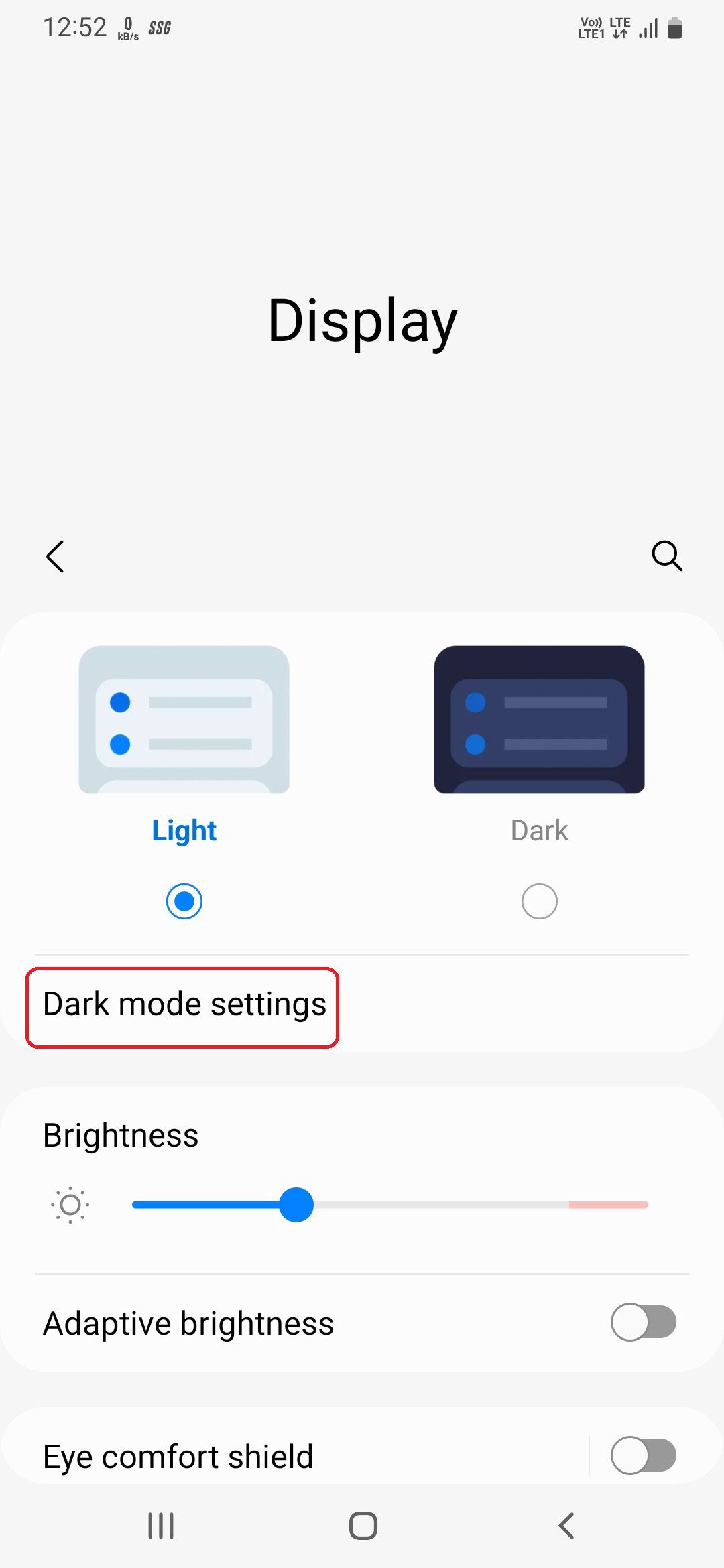
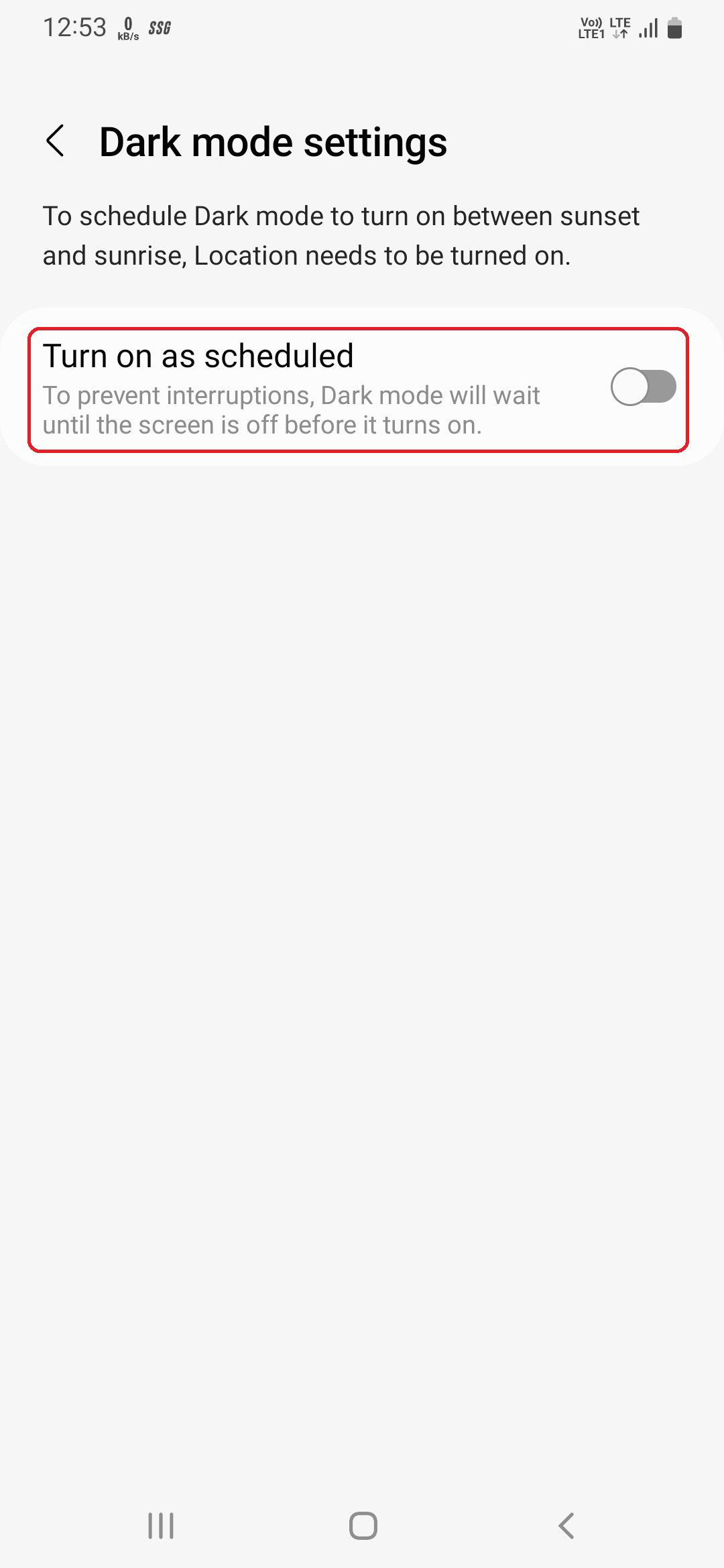
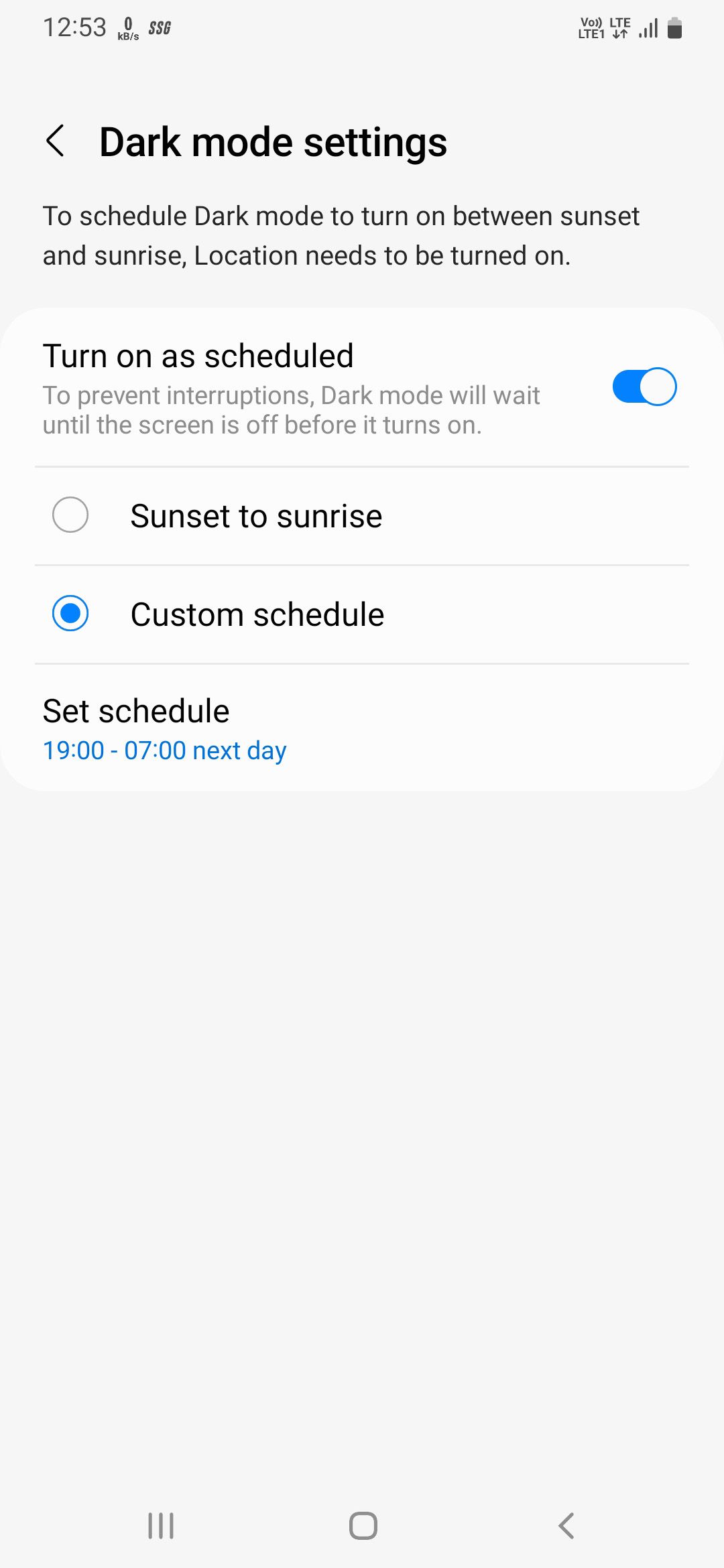
11. Customize the Quick Settings Panel
The Quick Settings panel is a suite of buttons that allows you to control the most basic features on your phone such as Wi-Fi, Bluetooth, location, mobile data, sound, and more. It's a good idea to customize the Quick Settings panel on your Samsung phone to make the options that are important to you more accessible.
You can even use the Add (+) button to discover more Quick Settings icons that you may not even have known existed, such as Secure Folder, Ultra data saving, or Link to Windows.
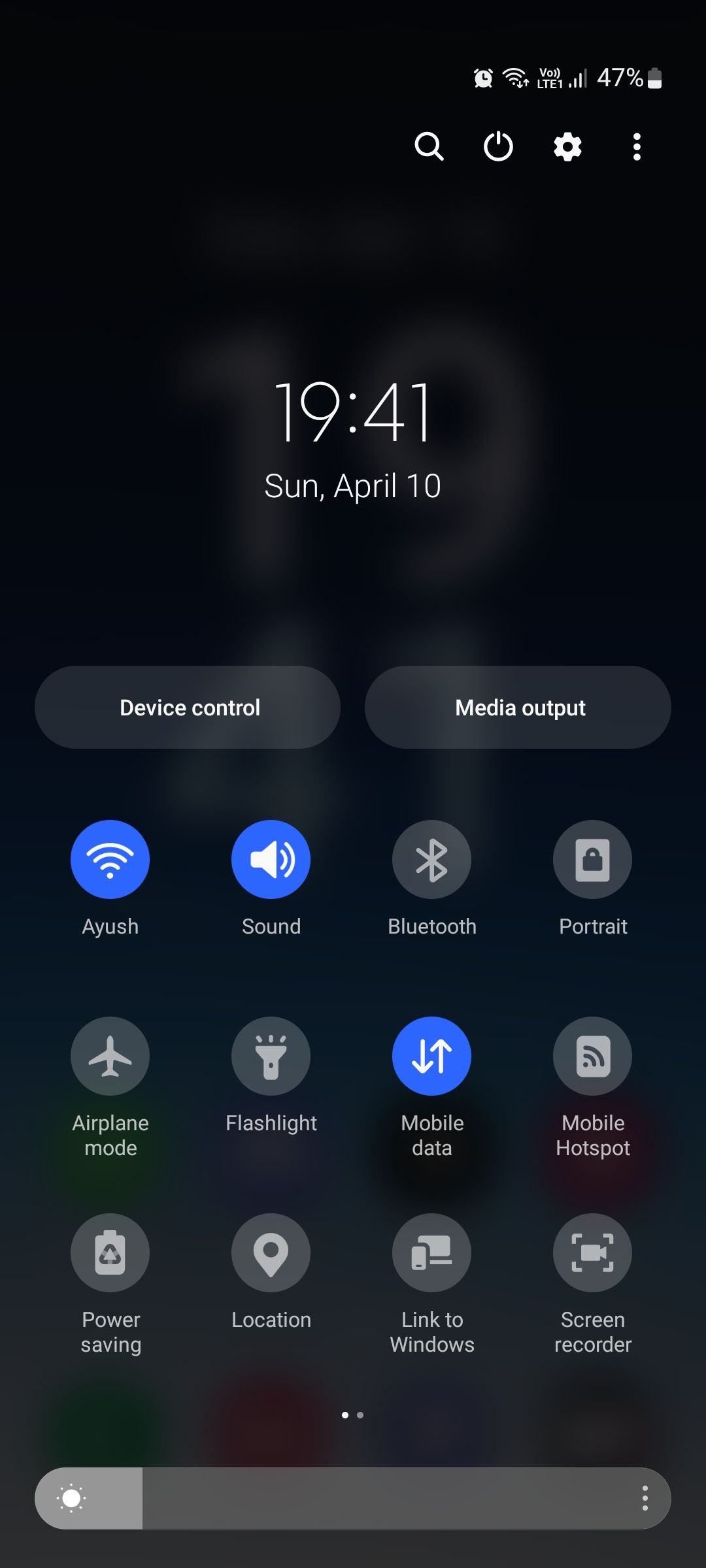
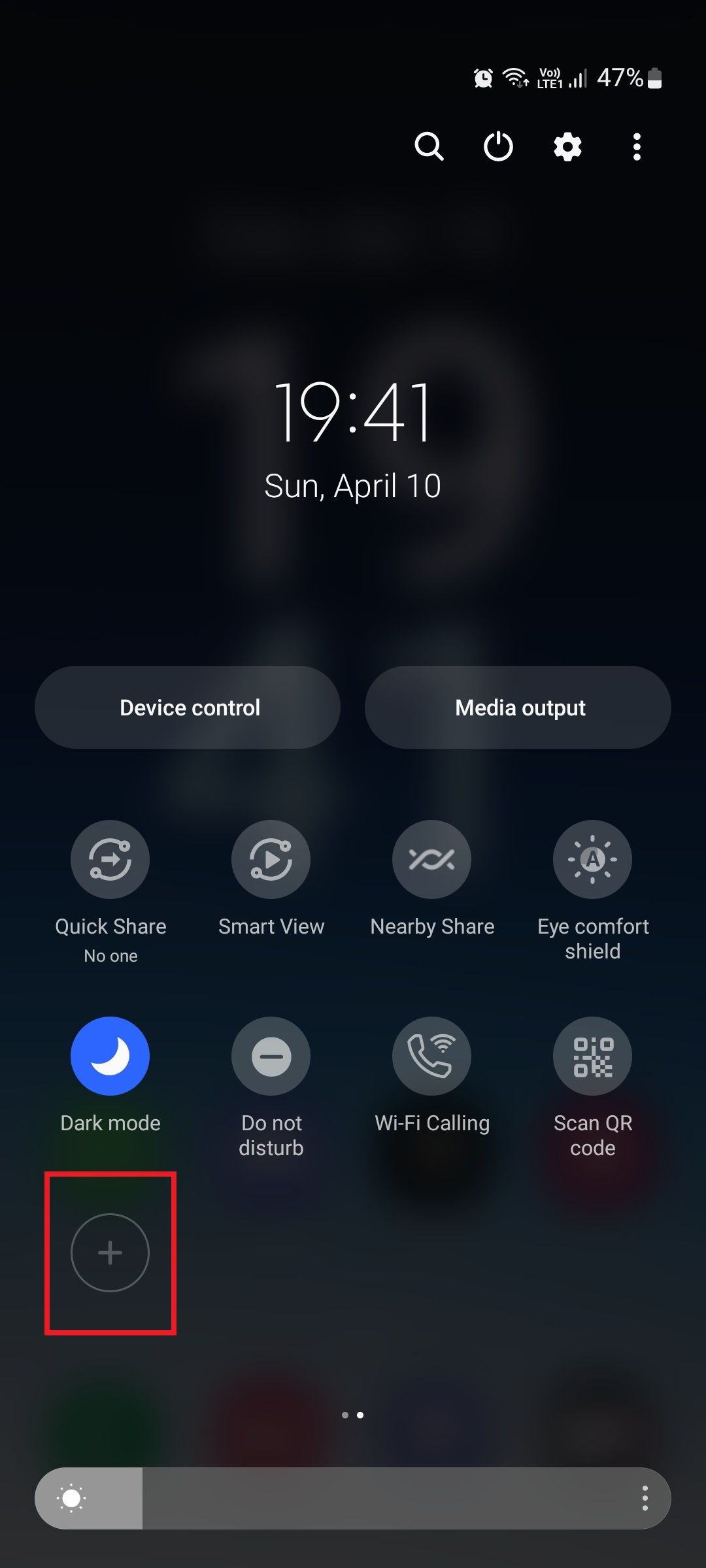
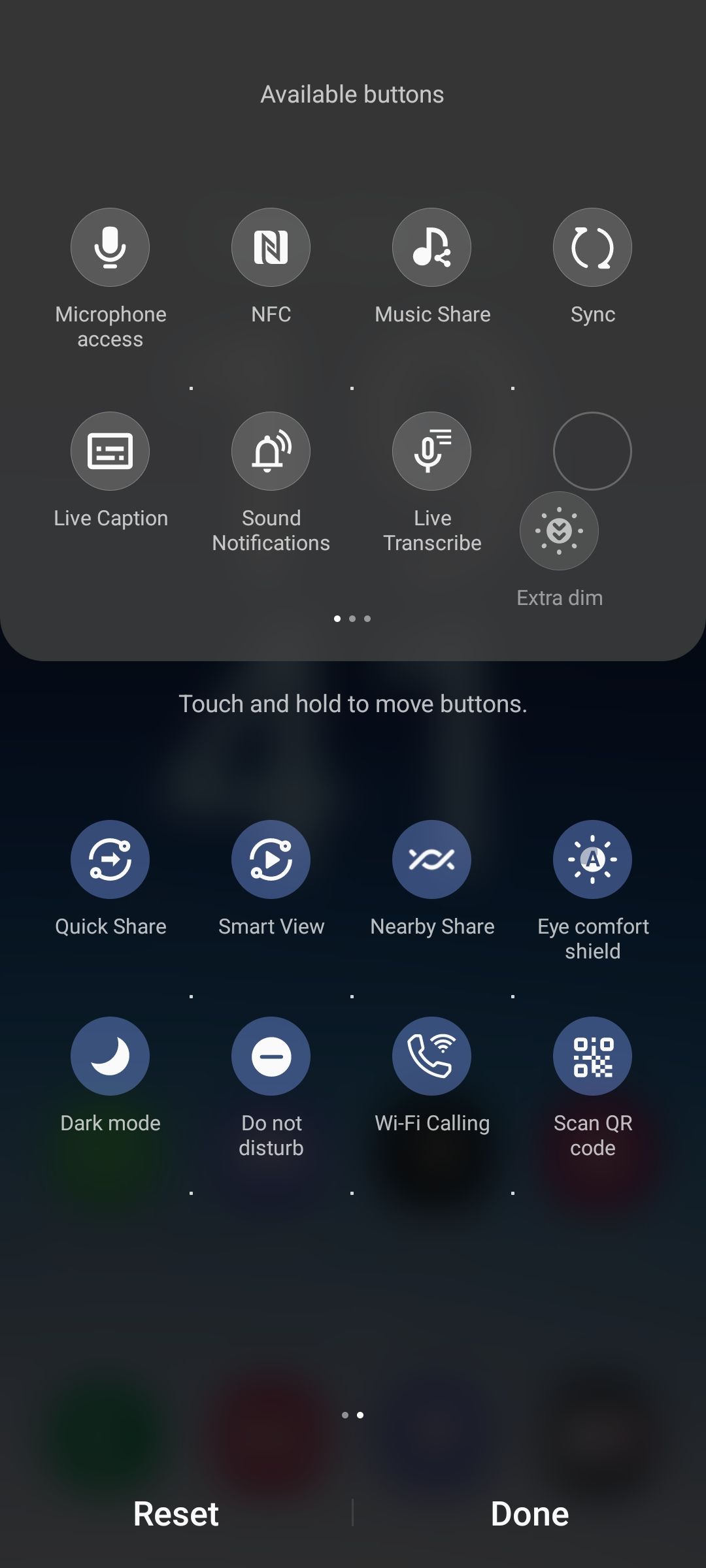
Experience Your Samsung Galaxy Phone to Its Fullest
These settings will help you experience the full potential of your smartphone. Some may improve performance or battery life, while others are more focused on improving the user experience.
And remember that these aren't the only things you can do to make your phone your own. There are also many more ways to customize and personalize the look and feel of your Samsung phone.