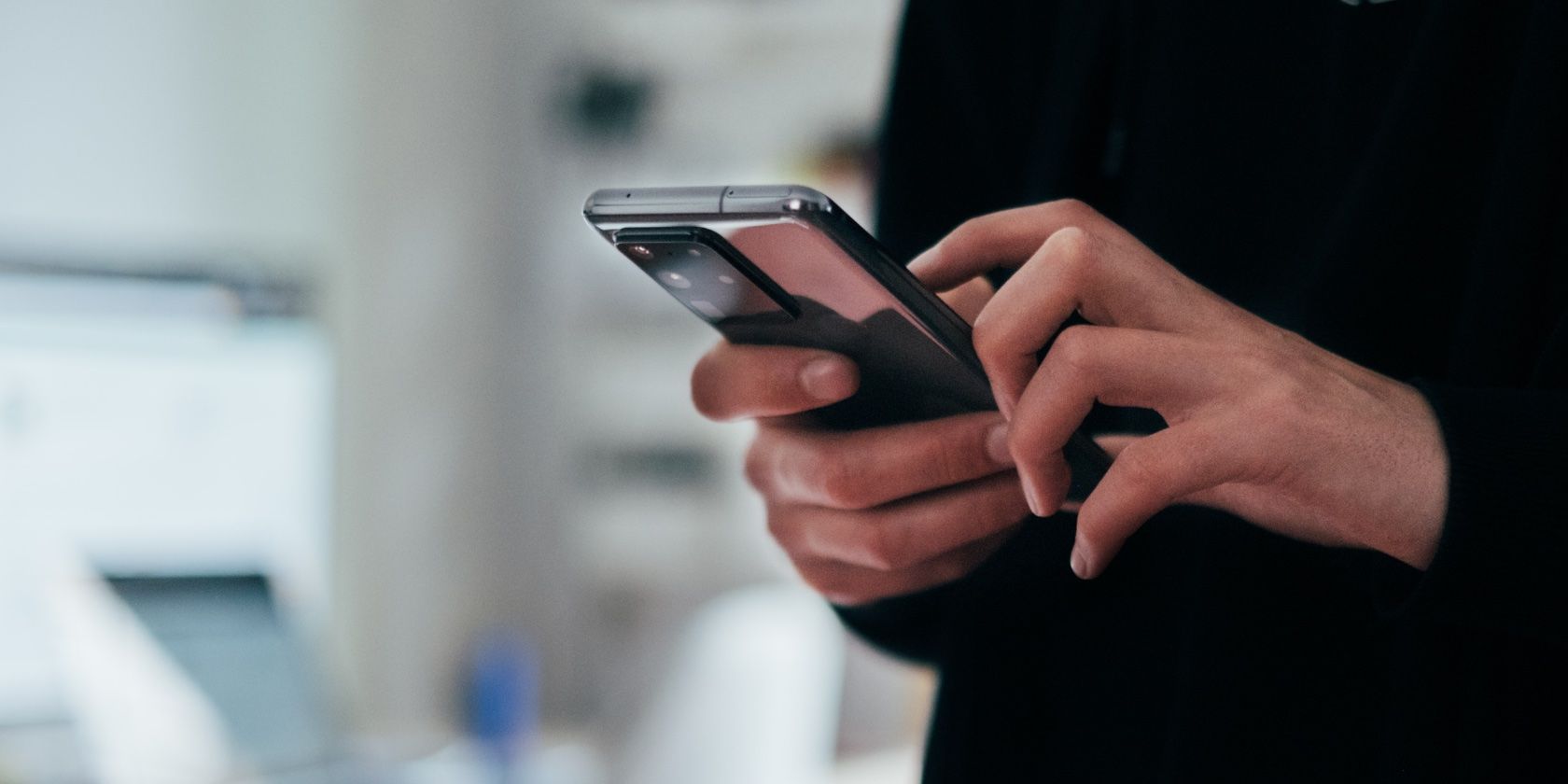Samsung has quite a reputation among enthusiasts and casual users alike for its One UI software. While some manufacturers go for a more minimalistic aesthetic, Samsung aims to offer you everything you could ask for in the same package.
There are plenty of settings you can use to customize your phone and make it work as smoothly as it can for you. Here are six such features that you should enable on your Galaxy device to get the most use out of it.
1. Switch From On-Screen Buttons to Swipe Gestures
Ever since we ditched capacitive buttons for on-screen soft buttons, the latter has been the default navigation option on Android. It's simple and easy to get used to, especially for the non-tech savvy among us. But while there's nothing wrong with using on-screen buttons, we think swipe gestures are much better and give an overall smoother experience.
Here's how to switch from on-screen buttons to swipe gestures on your Samsung phone:
- Open your device Settings and select Display > Navigation bar.
- Under Navigation type, tap Swipe gestures from the two options.
- To customize swipe gestures, tap More options, then select from Swipe from buttons and Swipe from sides and bottom. The former isn't really an improvement over on-screen buttons in our opinion, so we don't recommend it.
- You can also change the gesture sensitivity, i.e., the size of the gesture handles. If you have a back cover on your phone, you might want to increase the sensitivity to use the feature properly.
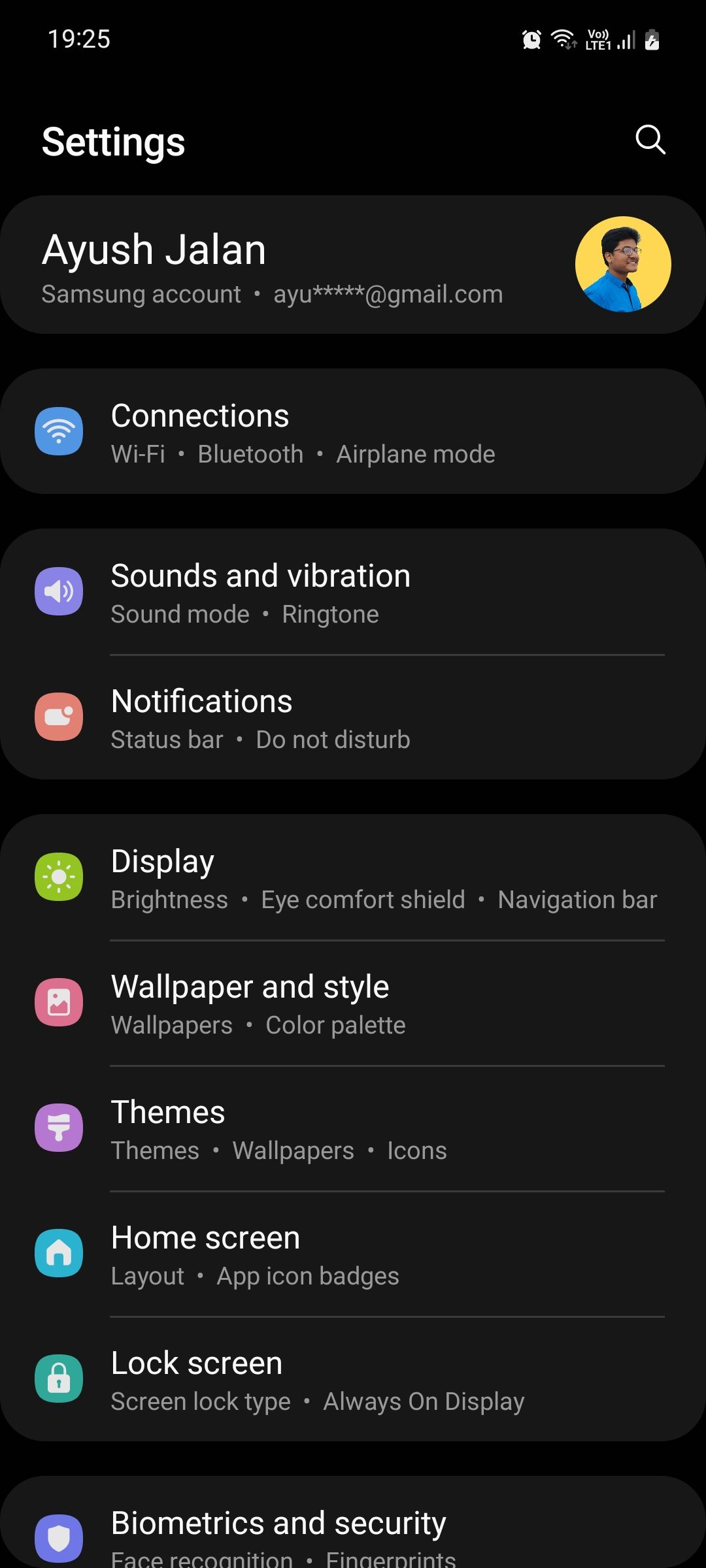
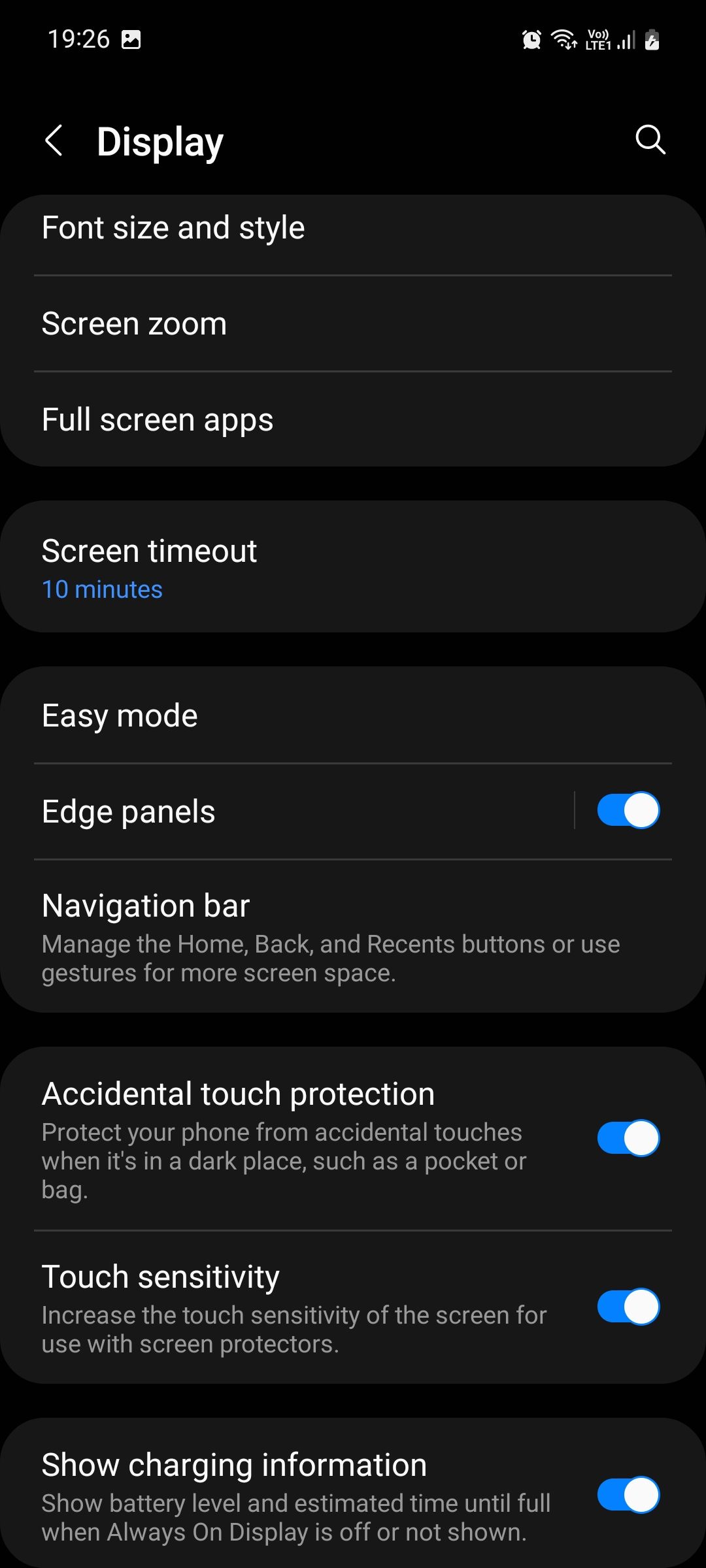
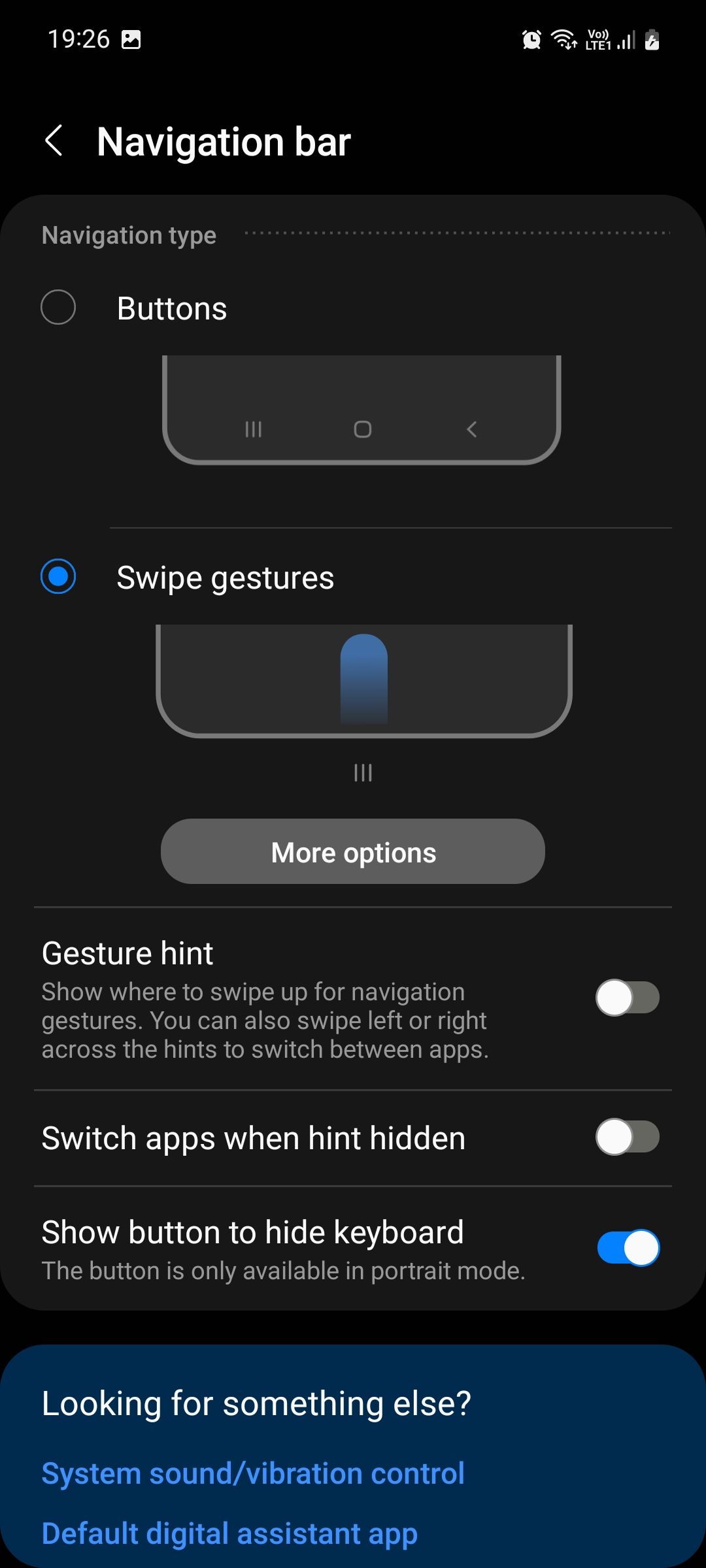
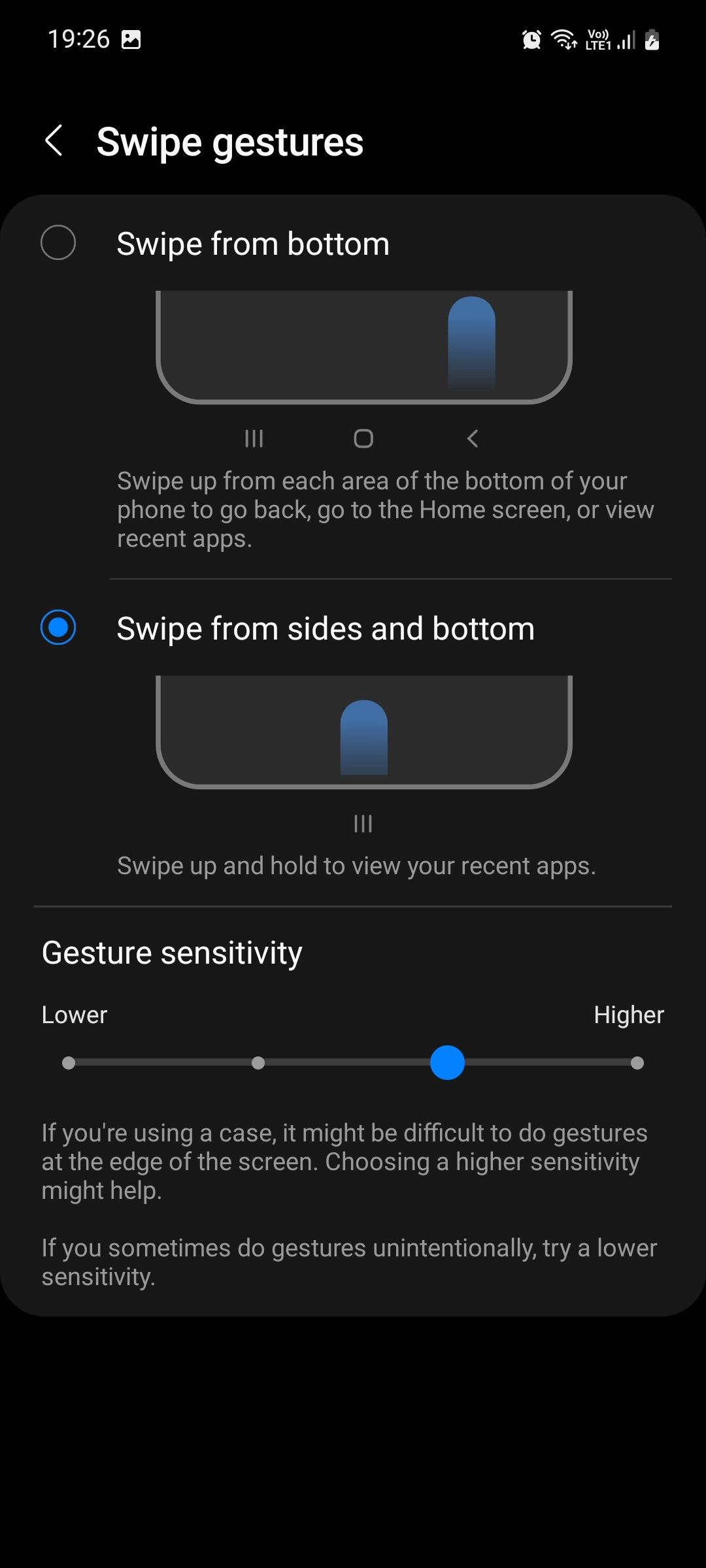
Assuming you selected Swipe from sides and bottom, this is how the new controls will work:
- Go back: swipe inwards from either side of your screen.
- Go to home screen: swipe up from the bottom of the screen.
- Open recent apps: swipe up and hold from the bottom of the screen.
- Launch Google Assistant: swipe diagonally from either of the bottom corners of the screen.
It may take a few tries for you to get used to the new controls, so take your time playing around with them. Also, you'll notice that the apps on your home screen moved down slightly since you don't need a thick navigation bar anymore—saving screen estate.
2. Set Up Motions and Gestures
You can make your phone respond a bit more intuitively to your input under the Motions and Gestures menu. Here are some of the features it offers that you should enable:
- Go to your device Settings and select Advanced features > Motions and gestures.
- Toggle on Lift to wake to automatically turn on your screen when you pick up your phone. This helps you skip the step of clicking the power button and jumps straight to the Lock screen.
- Toggle on Double tap to turn on screen and Double tap to turn off screen for slightly easier control instead of having to constantly shimmy your hand to click the power button.
- Toggle on Keep screen on while viewing to make sure that your screen never turns off abruptly while you're still using it.
- Toggle on Alert when phone picked up to get instant haptic feedback when you pick your phone up after having missed a call or message.
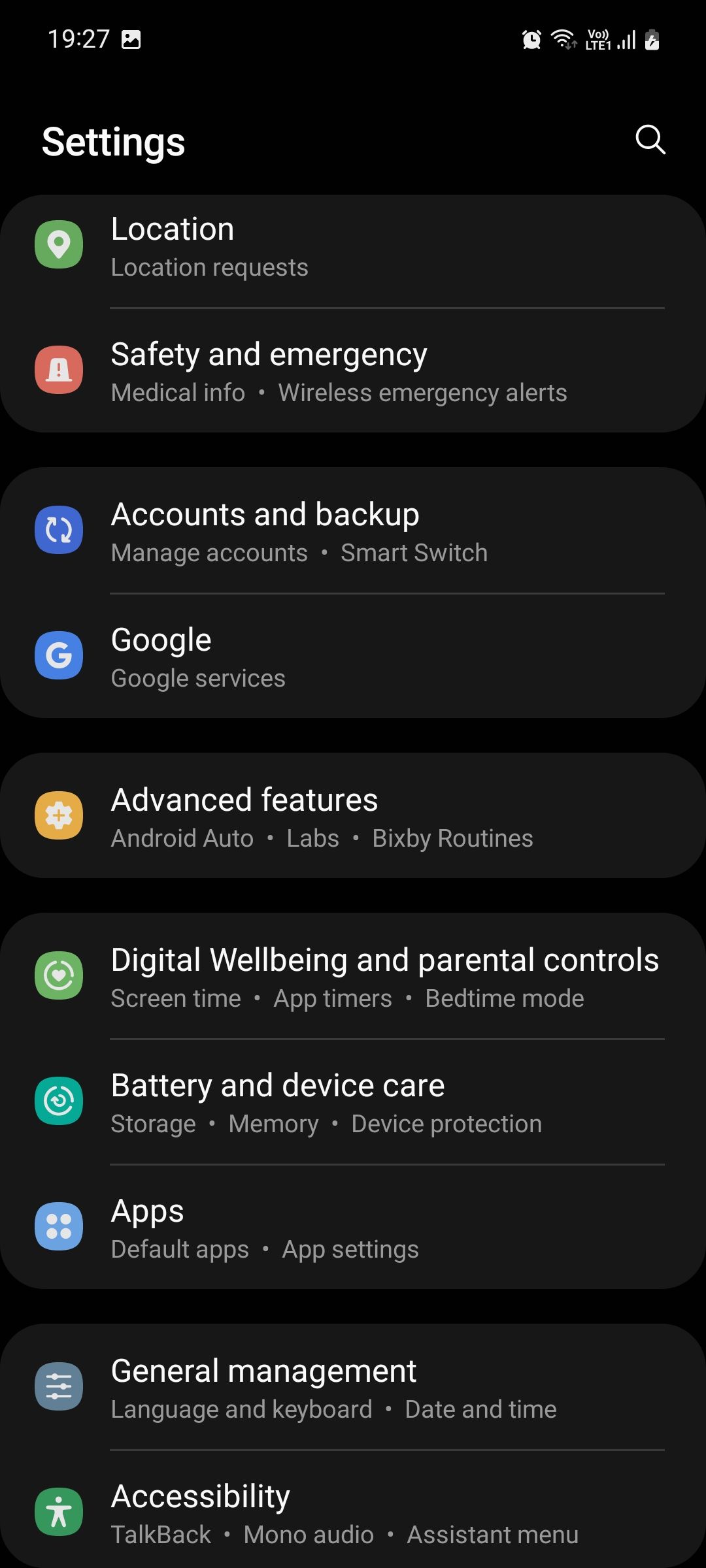
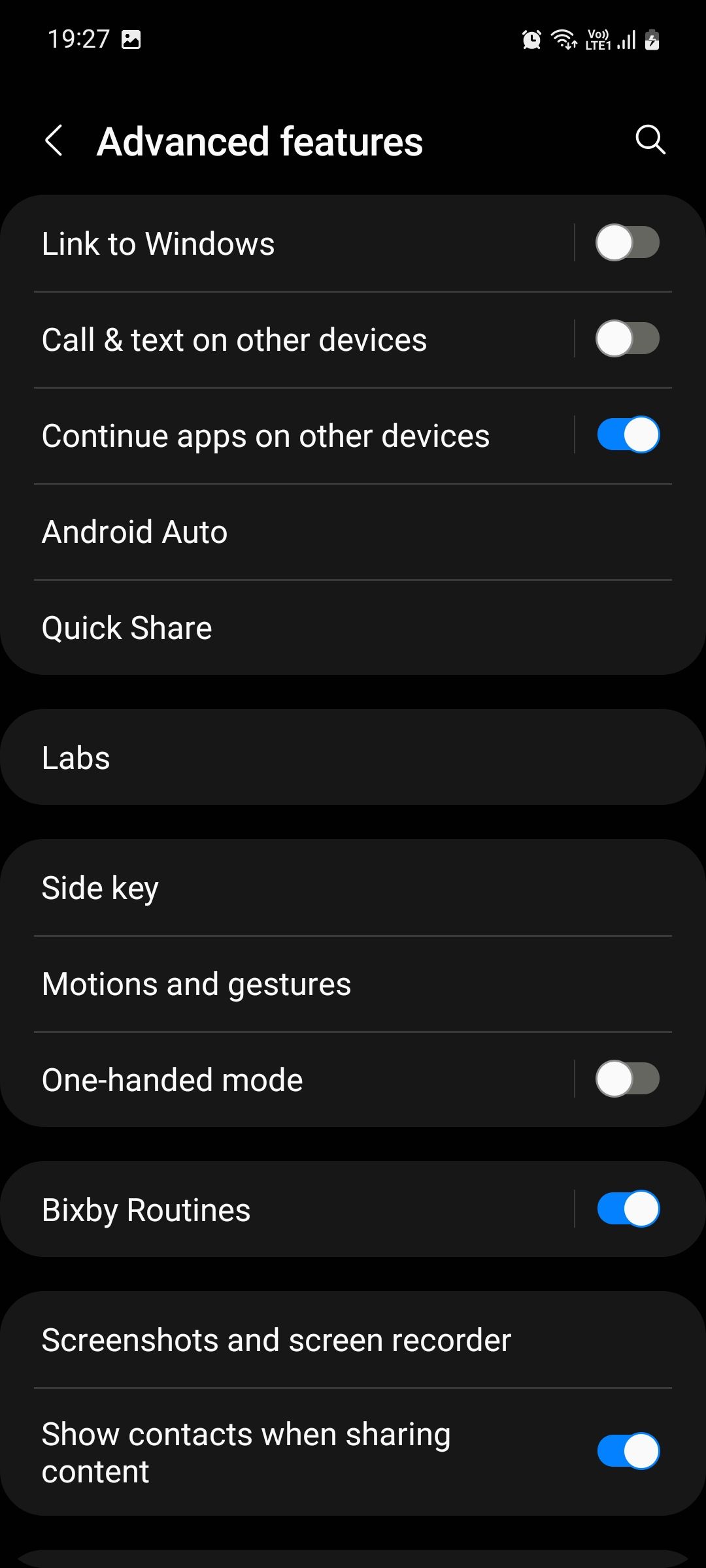
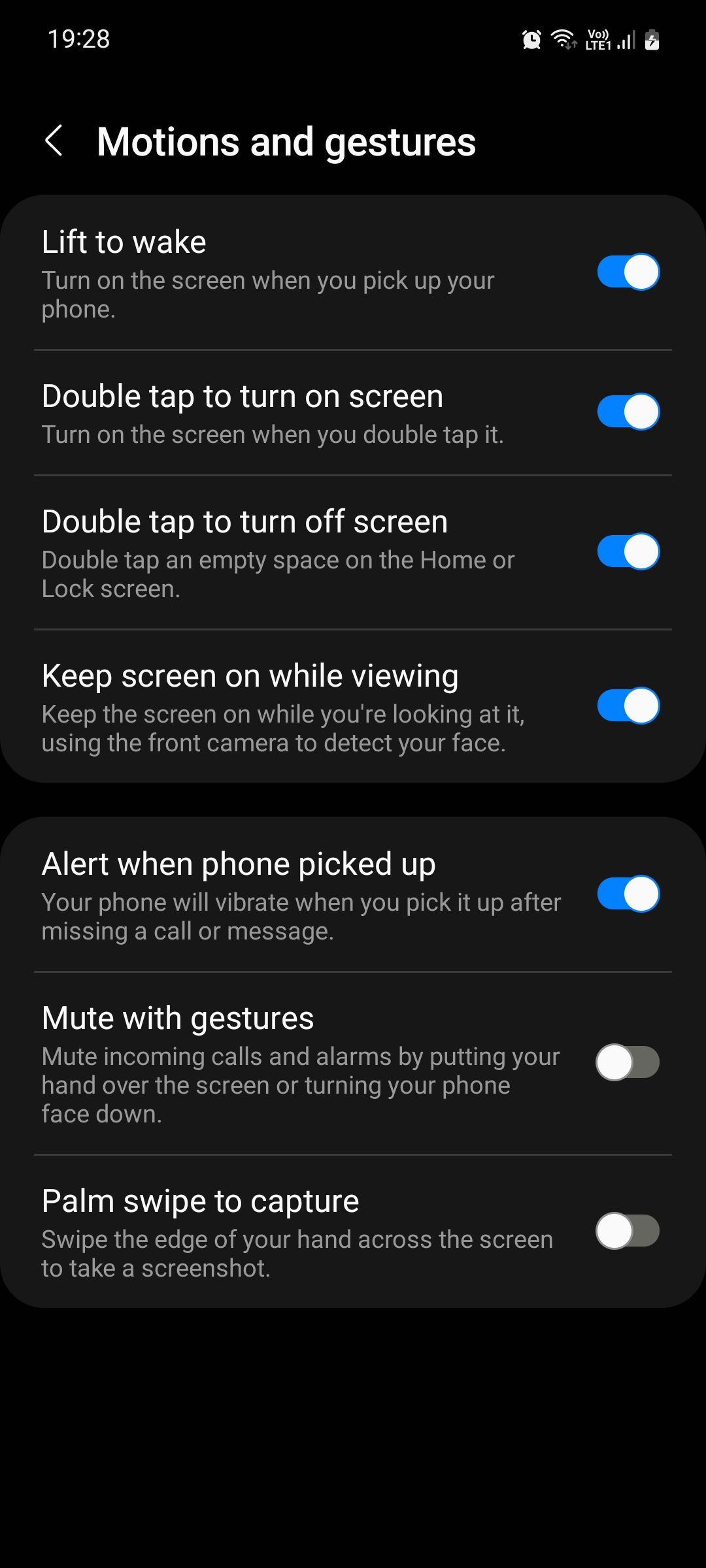
3. Use Accidental Touch Protection
Accidental touches are a common complaint among smartphone users. It's when your phone pocket-dials a number, pauses or skips a track, changes the volume, or opens the camera from the Lock screen without your explicit touch input, i.e., unintentionally. It's frustrating and inconvenient.
If the same often happens to you, it's a good idea to turn on accidental touch protection on your Samsung phone. Just go to your device Settings > Display and toggle on Accidental touch protection.
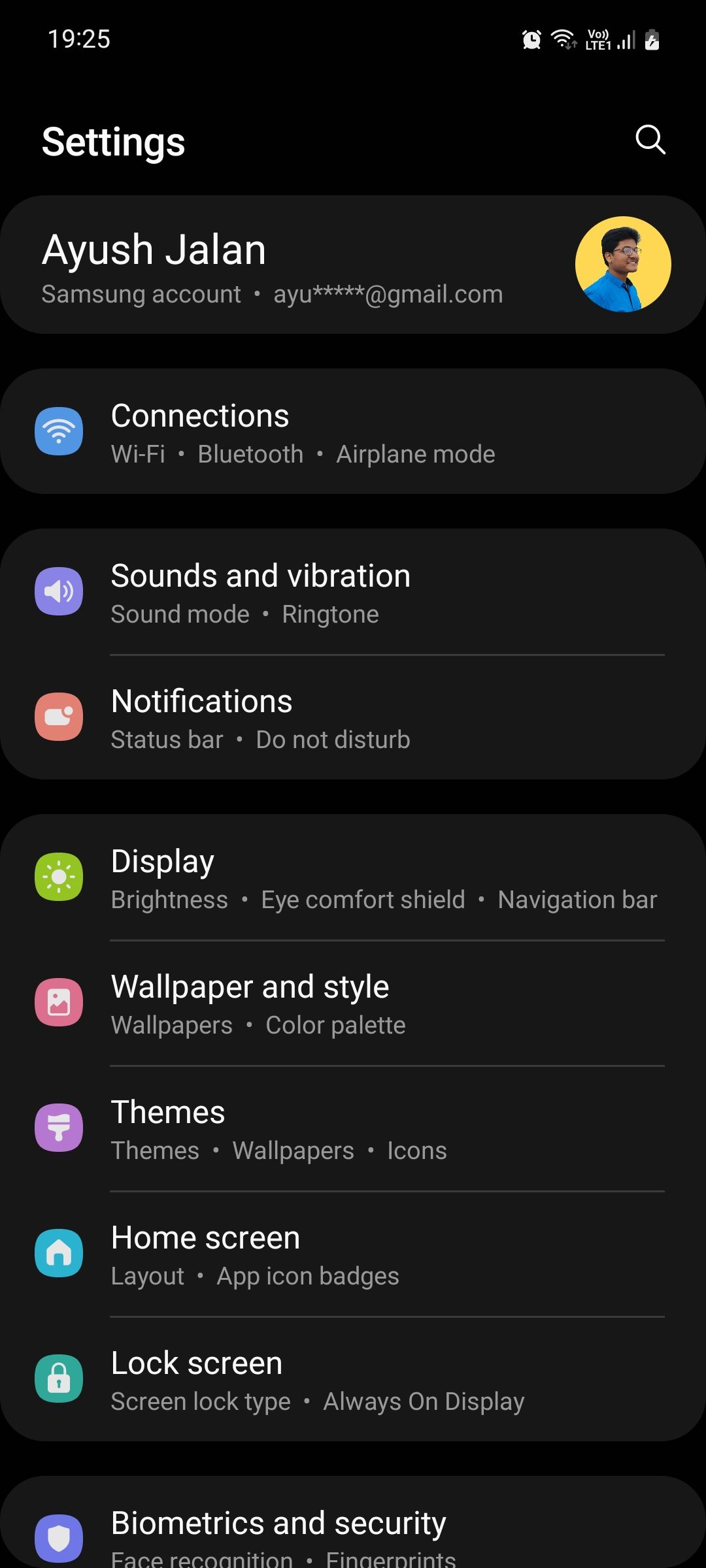
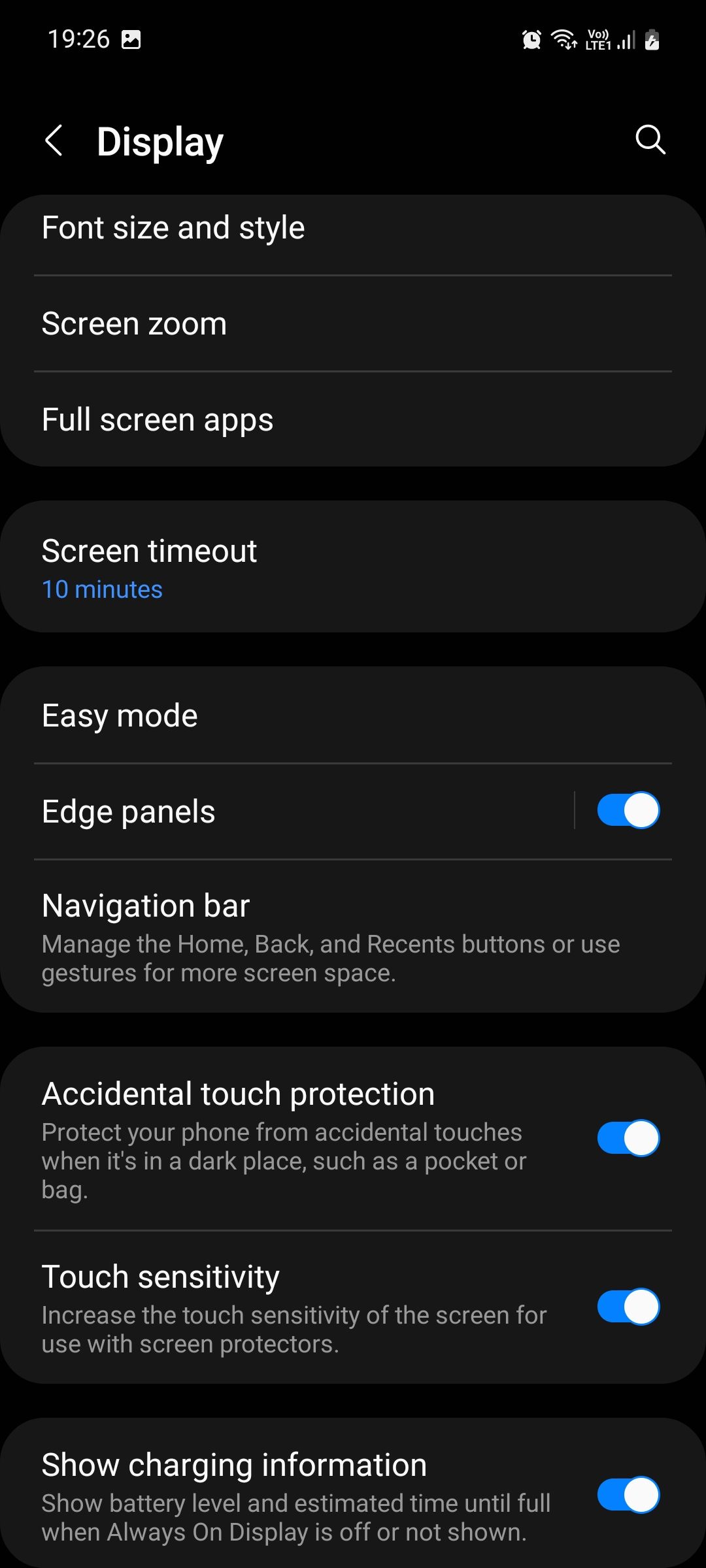
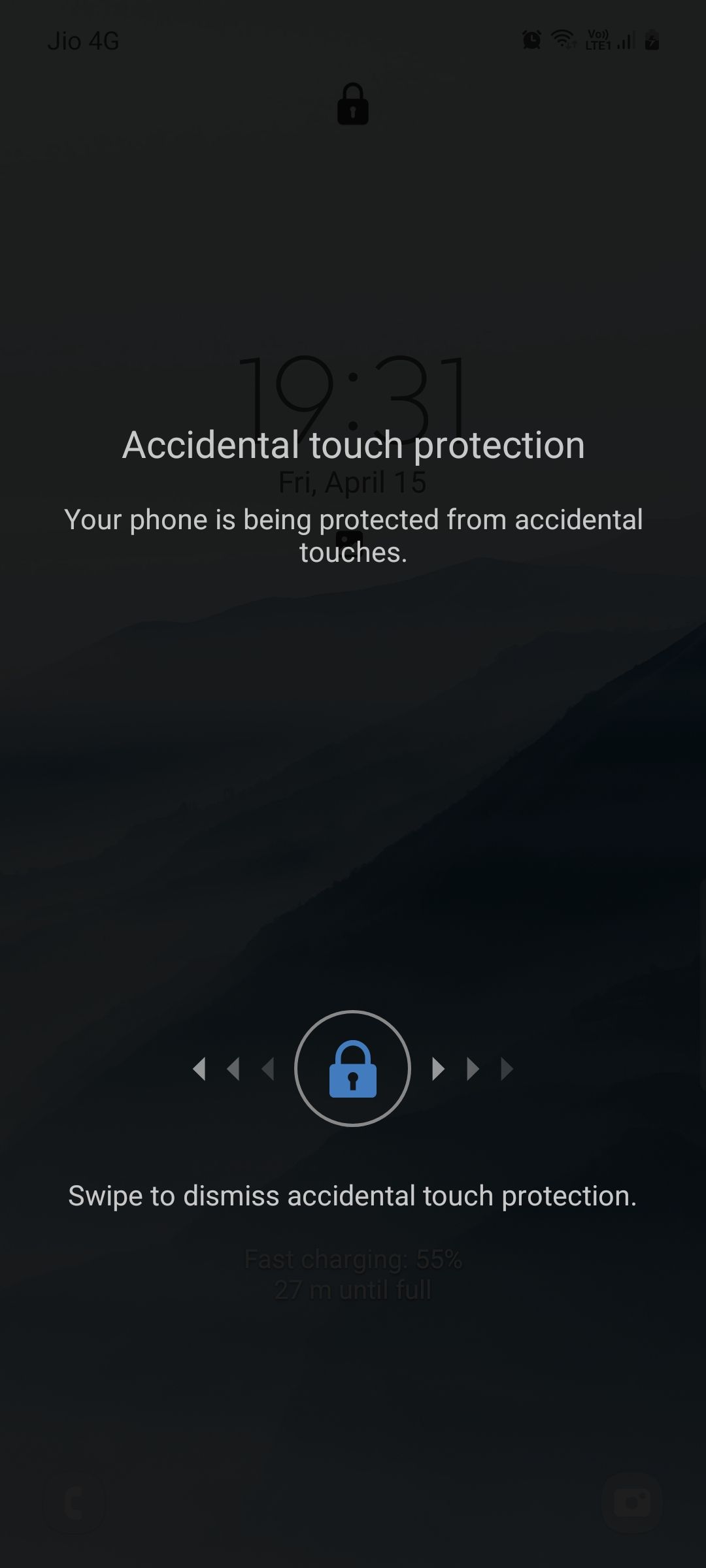
4. Double Press to Quick Launch Camera
Missed a beautiful shot because it took too long to open the camera? You can set your phone to quick launch the camera app when you double press the power button.
- Go to your device Settings and select Advanced features > Side key.
- Toggle on Double press and select Quick launch camera.
- If you use a third-party camera app like Google Camera instead of the native one on your phone, you have to select the app manually. For that, tap Open app, then the settings icon next to it, and select your app of choice.
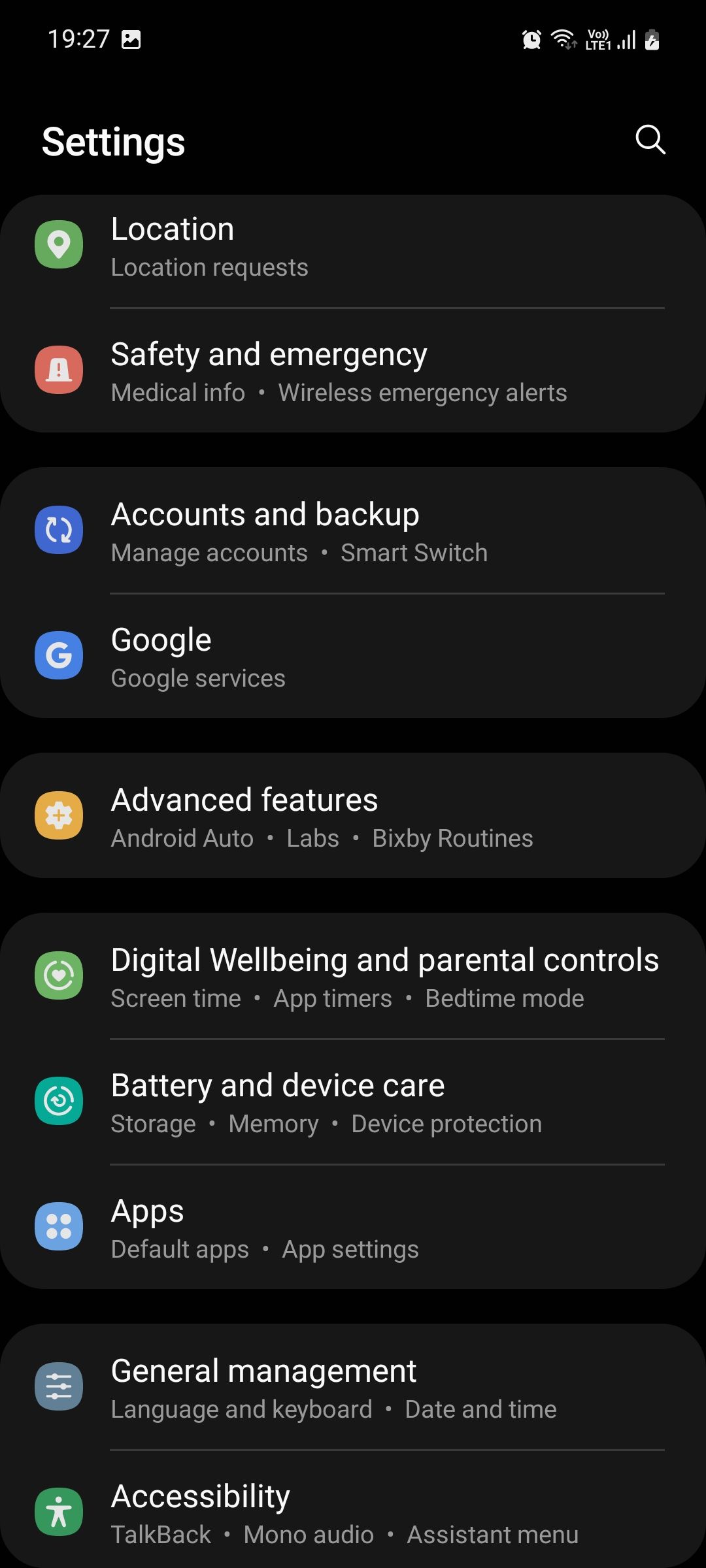
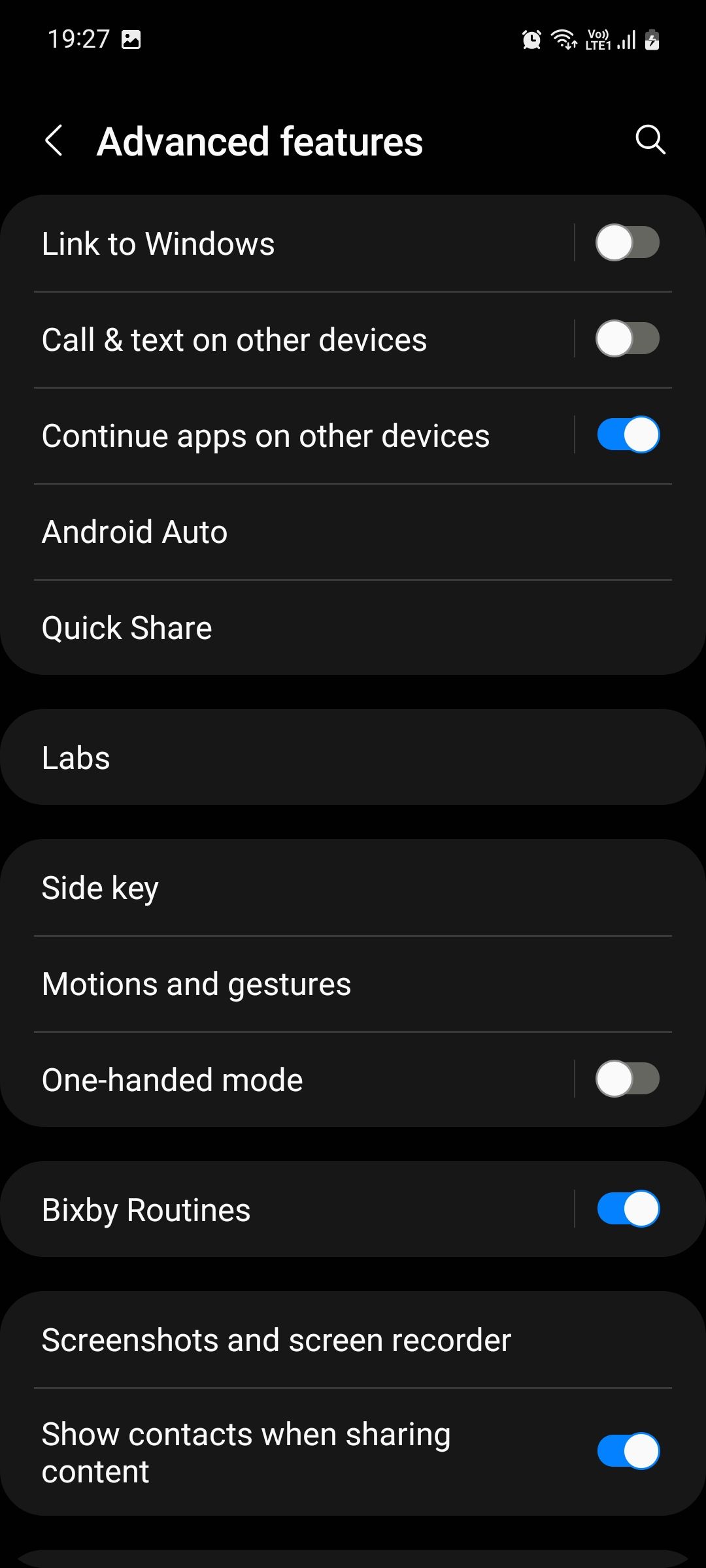
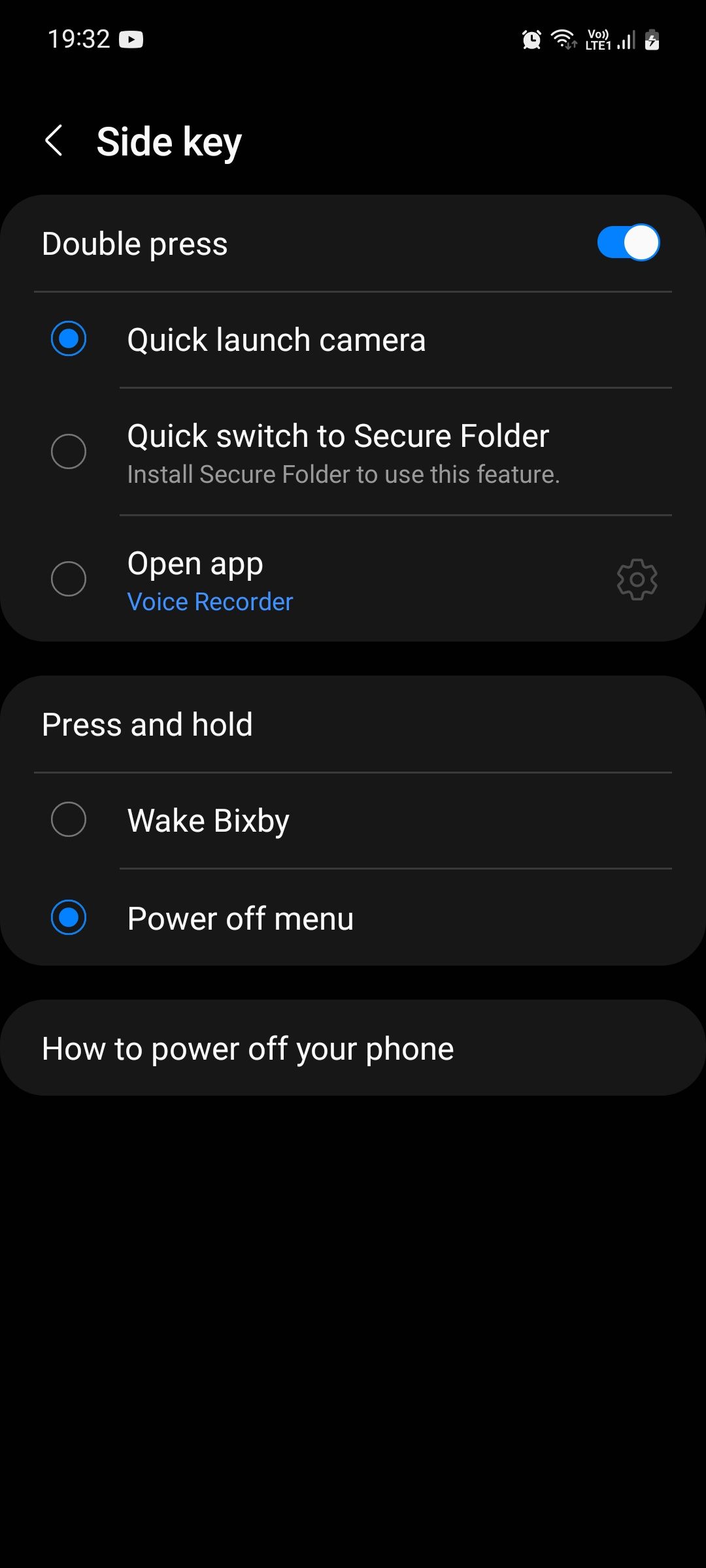
5. Use Edge Panels
Among the best software features on Samsung devices are Edge Panels. You can think of them as drawers that slide out the side of your screen. They allow you to quickly access your favorite apps and contacts, check the weather, perform tasks, and more.
Here's how to enable edge panels on your Samsung device:
- Go to your device Settings and select Display.
- Tap Edge panels and toggle it on. Once activated, you'll see a handle to control the feature on the right. Tap on it and swipe inwards to access your edge panel.
- Tap Handle to customize it in terms of position, color, transparency, size, and width. You can even make the handle vibrate when touched to get haptic feedback.
- By default, you're only shown one edge panel when you activate the feature—Apps—but you can add more panels to take more actions quicker. To do that, tap Panels and select the ones most useful to you.
- You can also find and download third-party edge panels on the Galaxy Store by tapping the button at the bottom.
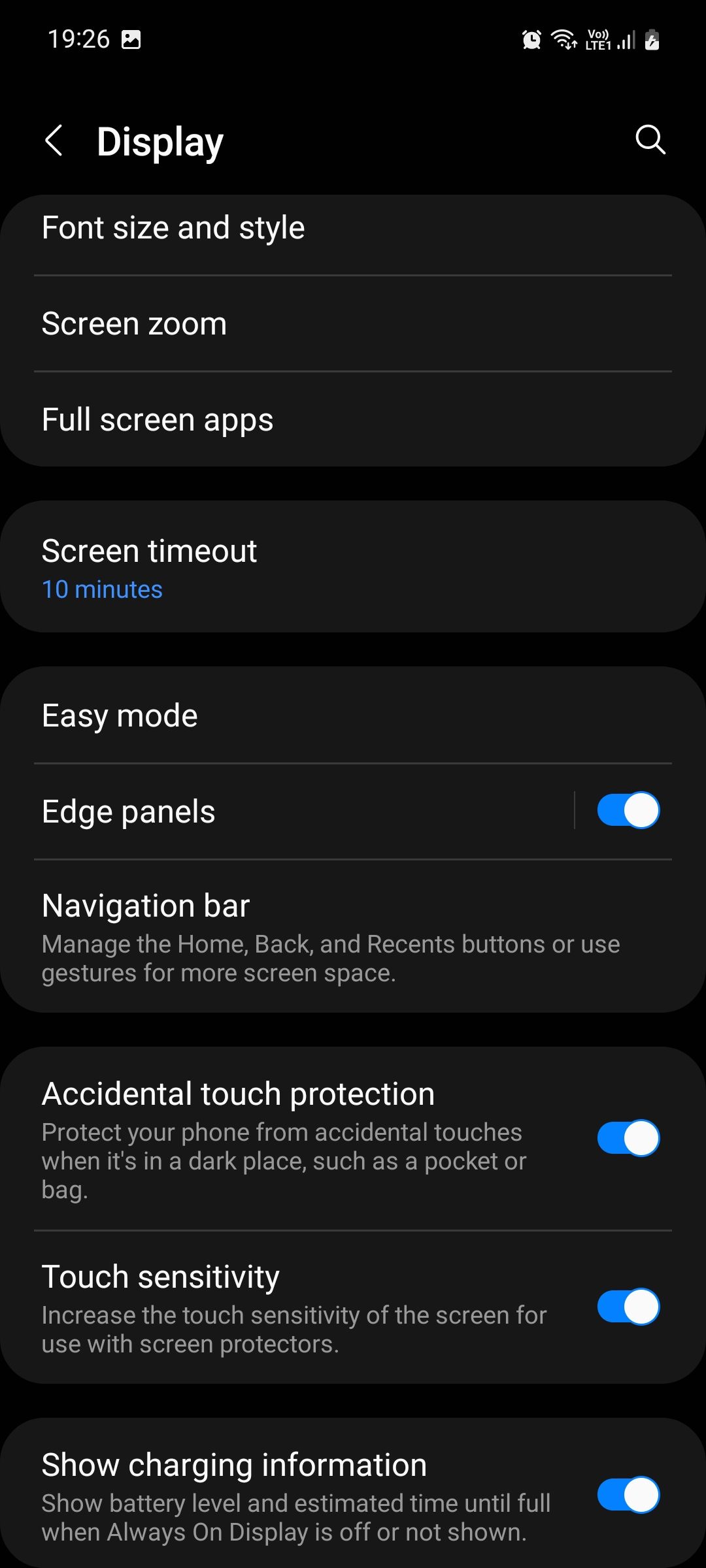
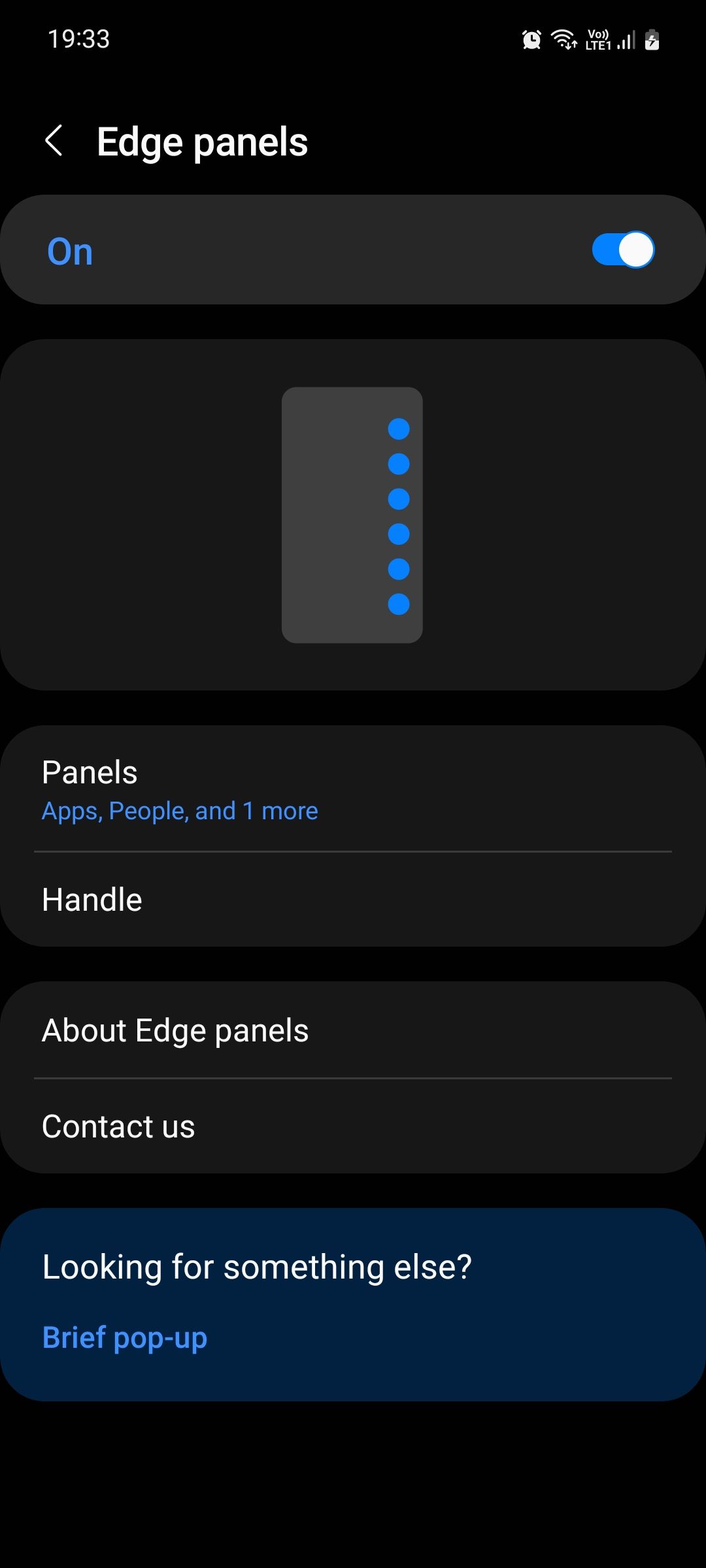
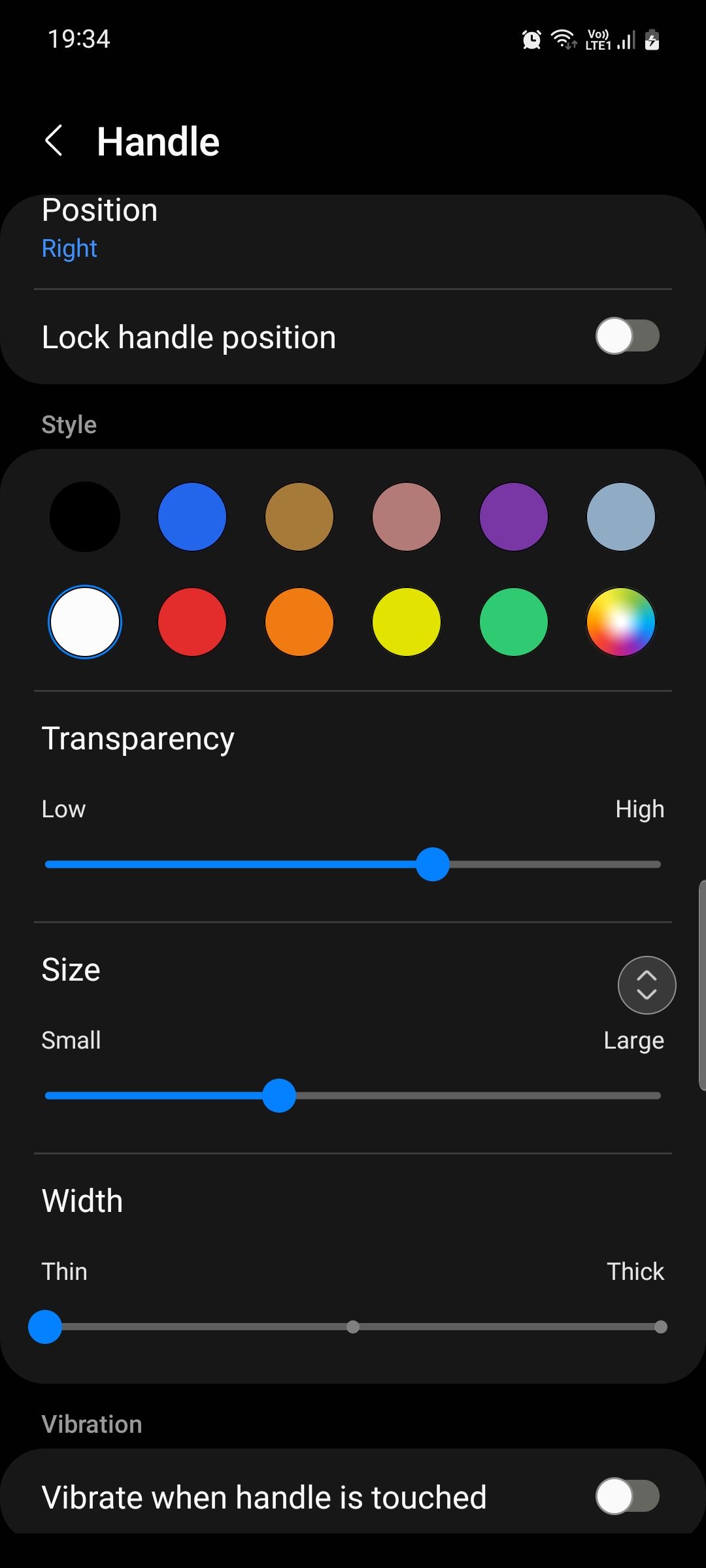
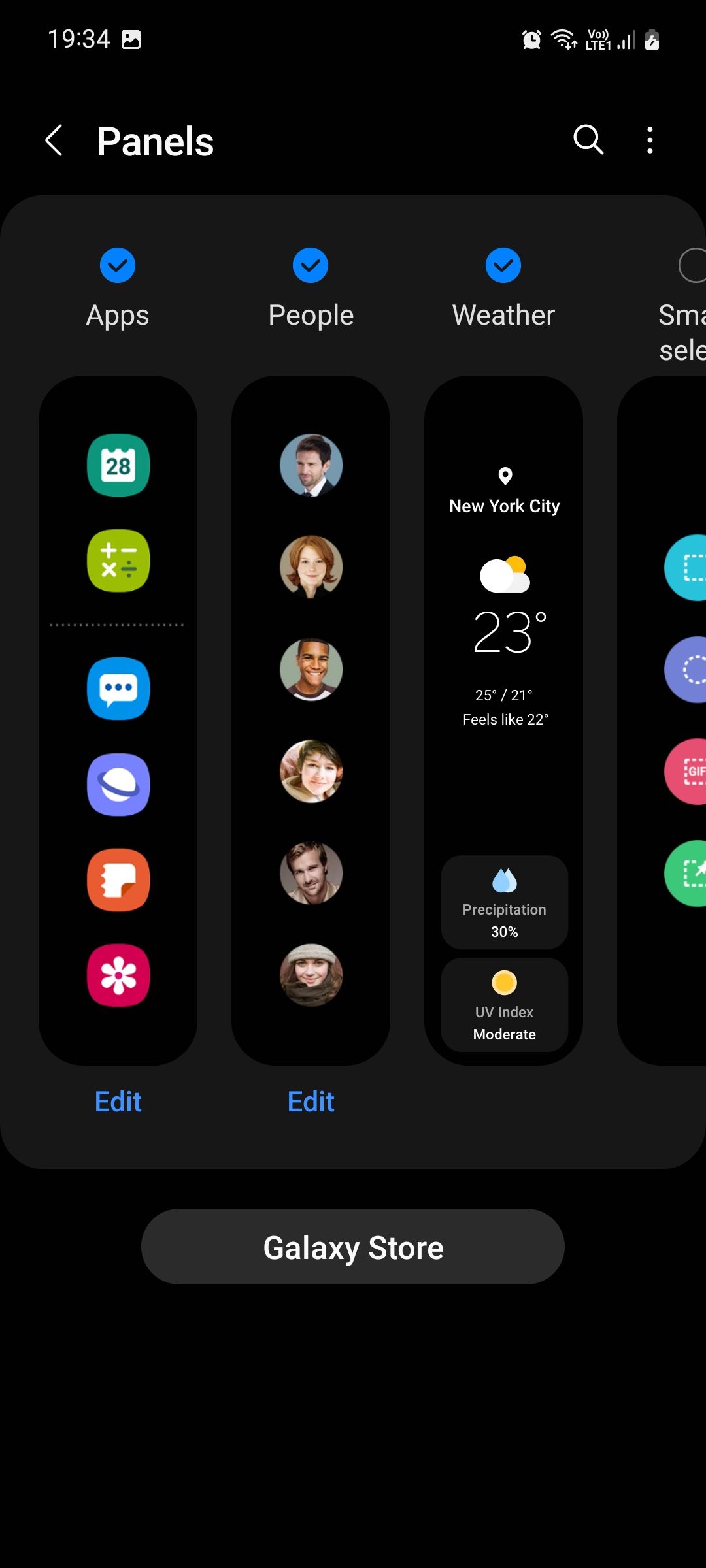
6. Configure the Always On Display
Always On Display or AOD is a fan-favorite feature for many; it's as useful as it is simple. When activated, your phone will show a clock, your notifications, battery percentage, and charging information when your screen is turned off. This eliminates the need to click the power button when you just want to take a quick look at your lock screen.
- Go to your device Settings and tap Lock screen.
- Tap Always On Display and toggle it on. You can choose to show information on the Lock screen in different ways; choose from Tap to show, Show always, Show as scheduled, and Show for new notifications.
- You can also tap Clock style to customize the color and look of the clock face.
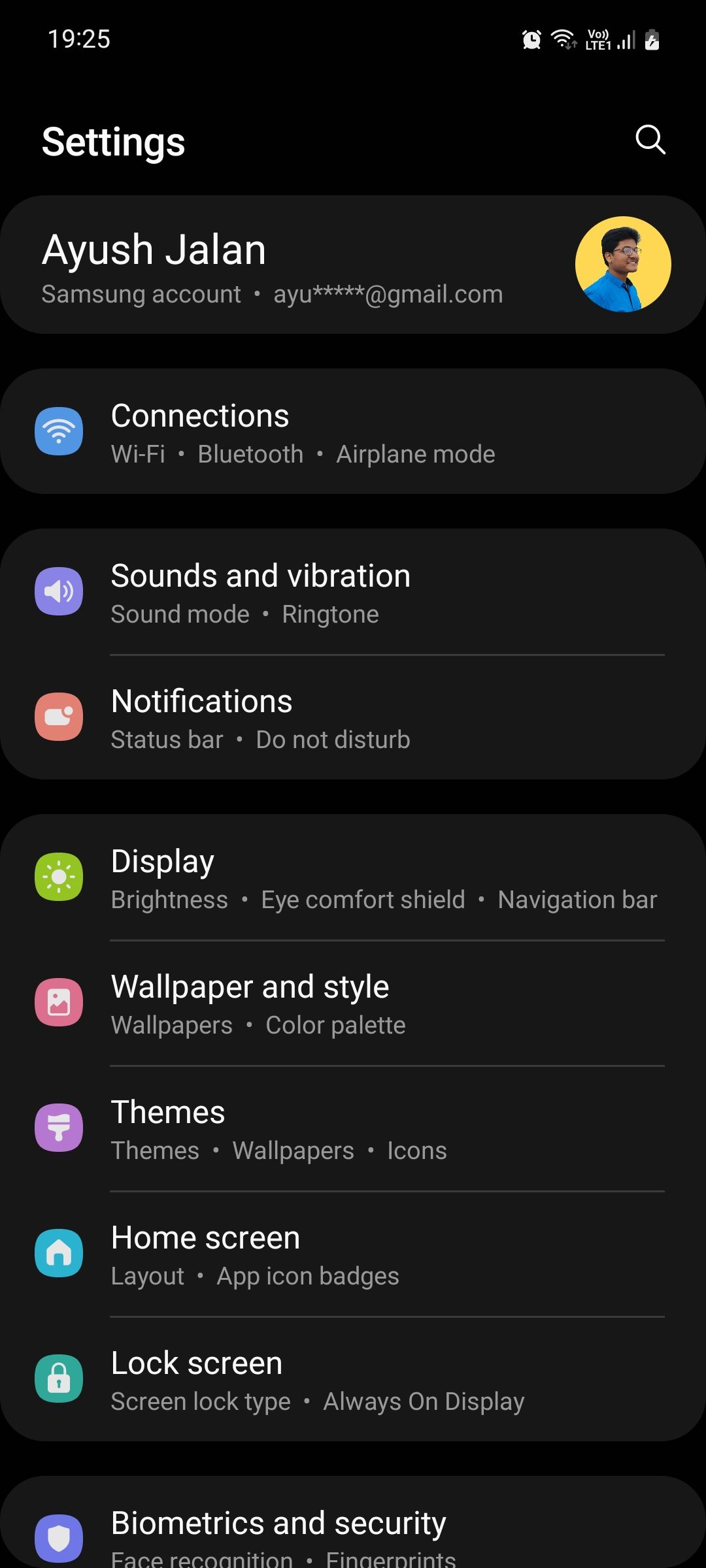
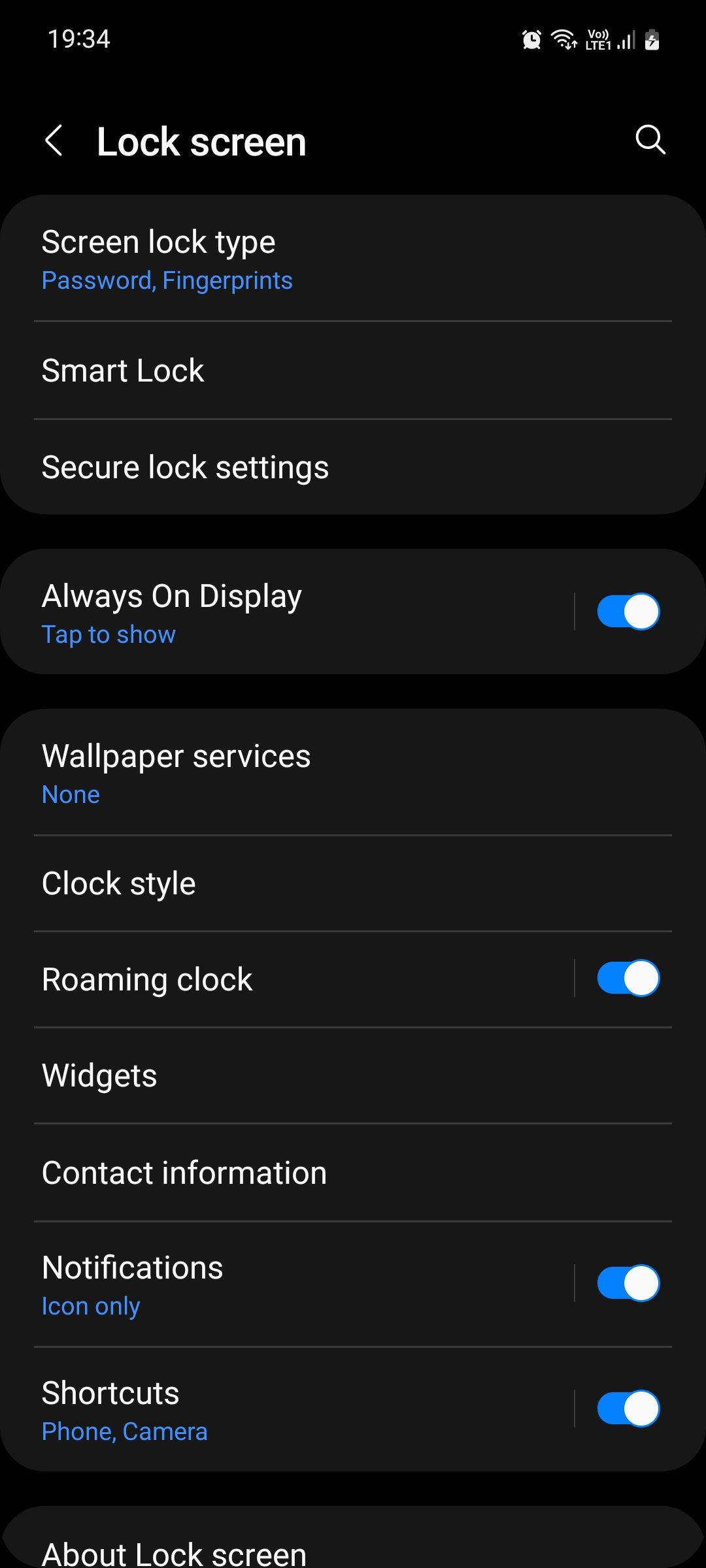
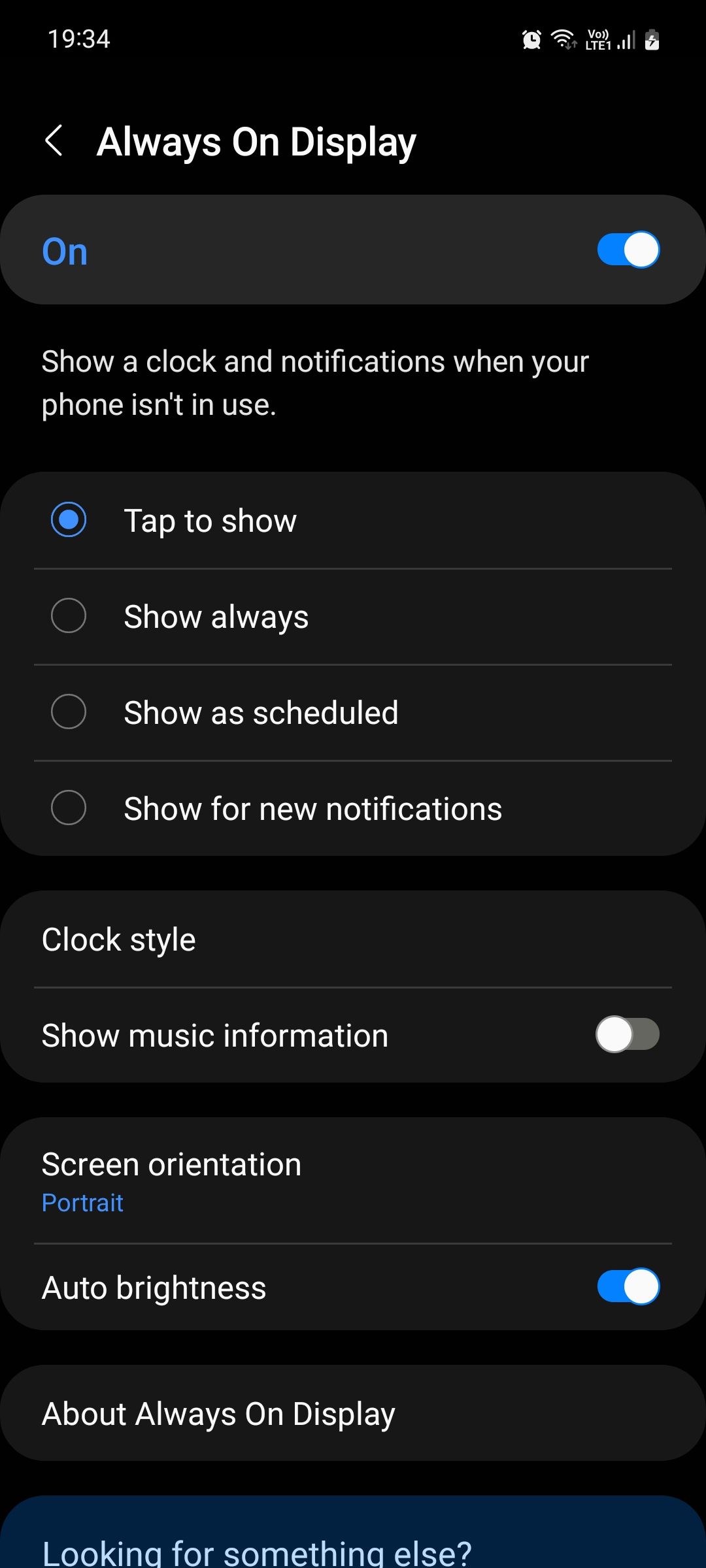
Do note that Always On Display does eat slightly more battery (especially if you've selected Show always) since your screen is never fully turned off. If you only want the charging information to appear on your Lock screen and nothing else, you can turn off AOD and go to Settings > Display and toggle on Show charging information.
Make Your Galaxy Device Work Better for You
There are so many useful settings that are not turned on by default on Samsung phones. The above six are the ones we find the most effective; make sure to enable and test them all out to see if they work for you.