It's not too uncommon for Android apps to crash. There can be various reasons for this; maybe your phone didn't boot correctly, maybe it's out of storage, maybe you didn't grant apps the necessary permissions, or something else entirely.
In this guide, we'll show you eight ways to fix crashing apps on your Samsung Galaxy phone.
1. Restart Your Phone In Safe Mode
Restarting your phone is the easiest and often the most effective way to fix crashing apps, but you've probably already tried doing that to no avail. Instead, try restarting your phone in Safe mode. This will temporarily disable your downloaded apps and only allow native apps, so you can better assess what's causing the problem.
To launch your Galaxy phone in Safe mode, long-press the power button to see the power off menu, then long-press the Power off button. Now tap the Safe mode button.
If everything works fine in Safe mode, that means the fault is not in your phone but in one (or more) of your downloaded apps. If you've recently installed an app from an unverified source, delete it and see if that fixes the issue. If not, continue following this guide.
2. Update Your Operating System
Sometimes the problem is not in a particular app but in the system at large. So, updating your operating system can help fix bugs and other errors. To do that, you first need to check if there's an update available by going to Settings > Software update > Download and install.
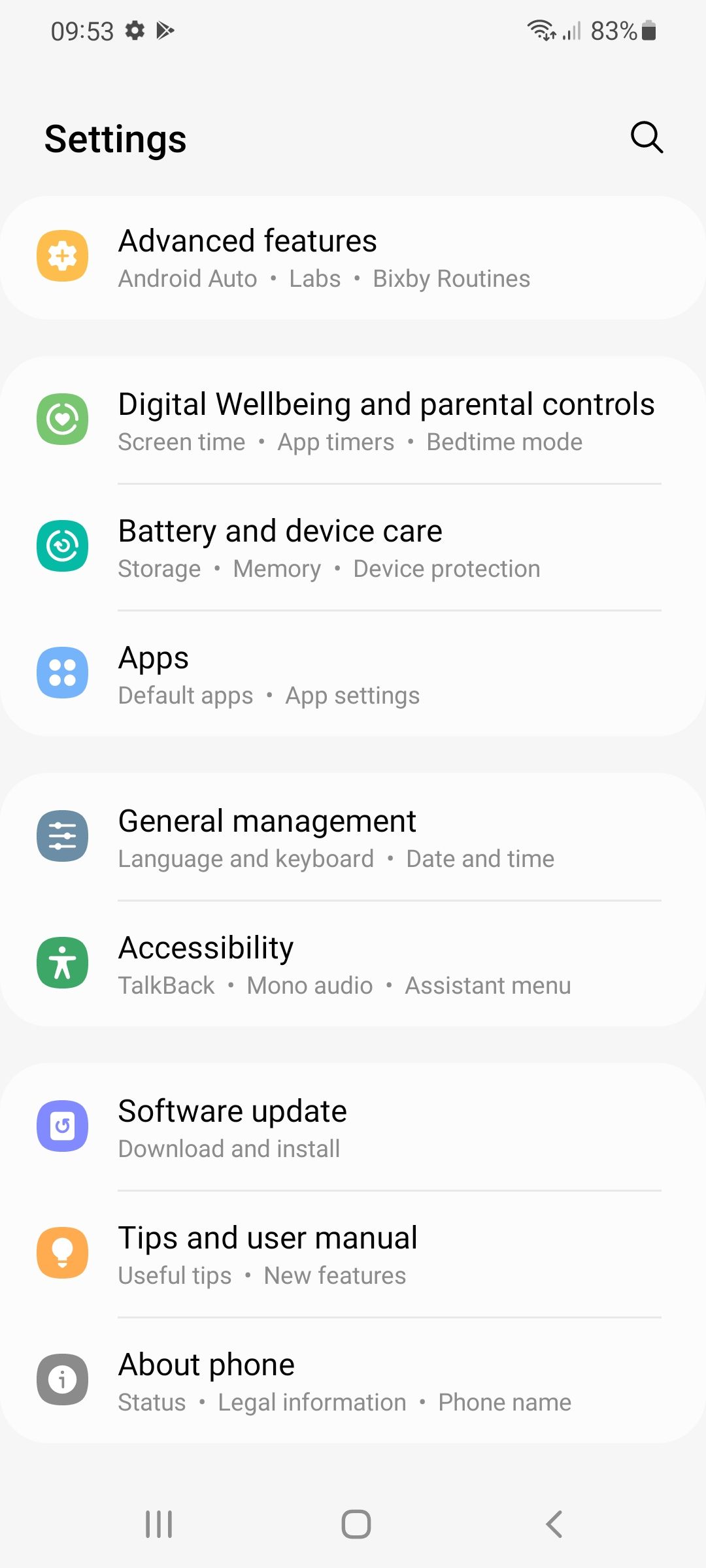
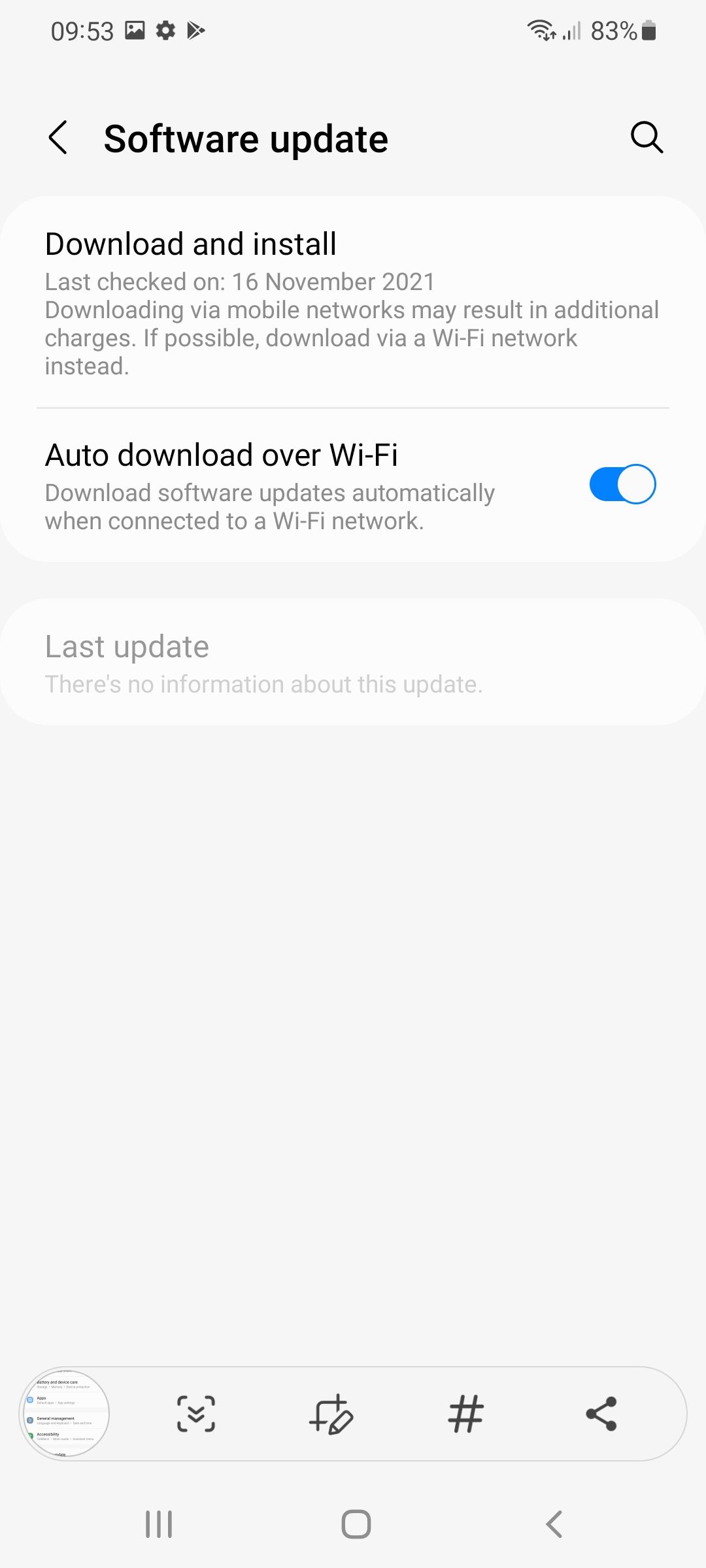
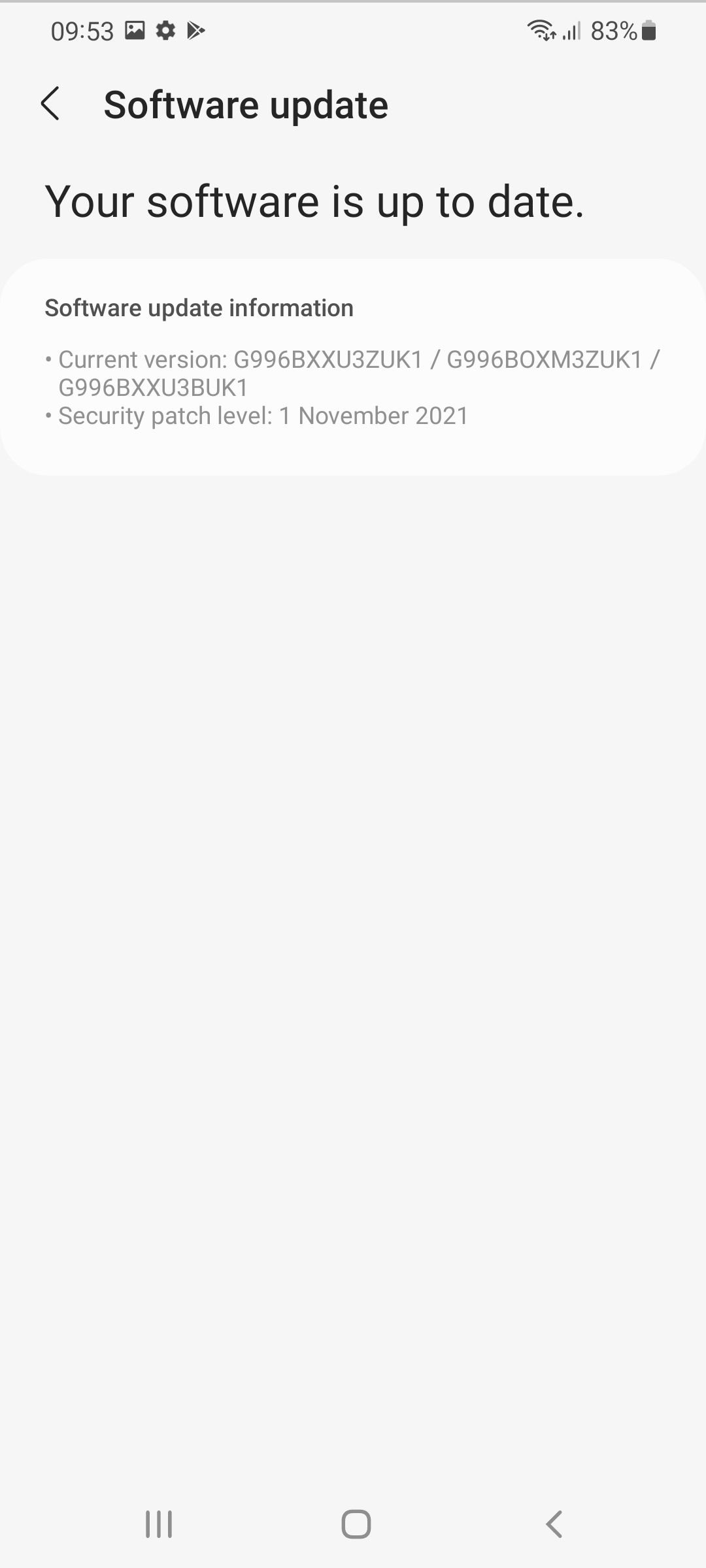
If there's an update available, your phone will automatically start downloading it; if it doesn't, tap Download. Once downloaded, tap Install now. Do note that Samsung phones only come with up to four years of Android updates, so if your phone is older, this solution won't work.
3. Force Stop Crashing Apps and Clear All Data
Sometimes, a corrupted cache file can make an app misbehave. In that case, you should consider force-stopping apps on your phone that are crashing and clear their stored data.
To do so on your Galaxy phone, go to Settings > Apps and select the app that's crashing. On the app info page, tap Force stop at the bottom and tap OK. Next, go to Storage and tap Clear cache, then tap Clear data and hit OK. Now open the app again and see if it worked.
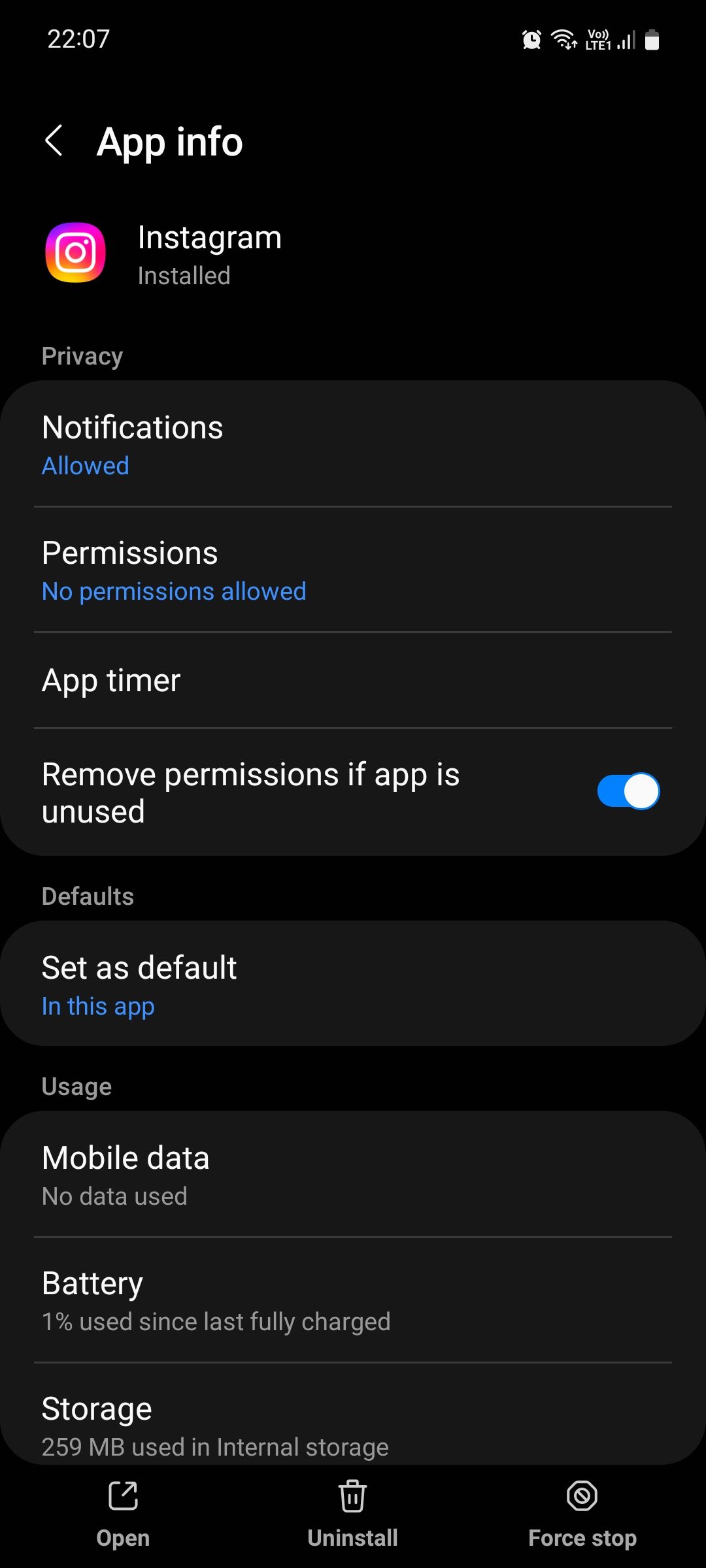
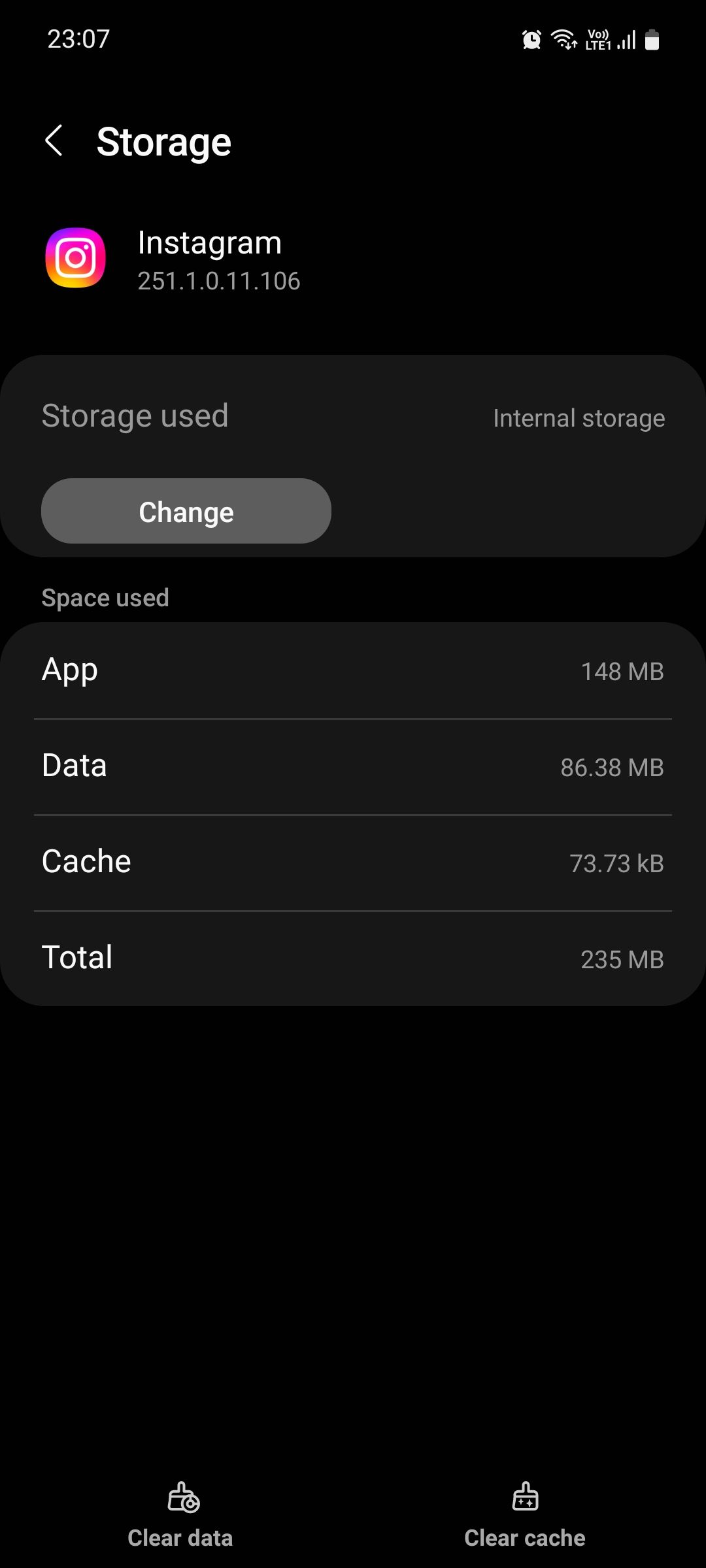
4. Update or Reinstall Crashing Apps
Another solution is to simply update the crashing apps from the Google Play Store. To do so, open the Google Play Store app and tap on your profile picture. Now tap Manage apps & device from the menu and tap Update all.
If you're having trouble with a Samsung app, then you can update it from the Galaxy Store since some pre-installed Samsung apps are not visible on the Play Store. To do so, open the Galaxy Store app and tap Menu > Updates > Update all.
Either way, a more effective solution is to delete and reinstall the app.
Be careful if this is your first time opening the Galaxy Store app. A lot of users complain that the Galaxy Store automatically installs apps on your phone that waste your storage. If prompted, deny downloading any recommended apps.
5. Free Up Storage Space
Speaking of storage, the lack of it can also sometimes make apps misbehave. If the internal storage space is full, your phone will get slow and won't be able to run apps smoothly and even cause crashes. You can check out our guide on how to free up storage space on your Samsung phone using Storage Booster.
If Storage Booster isn't able to clean enough trash, the quickest way to get a lot of storage back fast is to delete the apps you no longer find useful. Once enough storage is cleaned, your phone should start working like normal instantly after.
6. Remove Apps From Sleep
You may have put apps to sleep on your Samsung phone in the past to save battery life, but doing so also means that those apps cannot receive updates, send notifications, or run in the background. This is usually not a problem but may cause an app to crash on rare occasions, especially if you've put it to Deep sleeping apps.
So, try removing the crashing app from the list and see if the issue still persists. You can find your sleeping apps by going to Settings > Battery and device care > Battery > Background usage limits. Now find the crashing app under Sleeping apps or Deep sleeping apps and remove it from the list by long-pressing it and tapping Remove.
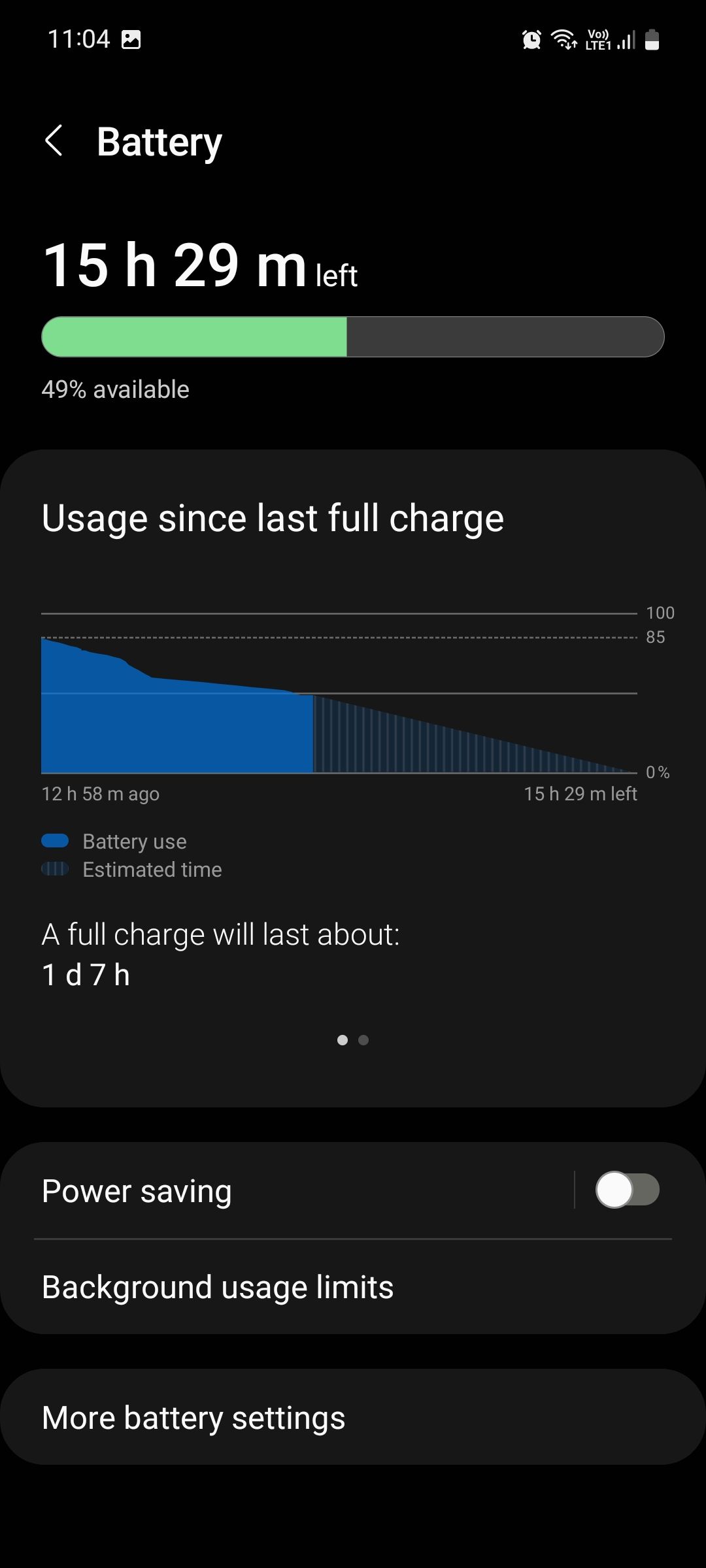
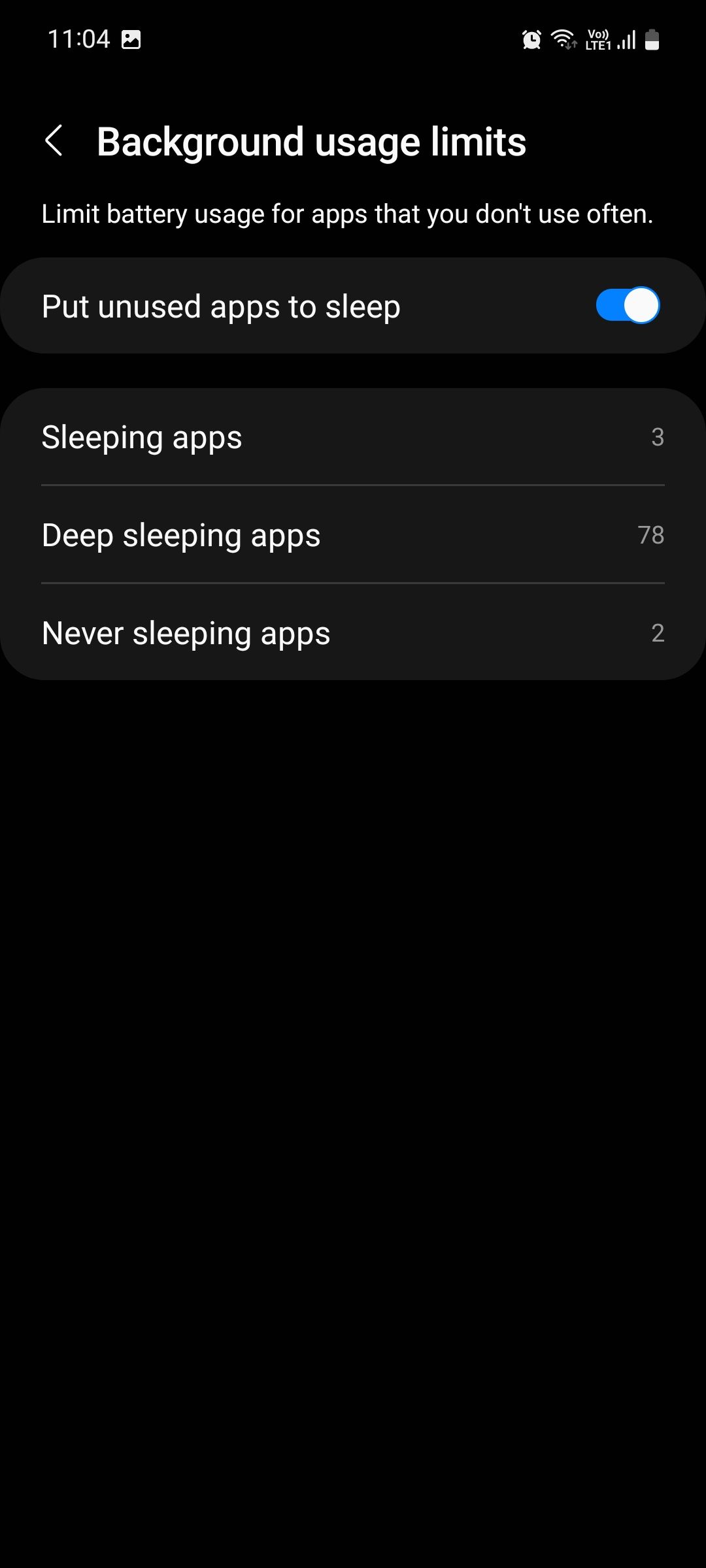
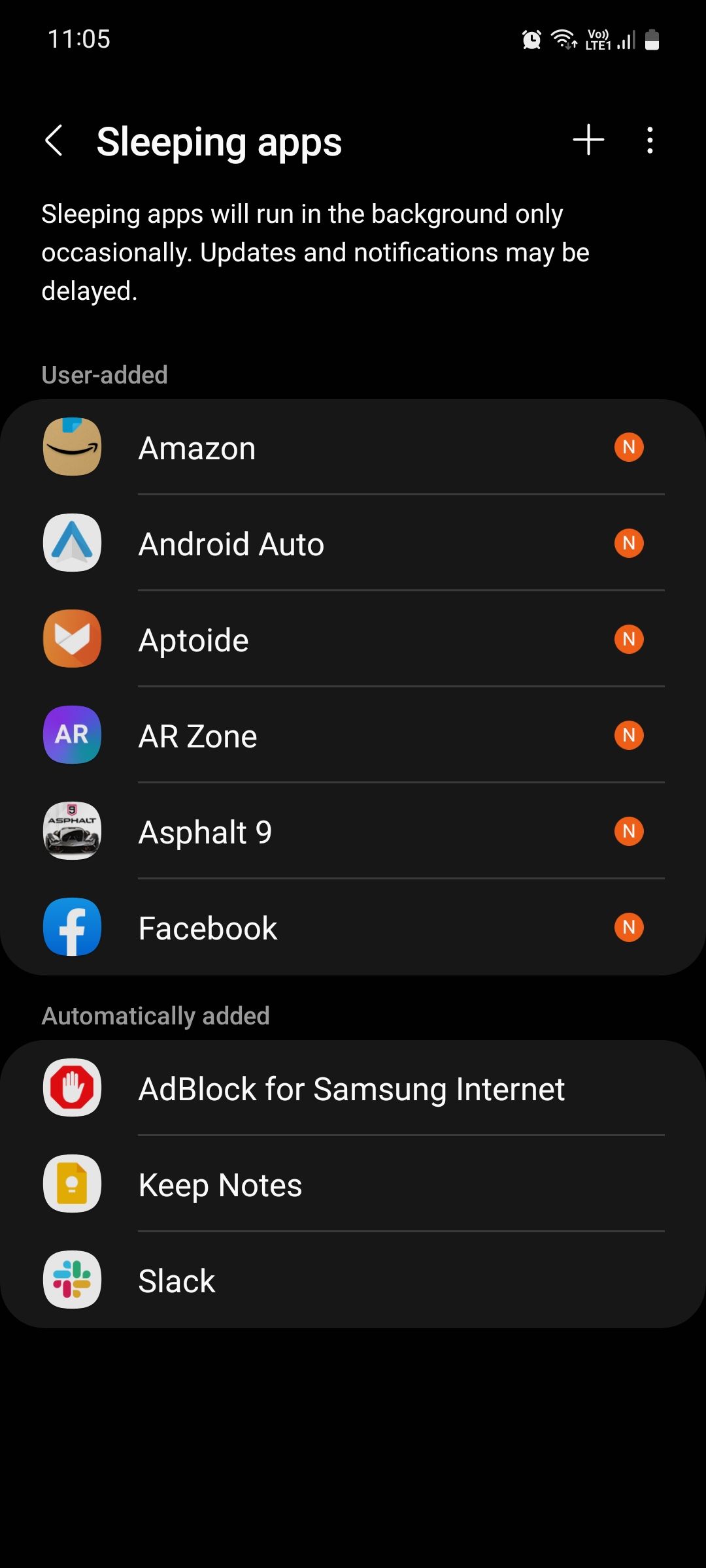
7. Allow All Permissions to Crashing Apps
The app you're trying to open may require certain permissions to function properly that you may have denied earlier such as location, camera, microphone, and more. Without required permissions, an app can freeze, lag, or refuse to open.
This is very common and also very easy to fix. Just go to Settings > Apps and select the crashing app. On the app info page, tap Permissions and allow all the permissions the app needs. While you're at it, consider turning off the Remove permissions and free up space toggle. Now open the app again and see if that fixed the issue.
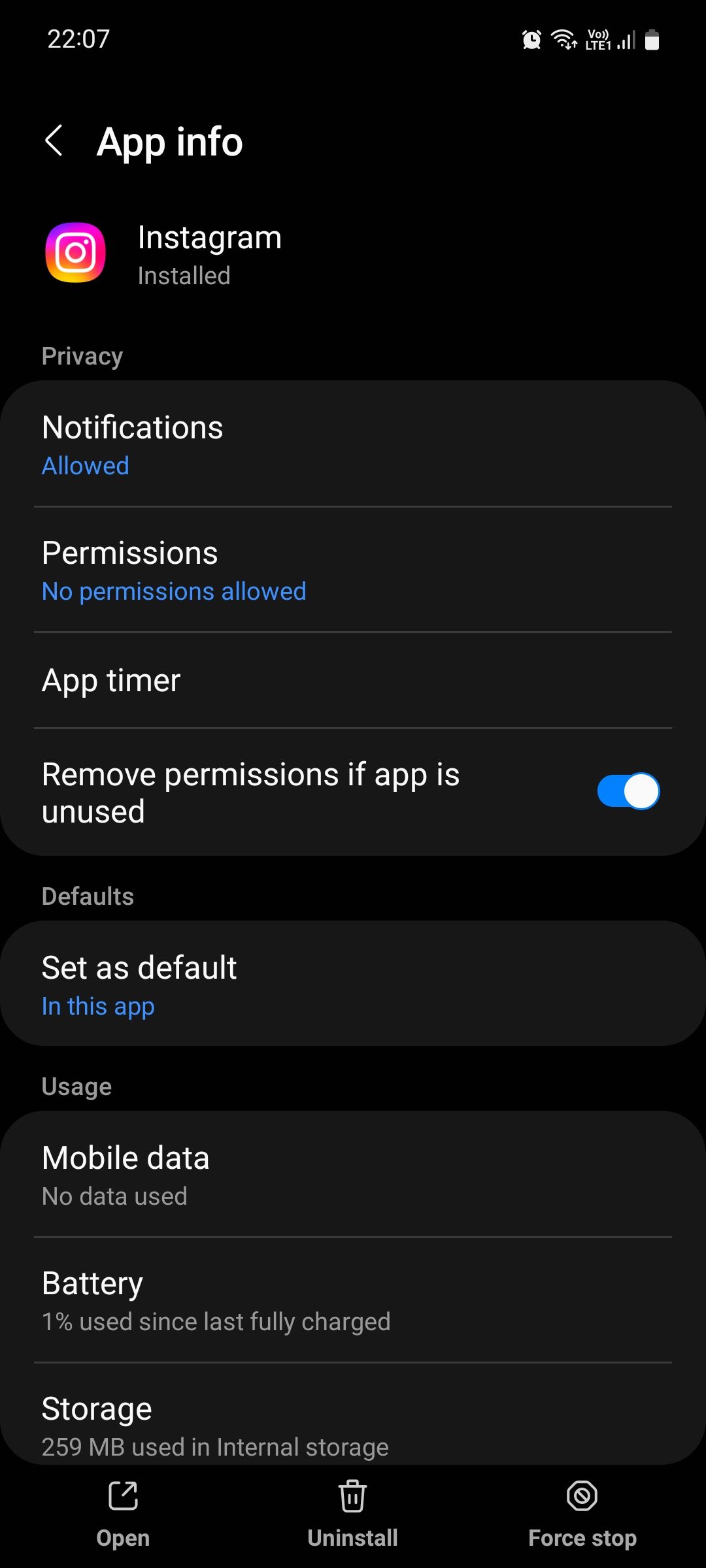
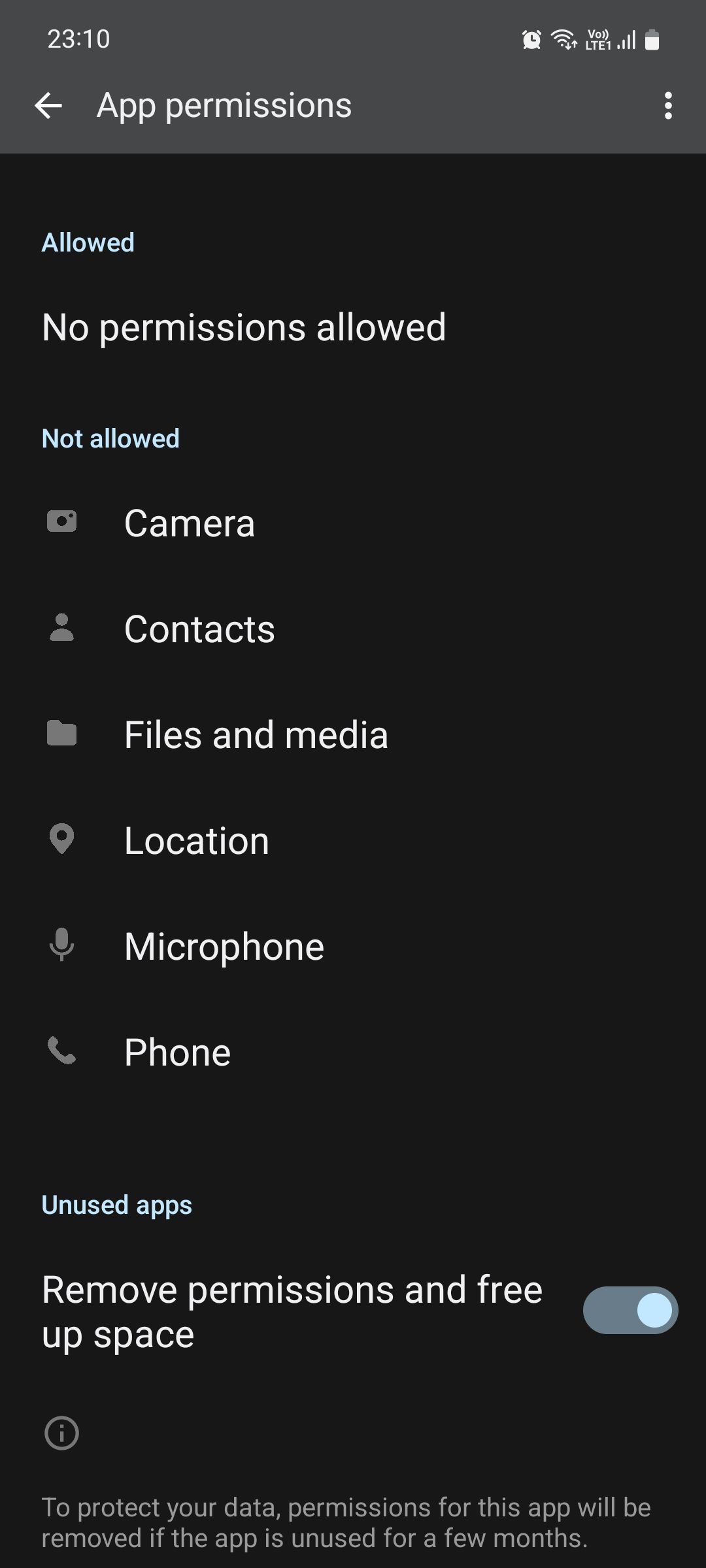
8. Contact Samsung Customer Support
If all else fails, your last resort is to contact Samsung customer support and ask for help—that's unless you're willing to factory reset your phone which is not a popular solution.
Before calling, we recommend that you run a quick diagnostic on your Samsung phone to see if there's an underlying issue with your phone's hardware that could be causing the problem.
Fix Crashing Apps on Your Samsung Phone
In most cases, running these fixes listed above solves the issue. But if the app you're trying to open is still crashing, it could be so because it's no longer supported by the developer and has hence turned into a zombie app, i.e., unmaintained and prone to bugs.
If that's the case, you have no other choice but to uninstall the app and look for an alternative on the Play Store. It's not like there's not a plethora of apps out there already, after all.

