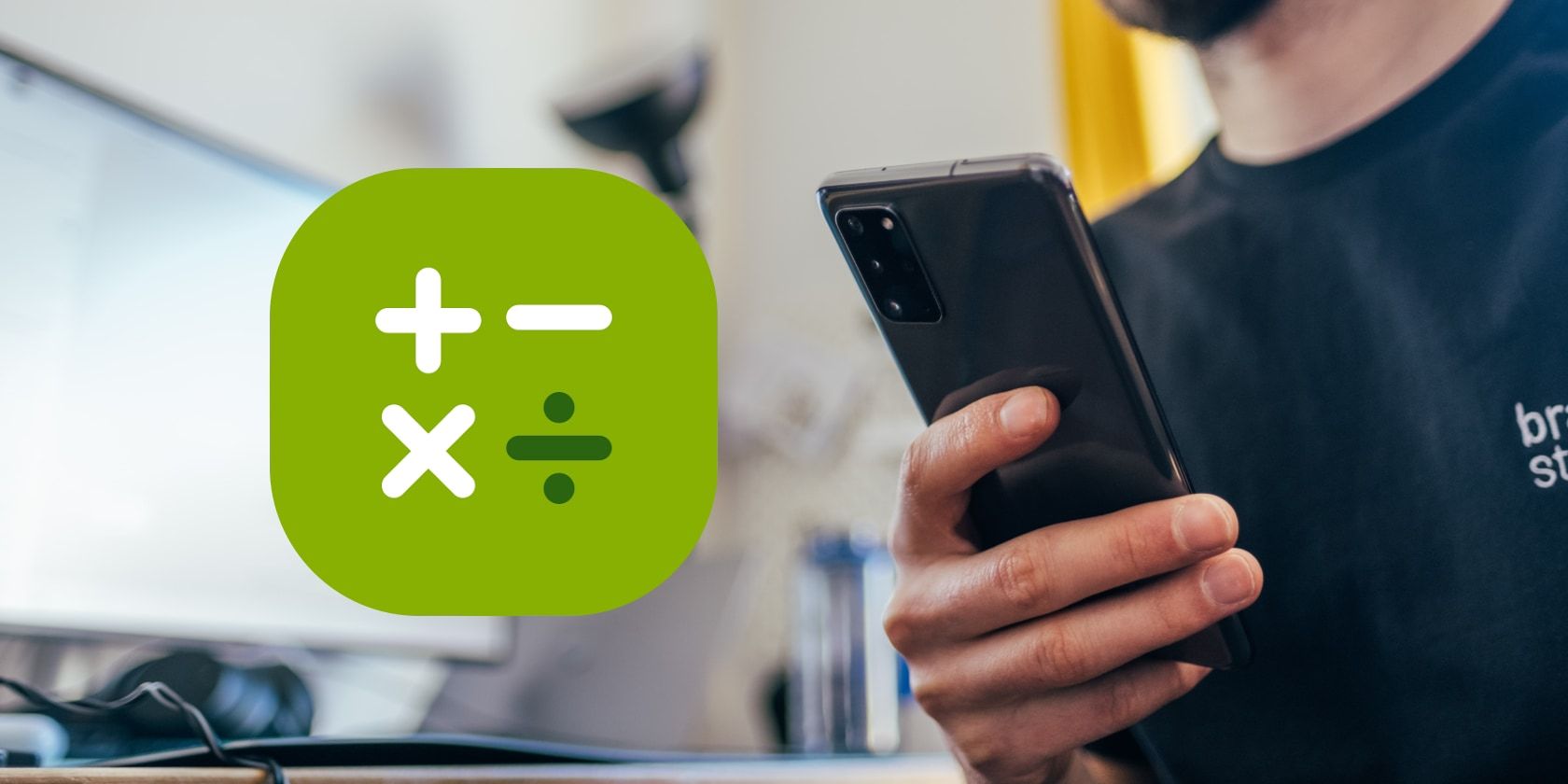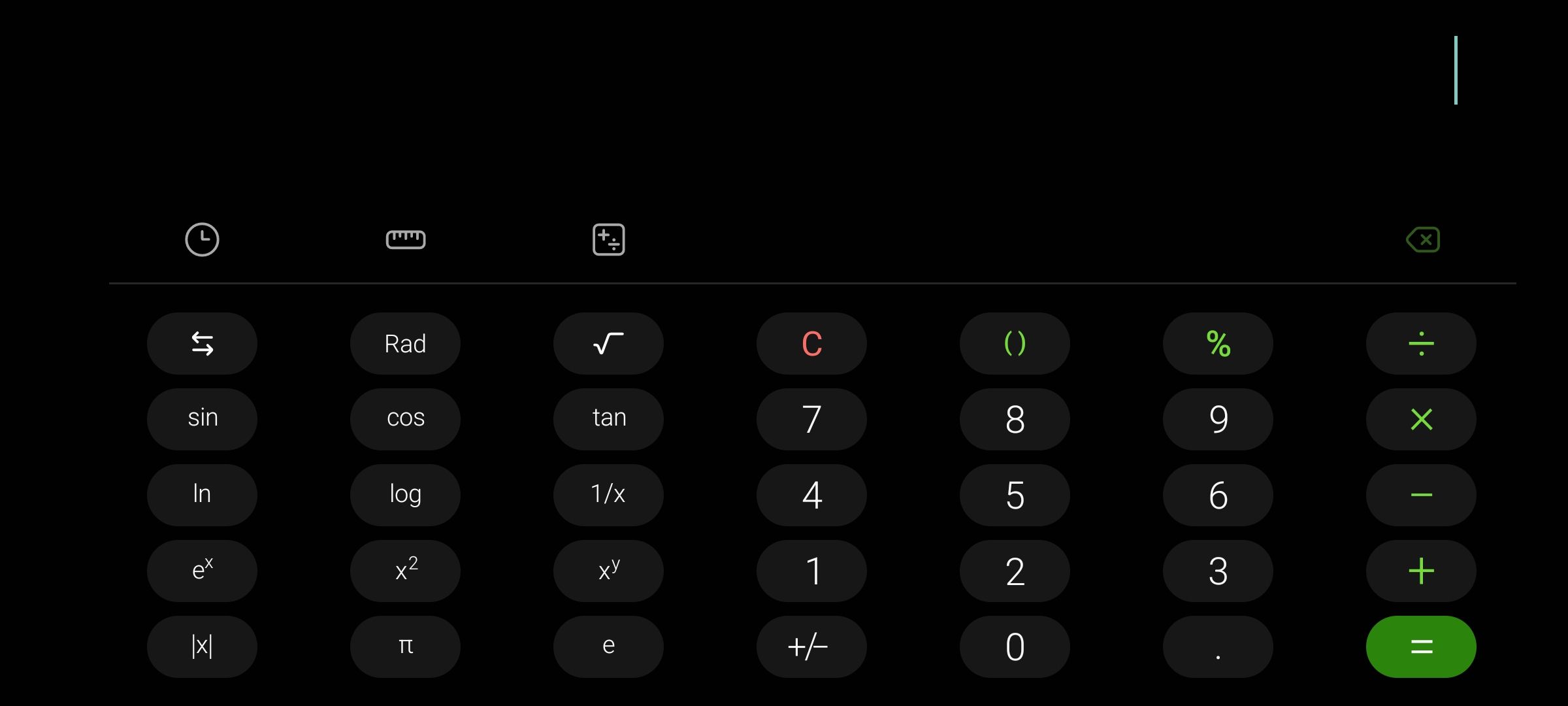We know that Samsung goes above and beyond to fill its phones with as many features as possible, but one app that's often overlooked in terms of its functionality is the Calculator app.
The app includes some pretty nifty features that are not always obvious at first glance. Let's take a look at eight such features and how they can help you.
1. Copy, Paste, and Share Numbers
You can easily copy numbers and equations in the Samsung Calculator app. To do so, long-press or double-tap the number you want to copy; if it's an equation, long-press or double-tap a number and then drag your finger to select the entire equation. Alternatively, you can also tap Select all from the menu.
If you want to paste a number or an equation into the calculator, tap the cursor or the blank space beside it and select Paste. Note that you need to have a number or equation already copied to your clipboard for this to work.
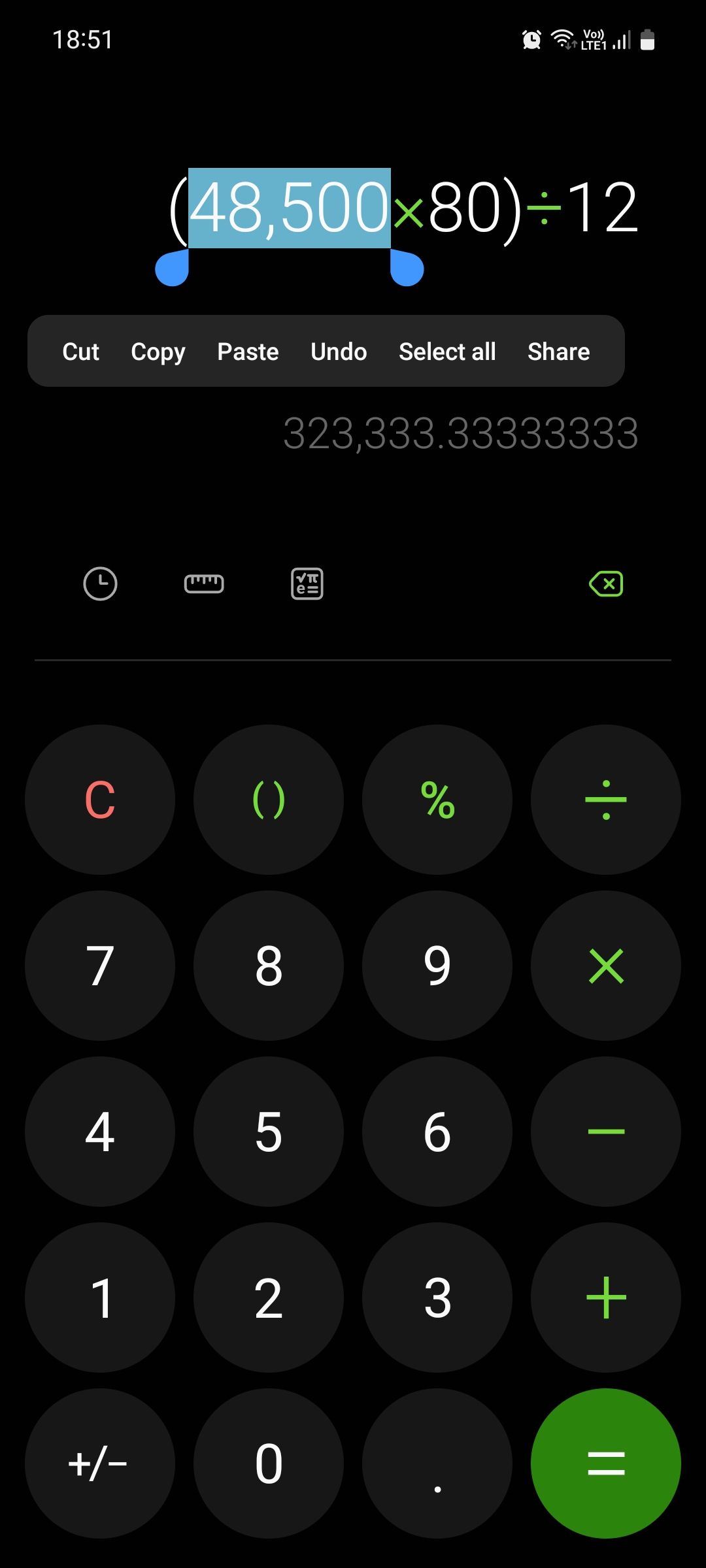
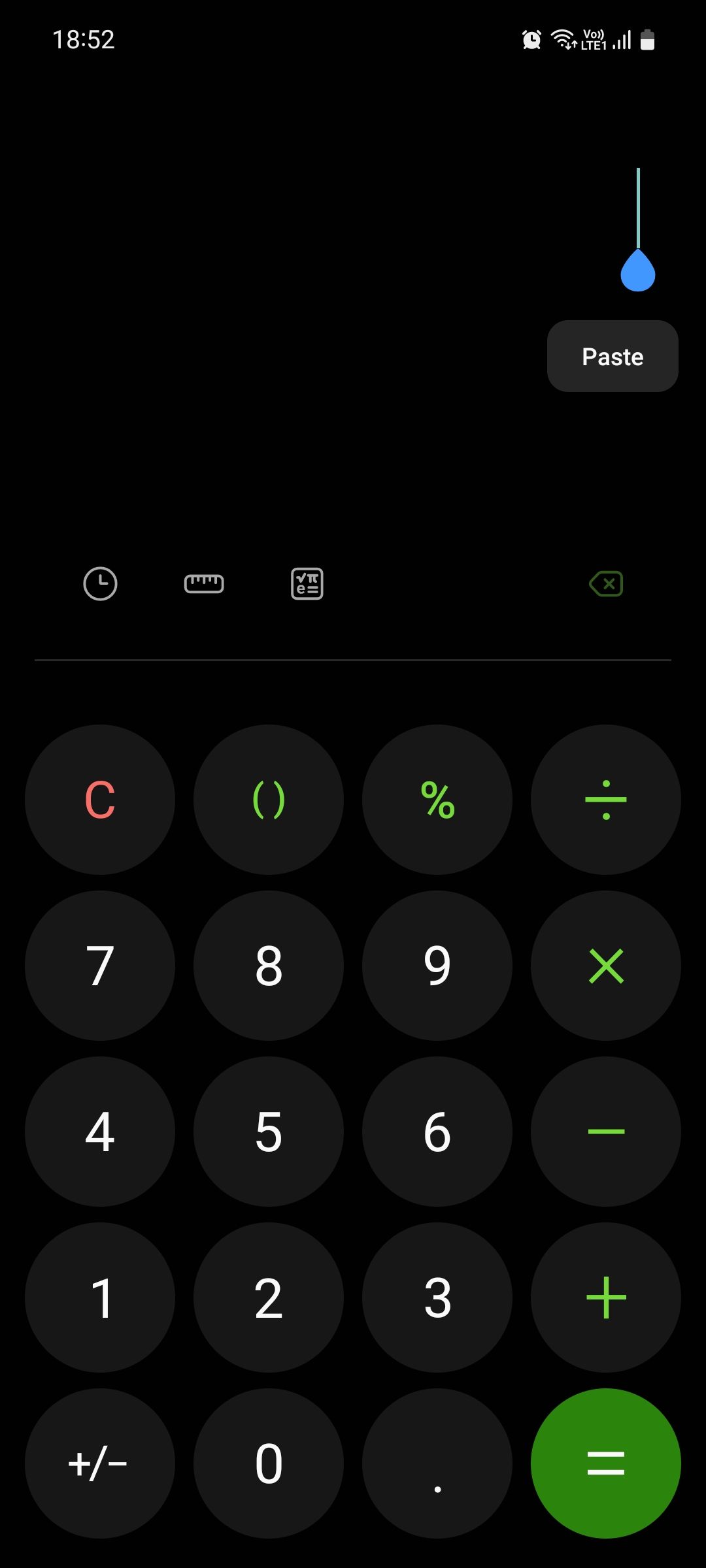
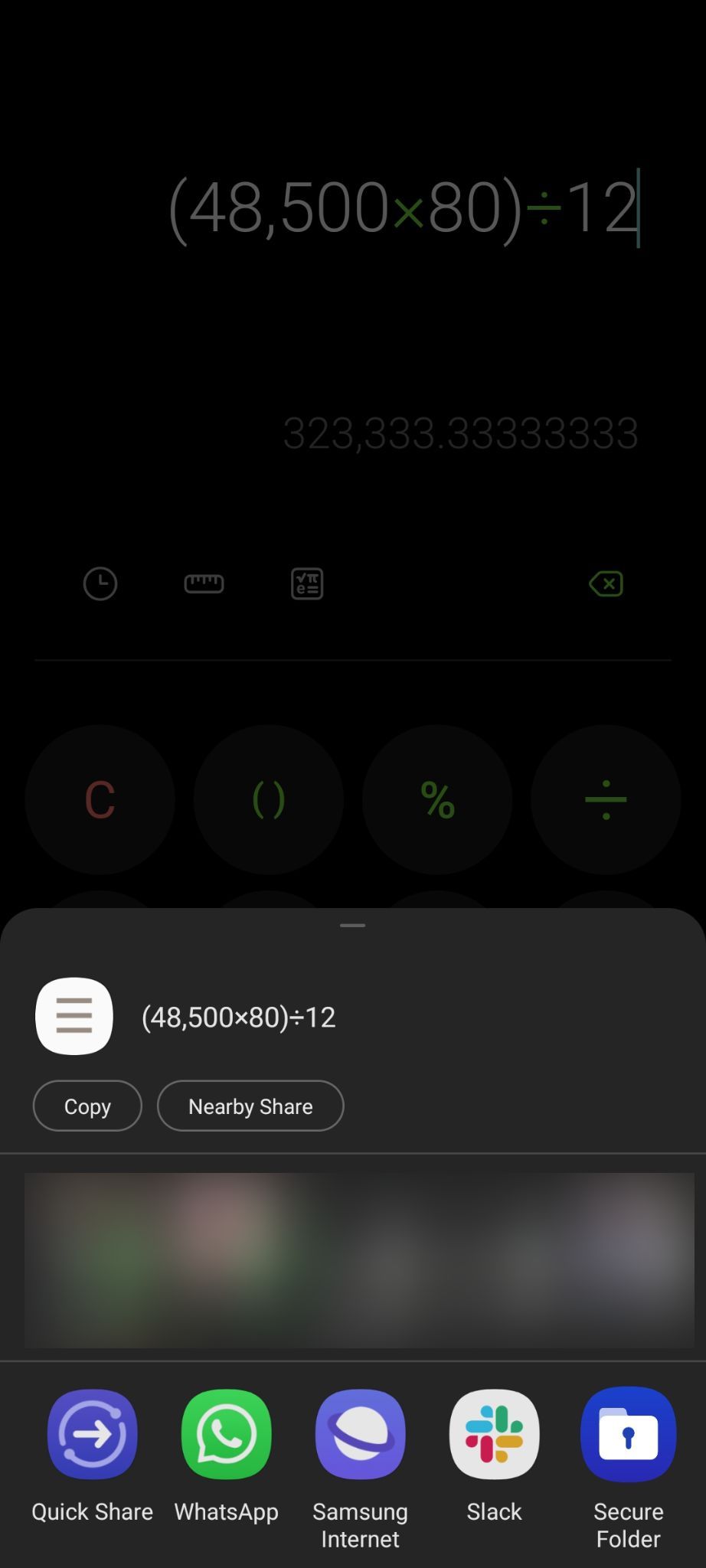
You can also share a number or equation directly from within the calculator app instead of having to type it again on a different app. To do so, simply tap Share from the menu after selecting an element, then select the app or contact you want to send it to.
2. Access Your Calculator History
Instead of having to do the same calculations again because you forgot the result, you can quickly glance at your calculator history to get a refresher. To do so, tap the History button (the clock icon) and scroll through your recent calculations.
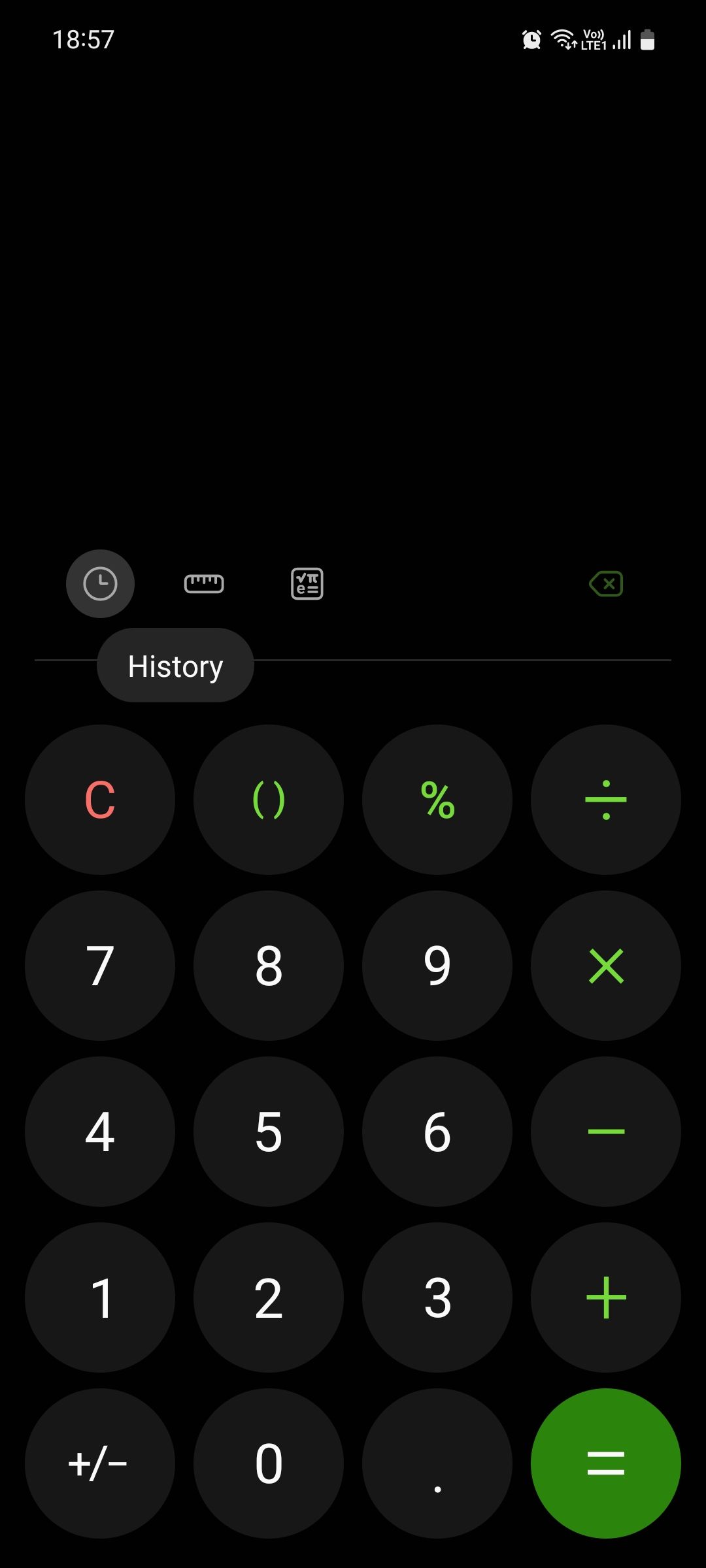
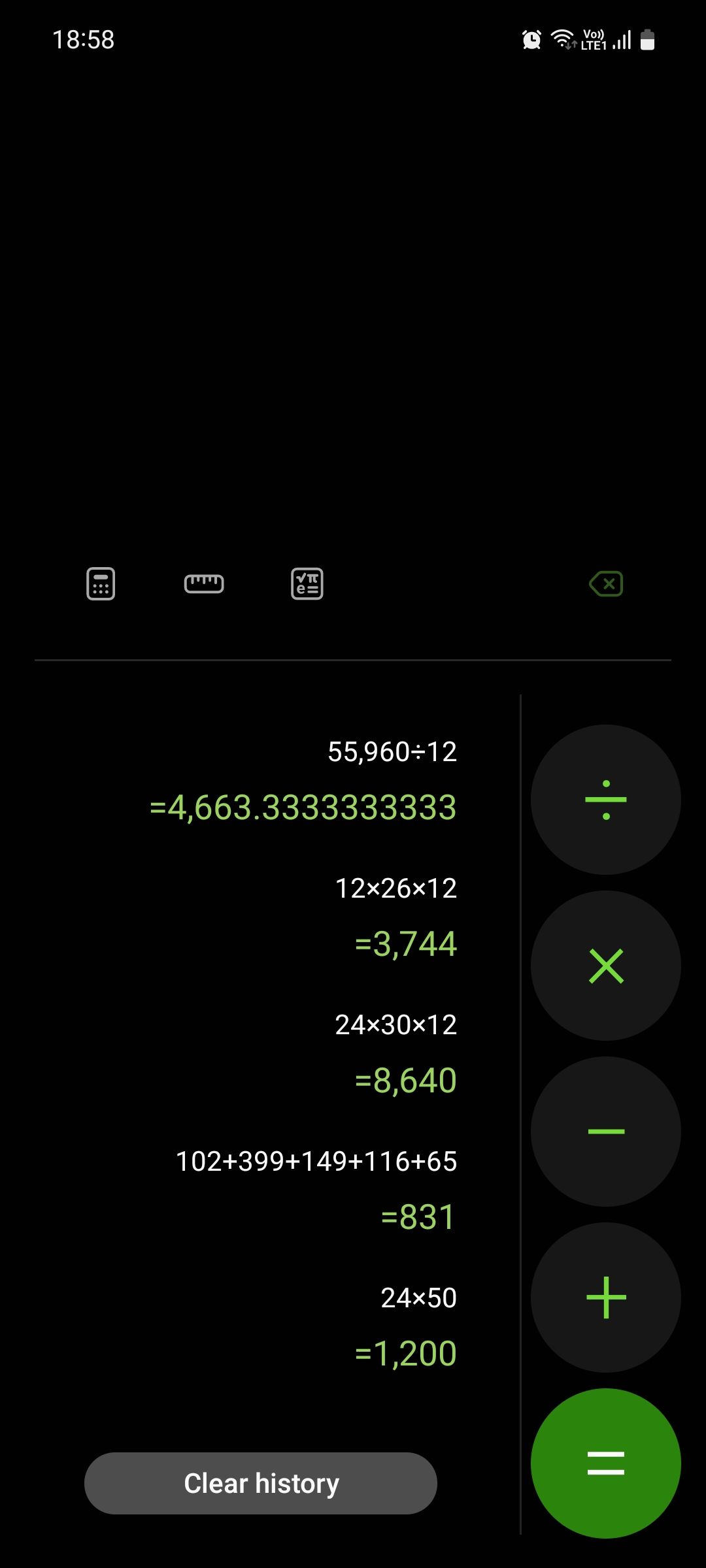
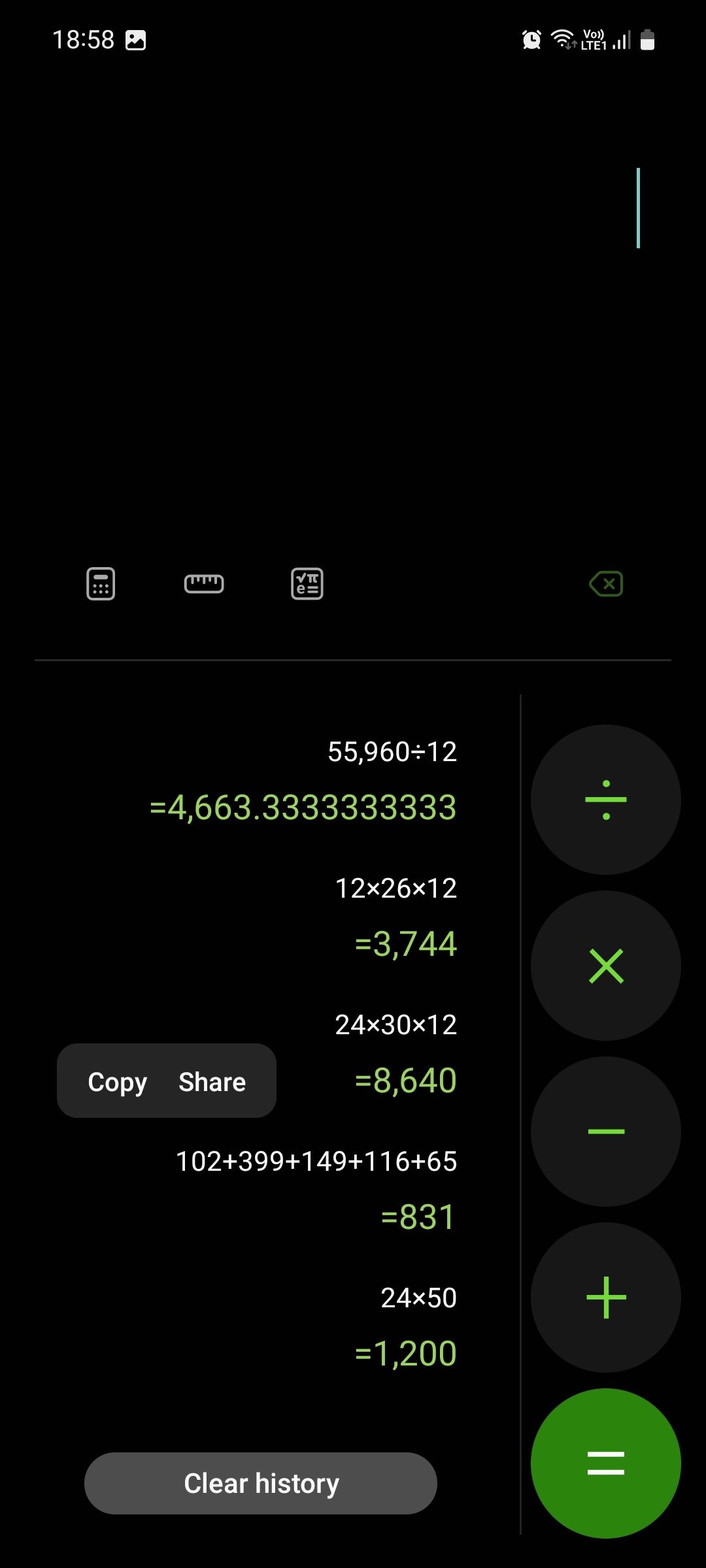
You can also remove them by tapping Clear history. To go back to doing your calculations, tap the Keypad button that appears in place of the History button.
3. Re-Enter Saved Equations
While accessing the calculator history, you can tap a number or equation to instantly re-enter it and use the arithmetic operations on the right to continue calculating.
This is very helpful when, say, doing taxes or solving math problems as you may need to go back and forth many times to compare different results.
4. Use the Built-in Unit Converter
If you want to perform unit conversions, you can do so right from within the Calculator app on your Samsung phone instead of having to Google it. Tap the Unit converter button (the ruler icon), select what you want to measure, and then select your units of measurement.
For instance, let's say you want to calculate how many liters equal a gallon of water in the US. In that case, you'd select Volume as your measure, and then select US gallons and Liters as your units of measurement.
In fact, you can even calculate how much to tip your waiter. To do that, tap Tip and type your subtotal, then select the tip percentage and the number of people splitting the bill. So, for example, if you're a group of four friends and the subtotal comes out to $175, and you decide to leave a 15% tip, the total amount due would be $201.25 and each friend would pay $50.31.
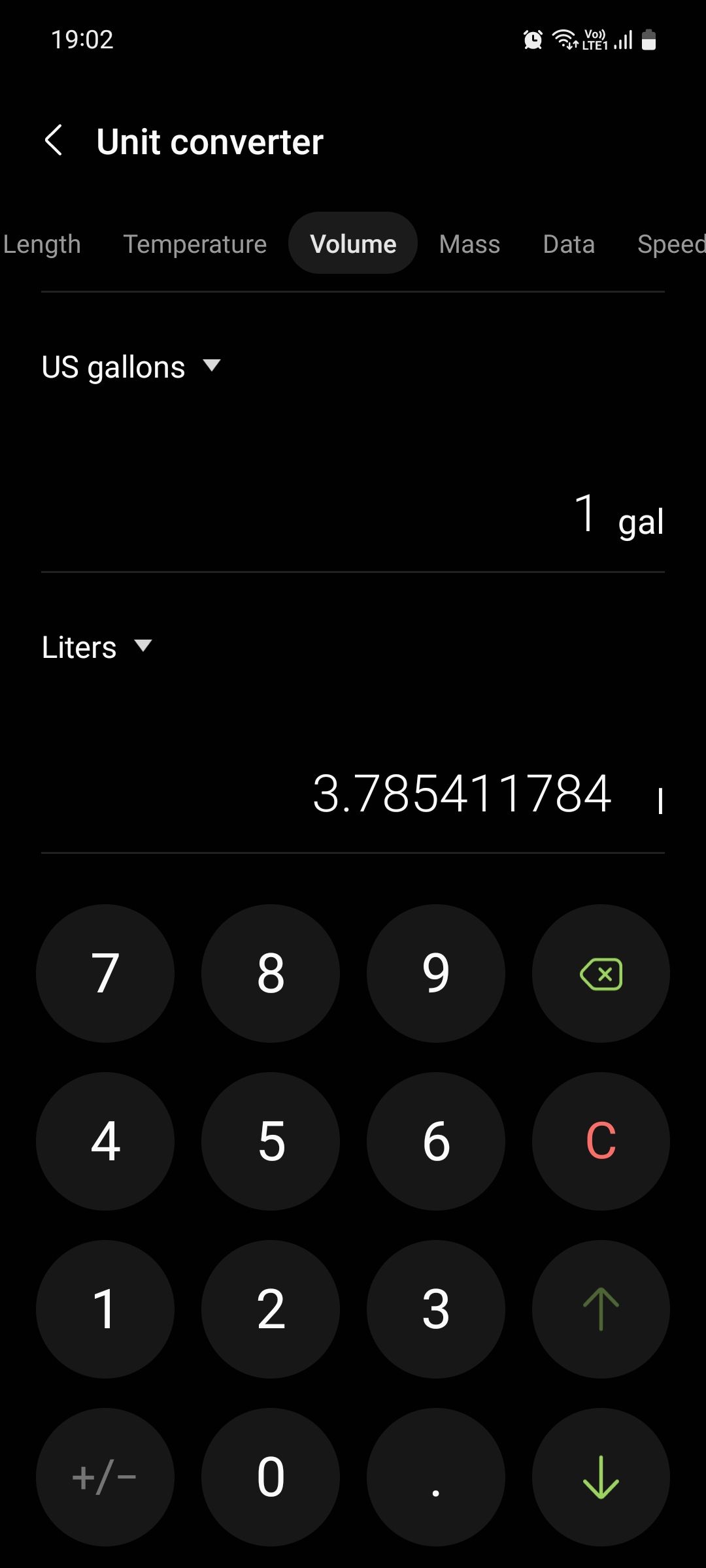
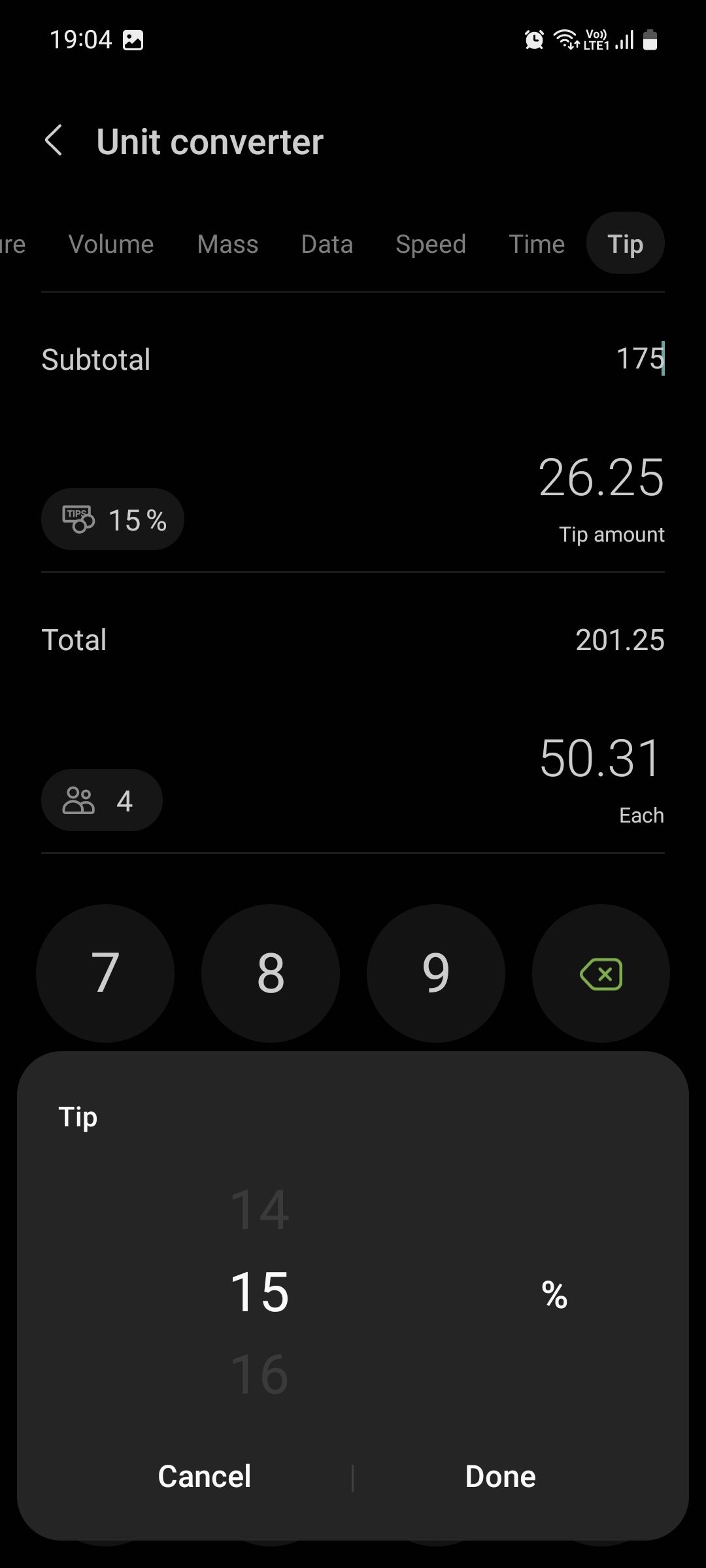
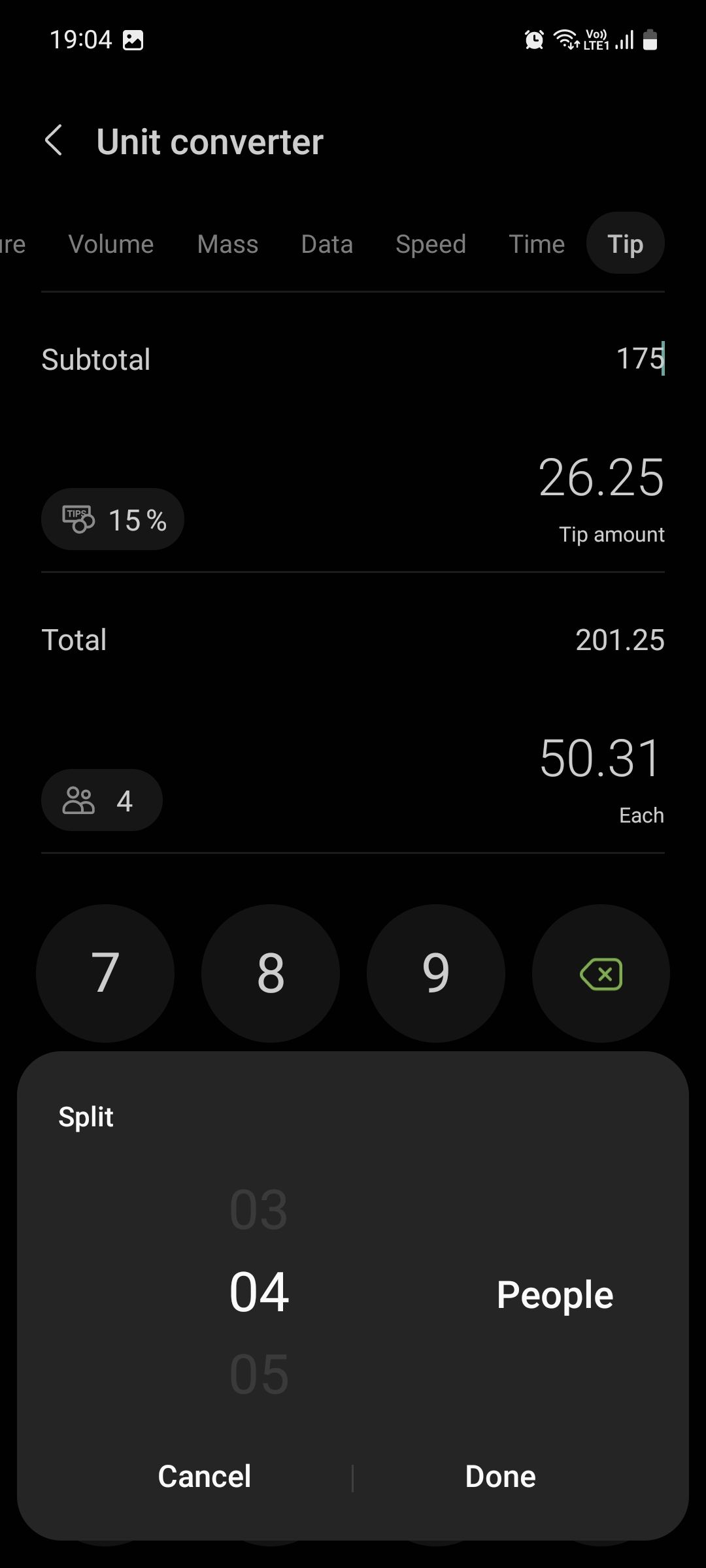
5. Switch to the Scientific Calculator
If you want to use more than simple arithmetic operations, tap the Scientific mode button to switch to a scientific calculator. Your phone will go into landscape mode and reveal several advanced scientific functions. If you have autorotation turned on, you can just turn your phone on its side to reveal the scientific calculator directly.
6. Ask Bixby to Solve Your Math Problems
If you're carrying something and can't open the Calculator app to do calculations, you can ask Samsung's voice assistant Bixby to help you out.
Say "Hey Bixby" to wake the assistant and then speak your query, something like "Hey Bixby, what's a quarter of 58 meters?" or "Hey Bixby, convert 37 degrees Celsius to Fahrenheit" and Bixby will dictate the answer to you.
You can retrain Bixby to recognize your voice if the assistant is not responding to you.
7. Create an App Pair to Use Calculator and Google Sheets Together
If you do a lot of work in spreadsheets, there's a good chance that you almost always have a calculator by your side. But doing so on mobile is a bit inconvenient since you have to constantly keep switching between the Calculator app and Google Sheets, for example.
Galaxy phones do have Split Screen View so that you can use two apps at once, but having to manually set it up every time can get a bit annoying, especially if you have to do so many times a day. Instead, it's easier to create an app pair of the two apps for quick access.
Here's how to do it:
- Open the Google Sheets app, then go to your Recents screen (either tap the Recents button or swipe up from the bottom of the screen and hold).
- Tap the app icon, select Open in split screen view, and select the Calculator app from the list.
-
In the split screen mode, tap the resize handle at the middle of the screen, and then tap the Add app pair to button (the star icon) and select Home screen. You can now tap that icon to launch both apps together.
- If you use Edge panels, you can select Apps edge panel instead to avoid cluttering your Home screen. The app pair will be added to your edge panel.

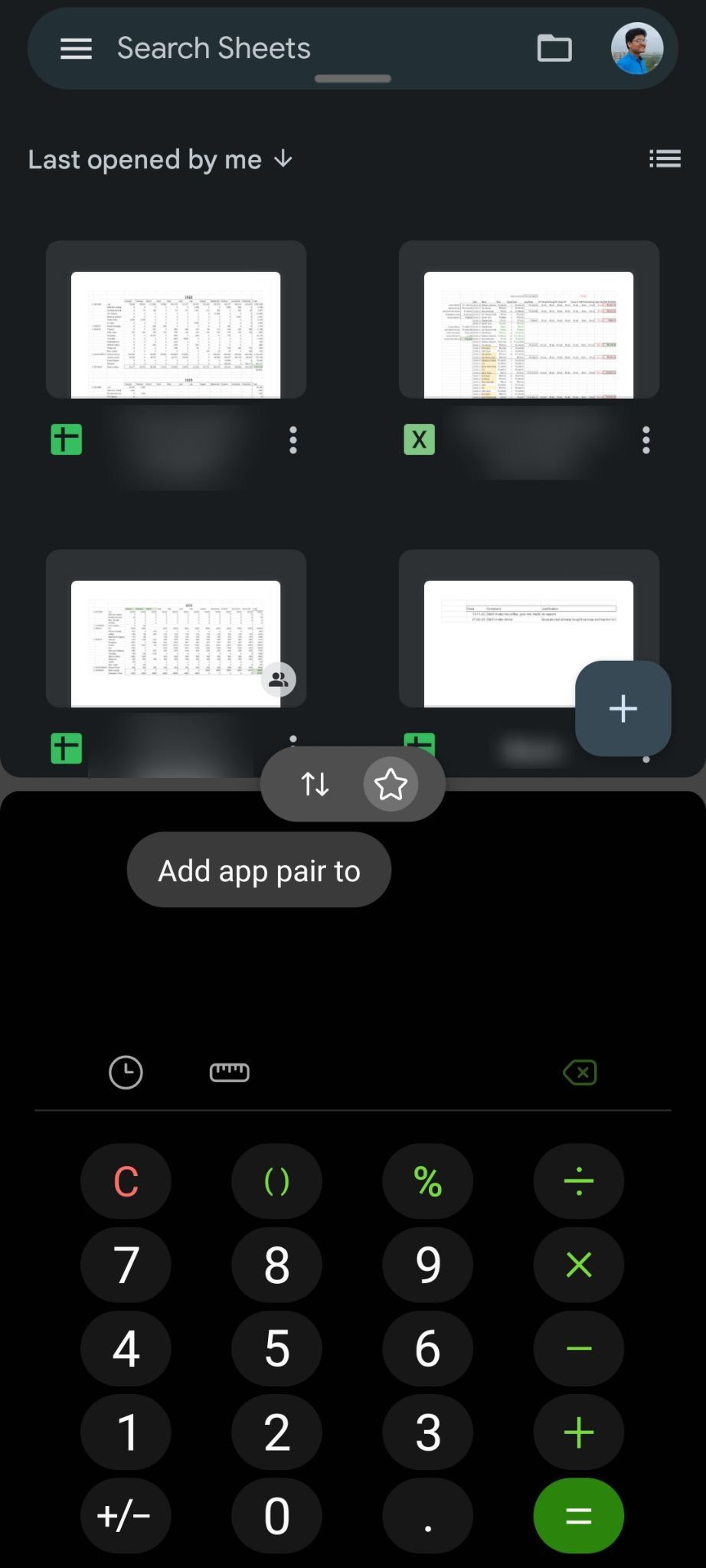

Alternatively, you can also create a new routine to open the app pair via a Routines widget.
Here's how to do that:
- Go to Settings > Modes and Routines > Routines and tap the + icon.
- Set a trigger (aka "If" command) and select Start manually.
- Set an action (aka "Then" command), select Apps > Open an app pair, select the two apps, and tap Done. To save this routine, tap Save > Done.
- You will then get a pop-up asking if you want to add a widget to your Home screen to activate this routine. Tap Add to confirm.
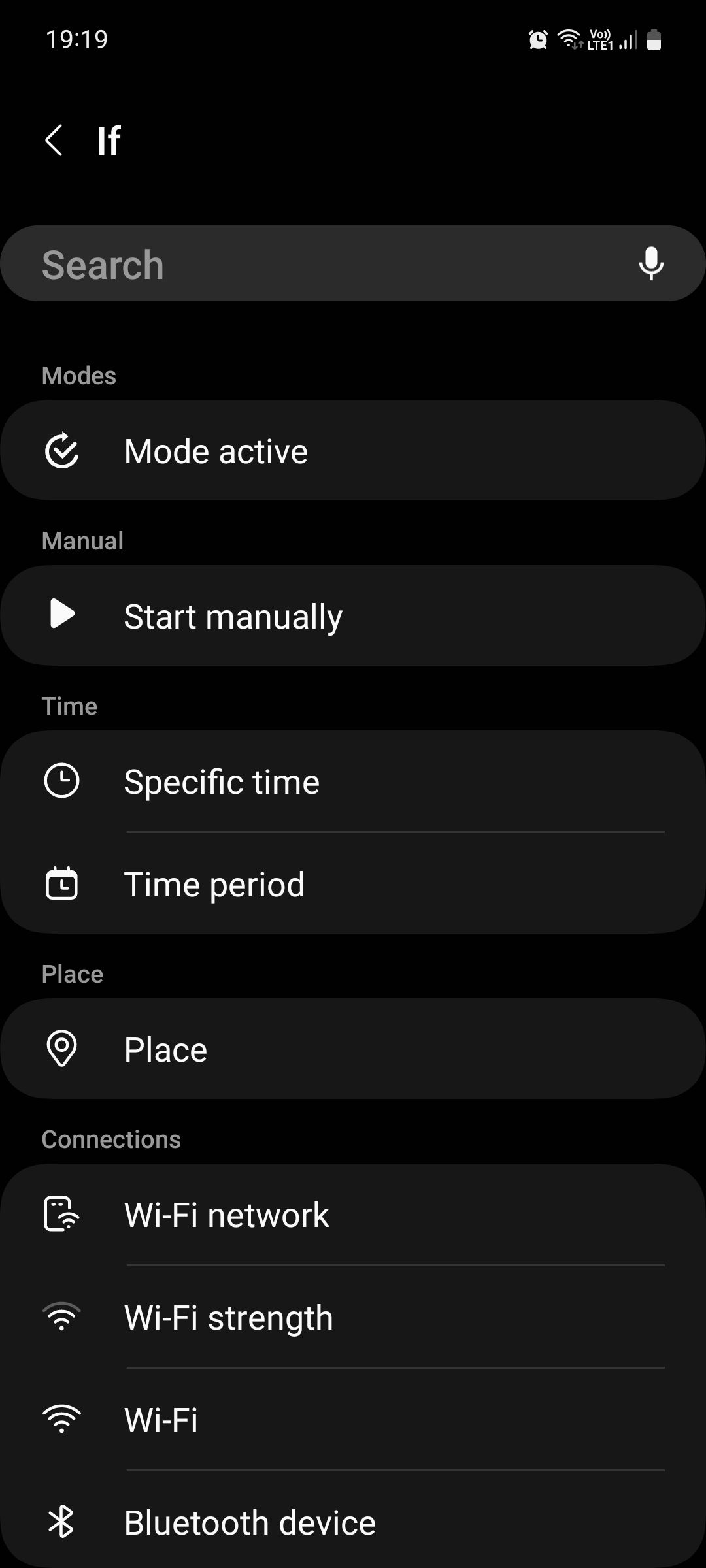
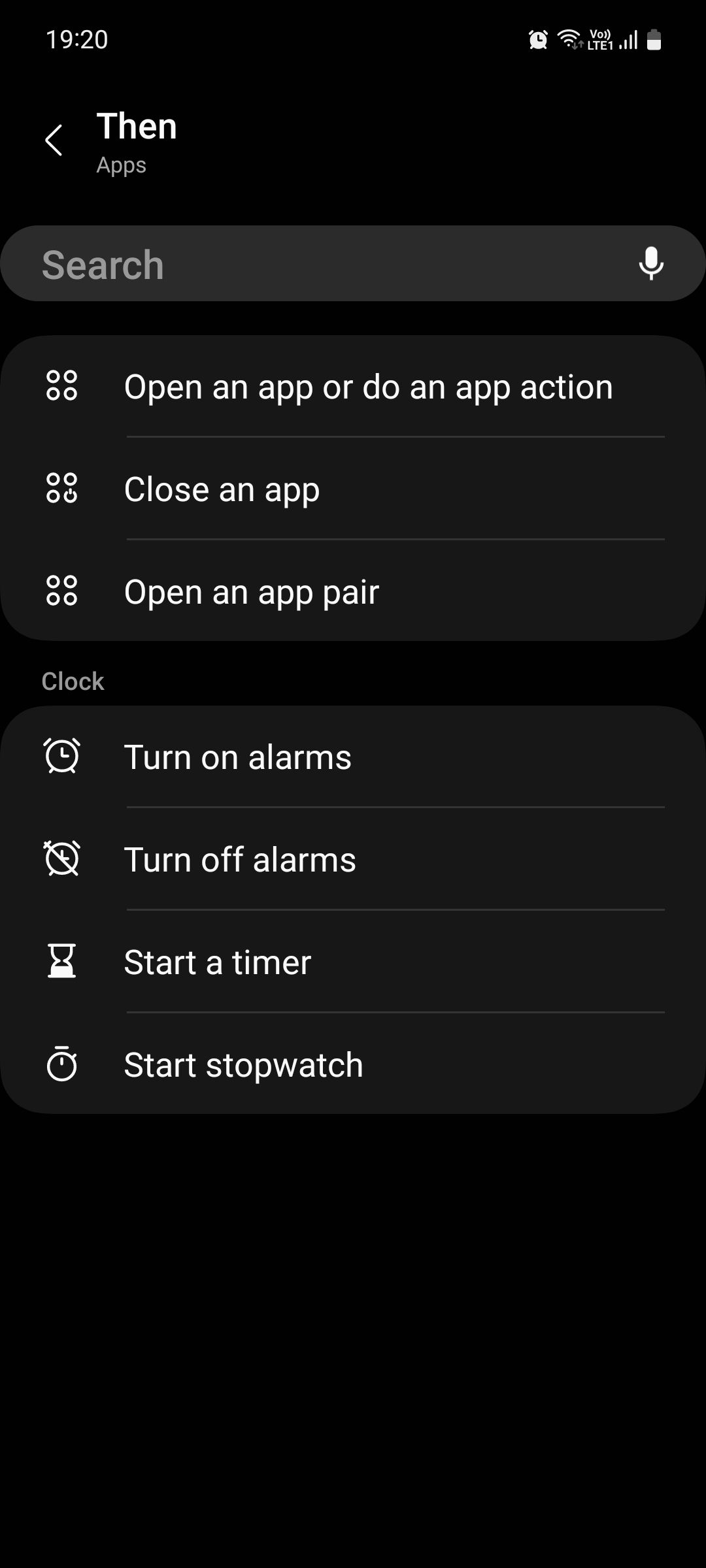
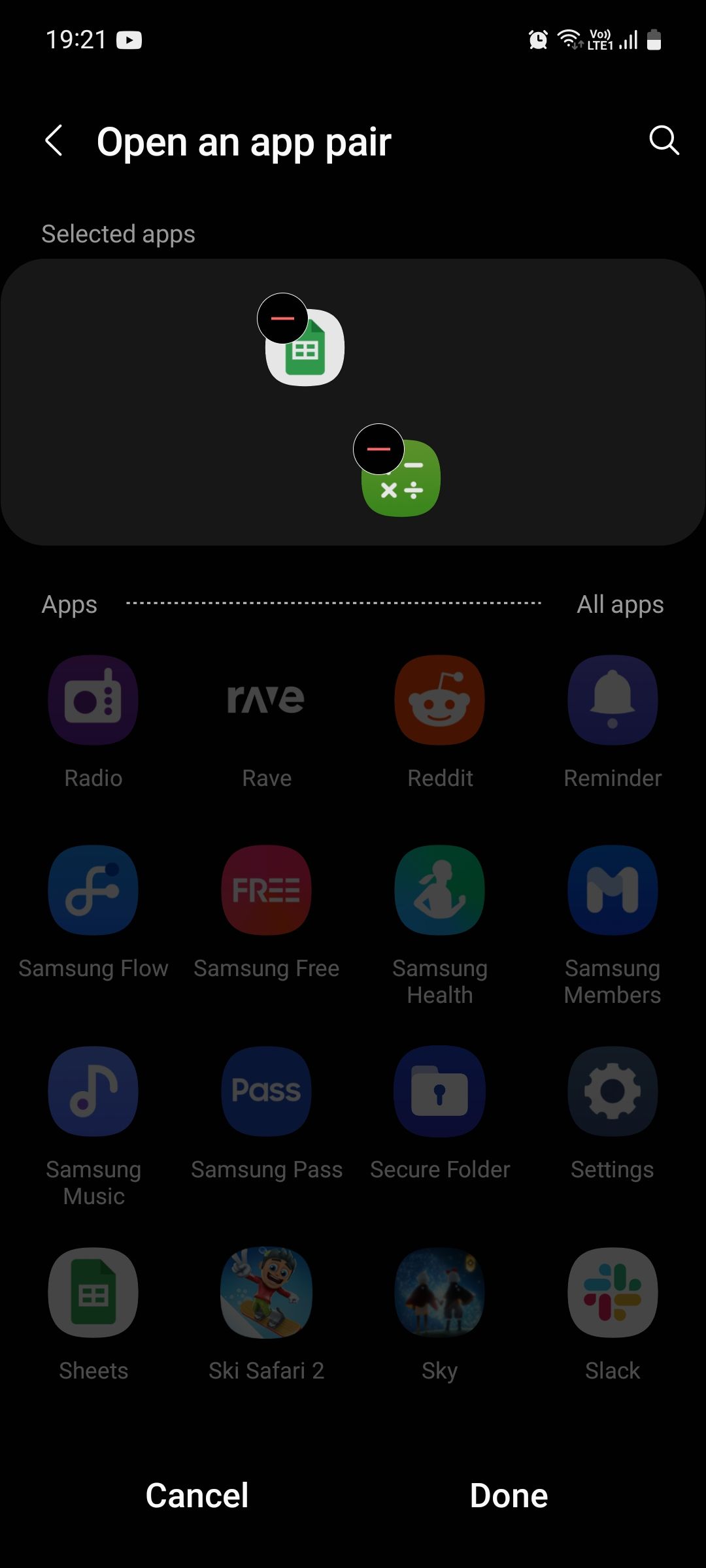
8. Download the Calculator Edge Panel
If you do indeed use Edge panels, you might be aware that you can download third-party edge panels from the Galaxy Store the same way you download third-party apps from the Play Store.
Interestingly enough, it's possible to use the calculator in the Edge panel via the Calculator Panel. It's helpful because it allows you to do basic calculations without exiting the app you're currently in. You can download the app directly on your phone, or go to Settings > Display > Edge panels > Panels > Galaxy Store, then search for "Calculator Panel" and get it from there.
Download: Calculator Panel (Free)
Get the Most Out of the Calculator App
It's very easy to underestimate the calculator app knowing that it performs simple functions, but it can be a lot more useful if only you take the time to learn how to get the most out of it.
The calculator app is just one example; One UI comes with so many apps and features that you can spend hours optimizing your Samsung phone and truly make it your own.