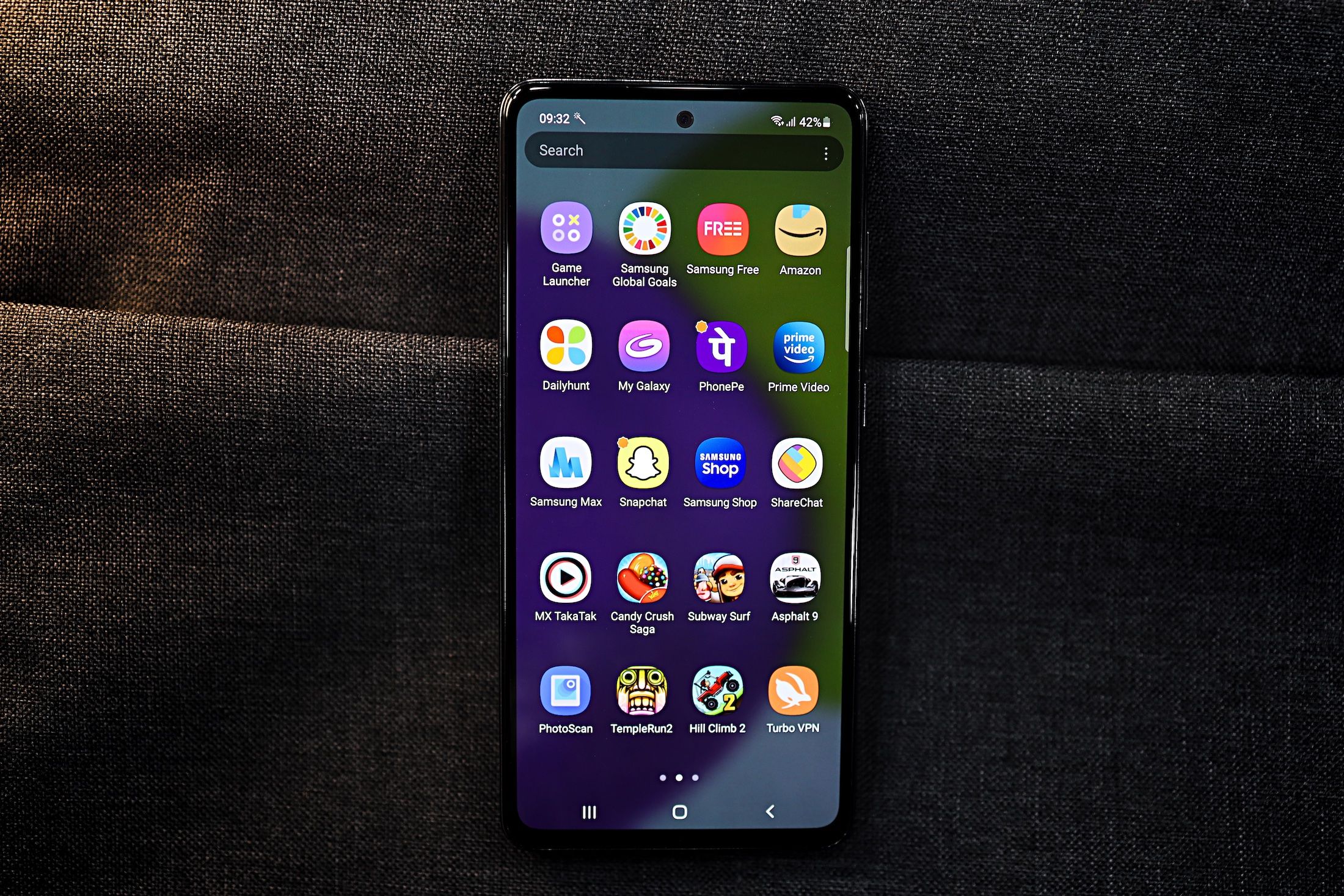Samsung's mid-range Galaxy devices, the Galaxy A52 and Galaxy A72, are very impressive budget phones. They run on One UI 3.1 based on Android 11, and they're packed with exciting features.
If you have recently purchased a new Galaxy A52 or A72, check out the best tips and tricks for it below. We'll help you discover the little-known features of the devices and use them to their full potential.
1. Enjoy the High Refresh Rate Display
The Galaxy A52 and A72 make use of high refresh rate AMOLED screens. The benefit of a high refresh rate panel is that it significantly increases the smoothness of the user interface, which leads to much more fluid scrolling and animations.
Make sure that you are running your Galaxy A52 or A72's display in high refresh rate mode by going to Settings > Display > Motion smoothness and ensuring the High option is selected.
2. Fit More on the Screen
If you want to increase the information density on your Galaxy A52 or A72's display, you can use the Screen Zoom feature. This allows you to adjust the size of the interface elements as per your liking.
Screen Zoom is different from increasing or decreasing the font size, as the latter merely makes the content on the display bigger or smaller. Screen Zoom, however, will have an impact on the amount of content that you can see. So, a lower Screen Zoom setting will show more content on the display and vice versa.
Go to Settings > Display > Screen zoom to change the information density of your Galaxy device.
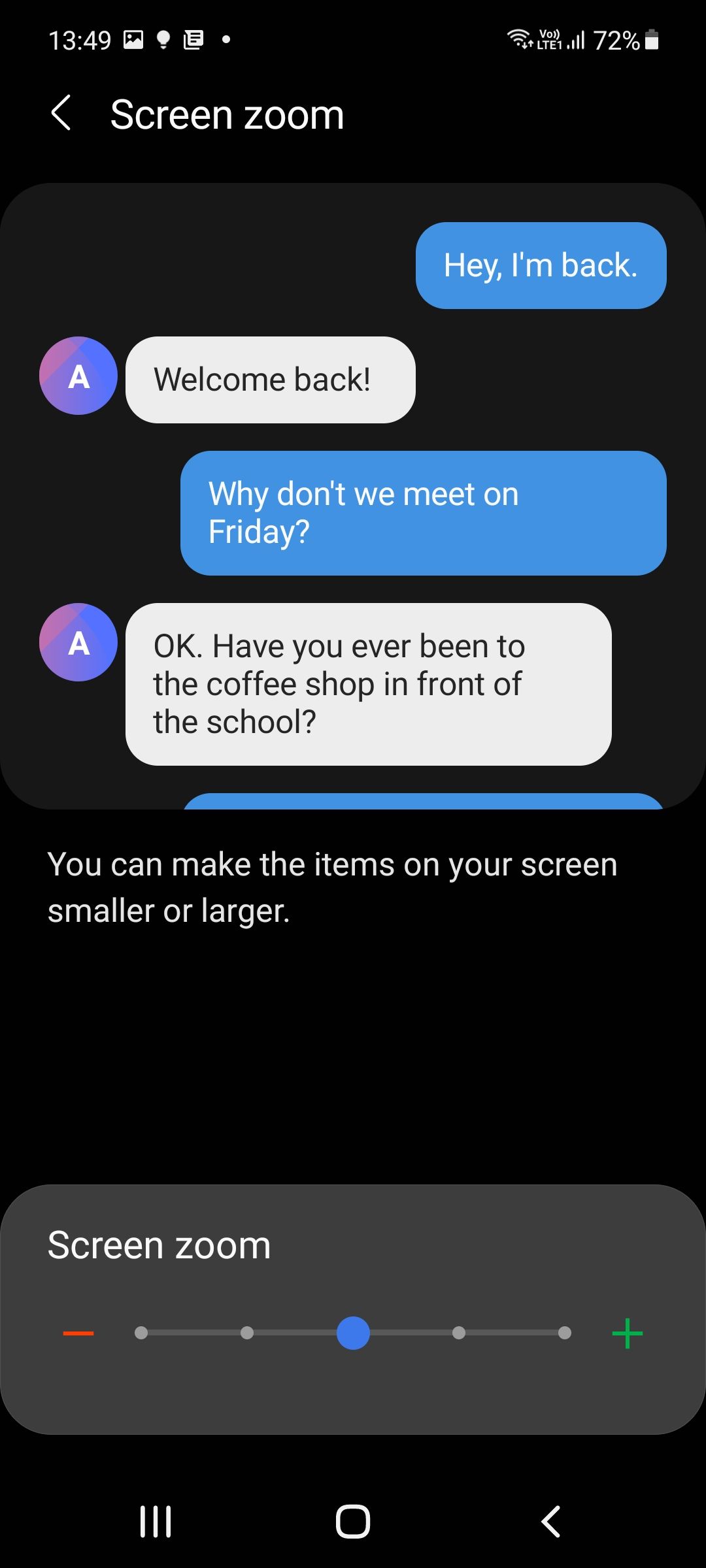
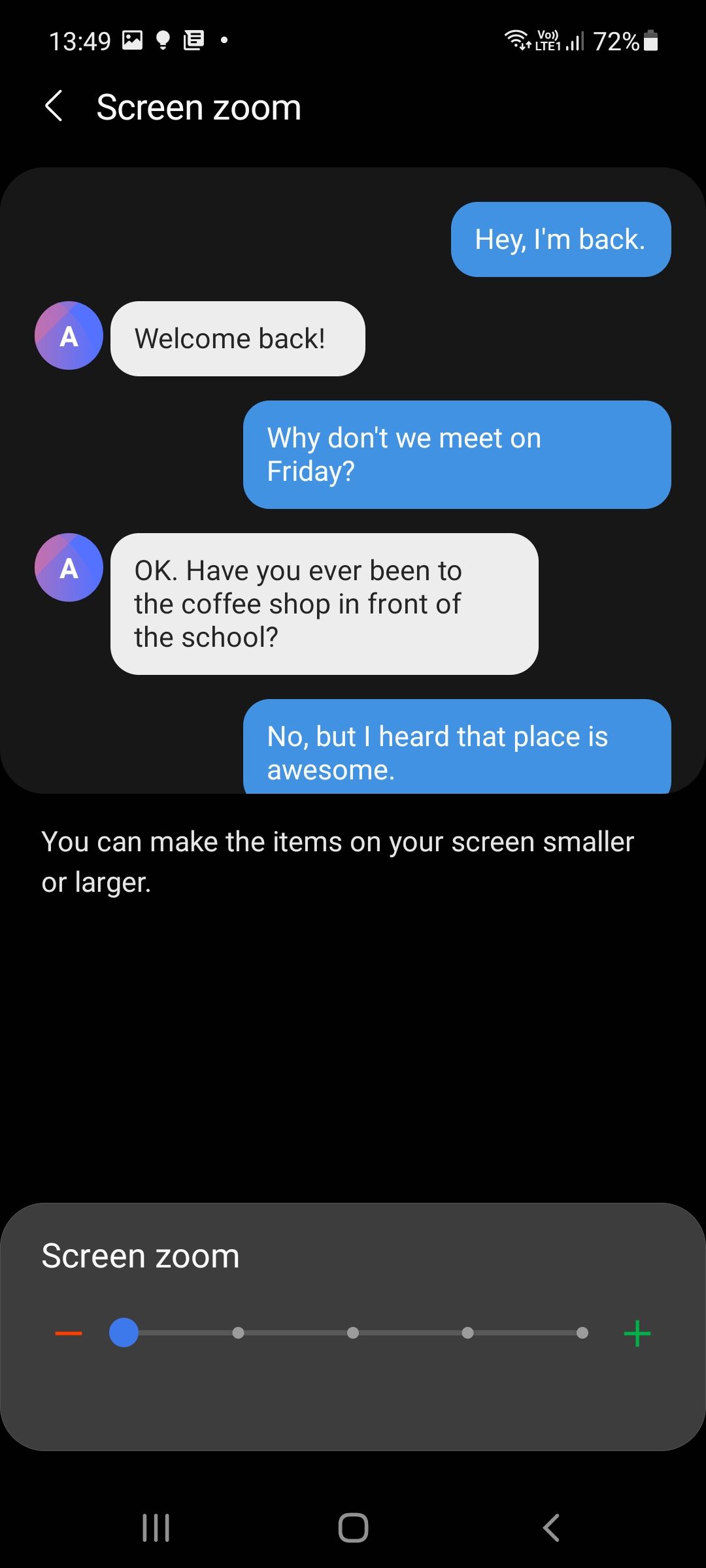
3. Change the Fonts and Font Size
You can change the font size as well as the system font on the Galaxy A52 and A72. Using a new system font will give your entire UI a refreshed feel and help with readability.
Go to Settings > Display > Font size and style. You will find the option to change the font style as well as the font size here. Samsung bundles two fonts, SamsungOne and Gothic Bold, but you can download additional fronts from the Galaxy Store.
4. Make Your Battery Last Longer
The Galaxy A52 and Galaxy A72 already offer pretty great battery life. However, you can extend their battery life even further without any noticeable impact on performance or usability by using the Adaptive Power Saving option.
This mode automatically switches your phone into power saving mode depending on your usage pattern to help conserve the battery life of your Galaxy A52 and A72 when not in use. If you want to extract the best battery life from your Galaxy A device, this is a useful option, though for some reason, it is buried deep in the Settings menu.
Head over to Settings > Battery and device care, tap the 3-dot overflow menu button followed by Automation. Enable the Adaptive power saving option from here.
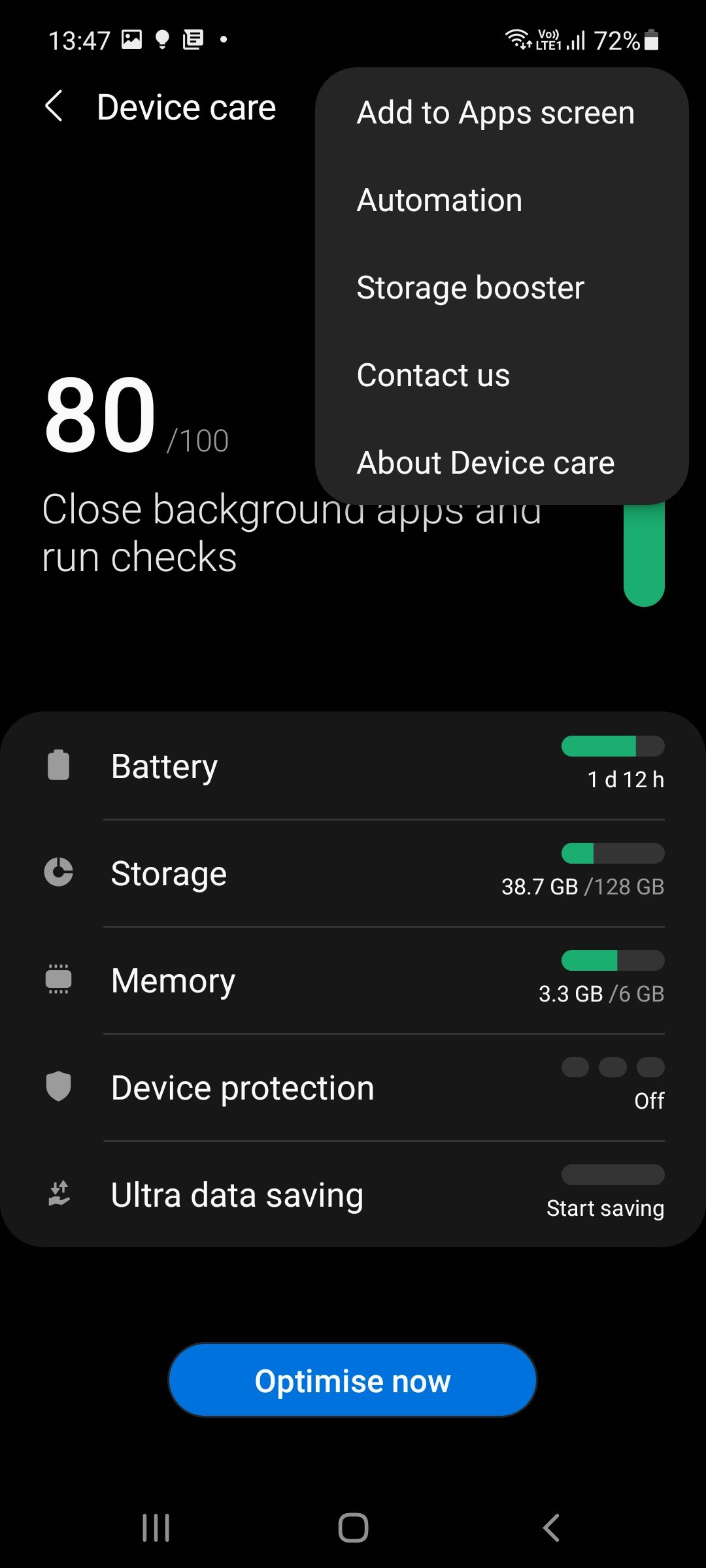
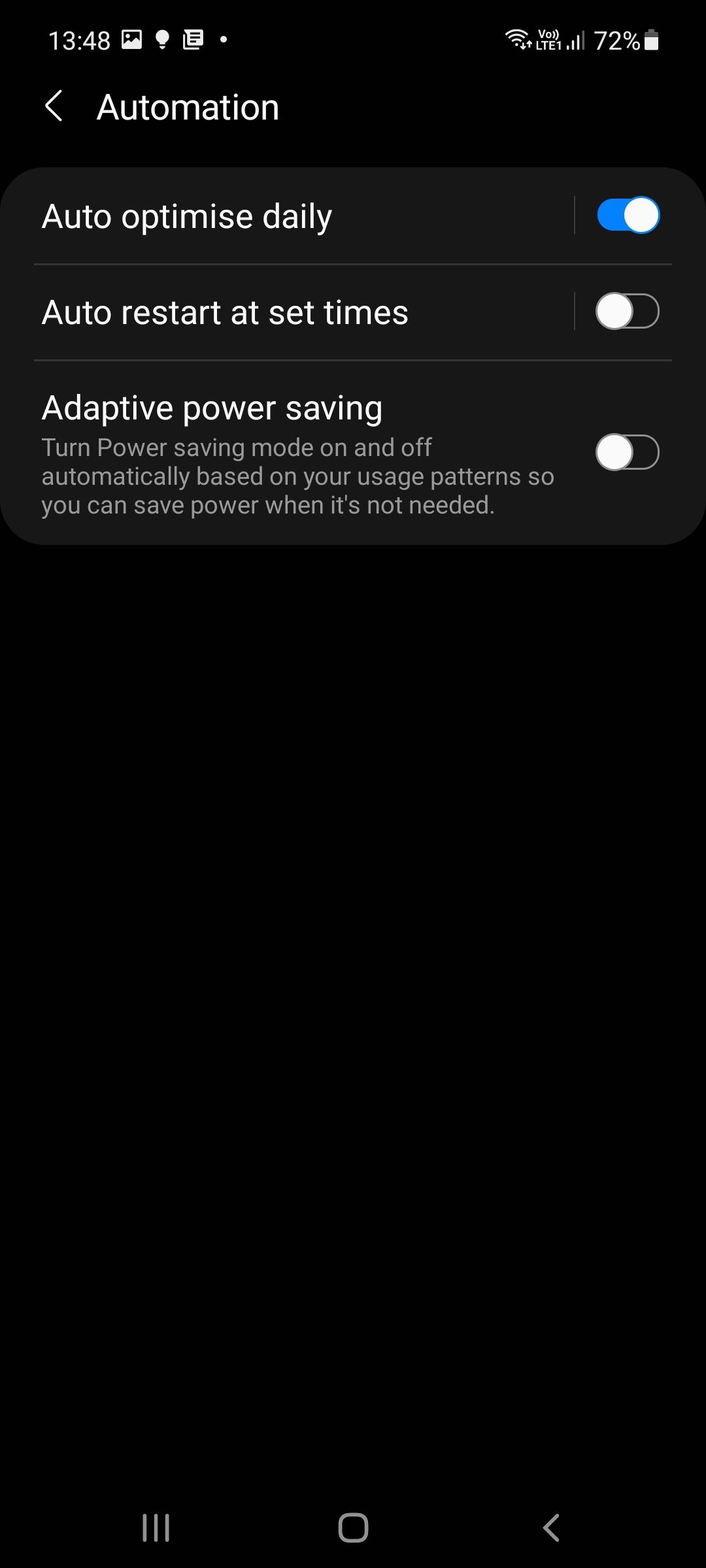
5. Use Bixby Routines
The Galaxy A52 and A72 run on Android 11 with One UI 3.1. This means they feature Bixby Routines that you can use to set up and automate various tasks and save time. Check out some of the best time-saving Bixby Routines to get started.
6. Save on Mobile Data
If you want to use less mobile data, you can take advantage of the Ultra Data Saving mode on the Galaxy A52 and Galaxy A72. Enabling this feature will block background data use for all apps on your device five minutes after the display turns off.
You can, however, create exceptions to this rule to ensure that the functionality of certain apps is not affected. So you can still receive emails or WhatsApp messages, for example.
You can enable Ultra data saving mode from Settings > Battery and device care > Ultra data saving.
7. Uninstall Unwanted Apps
Depending on which part of the world you live in and from where you get your Galaxy A52 or A72, it is likely to come with some bloatware and unwanted apps pre-installed. The good thing is that you can uninstall almost all such apps and games from your new Galaxy A device to free up internal storage and resources.
Just hold your finger down on the app icon and select Uninstall, just as you would do for any other app. If you find an app you can't delete, you can disable your built-in apps instead.
8. Use a Fast Charger
The Samsung Galaxy A52, A52 5G, and the Galaxy A72 support 25W fast wired charging. However, Samsung is not bundling the 25W fast charger with all the devices. The Galaxy A52 comes with a paltry 15W charger that takes nearly 90 minutes to charge its 4500mAh battery to full.
So, if you want to charge your Galaxy A52 or A72 in as little time as possible, make sure to use a USB-PD compatible fast charger. You will then be able to charge the device from zero to 50 percent in just 30 minutes.
9. Switch to Navigation Gestures
By default, the Galaxy A52 and Galaxy A72 feature a navigation bar at the bottom. However, if you wish to, you can switch to navigation gestures and free up more screen real estate on your Galaxy device.
Go to Settings > Display > Navigation bar and select Swipe gestures. You can now swipe from the left or right edges of the display to go back, and a swipe up from the bottom of the display will let you go back home.
Check out our guide on how to navigate your Android device using gestures.
10. Customize the Always On Display
The Galaxy A52 and A72 feature a Super AMOLED display with Always On Display support. It shows you things like the time and your notifications without you even needing to touch your phone.
You can customize the Always On Display to your liking as well, with Samsung offering different clock styles and themes for this mode.
Head over to Settings > Lock Screen > Always On Display, where you will be able to find all the related customization options. You also have the option of triggering the low-power Always On Display mode for 10 seconds whenever you tap on the display instead of keeping it always on.
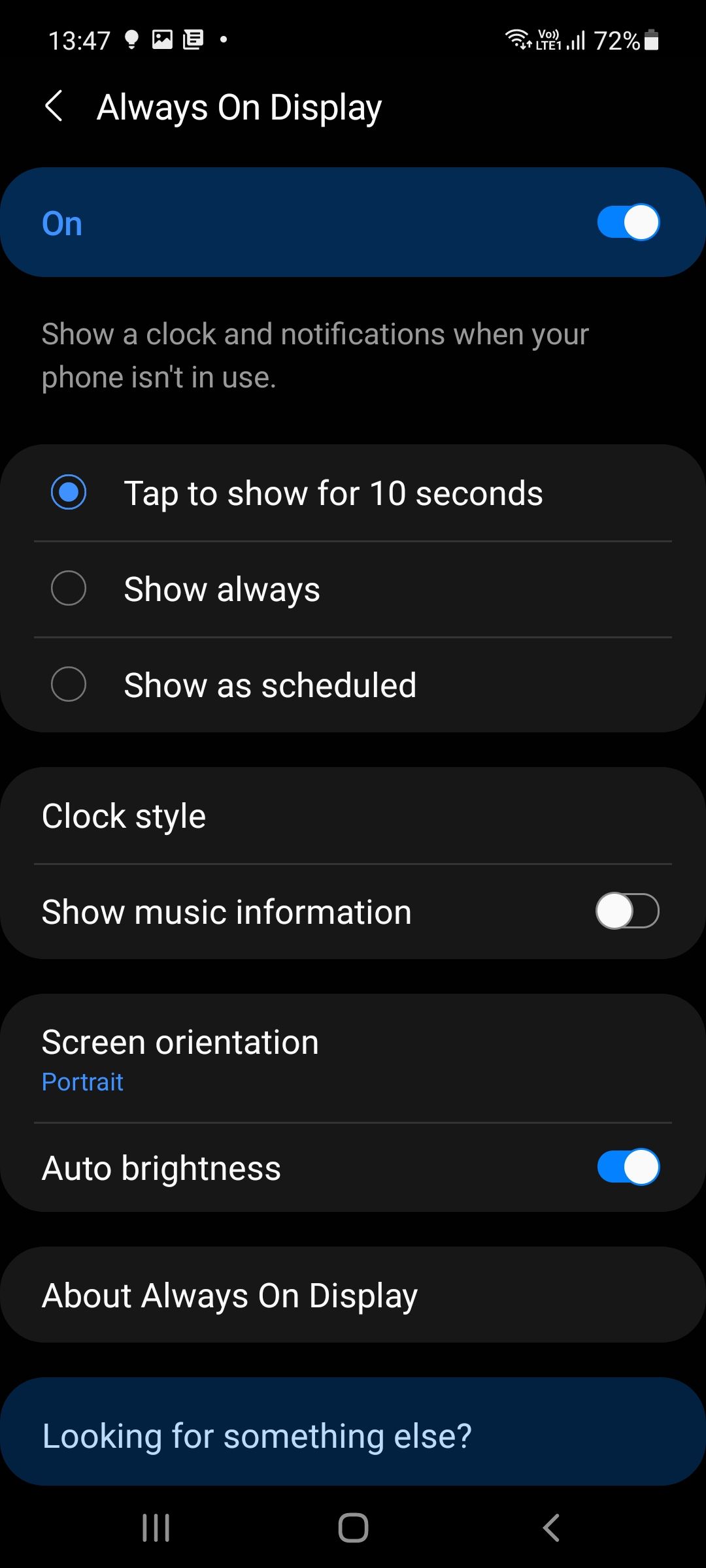
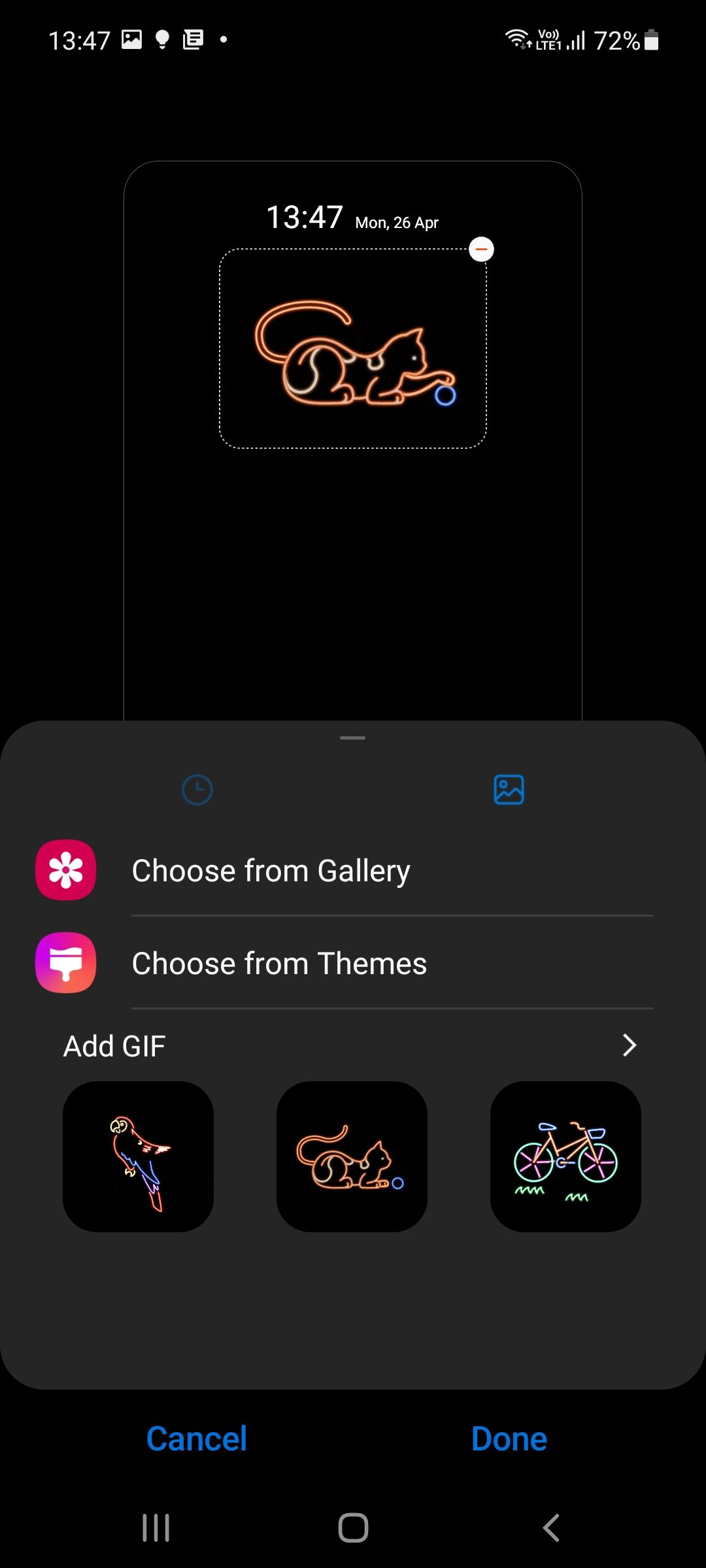
11. Show Detailed Notifications on the Lock Screen
By default, your new Galaxy A device will not show detailed notifications on the lock screen. Instead, an unread notification icon from the app will be displayed. This can be cumbersome and irritating, especially if you receive a lot of notifications.
You can show detailed notifications on your Galaxy A52 or A72's lock screen by going to Settings > Lock screen > Notifications and selecting the Details option.
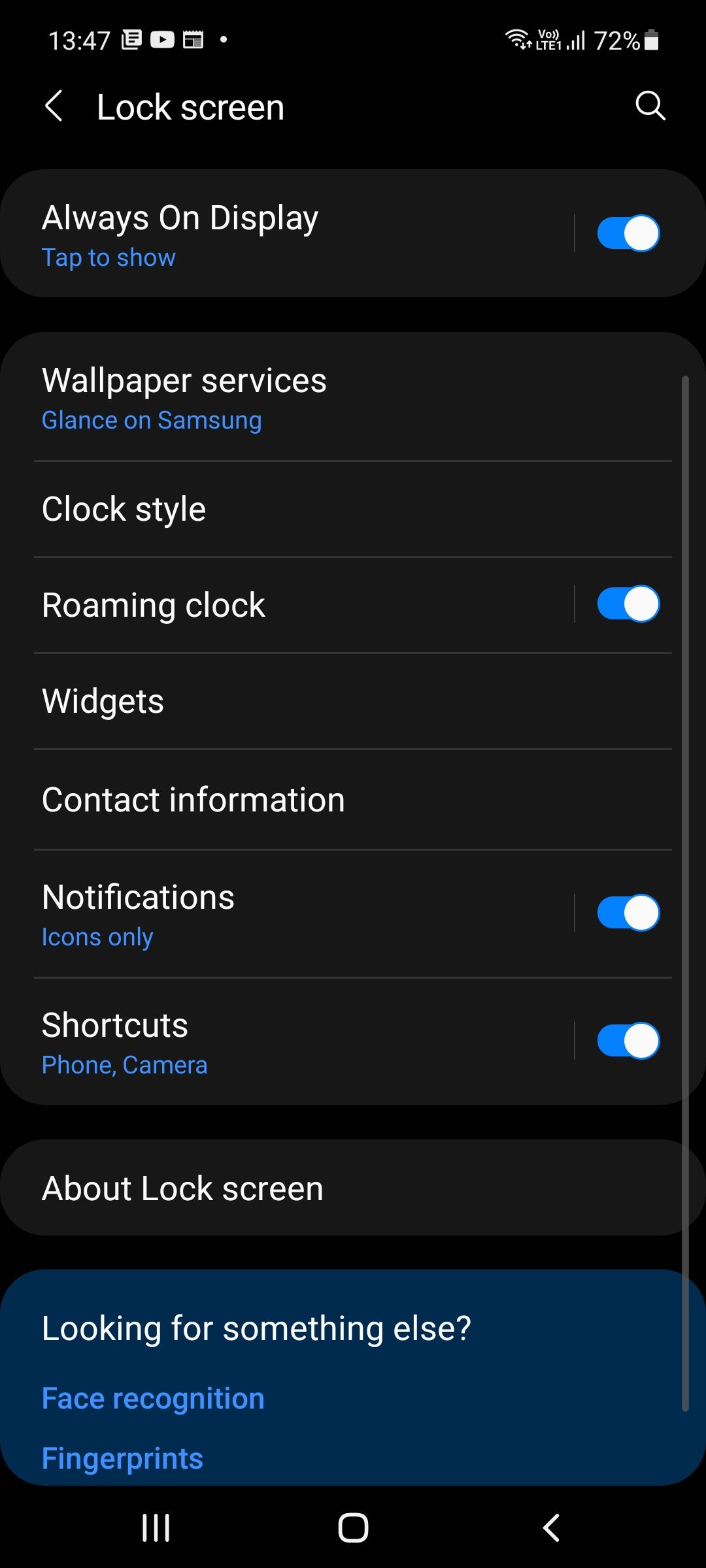
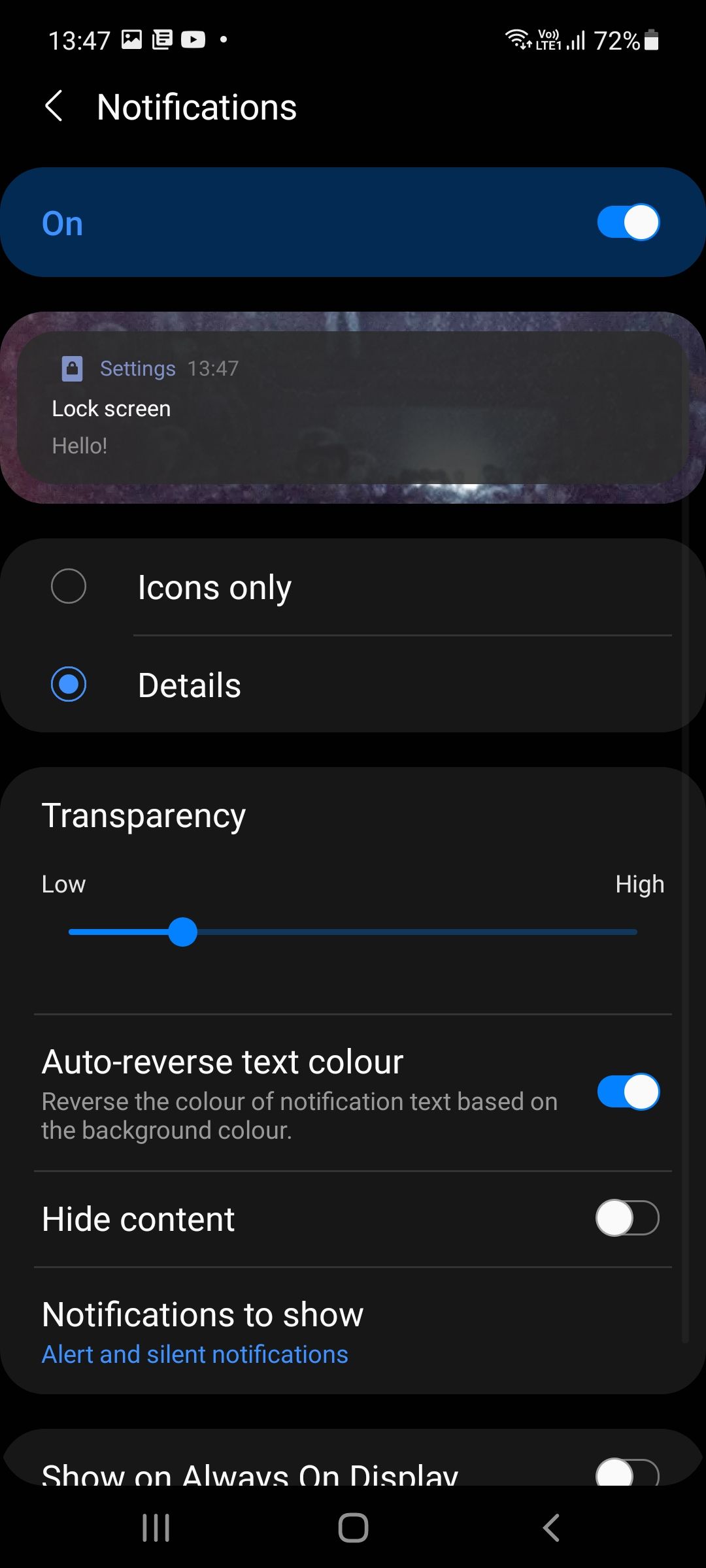
12. Reassign the Side Key Functionality
By default, double-pressing the side key on your Galaxy A52 or A72 will launch the camera app, while a long press will bring up Bixby. The camera app might be useful, but Bixby's usefulness can be argued.
You can remap the side key on your Galaxy A52 or Galaxy A72 to bring up the power menu, so you can easily restart the device, turn on Emergency mode, and more.
Navigate to Settings > Advanced features > Side key and select the Power off menu option from under the Press and hold section.
Best Tips and Tricks for Galaxy A52 and A72
The above tips and tricks for the Galaxy A52 and Galaxy A72 will help you in getting the most out of the devices. They will also help fix all those little annoyances that you might have with it, like detailed notifications not showing up on the lock screen, slow charging speeds, and more.
And once you've mastered you new phone, there are even more things you can learn to do in Samsung's One UI software.