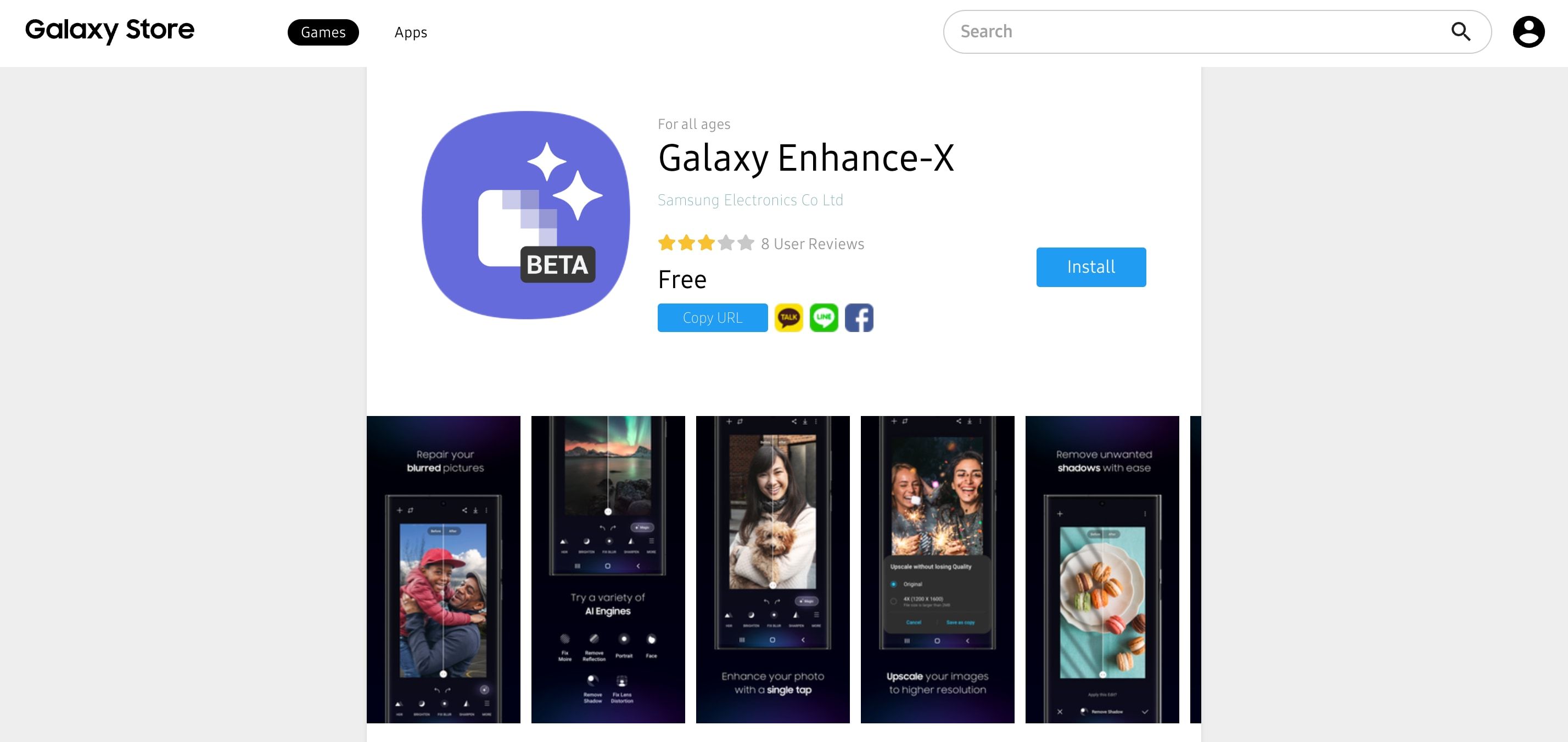Capturing great photos on smartphones has gotten a lot easier, thanks in part to how well they're processed. But even so, there are times when you click a picture, and it doesn't come out as you would've liked.
Although editing seems the obvious solution here, it's time-consuming, and not everyone can do it effectively. Enter Galaxy Enhance-X, Samsung's AI-powered image enhancer that promises to help fix different aspects of an image and enhance its look with a simple tap. Let's see how to use Galaxy Enhance-X to enhance images on your Samsung phone.
What Is Galaxy Enhance-X?
Galaxy Enhance-X is an AI-enabled image editor from Samsung. It provides a simple, one-tap functionality that makes fixing imperfections and enhancing the overall look of an image super easy. You can use it to edit all kinds of photos, including the ones captured on other phones and those you download online.
Galaxy Enhance-X is available only in the Samsung Galaxy Store. At the time of writing, the app is in beta and only supports the S23 series of devices, although support for the S22 lineup and more devices was expected to follow up soon.
Download: Galaxy Enhance-X (Free)
What Can You Do With the Galaxy Enhance-X App?
Unlike regular Android photo editing apps, what's unique about the Galaxy Enhance-X app is the one-tap remaster functionality that lets you fix and enhance your photos with the tap of a button.
Samsung calls this button Magic. It works by analyzing your photo to look for issues related to noise, blur, and sharpness, along with other imperfections, and fixes them automatically using AI to give you a better-looking photo.
And when you don't like the output from the auto-fix functionality or wish to have your image look a certain way, the app also allows you to adjust various aspects of the image yourself.
In total, there are 11 things you can change about an image. Each has a dedicated button on the app. These buttons are labeled as follows, and here's what you can do with them:
- HDR: It analyzes an image's highlights, shadows, brightness, and contrast levels and, based on the scene, enhances the image to boost its overall appearance.
- Brighten: As the name implies, Brighten bumps up the brightness of an image. If a picture is too dark, you can use this tool to increase the brightness, or vice versa.
- Fix blur: Its function is to unblur a blurry image and make everything look clearer. At the moment, though, it isn't very effective.
- Sharpen: If an image looks too soft, Sharpen allows you to add some grain to it to make it look sharper.
- Fix moiré: Sometimes, an image you captured using an old device or downloaded from the internet may suffer from moiré—a strange pattern of lines or dots. Fix moiré can help you fix such images instantly.
- Remove reflection: It lets you remove reflections in an image. As of writing this, the tool isn't consistent, as it fails to identify and remove reflection in some images.
- Remove shadows: This eliminates shadows projected by different objects in an image.
- Fix lens distortion: If an image is suffering from optical aberrations, Fix lens distortion helps you correct it with a simple tap.
- Portrait: Portrait makes adding a portrait effect to your photos easy. It gives you a few different portrait effects that you can pick based on your preference, such as Blur, Studio, Low-key mono, etc.
- Face: If you don't like how your face has turned out in a photo, this option lets you tweak some of its aspects. You can adjust the smoothness and tone, and in addition, also define the jawline and eyes.
- Upscale: If you've got a very low-resolution image, you can use the Upscale option (with the download icon) to increase its resolution. Galaxy Enhance-X lets you upscale the resolution by up to four times.
How to Use Galaxy Enhance-X to Edit Your Images
Once you're familiar with all the different tools and options available on the Enhance-X app, using it becomes very easy. Here are the steps you need to follow:
Open the Galaxy Enhance-X app on your phone and tap the Select picture to edit button. Choose the image you want to edit. If you want to automatically fix imperfections in the image and enhance it, tap the Magic button. It's the one with the star icon.
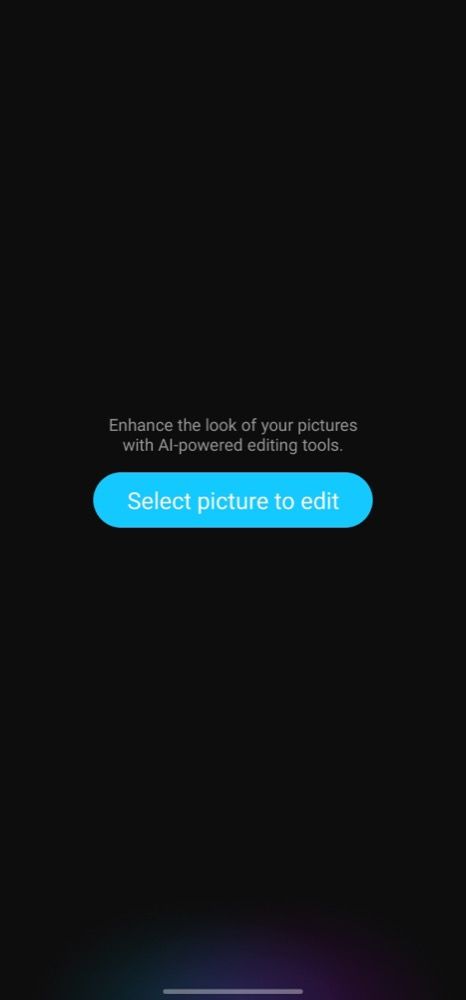

Once Enhance-X applies the edits, you'll see a slider bar in the middle of the image. Drag it left or right to view the image before and after the edits. If you wish to edit the image yourself or make some changes to it post-auto-enhancement, tap on an option, and it'll perform the action for you. Tap on More to view all available tools.
For some tools, such as Portrait and Face, Enhance-X gives you a slider. Use it to adjust the values of the different effects the tool applies, as per your preference, to get the desired effect. Lastly, tap the Save button (with the download icon), pick the desired output resolution (if available), and hit Save to save the edited image to your phone's gallery.
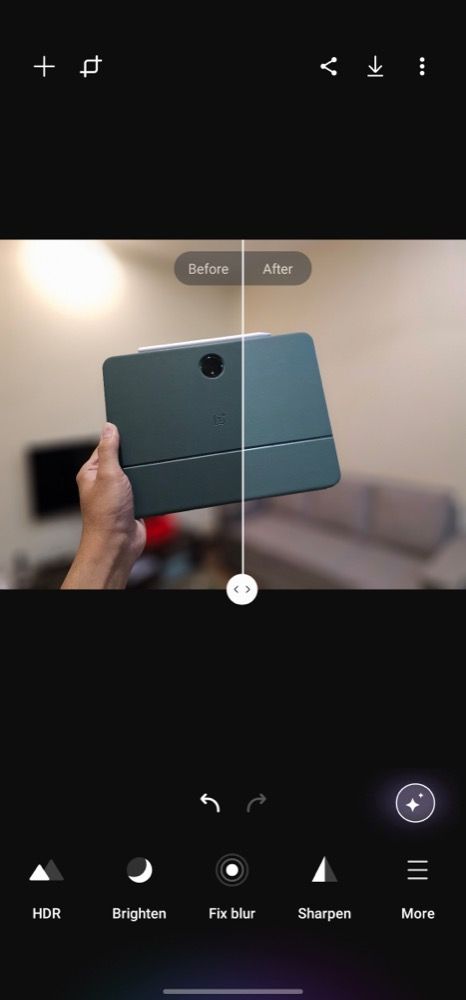
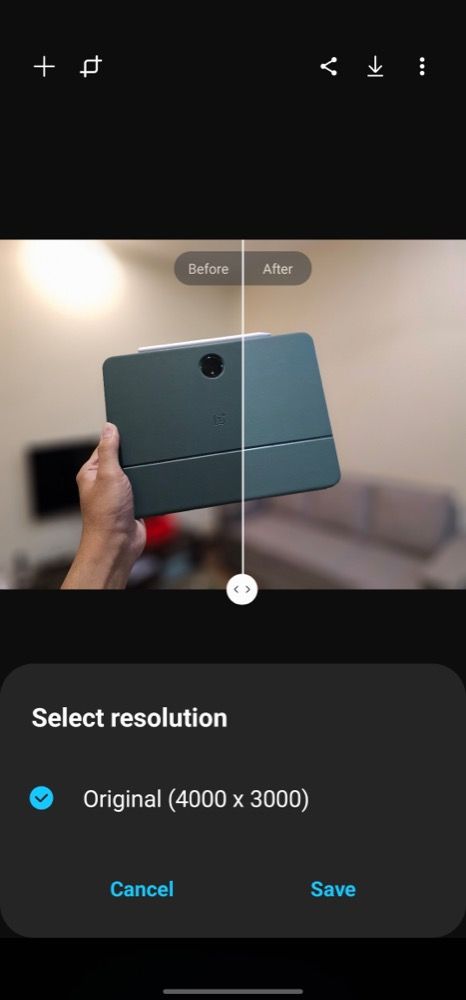
AI to the Rescue
AI-based photo editors aren't new. However, what's different with Samsung's offering is that it doesn't just give you a one-tap remaster functionality. Instead, it also puts easy-to-use controls for adjusting different aspects of an image at your fingertips, so you can manually tweak them as required.
That said, Galaxy Enhance-X isn't perfect as of now. It's still under development, so some tools and effects don't work as intended on certain photos. We hope Samsung fixes this in a future update. Meanwhile, you can also check out some online AI photo editors to simplify your editing workflow.