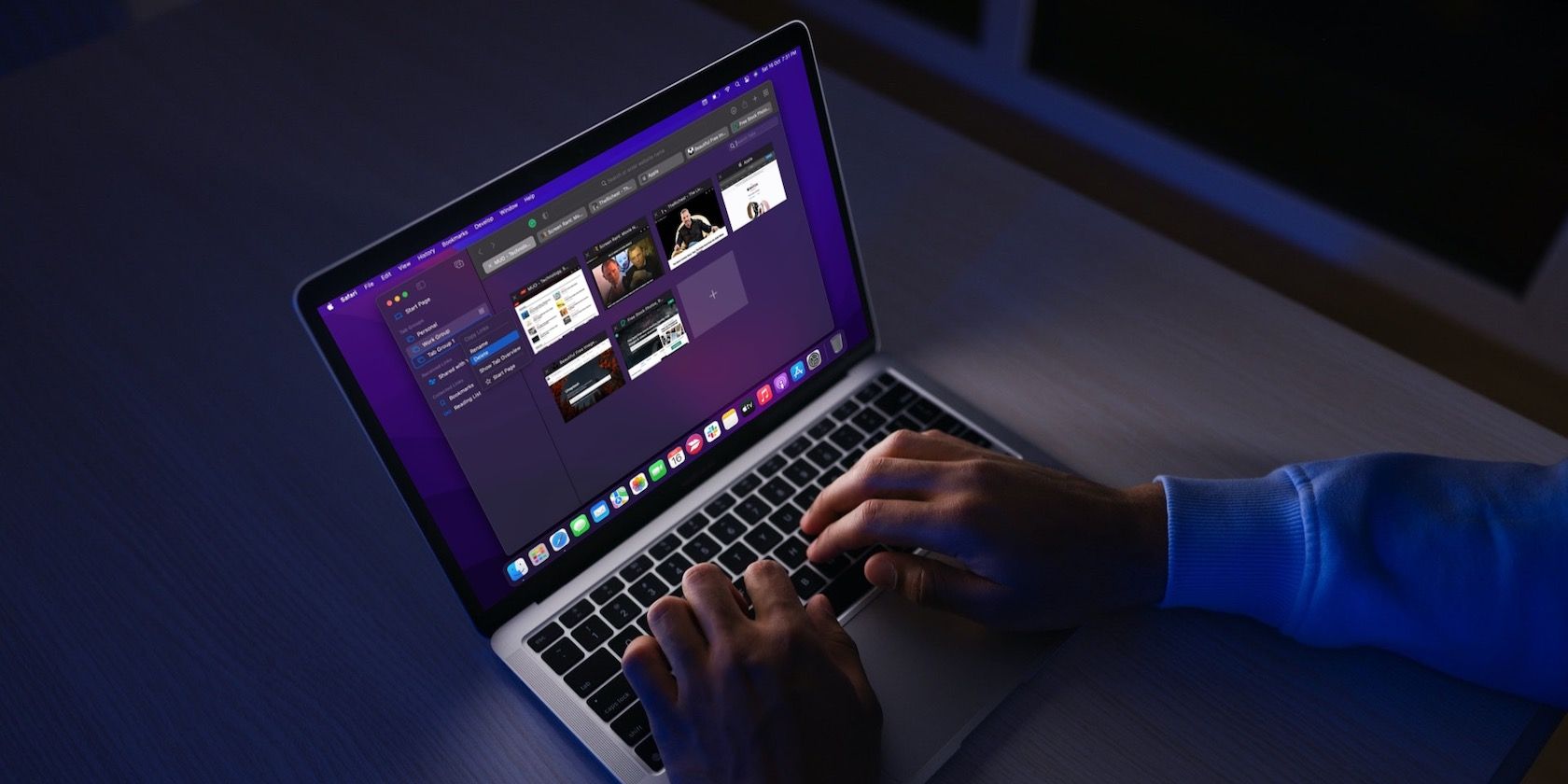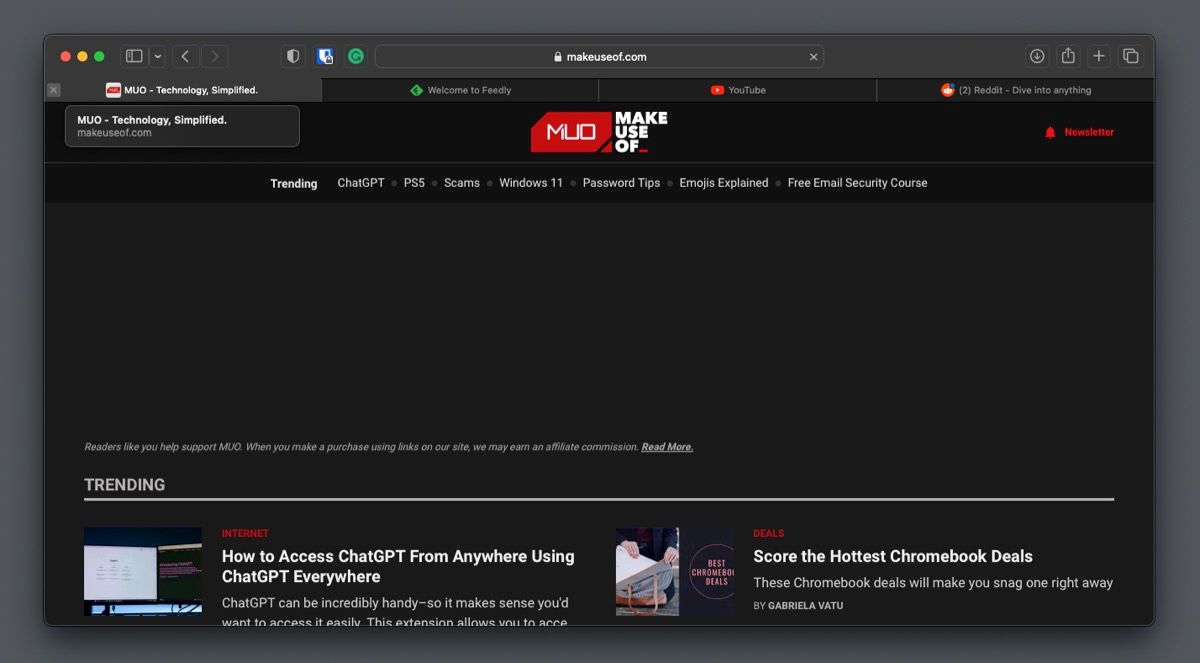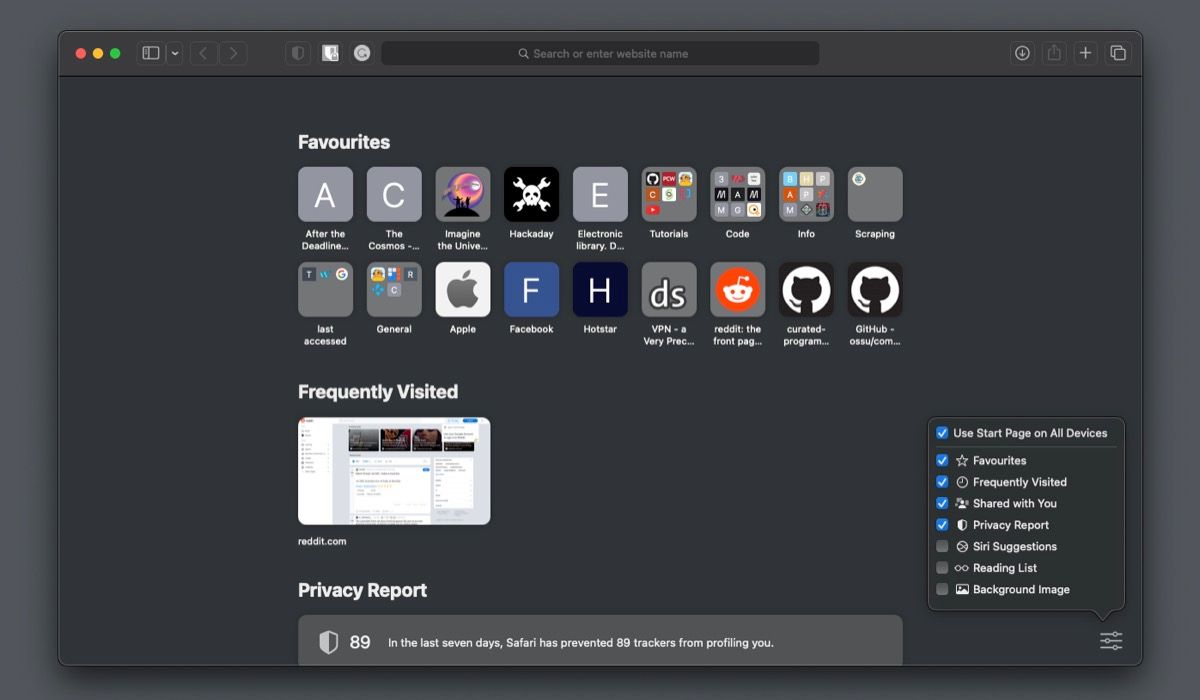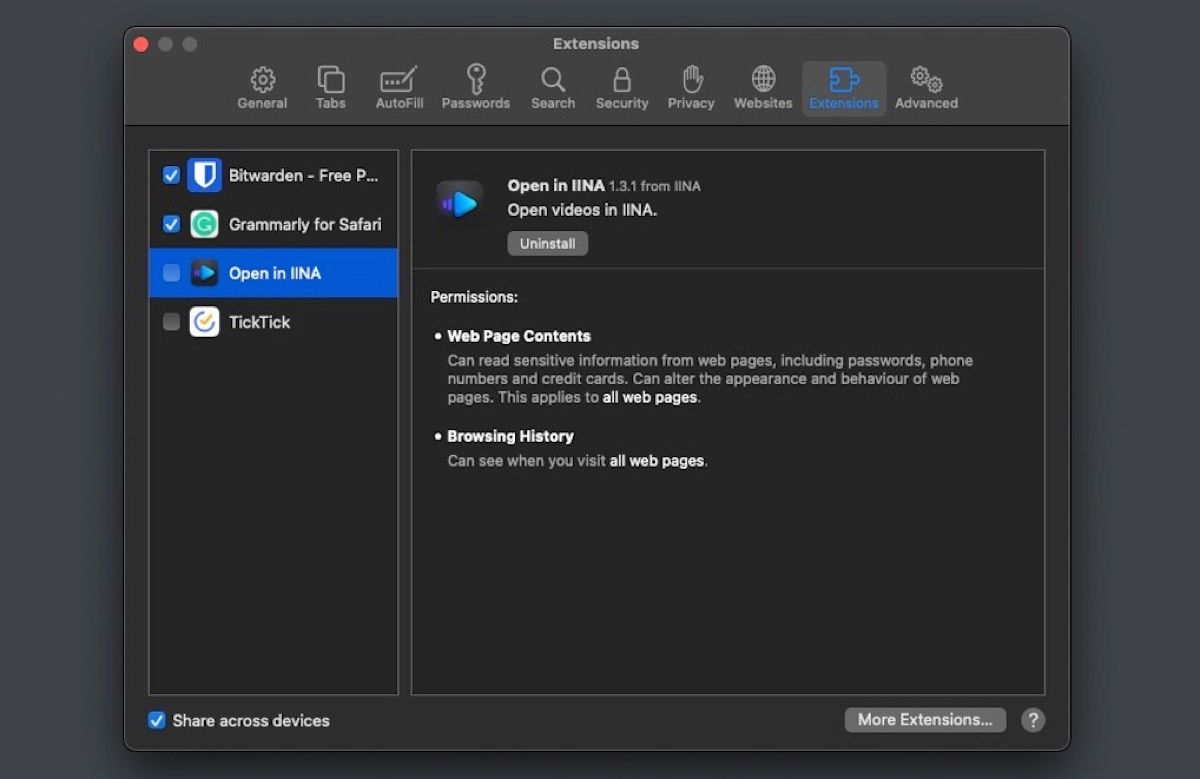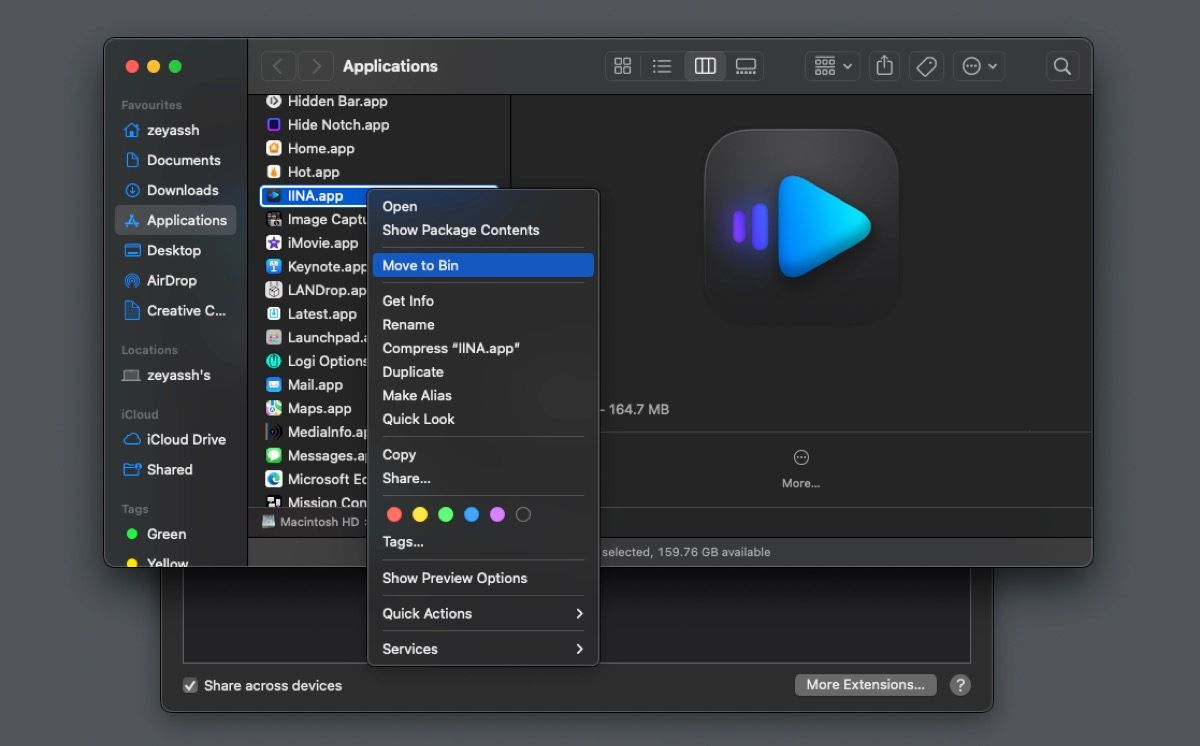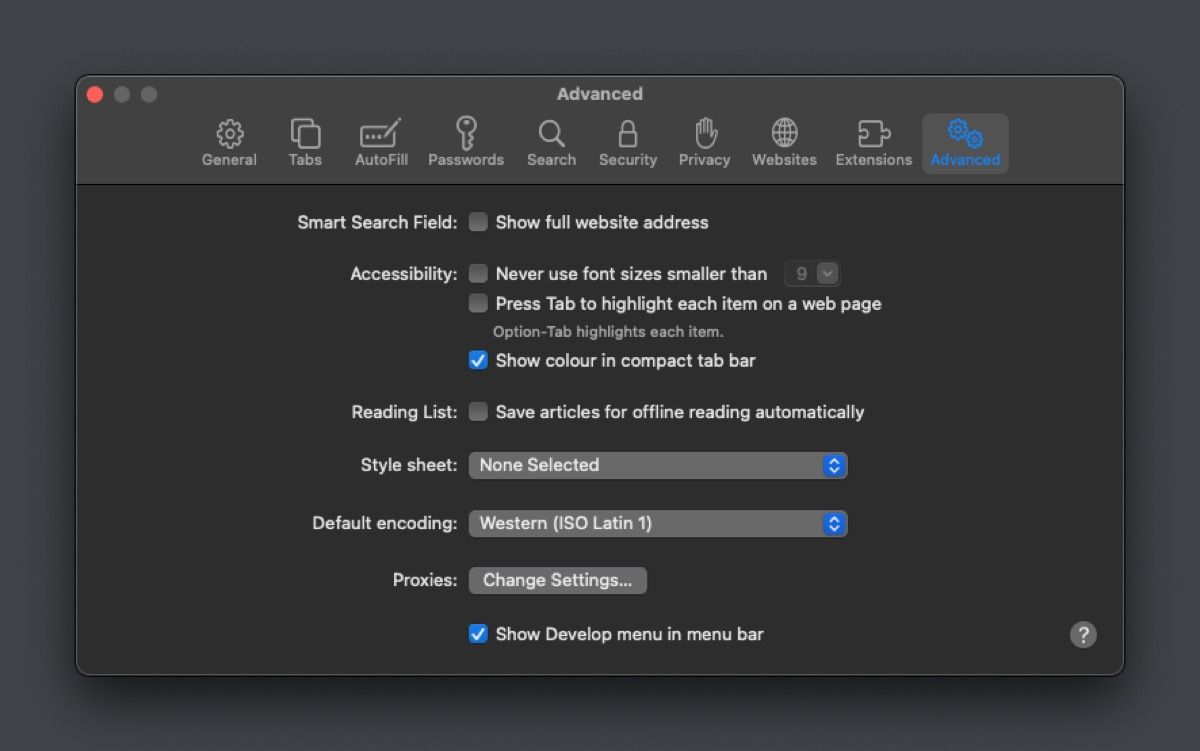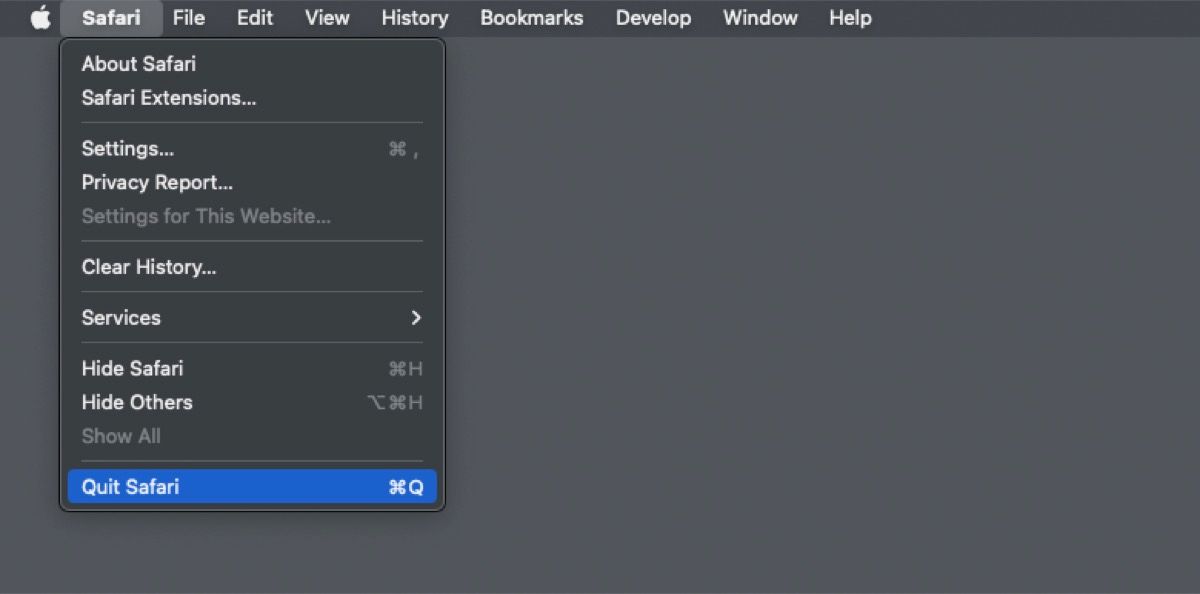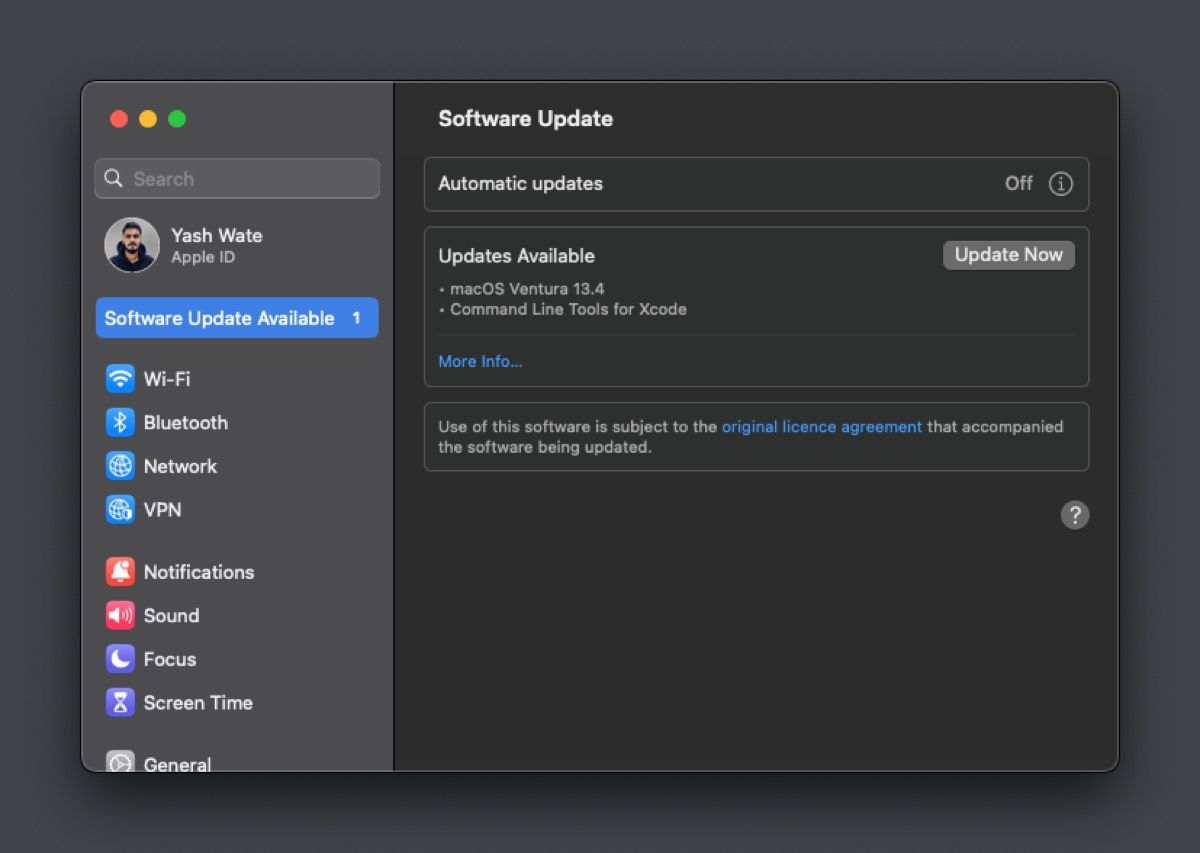Most Mac users prefer Safari to other browsers. It's lightweight, fast, secure, and gives you access to many ecosystem features, which can come in handy if you also have an iPhone or iPad.
That said, Safari has its fair share of problems; one of them is high memory usage. Although the browser isn't heavy on resources, certain factors can cause it to consume too much memory on your Mac.
But fret not, as it's pretty easy to fix this problem. So, try the fixes below to lower Safari's memory usage on your Mac.
1. Close Tabs You Don't Need Anymore
At times, while looking up something on the internet, we end up opening multiple tabs in the browser and forget about closing the ones that are no longer required. This results in websites—open in those tabs—hogging up resources while trying to load and display their content, which, in turn, stresses the memory.
Hence, the first step toward fixing Safari's high memory usage on your Mac is to close the tabs you no longer need. Simply hover over the tab you want to close and click the close (X) button to the left of the tab.
Now, you can launch Activity Monitor using Spotlight search (Cmd + Space) and check the memory consumption. If it's still high, it could be because there's still a website open in Safari that's eating up memory. Bookmark all your open tabs in Safari and then close them one by one to identify this website.
2. Clean Up the Safari Start Page
Much like irrelevant tabs, having too many add-ons on the start page can also cause Safari to keep your Mac's memory engaged. As such, removing the add-ons you don't use can help free up some memory on your Mac.
By default, Safari displays all add-ons on the start page. But you can customize the start page in Safari to choose which add-ons are displayed based on your preference.
To do this, open Safari and go to the start page. Click the Customize button in the bottom-right corner of the screen and uncheck the checkboxes next to the add-ons you don't use.
3. Disable Unused Safari Extensions
Extensions allow you to personalize your browsing experience in Safari and enhance the browser's functionality. But sometimes, these extensions do more harm than good.
Excessive memory usage is a common problem many Mac users complain about with certain Safari extensions, like Grammarly, for instance. So, if the above fixes don't resolve your problem yet, reviewing the installed extensions can help you find the culprit that may be hogging your Mac's memory.
An easy way to do this is to look carefully at memory consumption by various Safari extensions in the Activity Monitor app. Simply search for Safari in the search bar, and it'll return all the extensions and their current memory usage.
Once you've identified the rogue extension, you can disable or delete it to free up some memory. Here's how:
- Go to Safari > Settings from the menu bar.
-
Head to the Extensions tab. Here, you'll see all your installed extensions, with the ones with a ticked checkbox currently active. Click on an extension to view more details.
- To disable an extension, uncheck the checkbox next to it. Alternatively, if you wish to uninstall the extension, click the Uninstall button.
Some extensions may be part of an application, so you'll need to uninstall the associated apps to remove them. So, when Safari prompts you about the same, click the Show in Finder button to find the associated app in Finder, and then Control-click on it and select Move to Bin to uninstall it.
4. Clear Safari's Cache
Safari stores temporary files in the cache to load pages faster and improve overall usability. However, as you use it over time, it ends up accumulating a lot of files, which can affect the browser's functionality.
Clearing the cache from time to time fixes this problem. To do this, first, enable the Develop menu by opening Safari Settings, going into the Advanced tab, and checking the box next to Show Develop menu in menu bar.
After this, click on Develop in the menu bar and select Empty Caches.
Once you do this, you may notice certain pages taking longer to load. This is because the browser doesn't have the cached files to pull up the webpage. But it's a small compromise to bring down Safari's memory usage.
5. Force Quit Safari
If high memory usage is making Safari lag or unresponsive on your Mac, try closing it. First, bookmark all the open tabs so you don't lose anything important. After this, click Safari in the menu bar and select Quit Safari.
In most cases, this should do the job. But if this doesn't quit Safari, you'll need to force quit the app. Control-click the Safari icon on the Dock and hold down the Option key to see Force Quit in the context menu.,
6. Update Your Mac
If none of the fixes listed so far work, there could be a problem with Safari or some related service that may be causing it to consume too much memory. Updating your Mac or Safari is the way forward in this case.
Apple releases updates for both Safari and macOS from time to time. And when you install a macOS update, it automatically updates Safari to the latest version. But if you don't wish to update macOS for some reason, you can install just the Safari update.
To update macOS, open System Settings and go to General > Software Update. Let the Mac check for a new update. If a new macOS version is available, click the Update Now button and follow the on-screen instructions to install the update.
On the other hand, if you just want to update Safari, click on the More Info button in the Updates Available section and uncheck all the boxes except Safari. Once done, click Install, and it'll update the Safari browser on your Mac.
Reduce Excessive Memory Usage and Make Safari Faster Again
Although Safari usually runs smoothly on a Mac, it can sometimes exhibit excessive memory usage. Following the fixes above should help you lower its memory usage and bring it to a normal state. Alternatively, you can check out Safari alternatives and perhaps eventually switch to a new browser if you like it better.