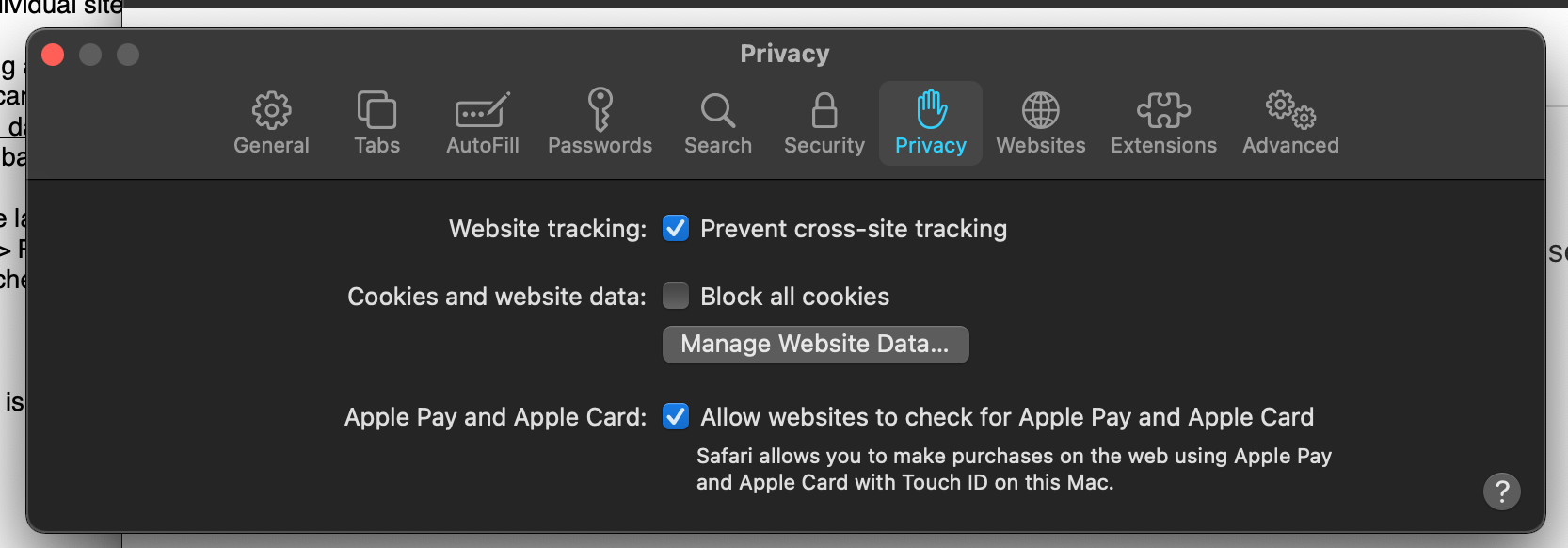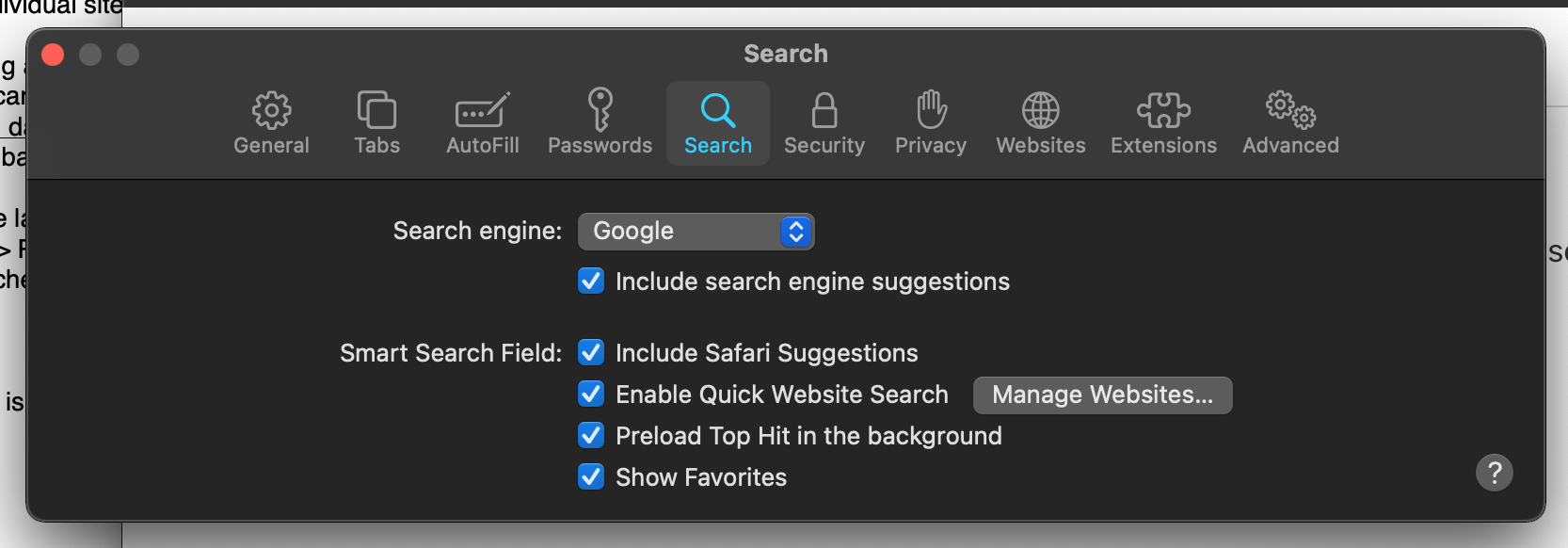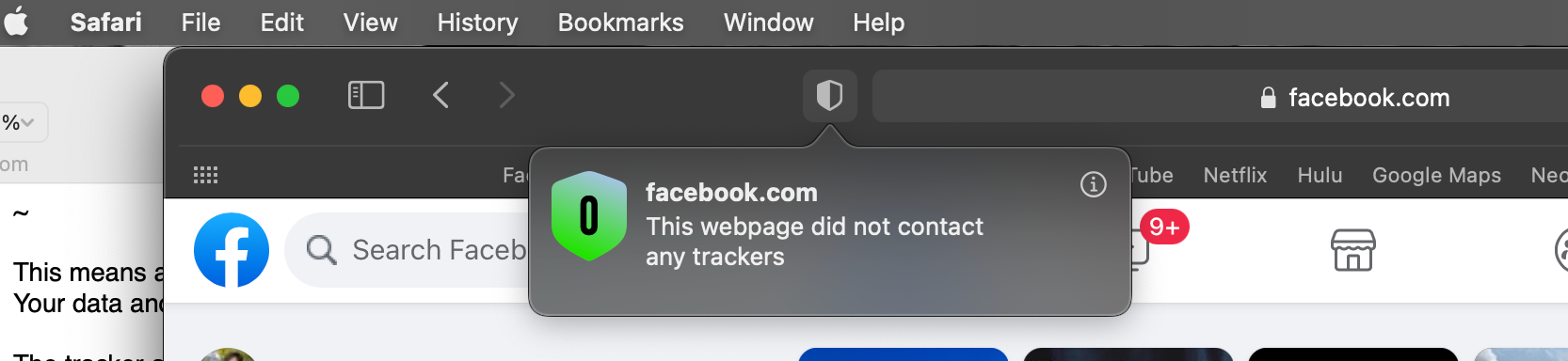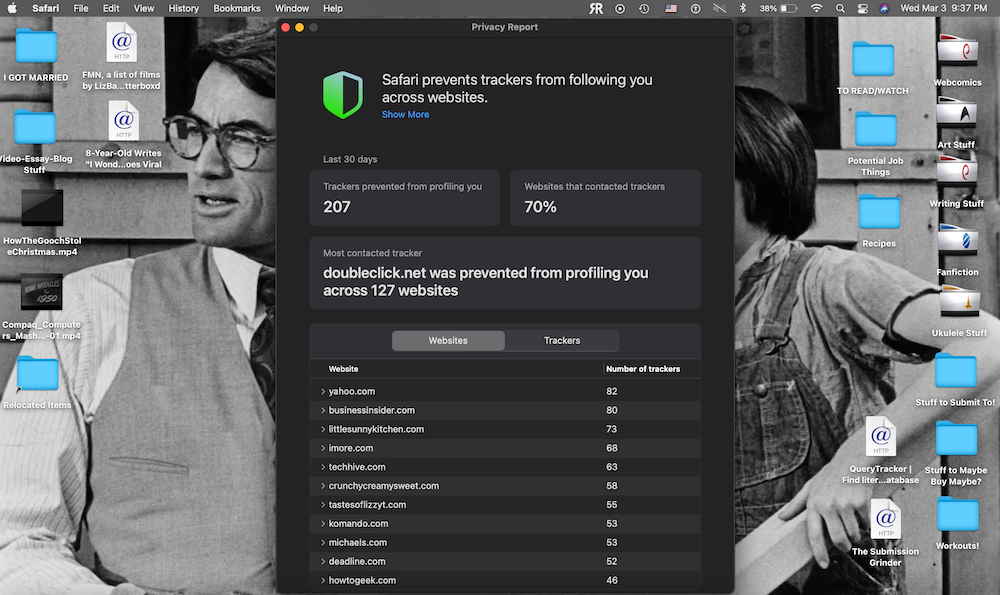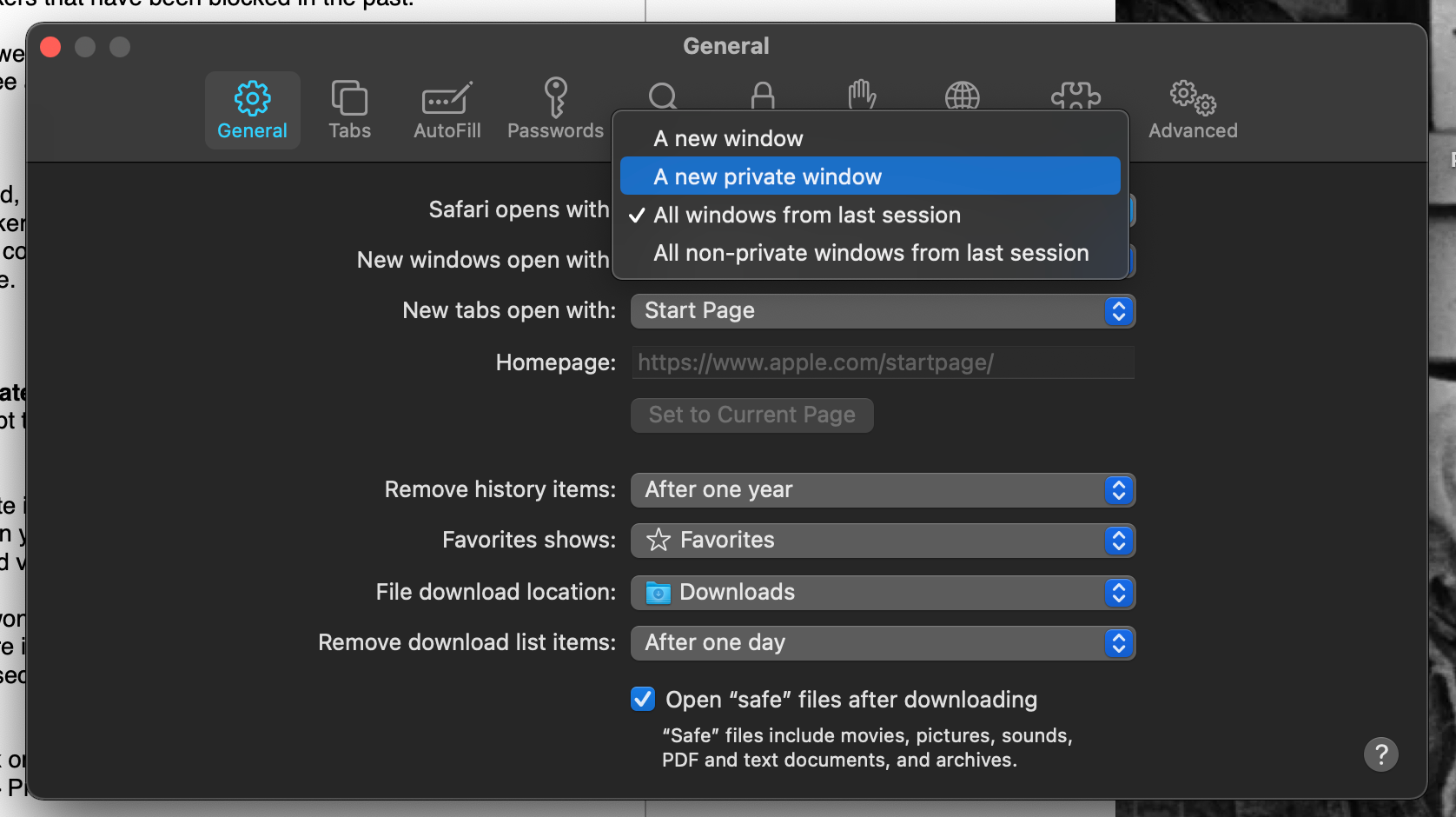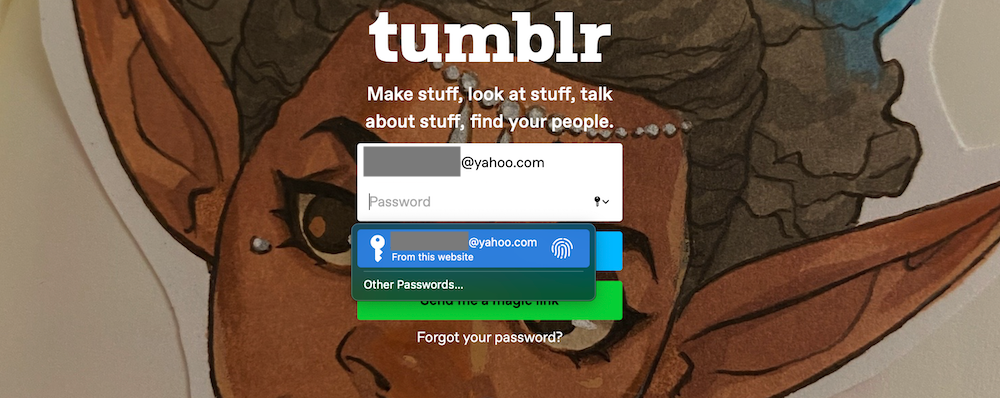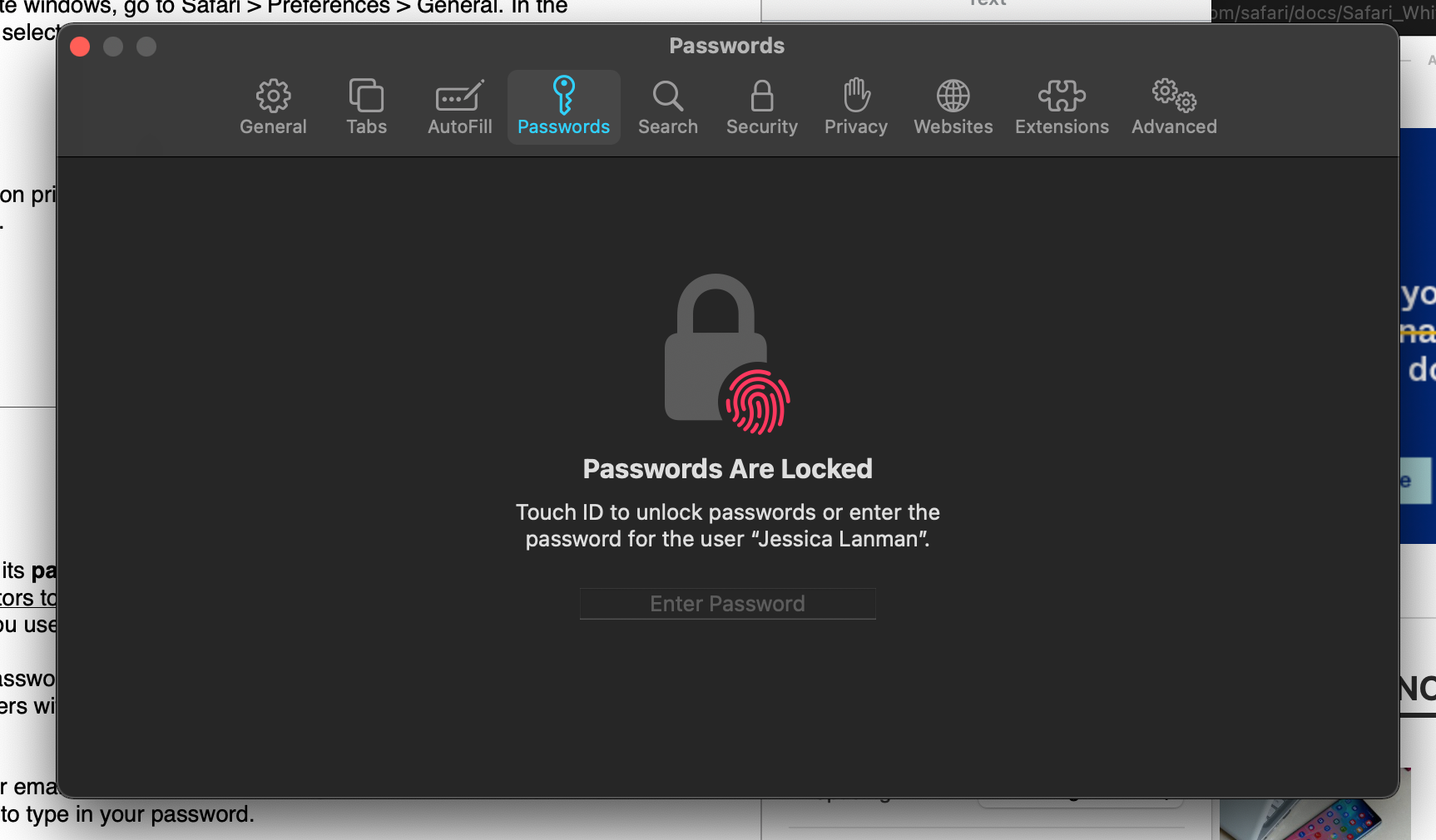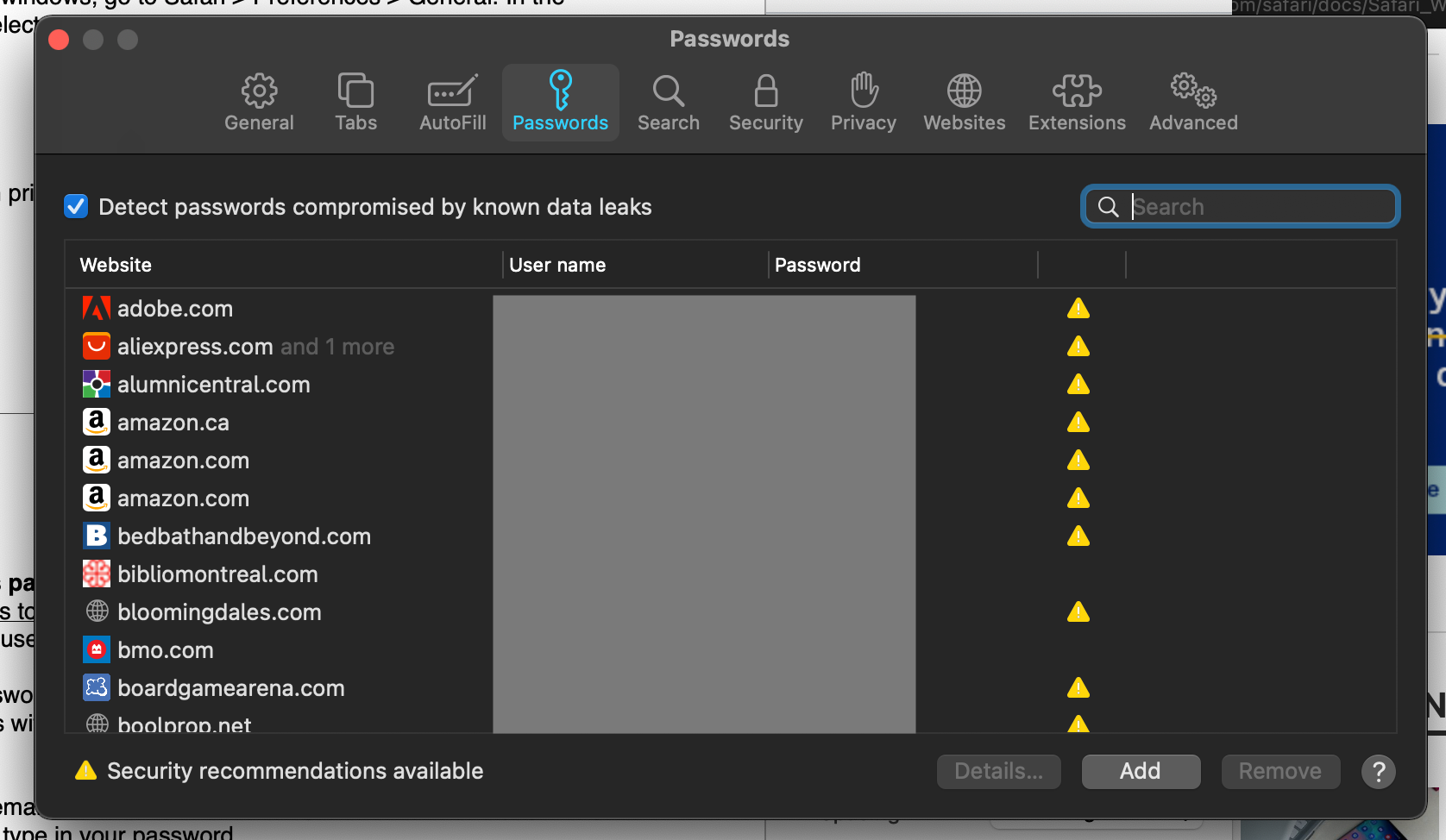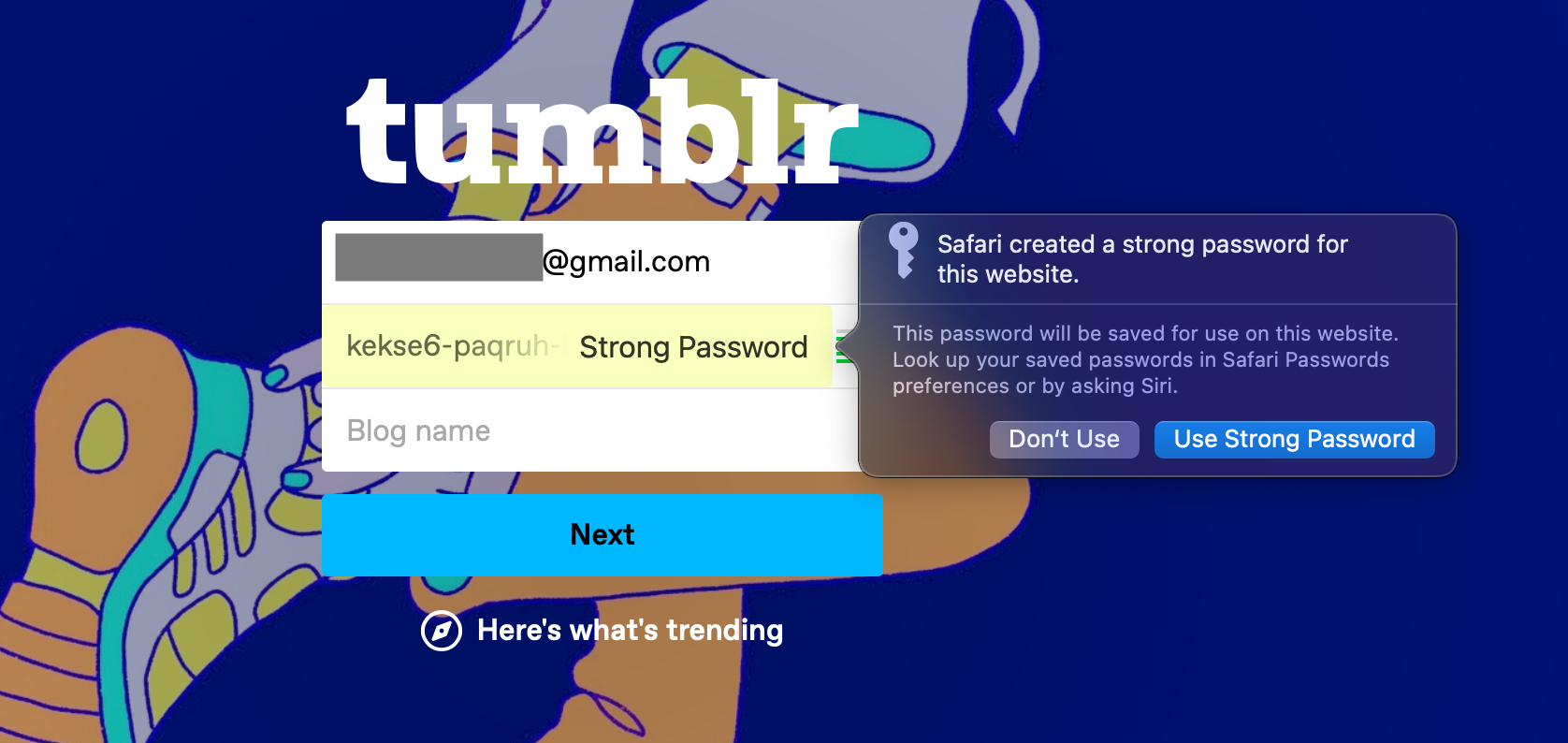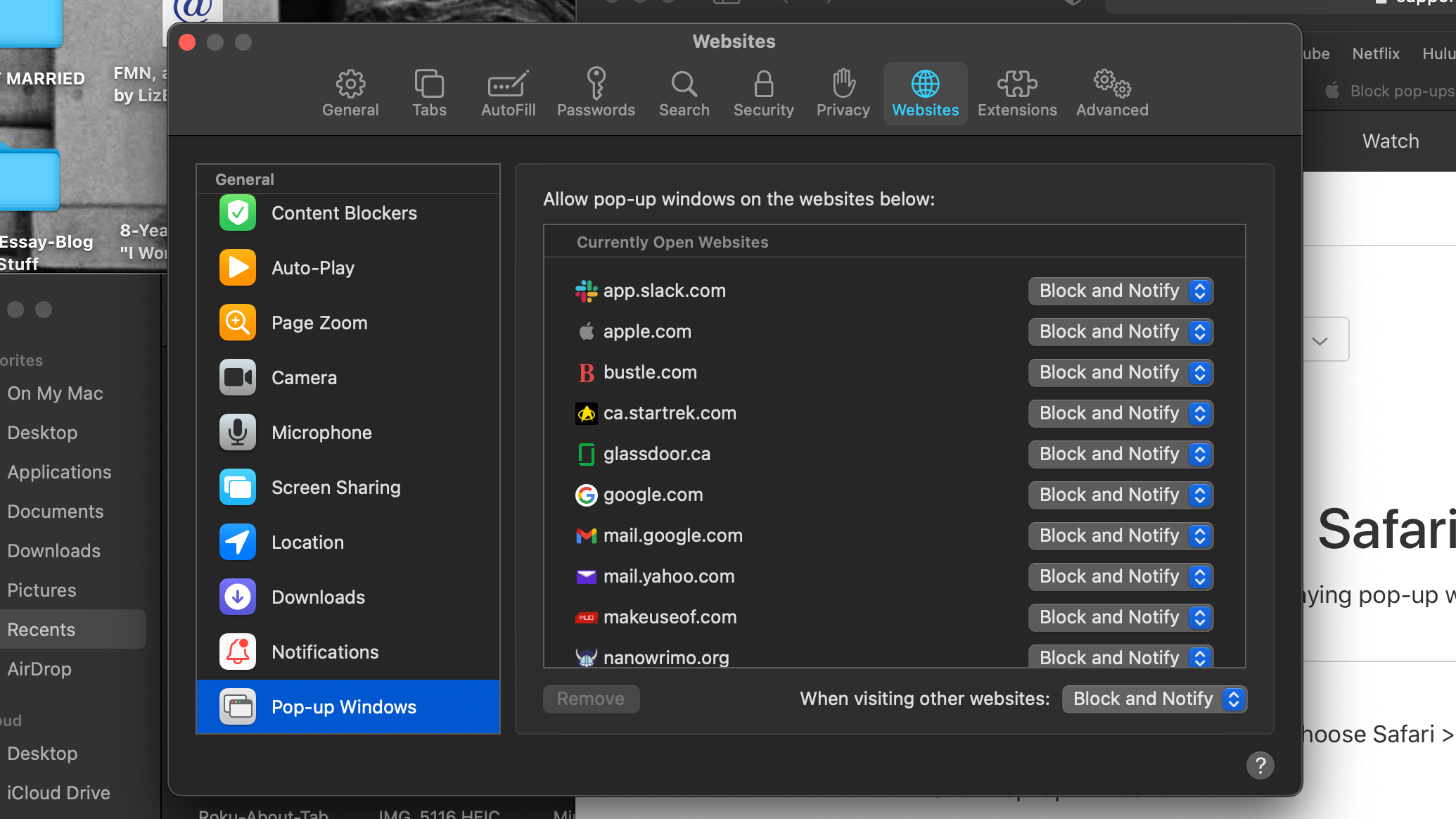When you’re browsing the internet, it’s easy to forget about safety and privacy issues. You might not always think about how much personal information you’re sharing, or how often you use the same passwords on different sites.
If you use Safari on a Mac computer, it’s actually OK to forget this a bit, because the browser handles some of this for you.
Safari is chock-full of features that keep your data private and your web experience extremely safe. We’re here to tell you all about these, so you can make sure you’re using them smartly.
Safari Features to Protect Your Privacy
Websites love to track users to learn more about them, then market to people effectively by showing them personalized ads. This can be fairly innocuous, but the data accumulated on you can reveal where you live, how old you are, and other information you may not want everyone to know.
How websites do this, as well as when and where the tracking takes place, can be pretty tricky to spot. We’ve written about different ways to check who is tracking you online, which can help you get a clearer picture of online privacy.
But Safari also has many built-in features that help you keep your browsing data to yourself. You can thus better maintain your privacy just by using Safari as your browser and making sure certain settings are turned on in it.
1. Safari's Intelligent Tracking Prevention
One of these features is the Intelligent Tracking Prevention built into Safari. Through machine learning, the browser spots where websites and companies obtain user data, then blocks that data from carrying over onto other sites.
This means any information obtained about you on one site can’t be spread all over the internet. Your data and personal information stay limited to individual sites.
The tracker also minimizes third parties from accessing any data Apple collects on you as a user. And you have a say over how much data Apple can collect from you when you use its devices and software. You can request your personal data from Apple to see how much the company accesses, and alter how much information apps send back to Apple.
The privacy tracker is automatically enabled in the latest versions of Safari. If you want to check that it is, or alter its behavior, head to Safari > Preferences and click on the Privacy tab. Make sure the Prevent cross-site tracking box is checked to keep the protection activated.
2. Privacy Reports in the Smart Search Field
The privacy reports in the Smart Search field at the top of Safari are another feature keeping your information private. The Smart Search field is the address bar in Safari. It’s where you type in or paste URLs to access websites.
And like address bars in most modern browsers, you can also enter text to search the web using your preferred search engine, chosen at Safari > Preferences > Search. Consider choosing a privacy-focused search engine to reduce data collection as you search.
Aside from URL-related suggestions, the search field has a major privacy feature. It can tell you if anything is trying to track your data when you’re on a particular site. This also lets you know if that entity was blocked from getting the information or not.
This information is found in the privacy report. Privacy reports can tell you about active trackers on sites you’re currently browsing, as well as trackers that have been blocked in the past.
To get a privacy report on active trackers, open a website in Safari. Then, click on the shield icon to the left of the Smart Search field. You’ll see a list of any trackers found on the site.
To see a history of data trackers Safari has blocked, and what sites they’ve been on, click on Safari > Privacy Report. You’ll see how many trackers Safari successfully blocked in the last 30 days, the percentage of websites you went to that contacted trackers, and more information you can use to help keep your data private in the future.
3. Private Browsing Windows
Safari also allows you to browse the internet using Private Browsing windows. Private Browsing windows work as default Safari windows do, except they hide even more information from websites and data trackers.
In a Private Browsing window, no search or website information is saved—any sites you visit or terms you search in these windows won’t appear in your Safari history. Autofill information isn’t saved, and webpages can’t be shared or accessed via iCloud or Handoff.
Any data you create while browsing in one private tab won’t affected or be accessible to other private tabs or windows you keep open. This means that even if you log into Facebook in one private tab, you’d have to log in again if you opened Facebook in a second private tab. So you deal with even less tracking than Intelligent Tracking Prevention on its own.
To open a Private Browsing window in Safari, click on File > New Private Window. If you want Safari to default to private windows, go to Safari > Preferences > General. In the Safari opens with dropdown menu, select A new private window.
Safari Features for Better Security
In addition to keeping your information private, Safari also keeps you safe from hackers and malware as you browse the internet.
4. Safari's Password Manager
One of its major security features is its built-in password manager. Like other password managers, there are some steps to complete before you start using it fully. But Safari will safely save passwords for you as you use them on different websites.
Those passwords only auto-fill when you log in with your credentials. On Mac computers with Touch ID, your fingerprint can protect autofill for your usernames and passwords. This means not just anyone can log in to your email, social media, or banking sites.
To see your passwords without auto-filling them, you can go to Safari > Preferences > Passwords. Here, you need to input your Touch ID fingerprint or enter your computer password.
In your Safari password list, you can see if any passwords have been compromised or exposed, as long as have the Detect passwords compromised by known data leaks box checked.
If your passwords have appeared around the web, Safari will show a yellow triangle icon that has an exclamation point in it to the right of the password. Seeing this icon usually means you should change that password, which you can do on your account page for the website. Safari will then update its password manager to match.
Safari’s password manager can also help you create strong passwords. Whenever you sign up for a new website, Safari will offer to create and store a super-strong password that’s near-impossible to guess.
If you’re worried about not being able to make strong passwords on your own, this is a fantastic option that keeps your internet experiences safe and secure. And with iCloud, these strong passwords are easy to pass on to iPhone and iPad. Touch ID and Face ID ensure that only you can see your passwords.
5. Popup Blocking in Safari
Safari also offers extensive popup blocking, giving you a less annoying web experience that's also safer. Popup ads can contain all sorts of seedy links, including those that download malware to your Mac.
While macs aren’t known for getting viruses, Mac-specific malware definitely exists. We’ve written before about how to tell if your Mac has a virus, but it's better to make sure you don’t get malware, rather than having to deal with removing it.
Safari has several settings for popups, including blocking all of them outright. You can also have Safari let you know when it blocks one, in case you actually need a popup from a particular site.
To set Safari’s pop-up settings, go to Safari > Preferences and click on the Websites tab. Scroll down the left menu to Pop-up Windows, then set your preferences for various websites using the dropdown menus on the right.
For a default popup setting, set the When visiting other websites dropdown to your preference at the bottom of the window.
For a Private and Secure Browser, Use Safari
Safari comes with many features that keep your personal information and user data well hidden, as well as settings that let you browse the internet safely. It’s a great browser already built into Mac computers, and worth using for these and many other reasons.
Start using Safari regularly, and you can make it your own by learning how to customize some of its elements.