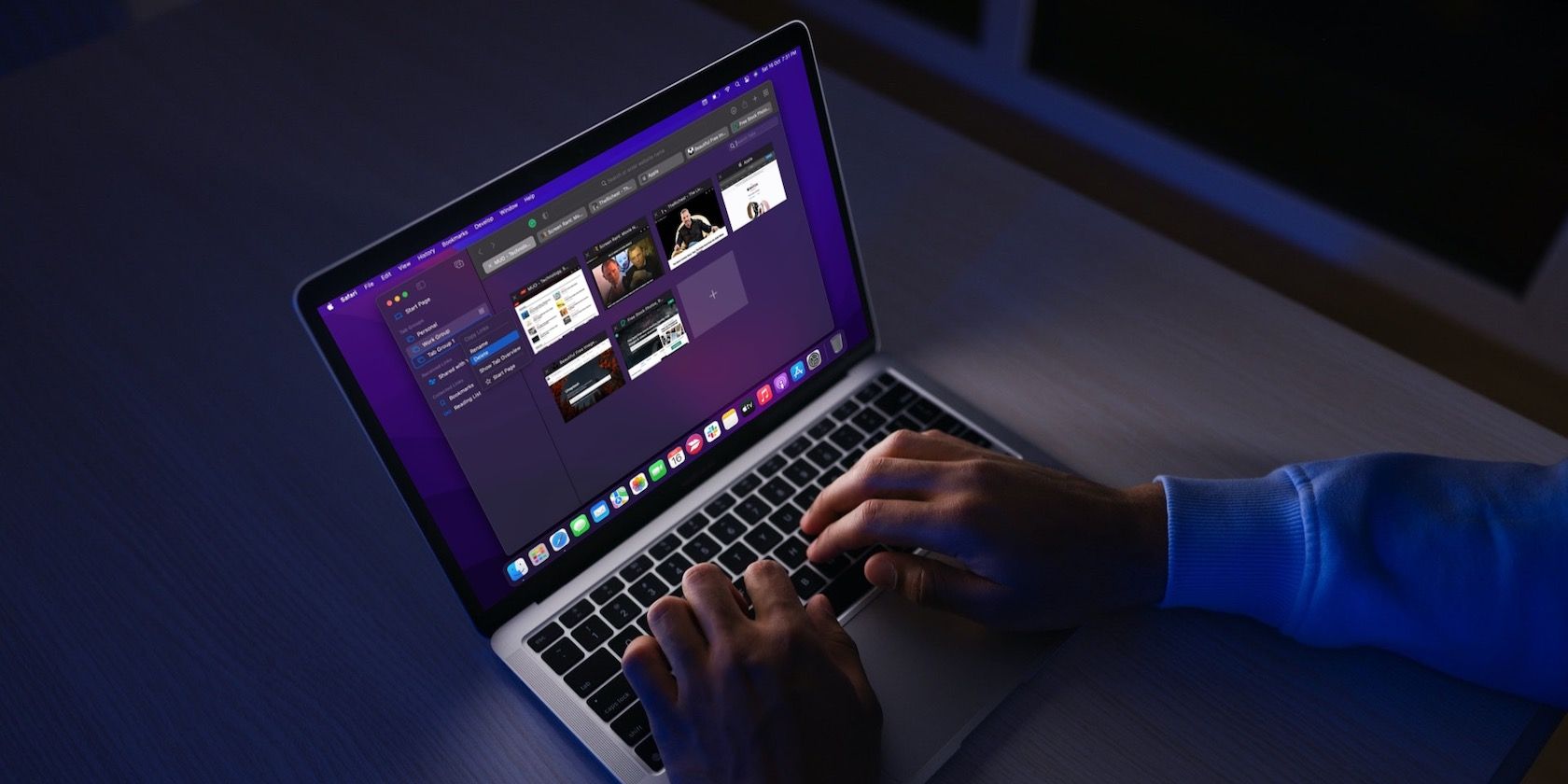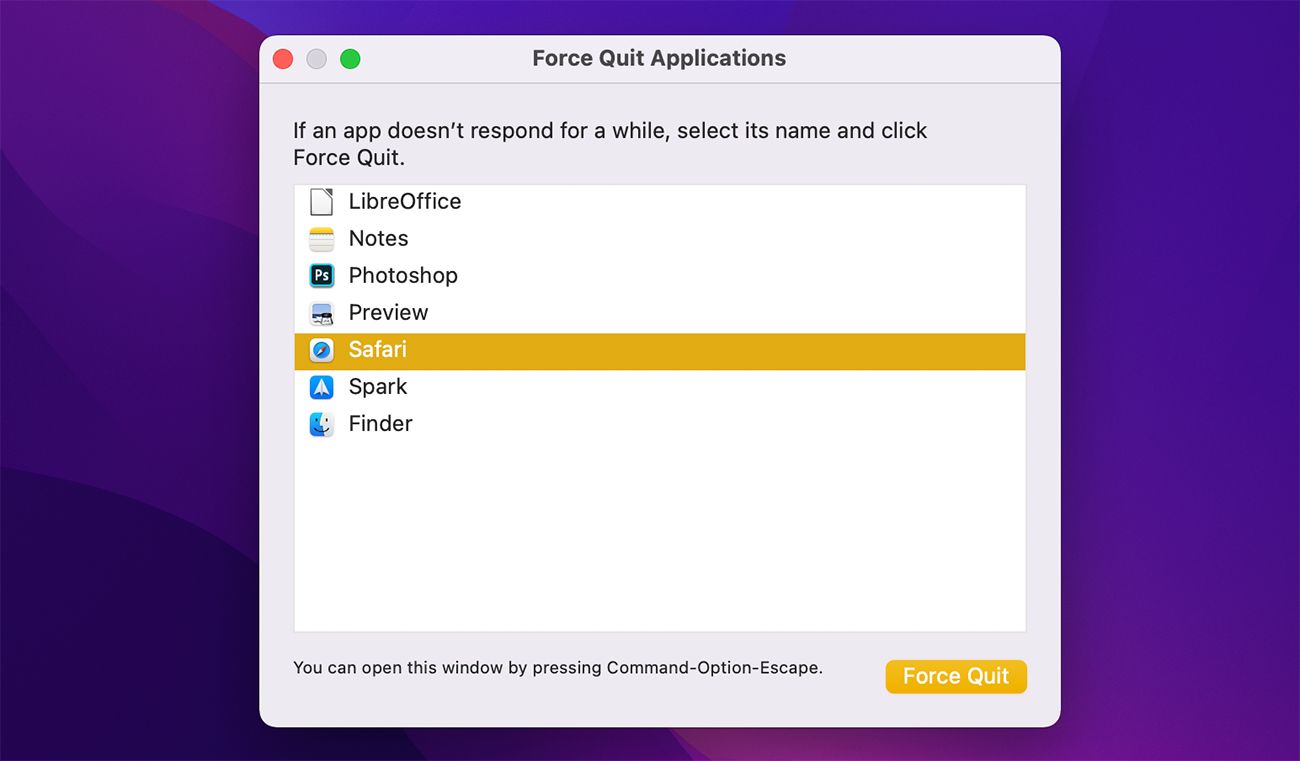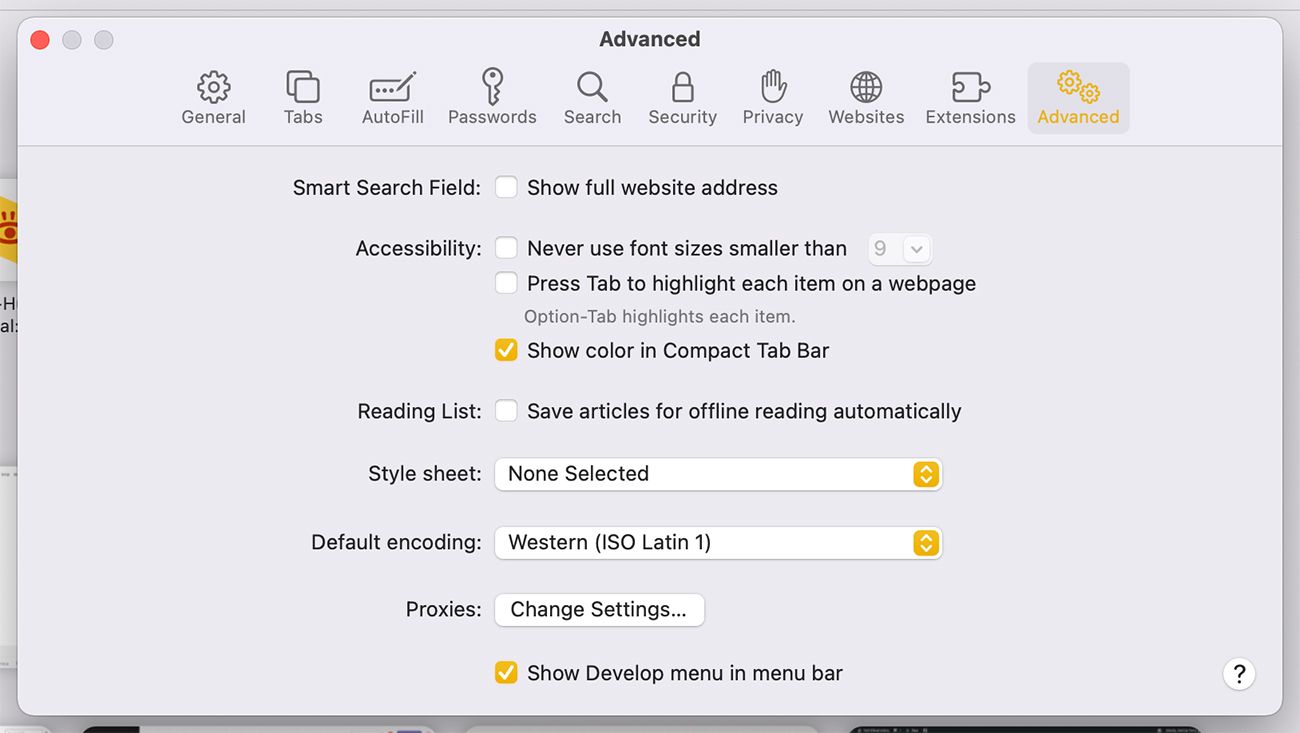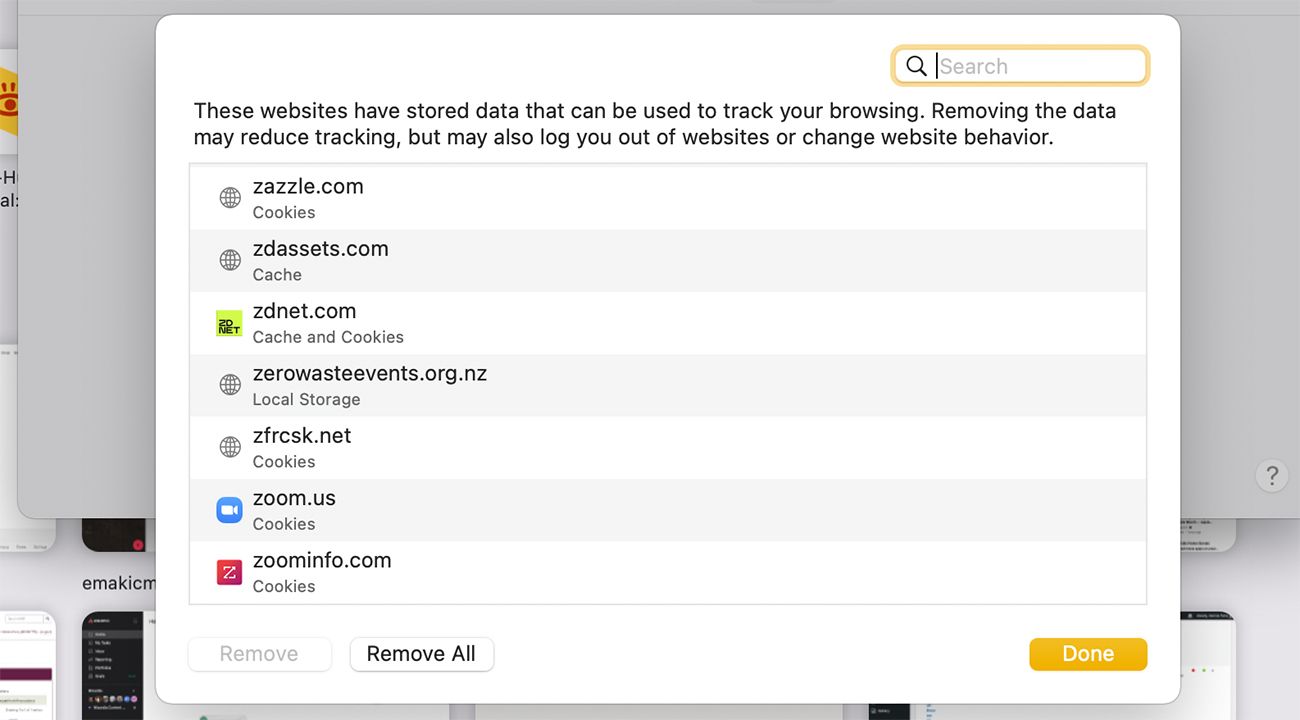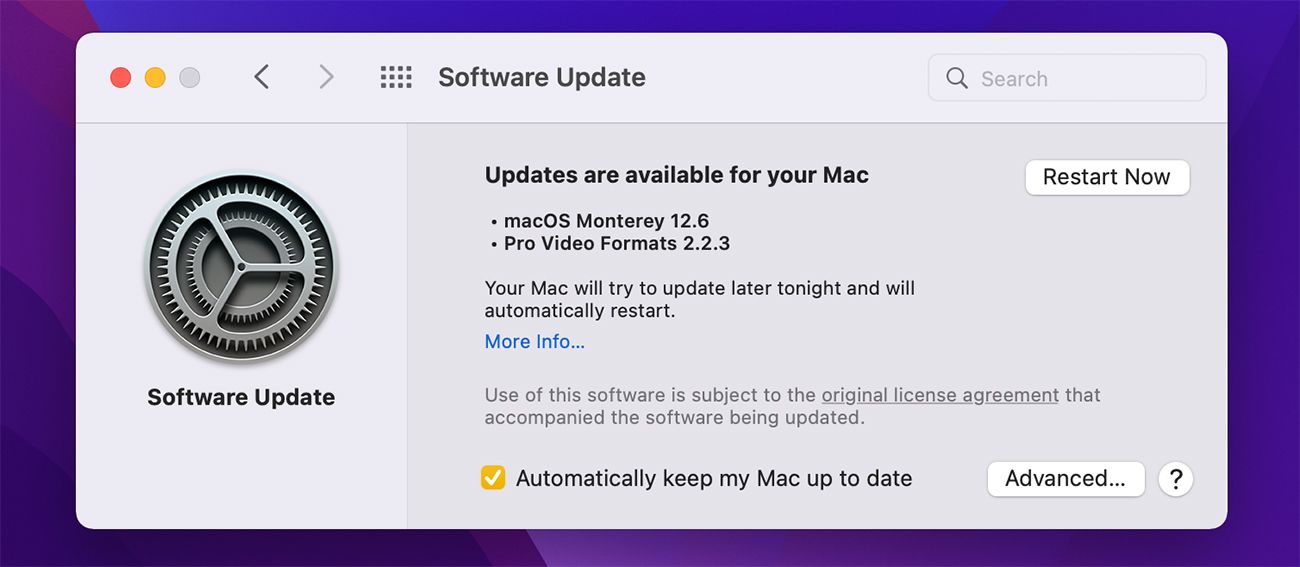Safari is the go-to browser for almost all Mac users. It works well and is faster than other browsers due to its integration with macOS.
But just like any other browser, Safari is prone to error, too. It often tends to freeze or crash, sometimes getting stuck on the dreaded spinning beach ball and displaying the "Safari quit unexpectedly" error.
In some cases, Safari will cause your entire Mac to stop responding, leaving you no choice but to restart your system. Don't fret, though, because Safari crashing is pretty common among Mac users, and there are many fixes for it.
Why Does Safari Keep Crashing on Your Mac?
Safari constantly crashing can ruin your browsing experience. Here are some reasons why it might be happening:
- You have too many tabs open, and they're putting a strain on the CPU. Although Safari indeed uses less memory than Chrome and other browsers, opening too many tabs will still cause it to crash sometimes, especially if you have other resource-intensive applications running simultaneously.
- You're using a browser extension that's causing Safari to crash.
- You're using an older version of macOS and Safari. Safari updates itself when you update macOS. So, if you haven't updated your Mac in a long time, it could be why the browser is acting up.
5 Potential Fixes When Safari Keeps Crashing on Your Mac
Here are five things you can do if Safari keeps crashing on your Mac despite restarting and closing other tasks:
1. Force Quit Safari
Force quitting Safari is the first thing you should do if it stops working. First, try closing Safari by pressing Command+Q or by clicking on Safari in the menu bar and selecting Quit Safari from the drop-down menu.
If you can't click on anything, you'll have to minimize Safari and open the "Force Quit Applications" window. To do that, click on the Apple logo in the menu bar and choose Force Quit in the drop-down menu.
Select Safari in the list of applications and click on Force Quit.
2. Clear Cache Files
Cache files are temporarily stored files meant to speed up web pages, but too many cache files can actually slow down your browser and cause it to crash. That's why it's essential to clear cache files from Safari regularly.
Clearing cache is one of the many ways to reset Safari to default settings on your Mac. To delete cache files, click on Develop in the menu bar, and select Empty Caches.
If you don't see the Develop menu in the menu bar, you'll have to activate it by going to Safari > Preferences and then checking the "Show Develop menu in menu bar" option in the Advanced tab.
3. Delete Website Data
You can select which websites to delete, but since there will be so many, it'll be easier to just delete all of them.
To delete website data, click on Safari in the menu bar and select Preferences. Go to the Privacy tab and click on Manage Website Data. Click on Remove All and now relaunch Safari to see if crashes again.
4. Delete Browser Extensions
Browser extensions are useful tools, but sometimes they can negatively affect your browser's speed because some of them consume an excessive amount of memory. It's best to delete extensions that you don't use frequently.
To delete extensions, go to Safari > Preferences and click on the Extensions tab. Uncheck the boxes next to any extension you don't want to use. Remember that this only disables the extension. To completely remove it, click on Uninstall under the extension's name.
5. Update macOS
One of the ways you can fix high CPU usage on macOS is by updating your Mac. Apple frequently releases macOS updates that contain fixes for bugs and glitches.
So, if none of the solutions above work for you, then you should check if any software updates are available for your Mac. Click on the Apple logo in the menu bar and go to System Preferences.
Click on Software Updates and if you see any updates there, click on Restart Now to start installing it.
Enjoy a Stable Safari on Your Mac
No one likes a slow browser. Safari is one of the fastest browsers, but it's susceptible to problems, too. It often crashes, which can make anyone's browsing experience unpleasant. You can fix it by performing certain actions, such as clearing the cache and resetting it.
If nothing else works, you should check if you have any pending macOS updates. Safari crashing isn't a major issue, and with a few tweaks here and there, you should be able to improve your browsing experience.