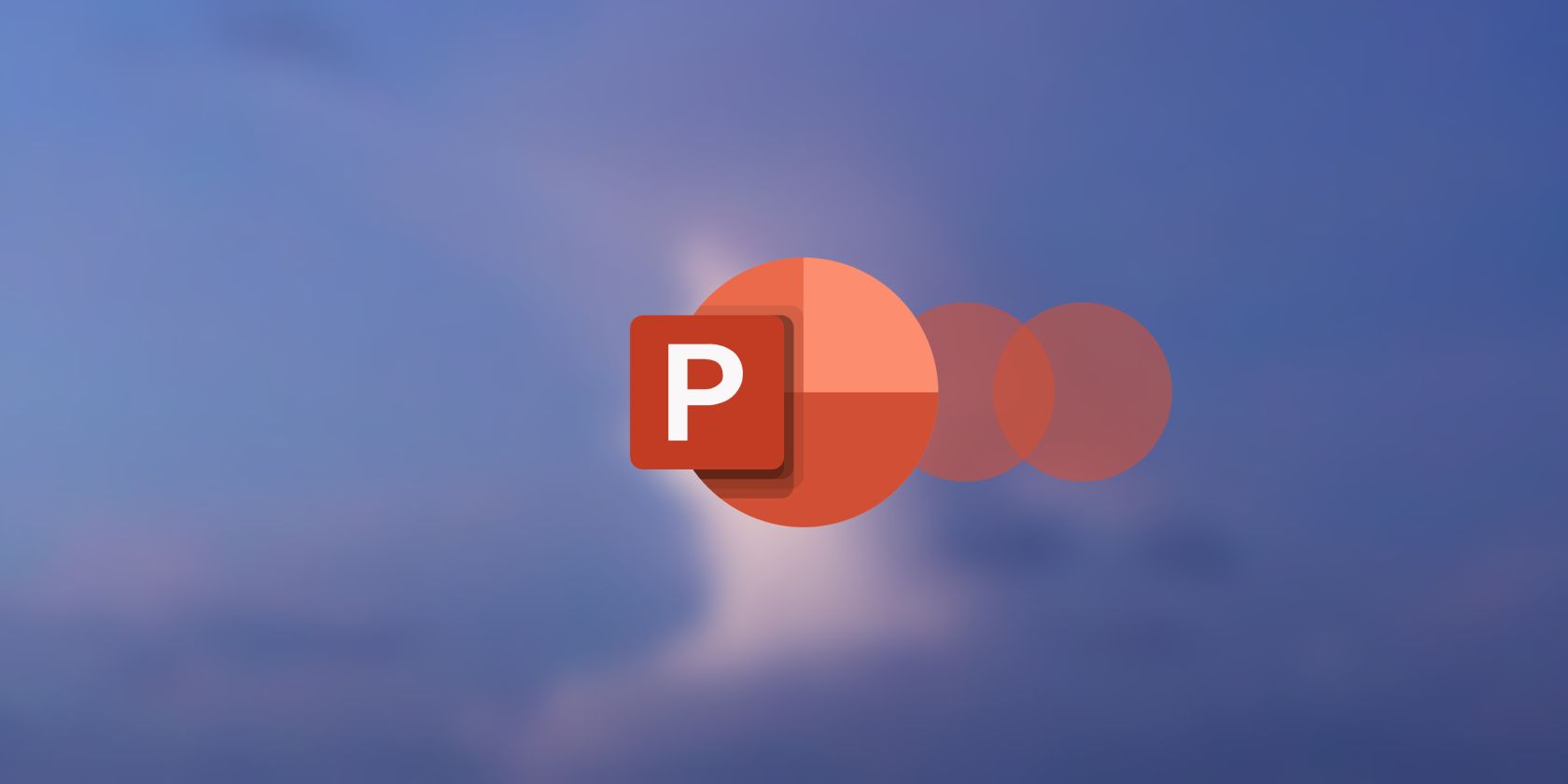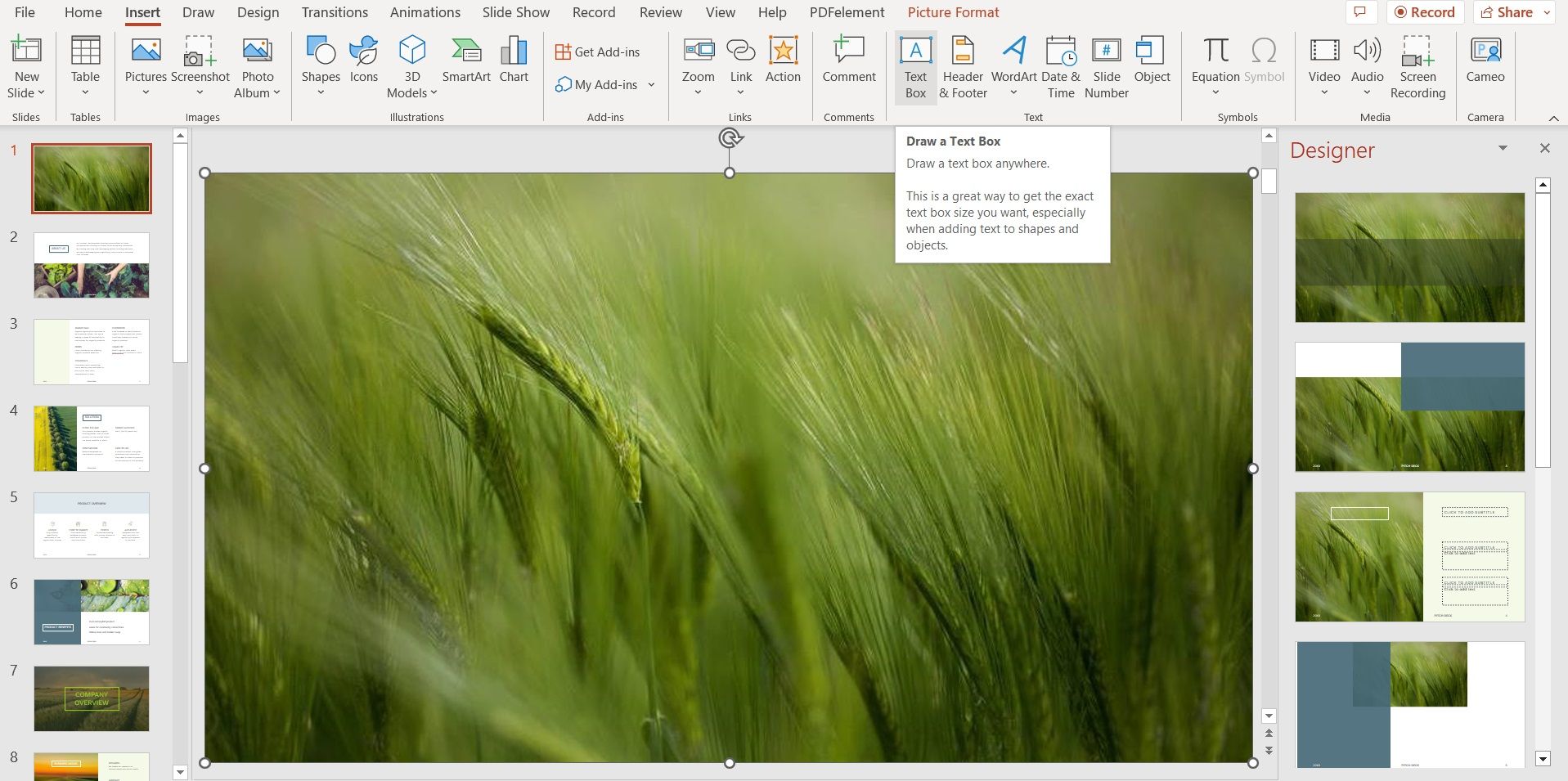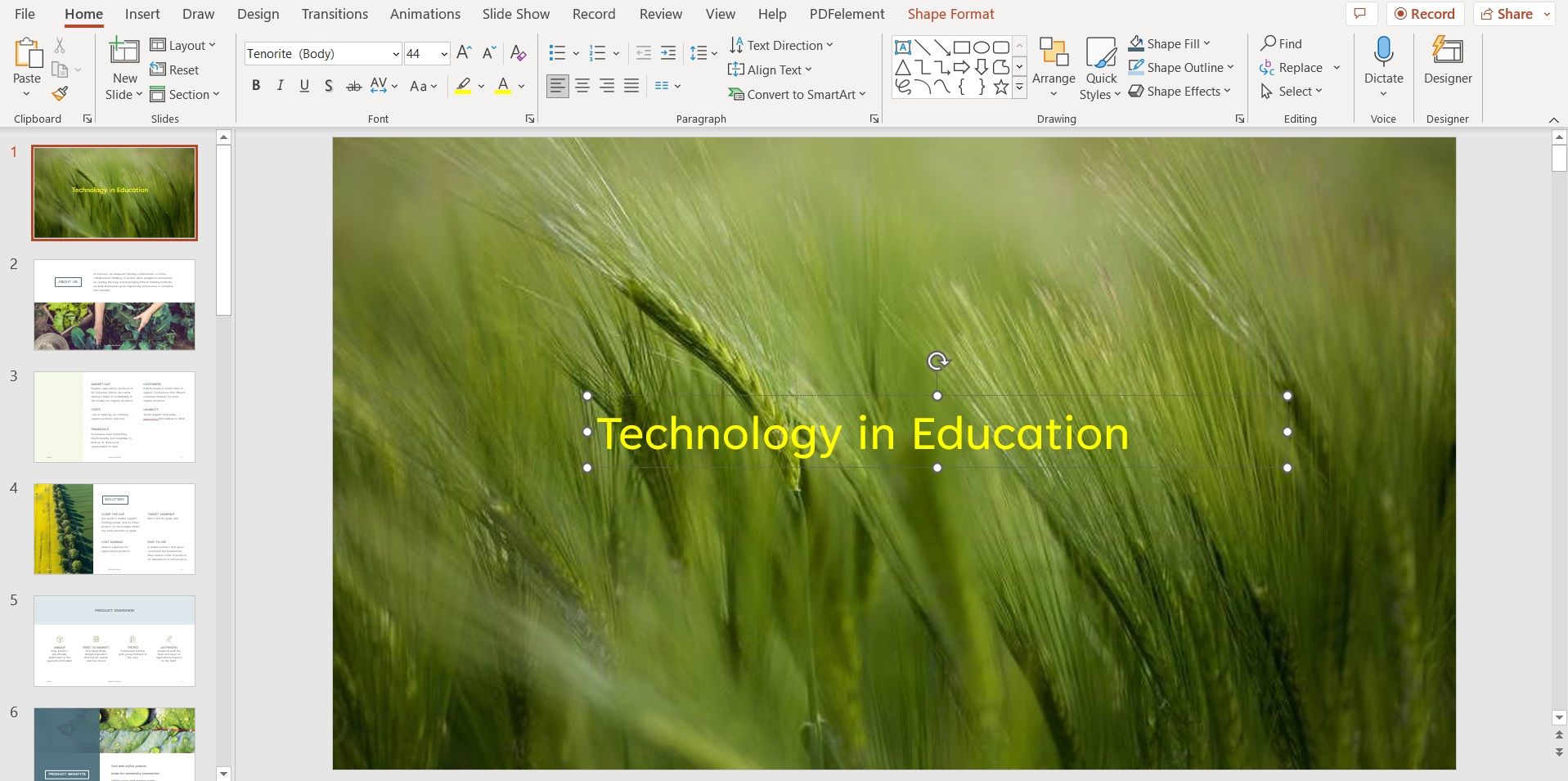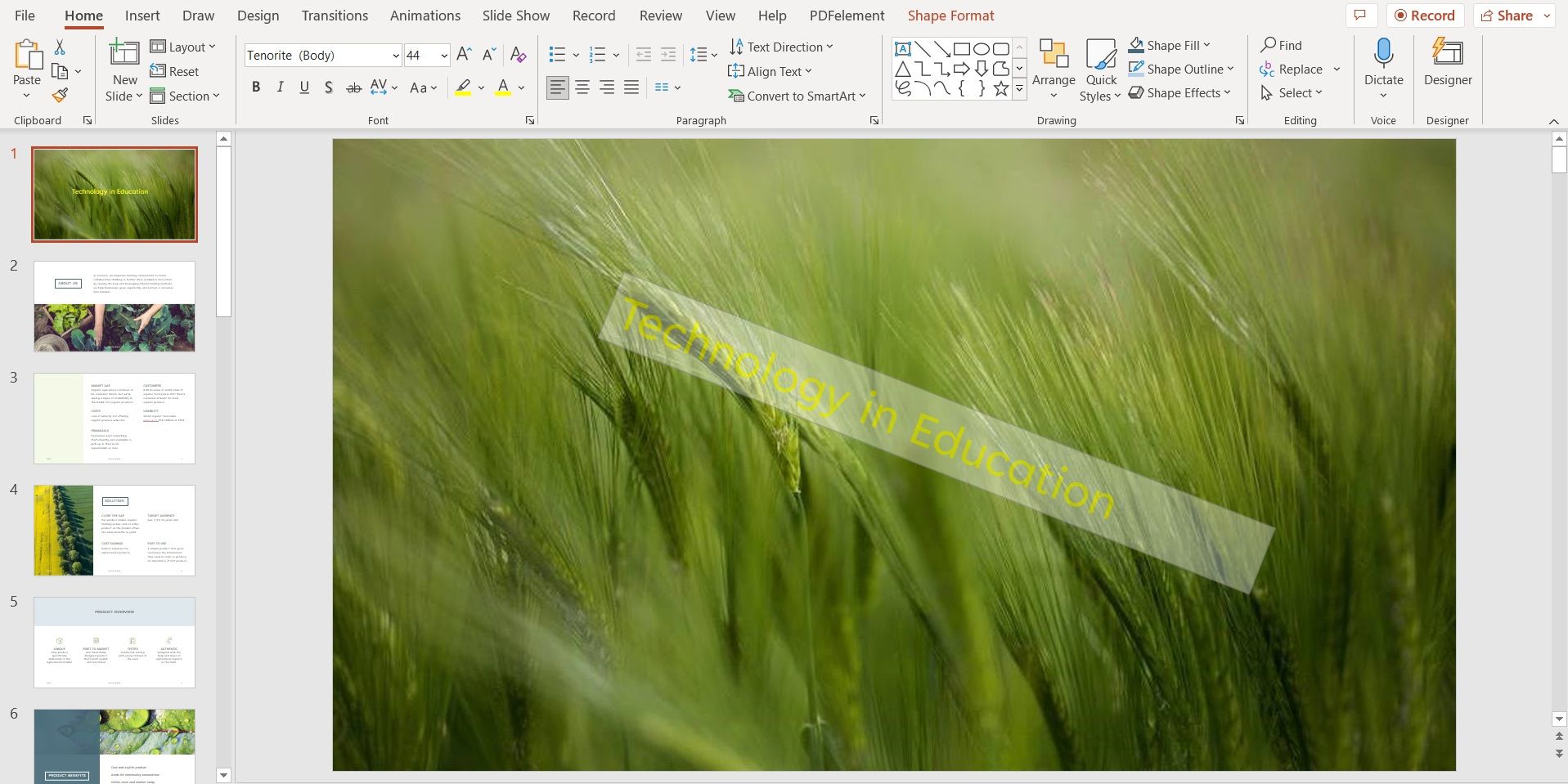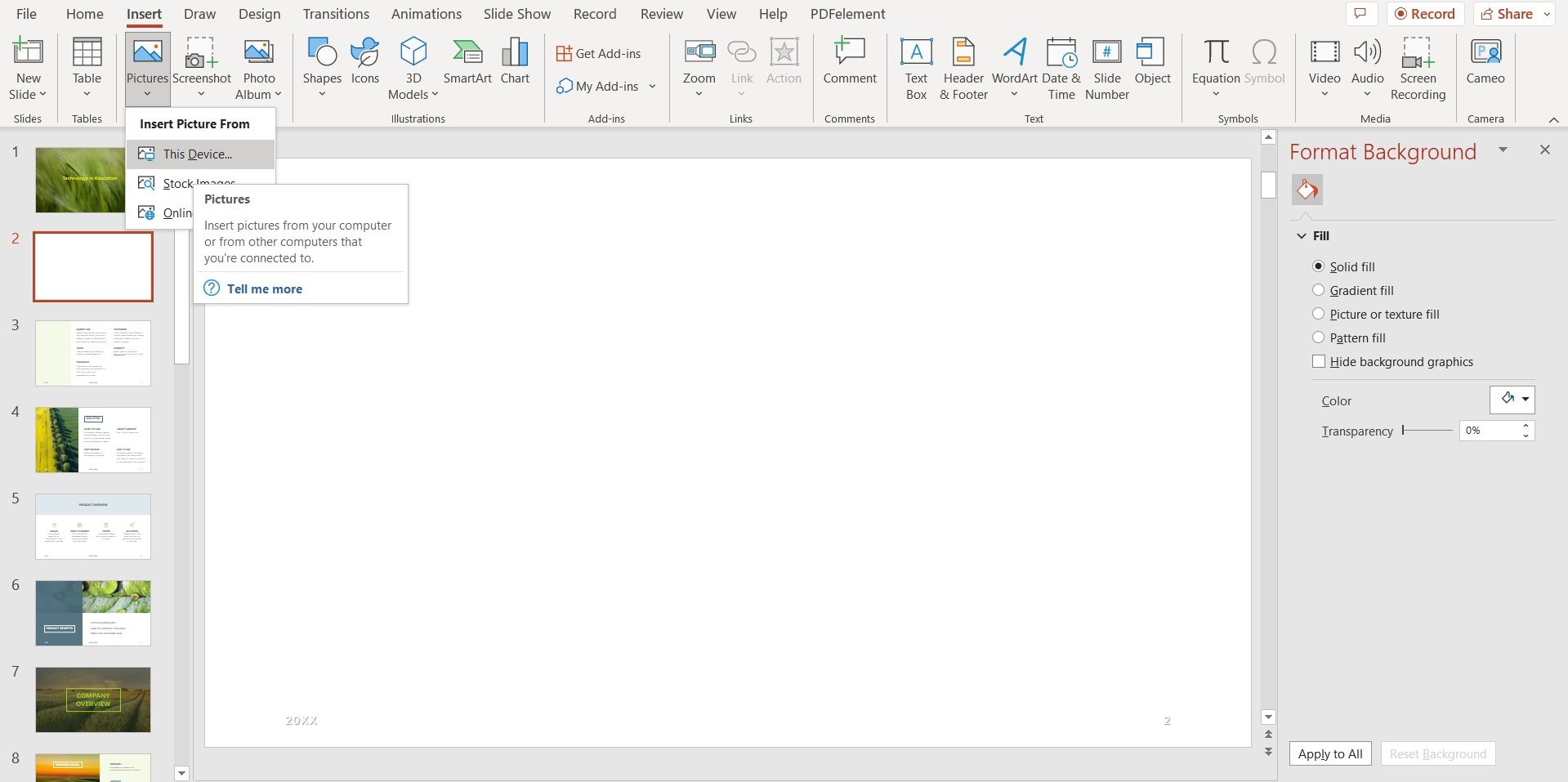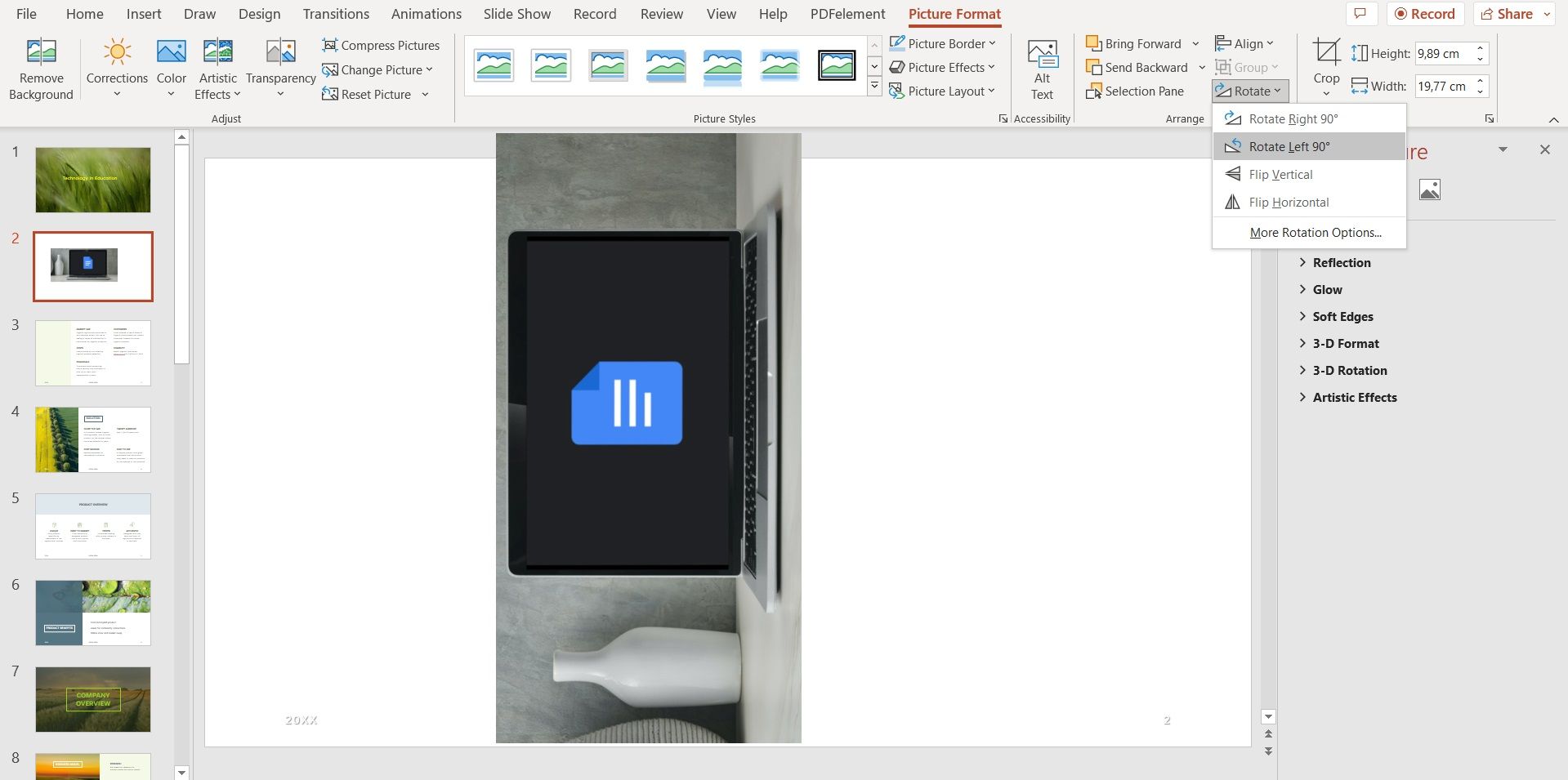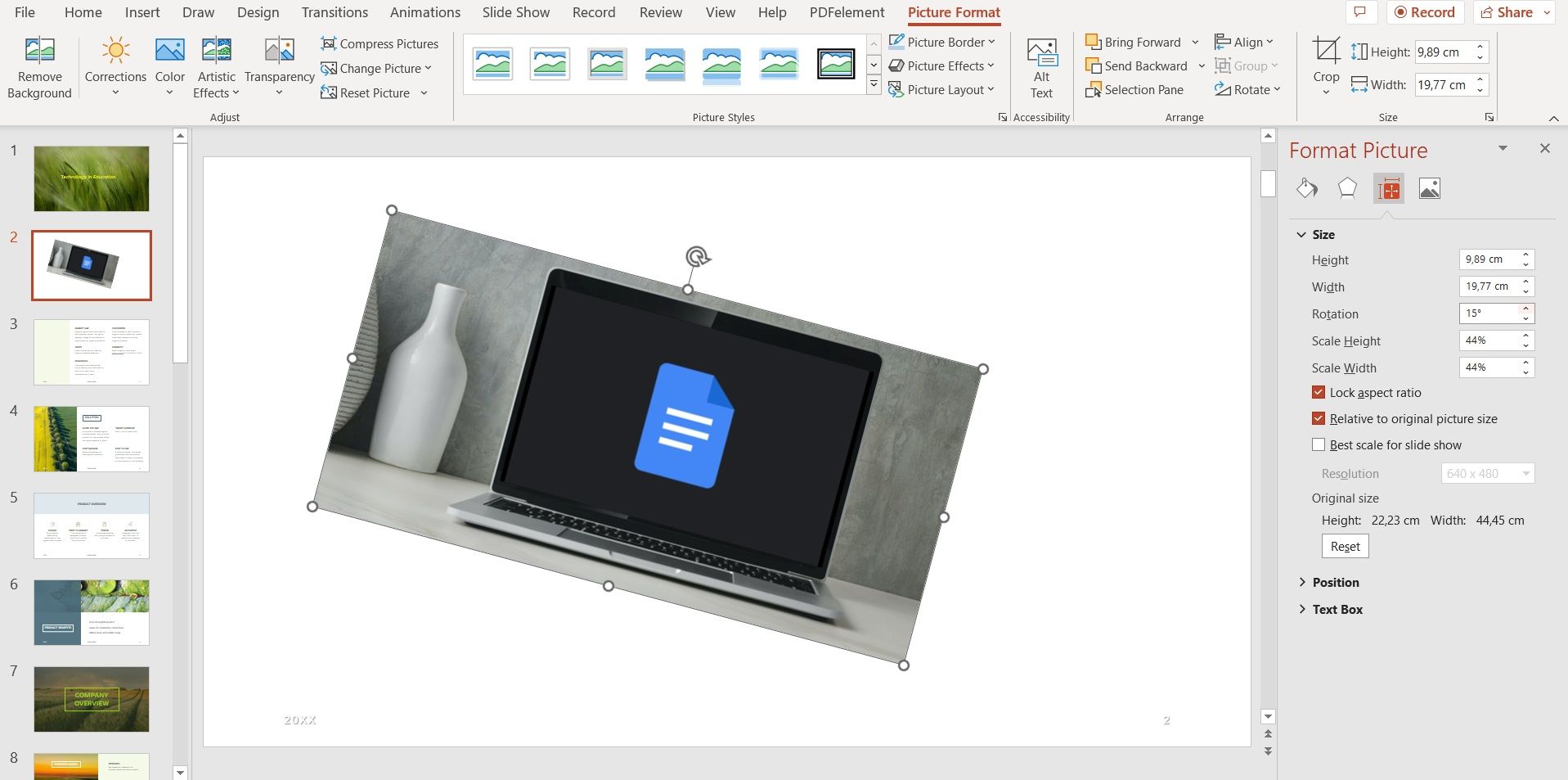Microsoft PowerPoint is one of the most popular presentation platforms available, and that's for good reason. There’s so much you can do on PowerPoint to ensure that you get your message across the way you intend to.
When you’re working on a presentation, texts and images don’t always have to follow the typical format. If you want to spice things up by rotating your text and images, you can do just that. In this article, you’ll find instructions on how to rotate text and images in Microsoft PowerPoint.
How to Rotate Text in PowerPoint
If you’re looking for a way to add more life to your PowerPoint presentations, this is an easy way to do that. To rotate text in PowerPoint, follow these steps:
- Open a PowerPoint presentation.
-
Insert a text box by selecting Insert, then click on Text Box.
-
Drag your mouse and position it according to where you want to place your text box.
- Enter your text into the text box.
-
Click on the curved arrow above your text box and rotate it to your desired position.
How to Rotate an Image in PowerPoint
Rotating images in PowerPoint allows you to make use of the space you have in your slides. That way, you can create an impressive presentation. The process is quite simple. Here’s how to go about it:
- Launch PowerPoint.
-
Insert an image by clicking on Insert, then select Pictures.
- Choose where you want to insert the image from.
-
Select the picture, and go to Picture Format.
- In the Arrange section from the top menu, click on Rotate to view your rotation options.
-
If there is an exact rotation angle you’d like to achieve, click on More Rotation Options.
- Use the arrows in the Rotation box on the right to adjust the angle of your image.
If you want to save time on PowerPoint, you can also free-hand rotate by clicking and dragging the curved arrow above the picture.
Create Engaging PowerPoint Slides
If you want to create a great PowerPoint presentation, finding new ways to place your text and images can help you do that. Fortunately, the instructions provided in this article will help you add character to your presentations by rotating your text and images.