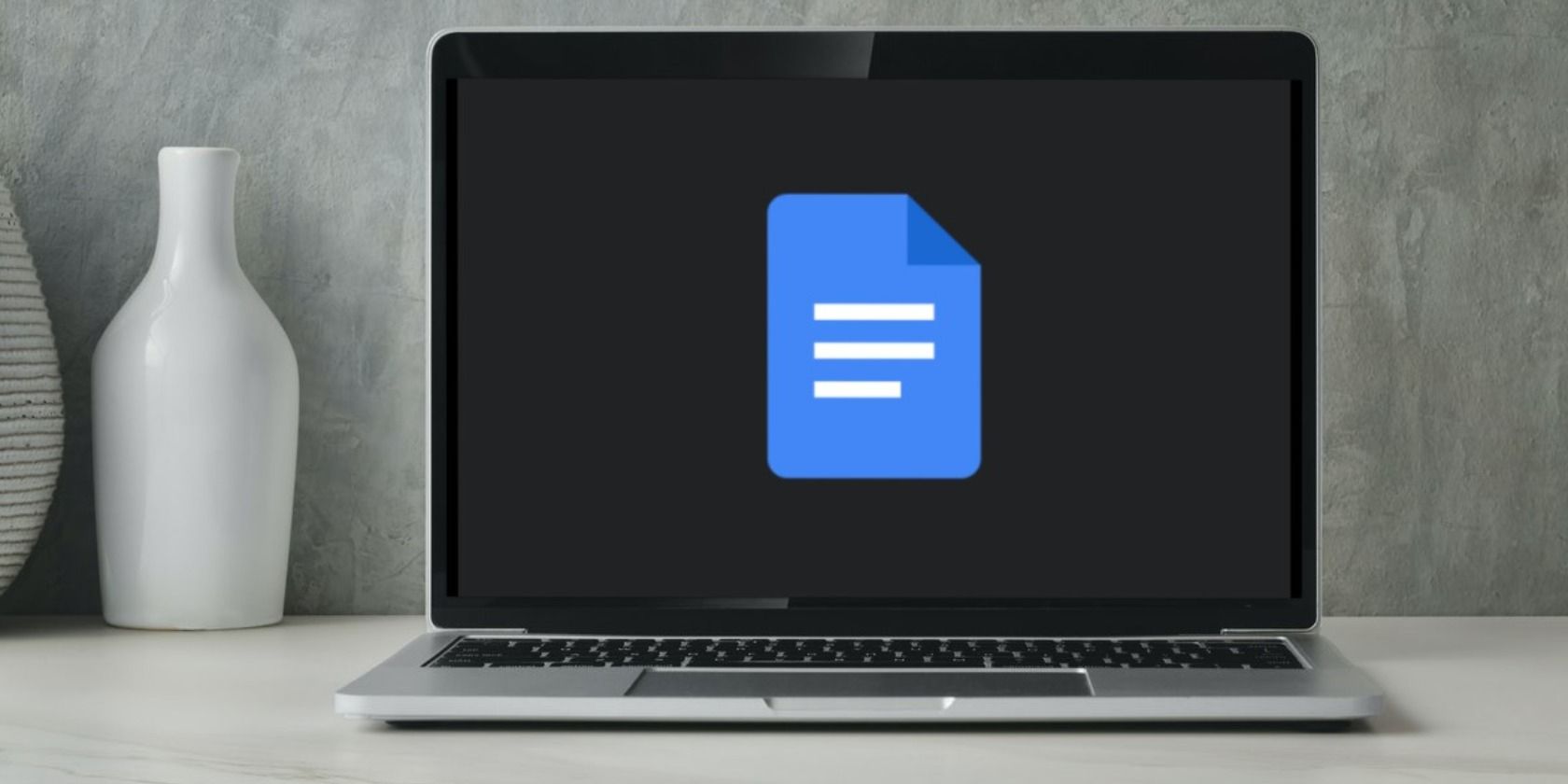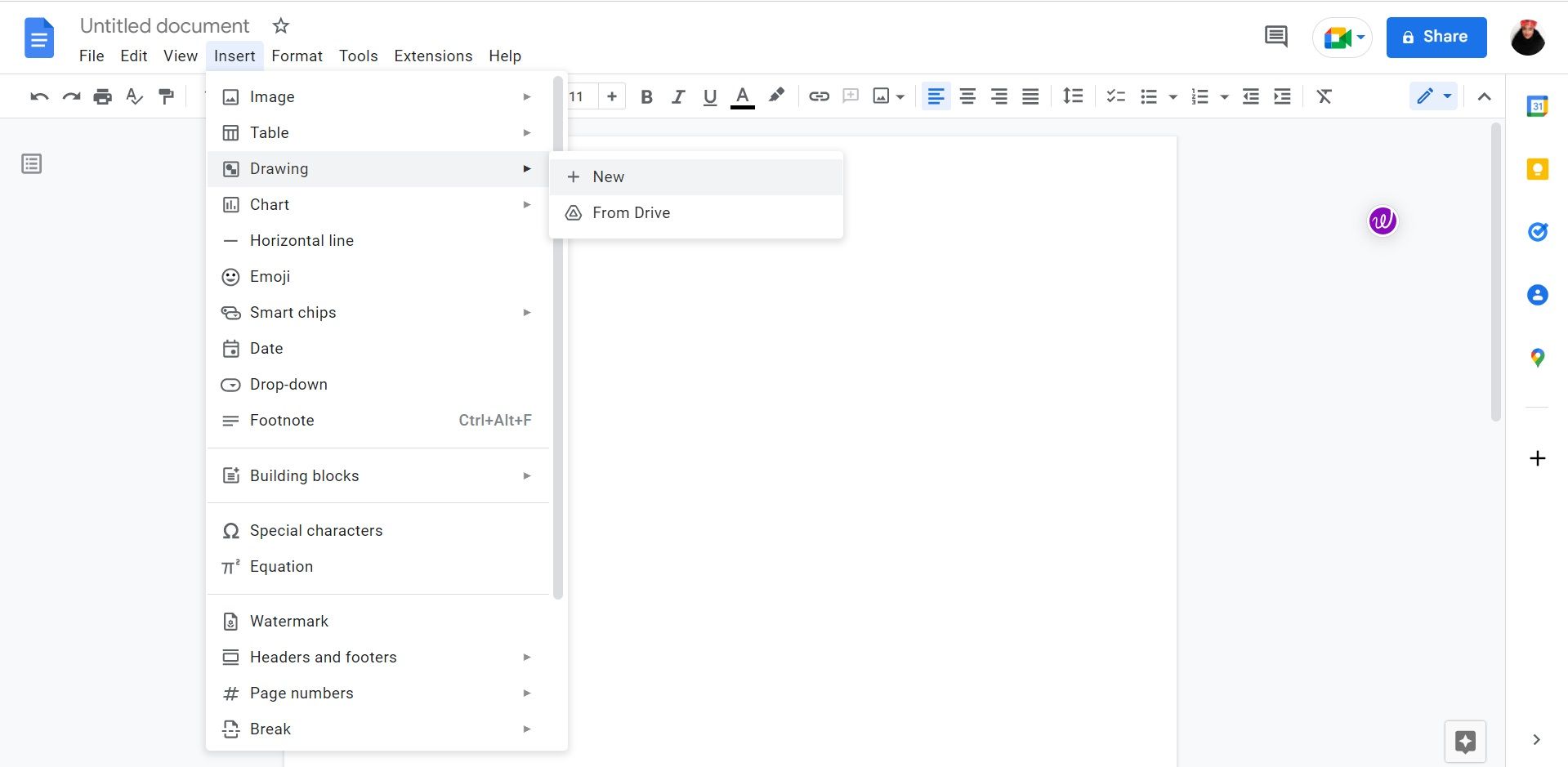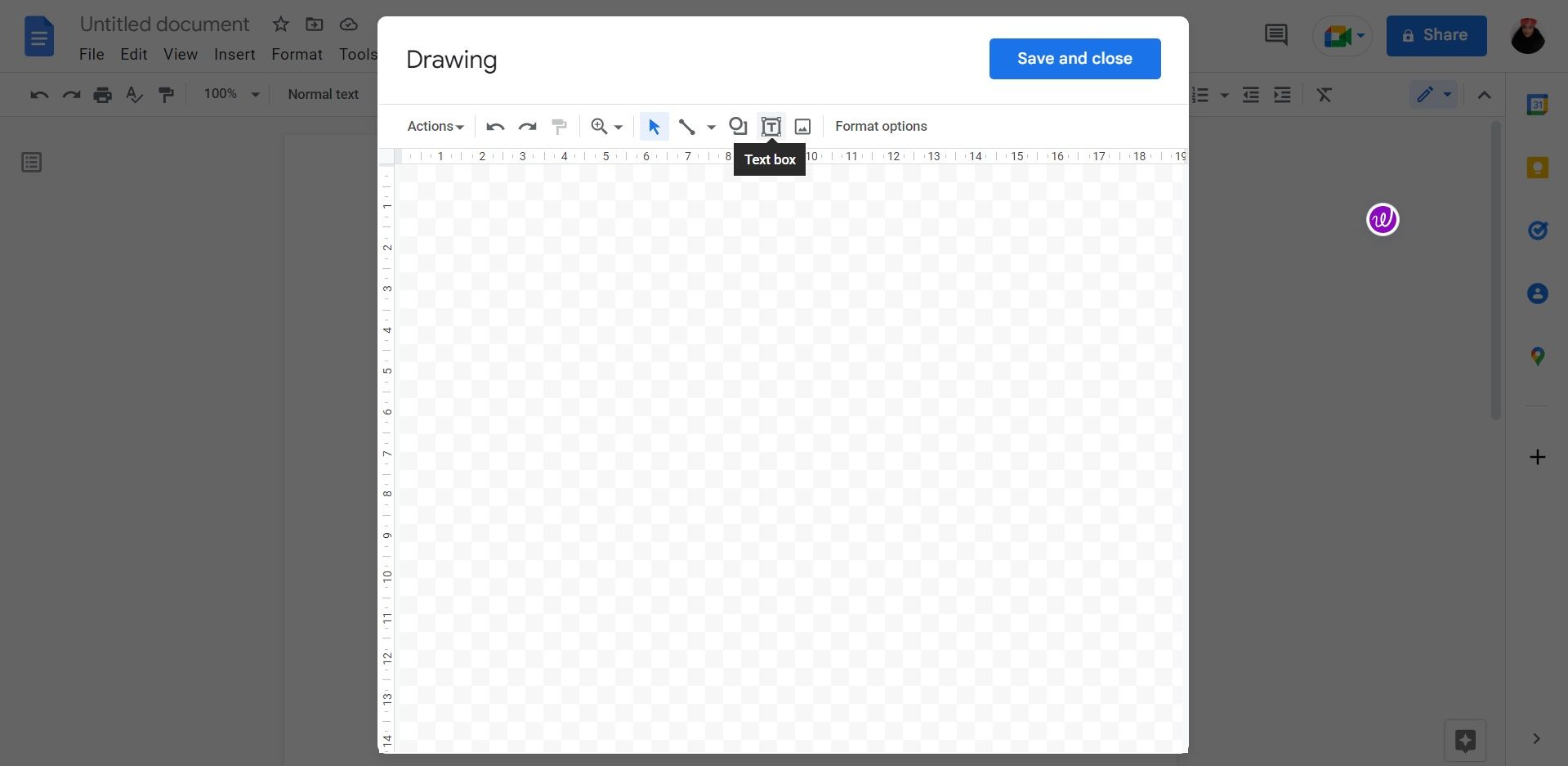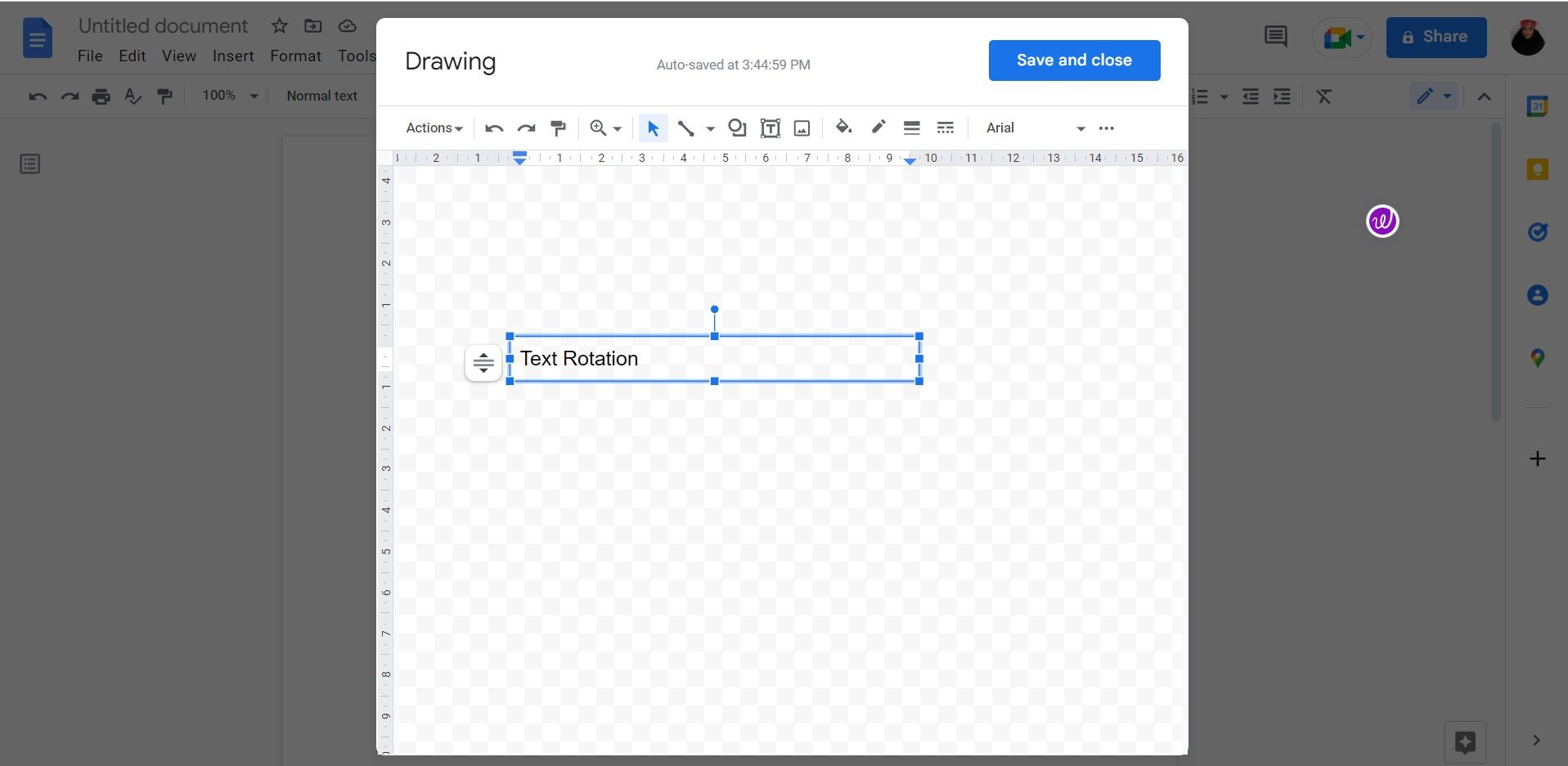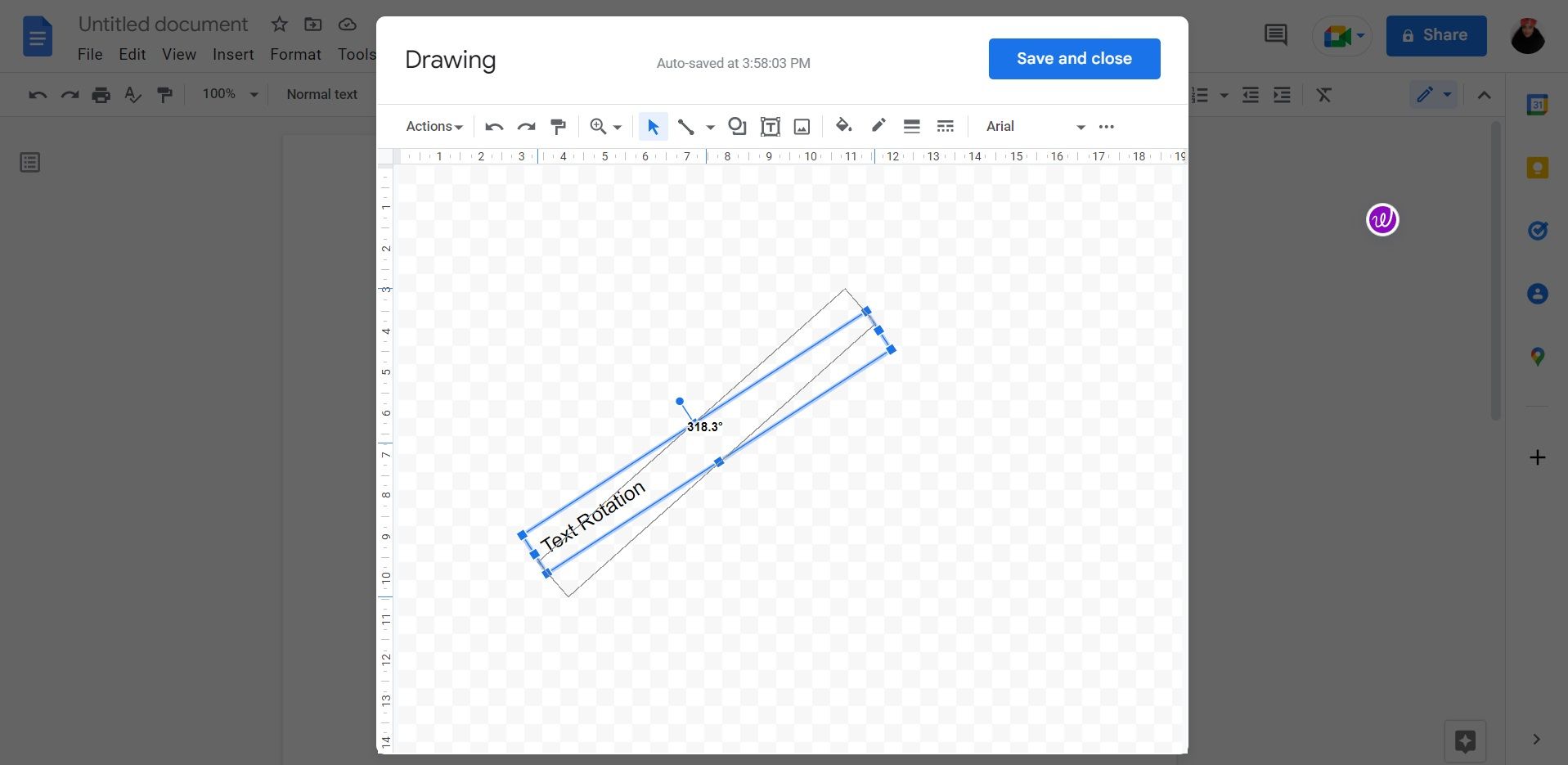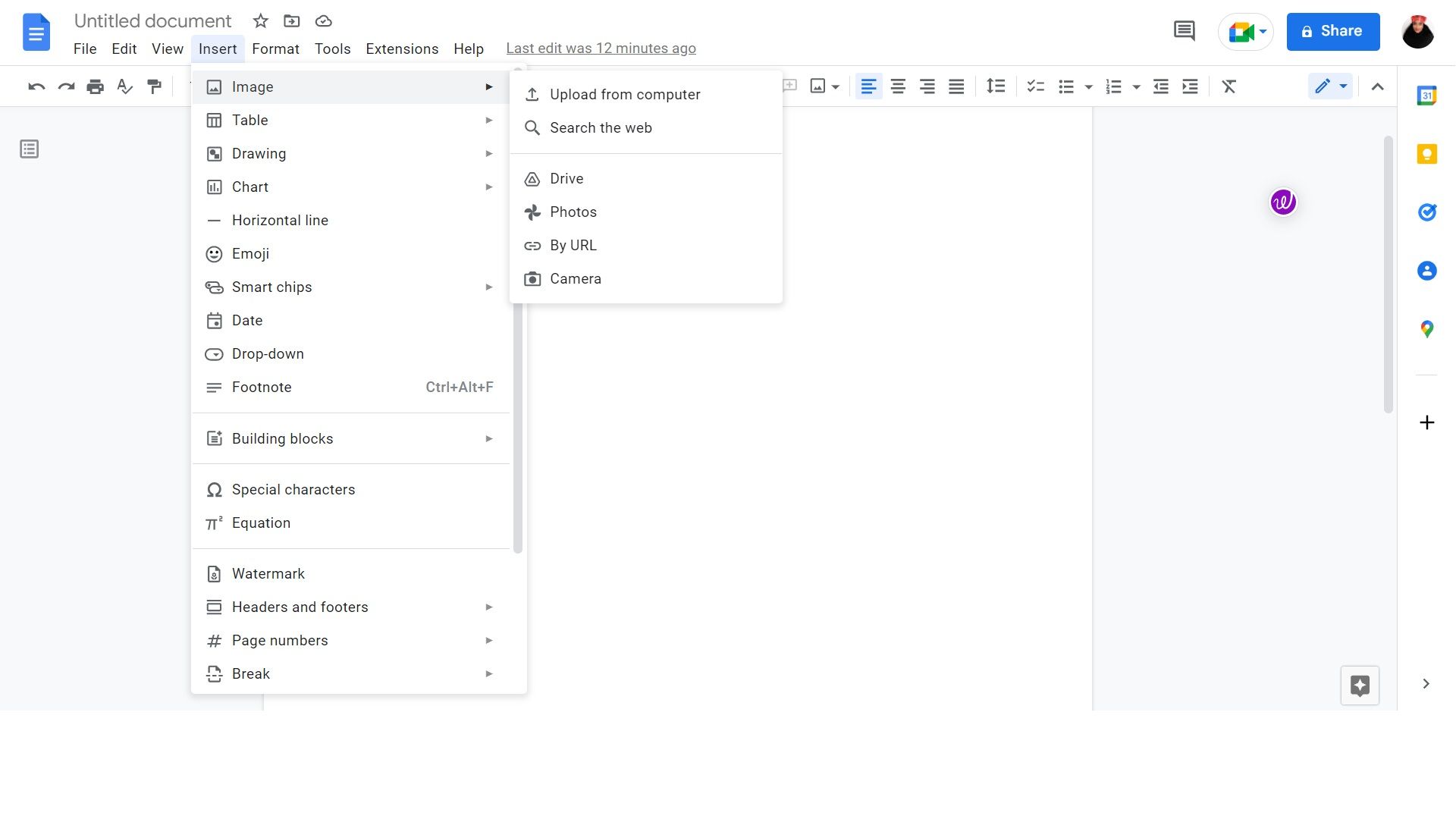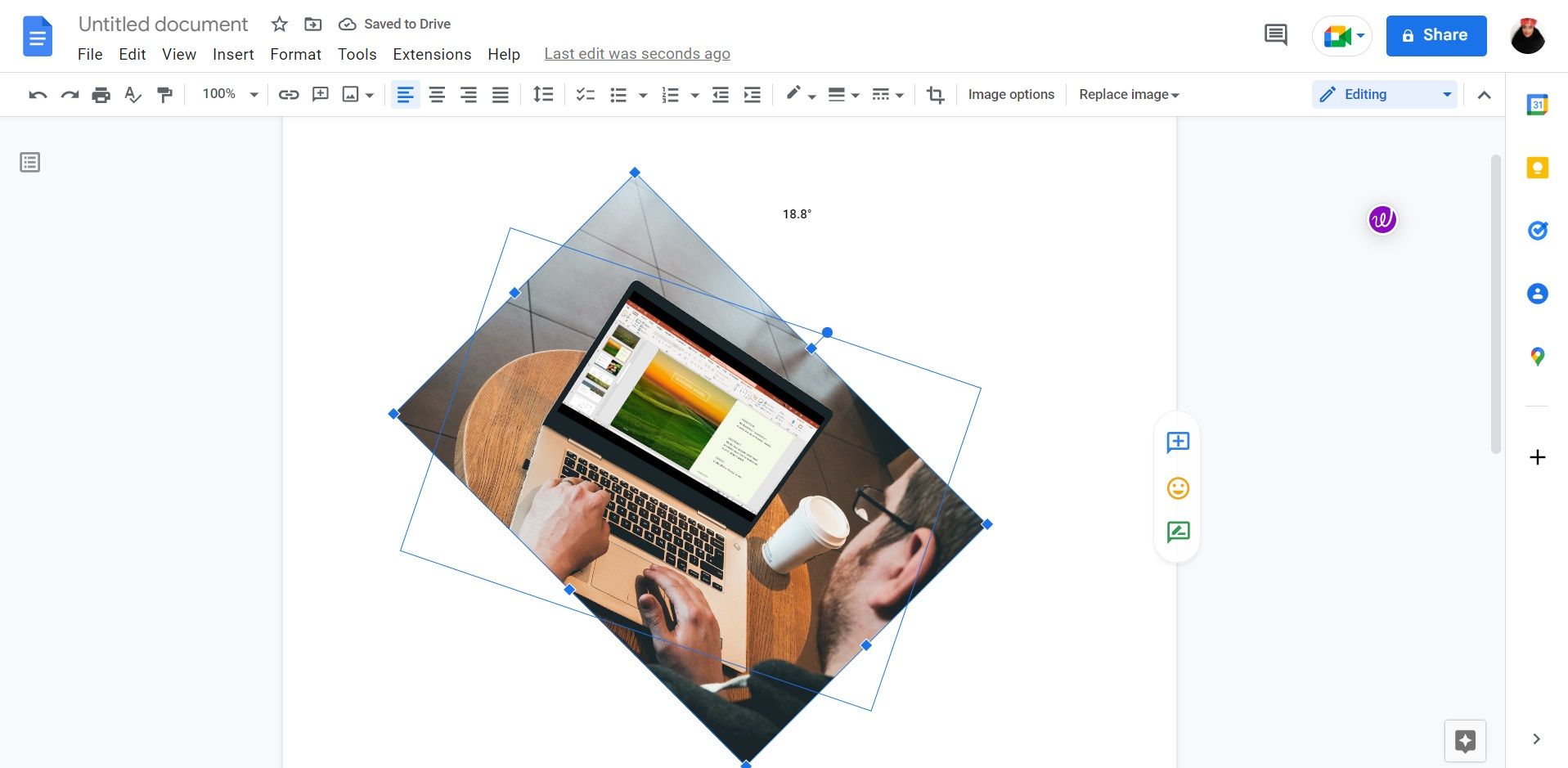When using Google Docs, text is typically typed horizontally. While there's nothing wrong with that, sometimes you might want to switch things up a bit. Whether you want to add vertical labels next to an image, a table, or simply change the angle of your text, you can achieve that with Google Docs.
In this article, you’ll find instructions on how to rotate text and images in Google Docs.
How to Rotate Text in Google Docs
Google Docs doesn’t have a direct setting for text rotation. Fortunately, there’s still a simple method you can use to rotate text in Google Docs. We’ll show you how to rotate text by using Google Docs’ drawing tool. Here’s what you need to do:
- Open Google Docs.
-
Go to your document and click on Insert in the top bar menu.
- Under Drawing, select New.
-
Google Docs will open a new window, click on the Text box at the top of the window.
-
Draw a text box onto the blank page, then add your text into the text box.
-
Use the blue dot above your text box to rotate text by moving it to the direction of your choice.
- Once you're satisfied with the direction, select Save and close and the text will appear on your page.
How to Rotate an Image in Google Docs
If you use images in Google Docs, learning how to rotate images will help elevate your Google Docs experience. To rotate an Image in Google Docs, follow these steps:
- Open a document in Google Docs.
-
Click Insert in the top bar menu.
- Select Image, and choose where you’re uploading your image from.
-
Once your image has uploaded, you can rotate it by clicking and dragging the blue dot above it.
If something's not quite right, you can also edit your image in Google Docs by clicking the three dots at the bottom of your image.
Transform Your Text and Images in Google Docs
Now that you know how to rotate text and images in Google Docs, you don’t have to stick to the same horizontal format for every project.
If you’re impressed by this feature, this is just a small part of what you can still do on Google Docs. There a re plenty more features to utilize in the online text editor.