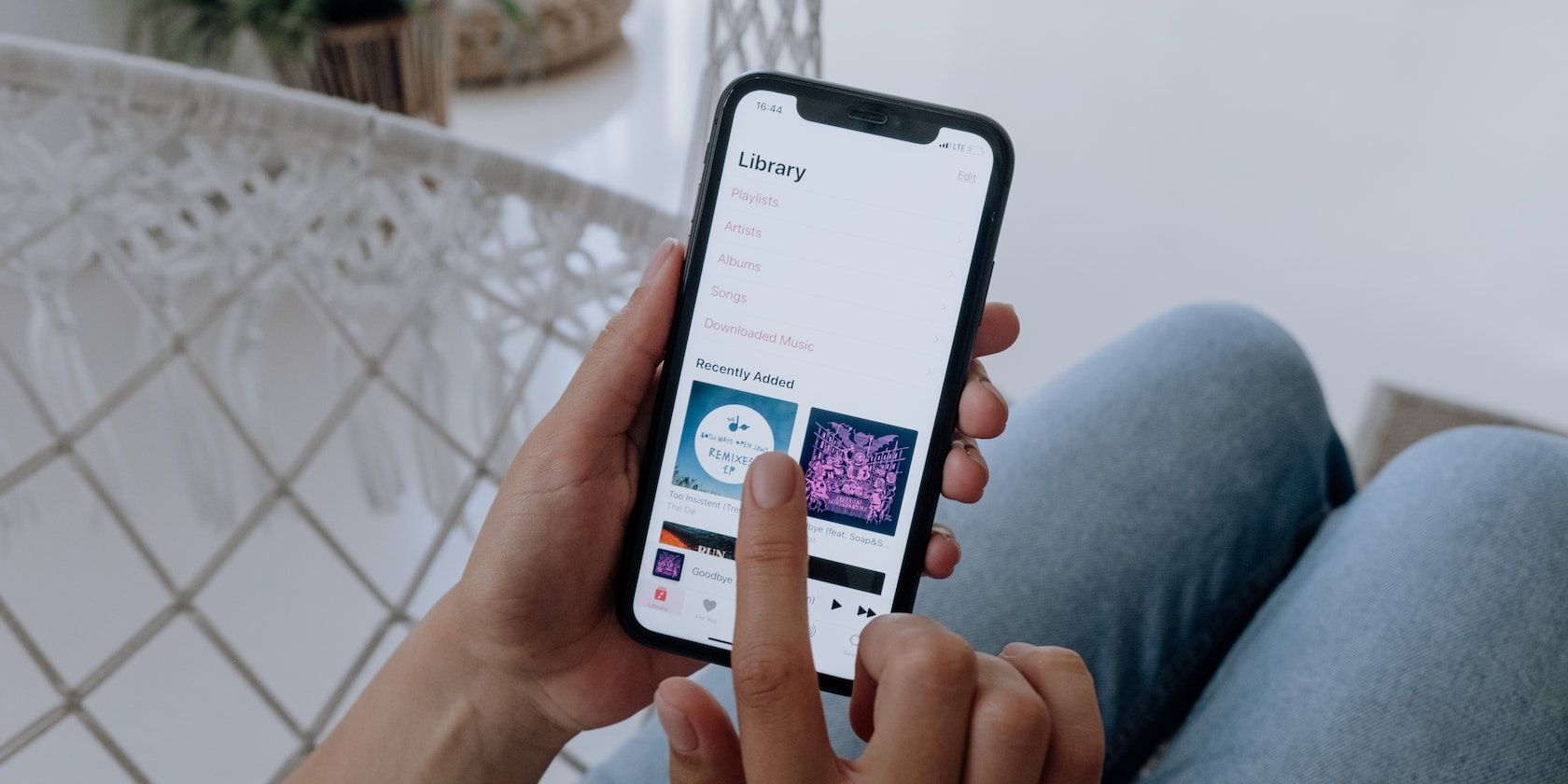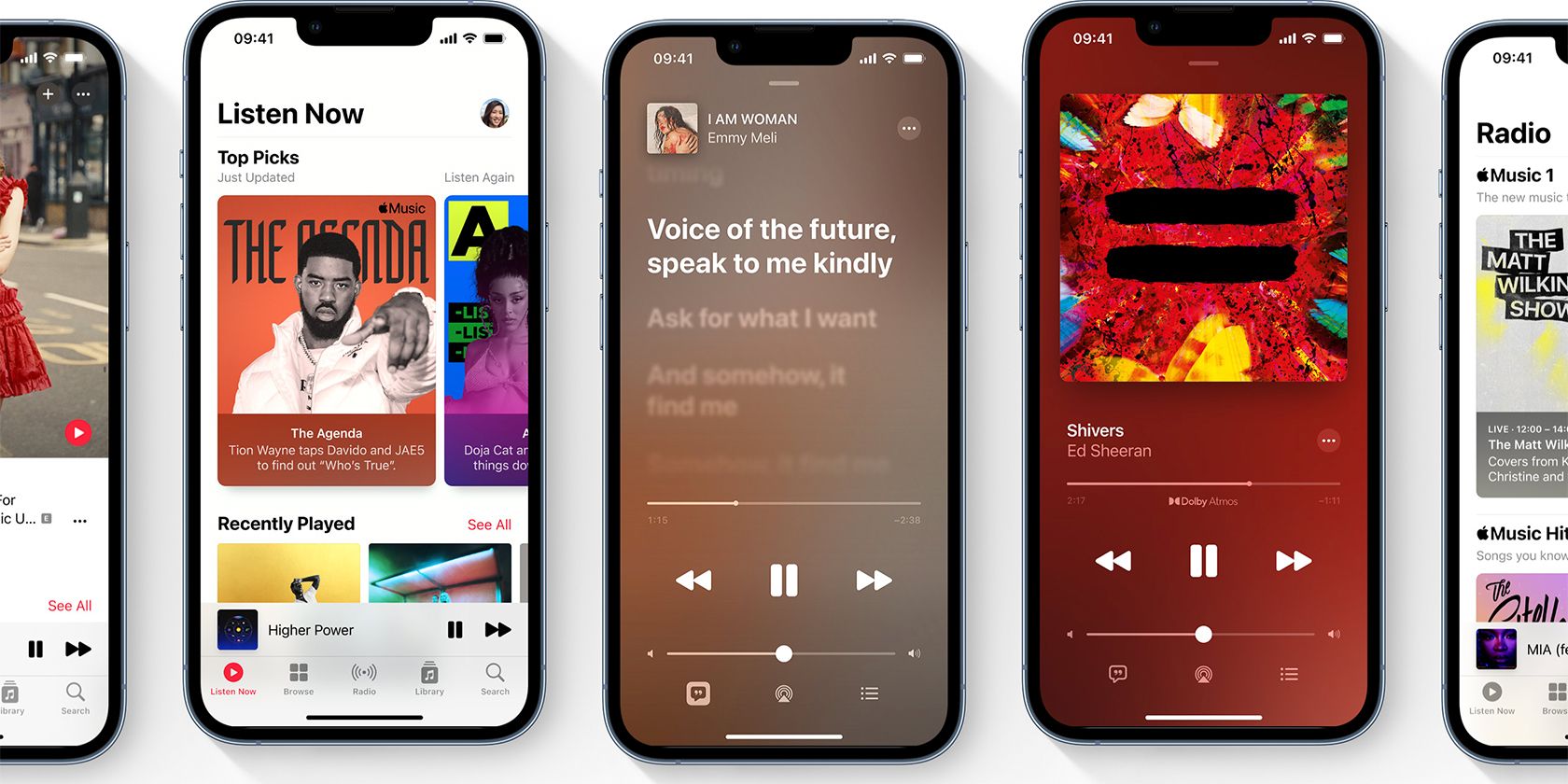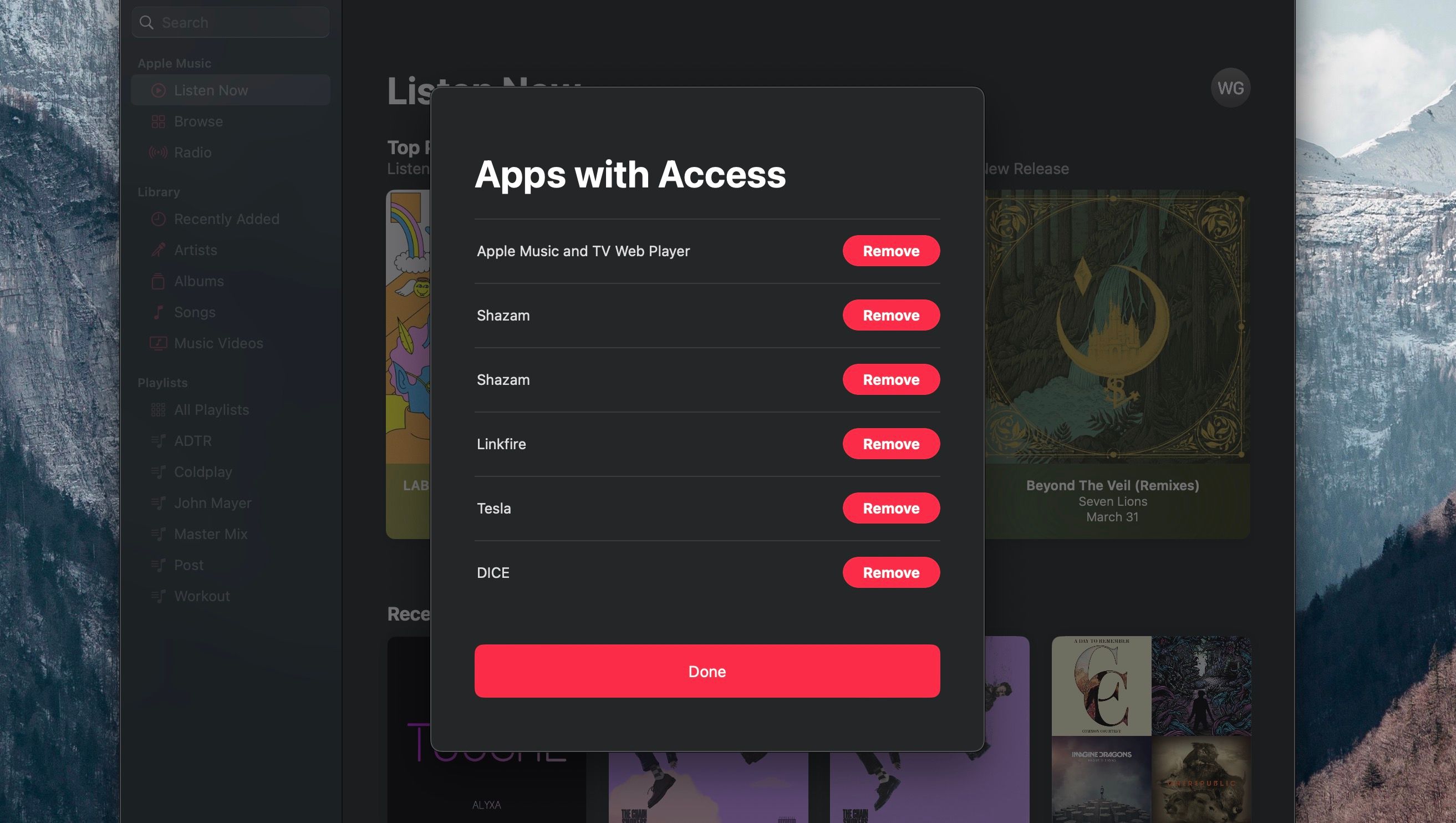Apple Music is a popular music service supported by multiple third-party products and services. In fact, at the end of 2022, Tesla launched support for Apple Music in its infotainment system. However, at some point, you may stop using an app or service connected to your Apple Music subscription, so you might want to remove its access.
Thankfully, you have the option to do so. We’ll cover what apps can access your Apple Music subscription and how to remove any access from third-party apps.
Third-Party App Access Explained
You can listen to Apple Music from third-party products or applications if you allow access to your subscription. This means that listening to music on your Playstation 5 or the Apple Music app in your Tesla vehicle requires you to connect it to your account. Connecting the app or product you want to use with Apple Music doesn’t occur directly in the Apple Music app.
To connect your third-party product to your subscription, you have to go through the third-party app or service.
Why Third-Party Apps Need Access to Apple Music
Applications and products such as the PlayStation 5, Shazam, Tesla, and others can connect to Apple Music for specific functions. For example, you can connect Shazam, one of the best music recognition apps, so you can use it to recognize a song, then easily listen to your Shazam track in Apple Music. In Tesla’s case, you can access your songs, albums, and playlists directly from the car’s infotainment system.
Another common scenario would be that you want to use Apple Music with a third-party speaker system that supports the music streaming service.
How to Remove App Permissions for Apple Music on Mac
The processing of removing an app's access to your Apple Music subscription is simple on the Mac. Instead of having to go into each individual app to remove access, you can remove them in the Apple Music app itself. To remove app access to Apple Music on your Mac:
- Open Apple Music.
- Click Account in the menu bar, then click Apps With Access.
- Click Remove on any app that you want to cut off access to.
That’s all you have to do. You can now press Done to exit.
How to Remove App Access for Apple Music on iPhone
When it comes to removing app access to Apple Music on your iPhone, the process is slightly different. However, you still need to do it through the Apple Music app. To remove app access on your iPhone:
- Open Apple Music.
- Tap your account icon.
- Scroll down and toggle off the app.
- Tap Remove.
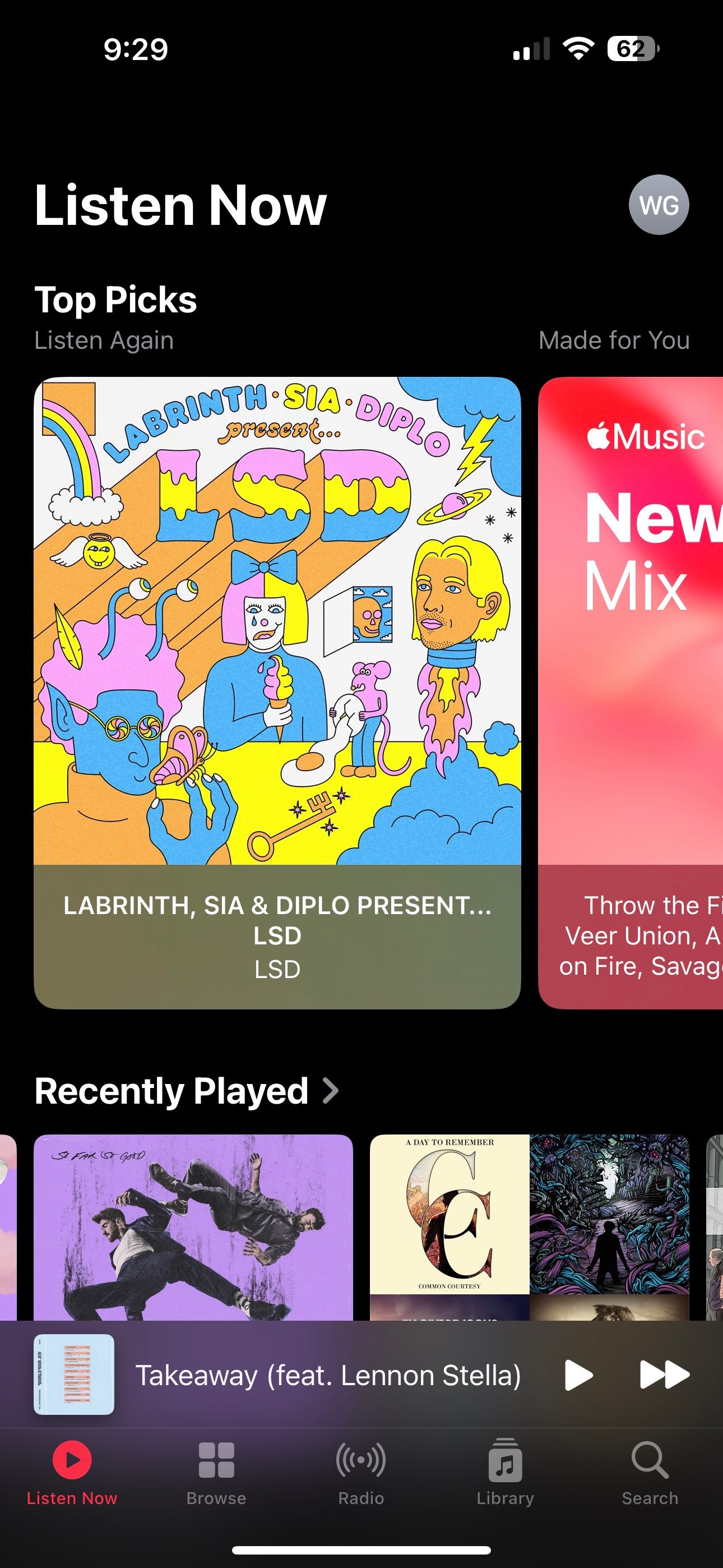
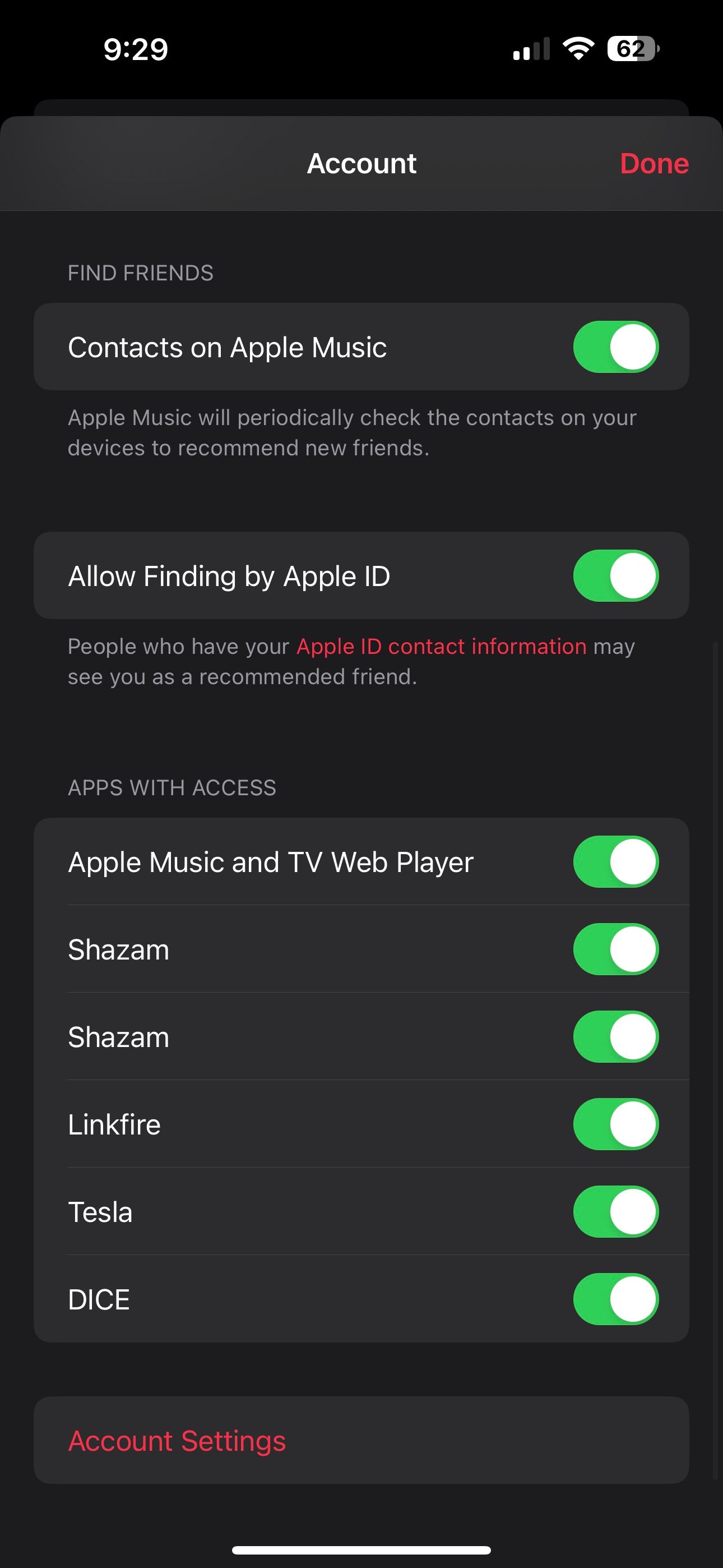
Some applications might not appear in the Apple Music settings, however. Therefore, it’s smart to check your iPhone’s privacy settings if you have used other apps or services with Apple Music, such as Widgy. To remove app access in Settings:
- Open Settings.
- Scroll down and tap Privacy & Security.
- Tap Media & Apple Music.
- Toggle off the apps you want to revoke access from.
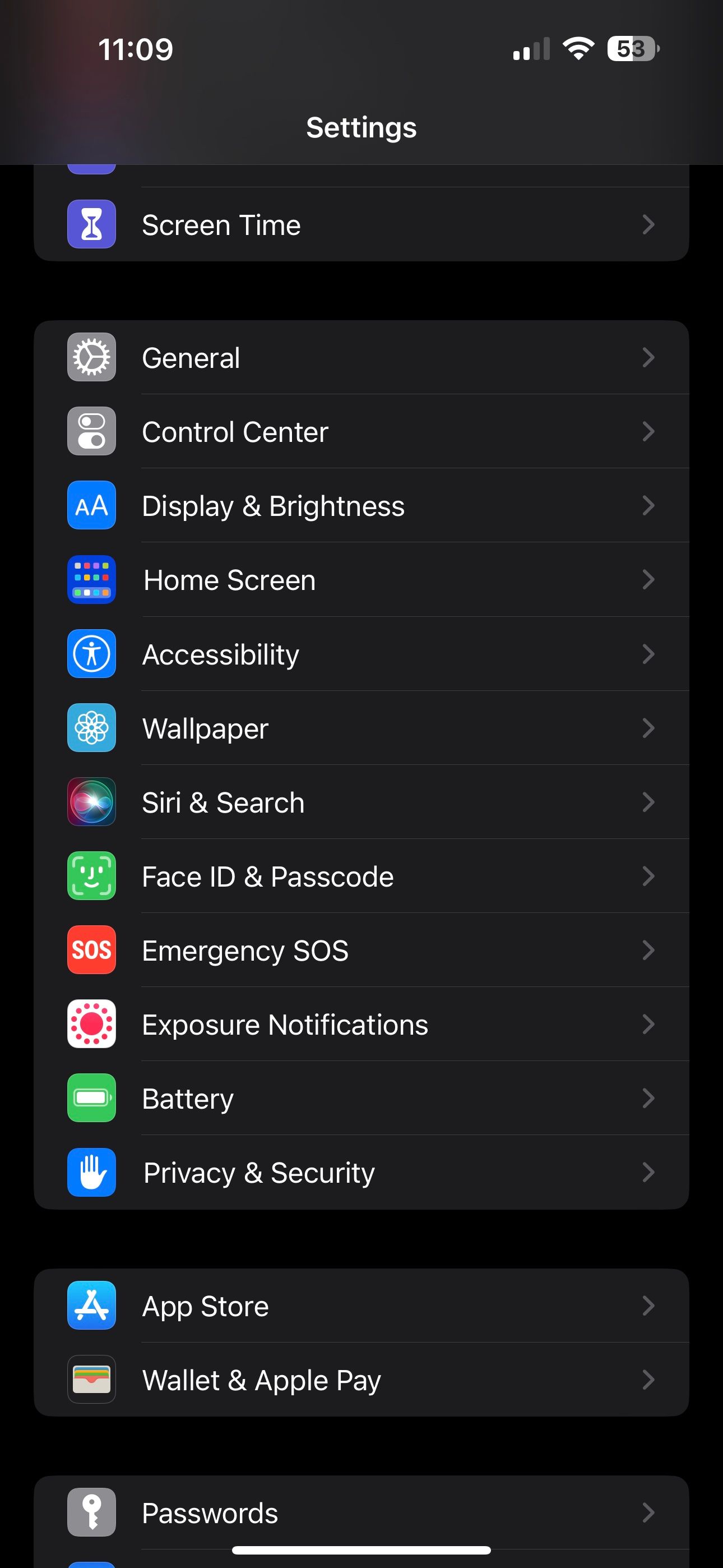
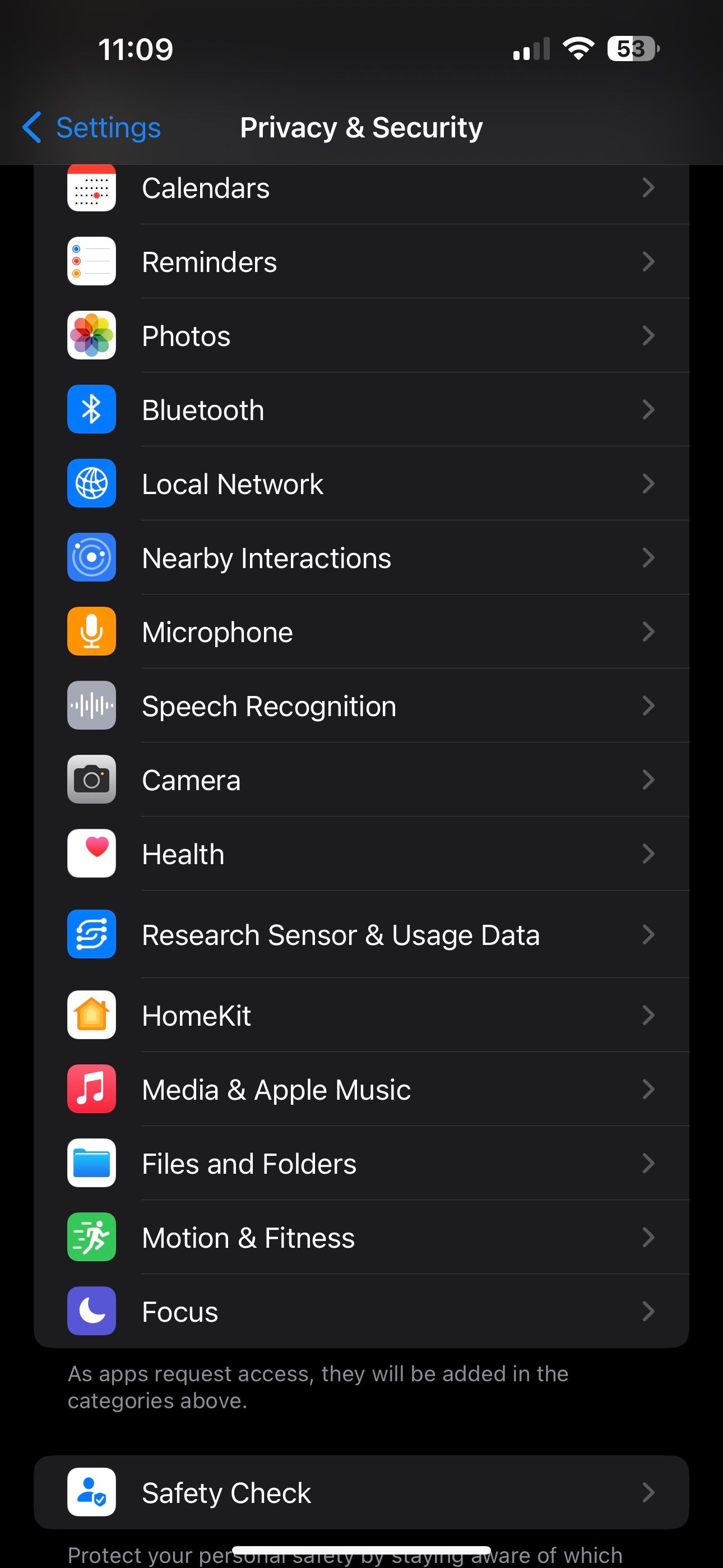
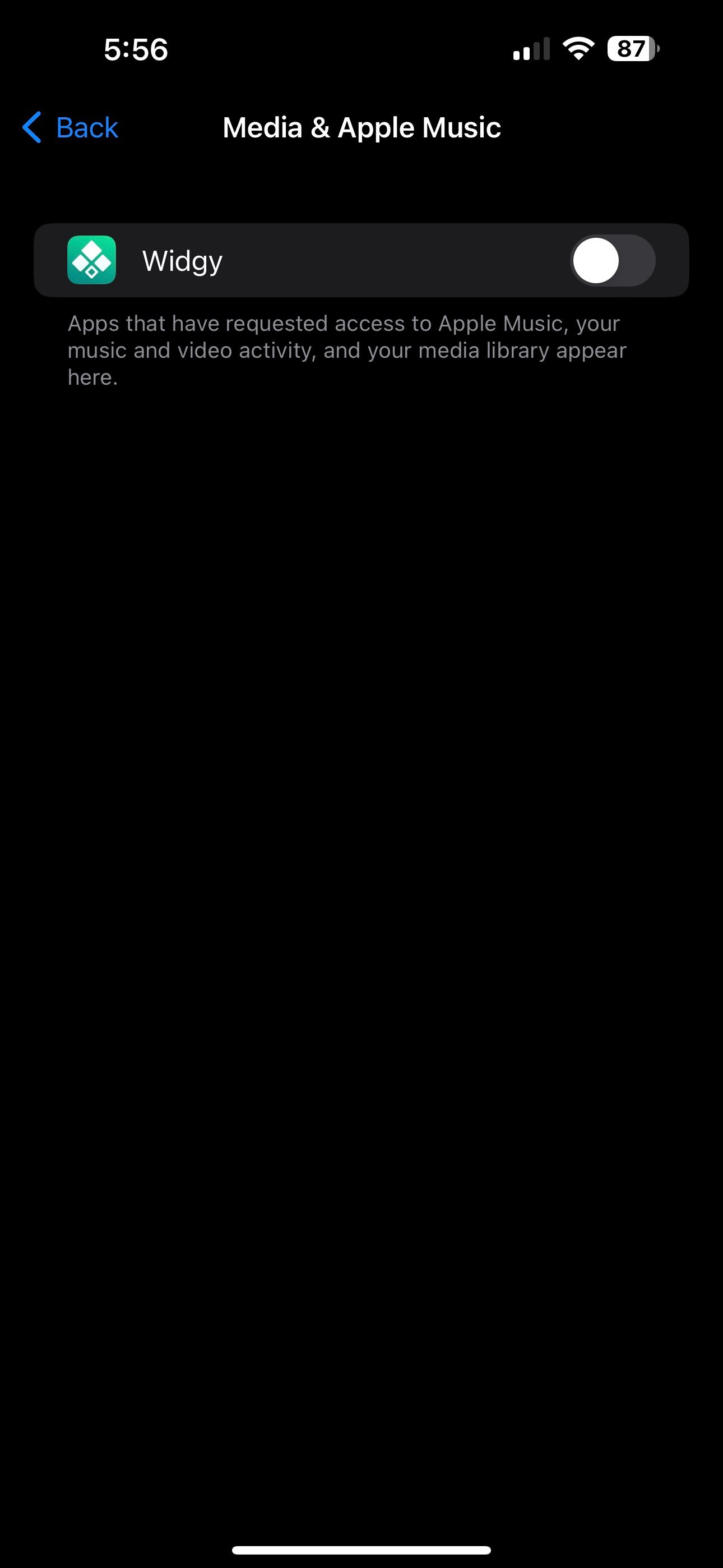
Remove Unwanted App Access
Now you can have control over what apps and services have access to your Apple Music subscription. If you ever want to give an app access to Apple Music again, you can simply follow the same process you followed to connect it to your subscription. If you are looking to switch music applications, you can also cancel your Apple Music subscription within your account settings.