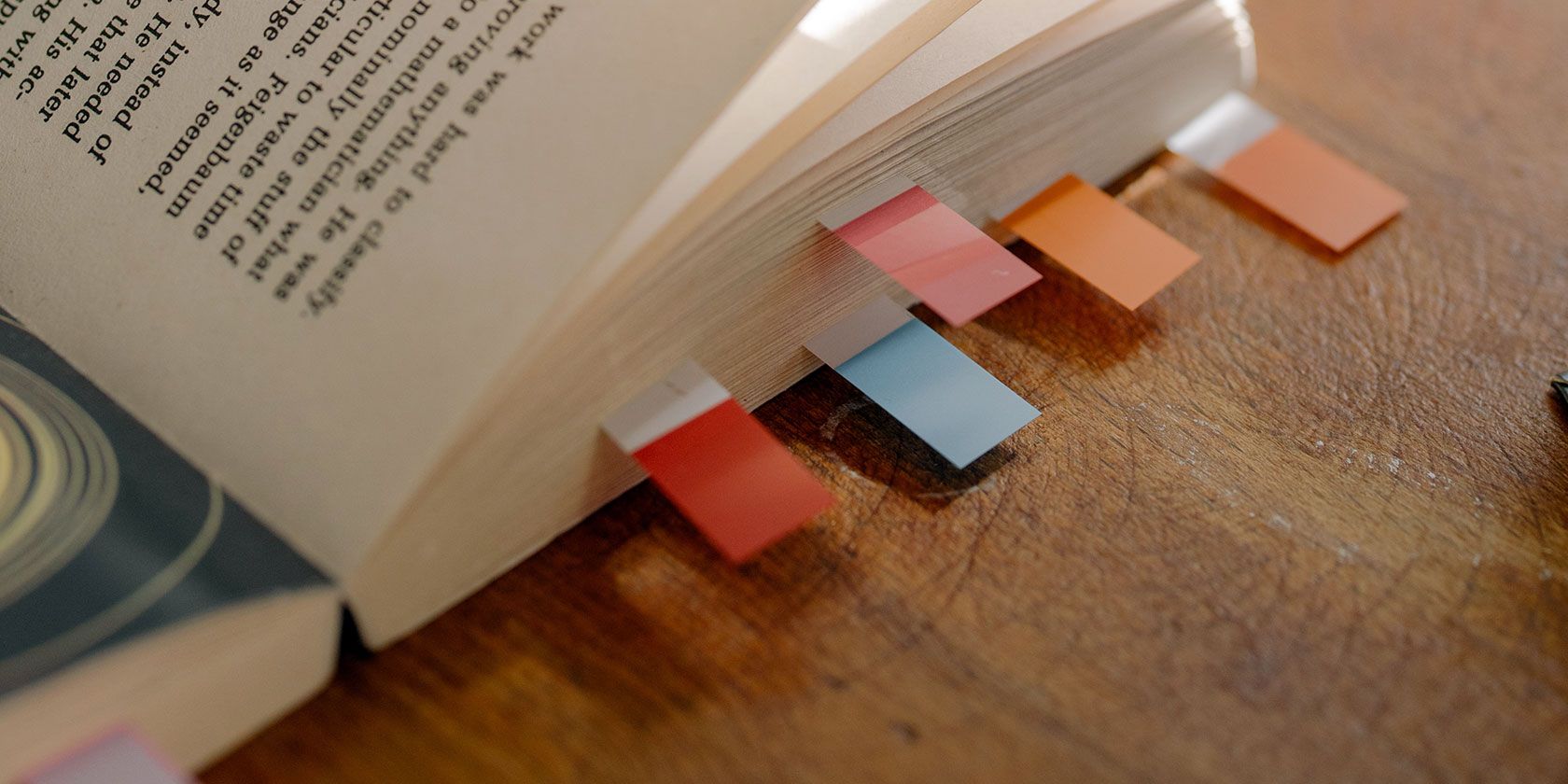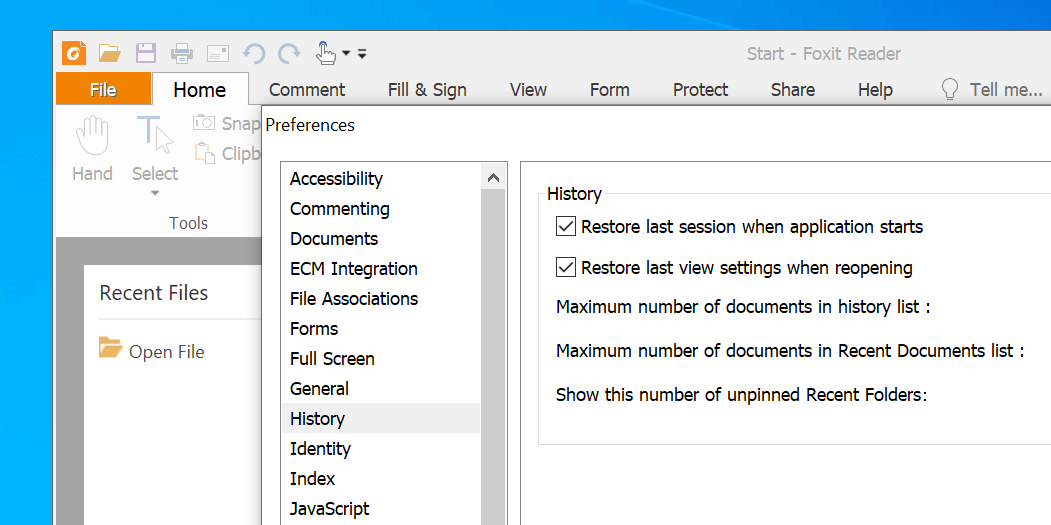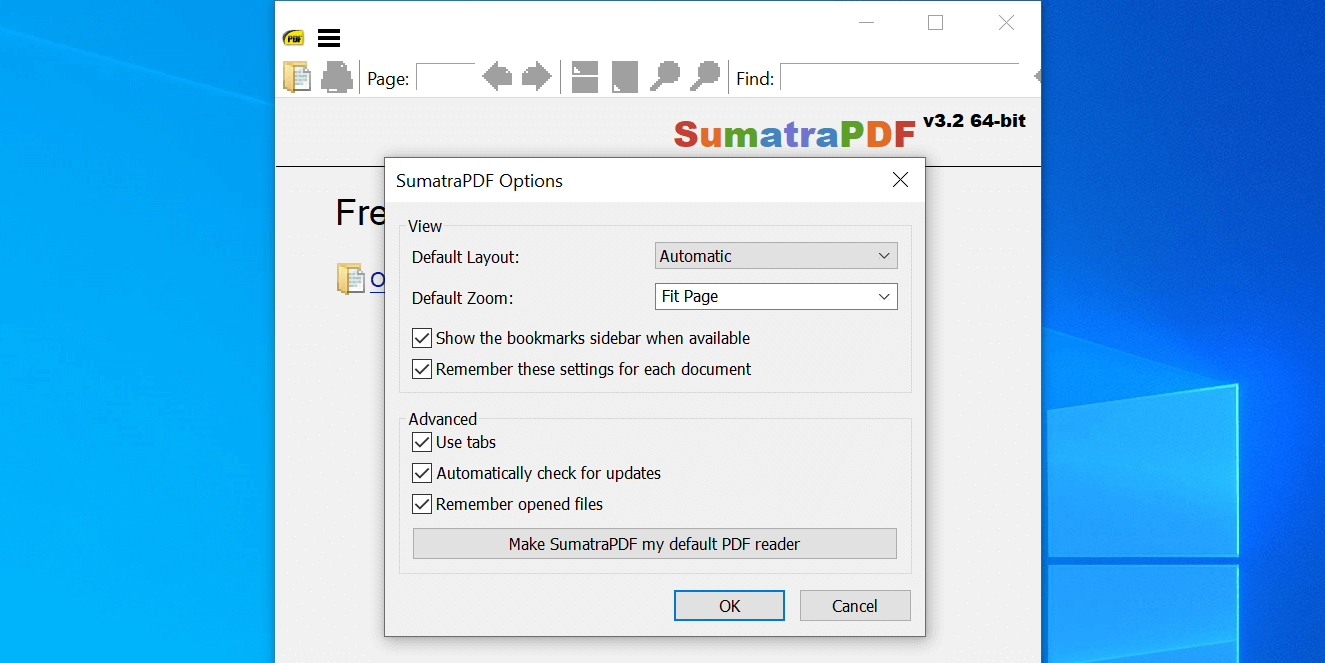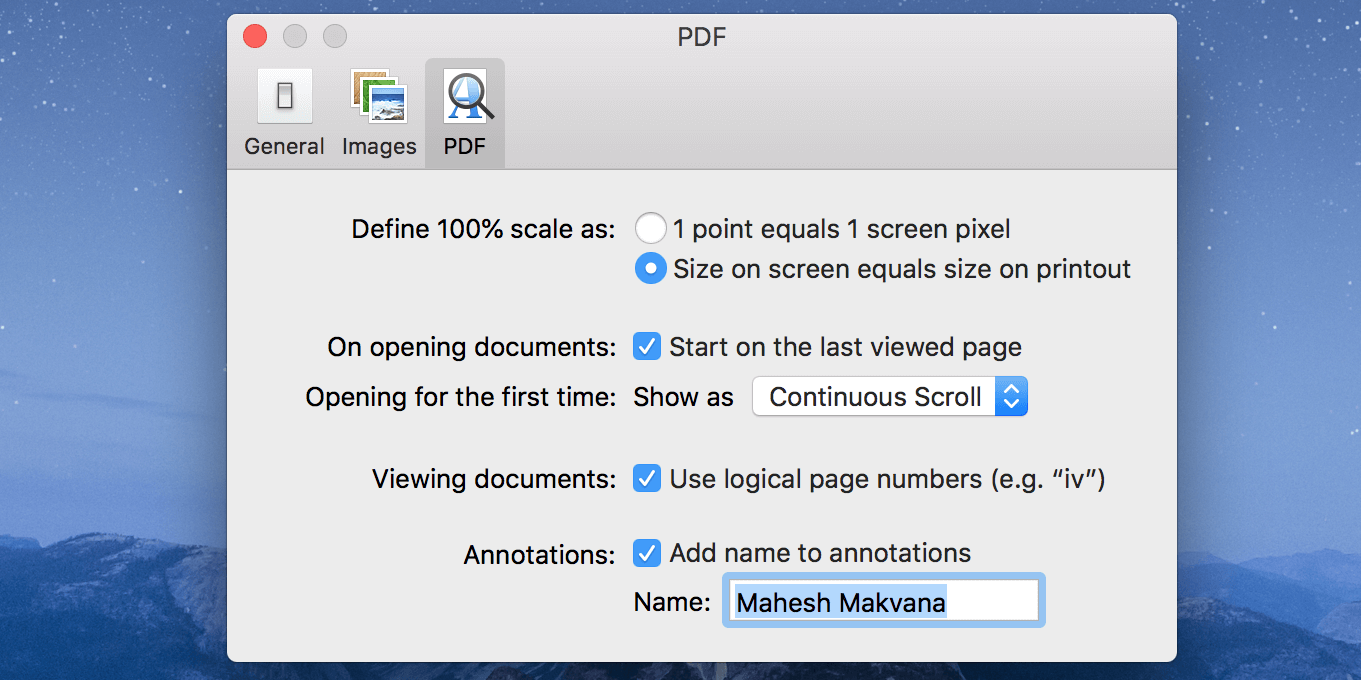Sick of scrolling through your PDF files to get to the page where you left the last time? Your PDF reader has an option to eliminate that hassle; you just don't know about it, yet.
Many PDF readers have an option that lets you resume reading from where you left off in your PDF files. Once you've enabled this feature in your particular PDF reader, all your future PDFs will open with your last viewed page in the viewer.
Here we show how to enable this feature in various PDF readers.
Resume Reading a PDF in Adobe Reader
Adobe Reader is everyone’s favorite PDF reader, and it does offer the option to continue reading from where you left off in your PDF files.
We have actually written a full guide on how to bookmark a page in Adobe Reader; it should teach how you can enable the resume reading option in this PDF reader.
Continue Reading a PDF in Foxit Reader
Foxit Reader follows pretty much the same approach as Adobe Reader to let you continue reading your PDFs from where you left off. You need to enable an option in the app and you’re good to go:
- Launch Foxit Reader on your computer.
- Click the File menu at the top and select Preferences from the left sidebar.
- A box will open on your screen with the app configuration. Here, select the option that says History in the left sidebar.
-
On the right pane, you will find an option saying Restore last session when application starts. Tick-mark this box and click on OK at the bottom.
Foxit Reader should now remember your PDF reading history.
Continue Reading a PDF in SumatraPDF
SumatraPDF might not offer as many features as other PDF readers, but it sure does help you with remembering your PDF reading history. You can enable the feature that helps resume your PDF reading as below:
- Open the SumatraPDF app.
- Click three horizontal lines at the top and you’ll see a menu.
- Select Settings followed by Options from the newly opened menu.
-
You will find an option that reads Remember opened files at the bottom of your screen. Tick-mark this option and SumatraPDF will remember your PDF reading history.
Continue Reading a PDF in Preview for Mac
Preview helps open many types of media files including PDFs on a Mac. If you use this as your default PDF reader, you’re in good hands. This app, like other PDF readers, also lets you continue reading from where you left off in your PDF files.
Just enable an option as below and you’re good to go:
- Launch Preview, click the Preview menu at the top and select Preferences.
- Select the last tab that says PDF to view your PDF settings.
-
You’ll find an option that reads Start on the last viewed page. Tick-mark the box for this option; Preview will automatically save your changes.
Can You Resume PDF Reading in Your Web Browsers?
Unless you use a third-party extension, most web browsers won’t allow you to save your PDF reading history. You’ll need to manually find the page in your PDF when you open it with your browsers.
Stop Scrolling and Start Reading Your PDFs
Don’t waste your precious time looking for the page that you’re supposed to resume reading from. Use the above feature in your PDF reader to get directly to that page.
If you're an avid reader and you use a Kindle, make sure your PDFs are optimized for Kindle. This ensures your PDFs are optimized for your smart reading device.