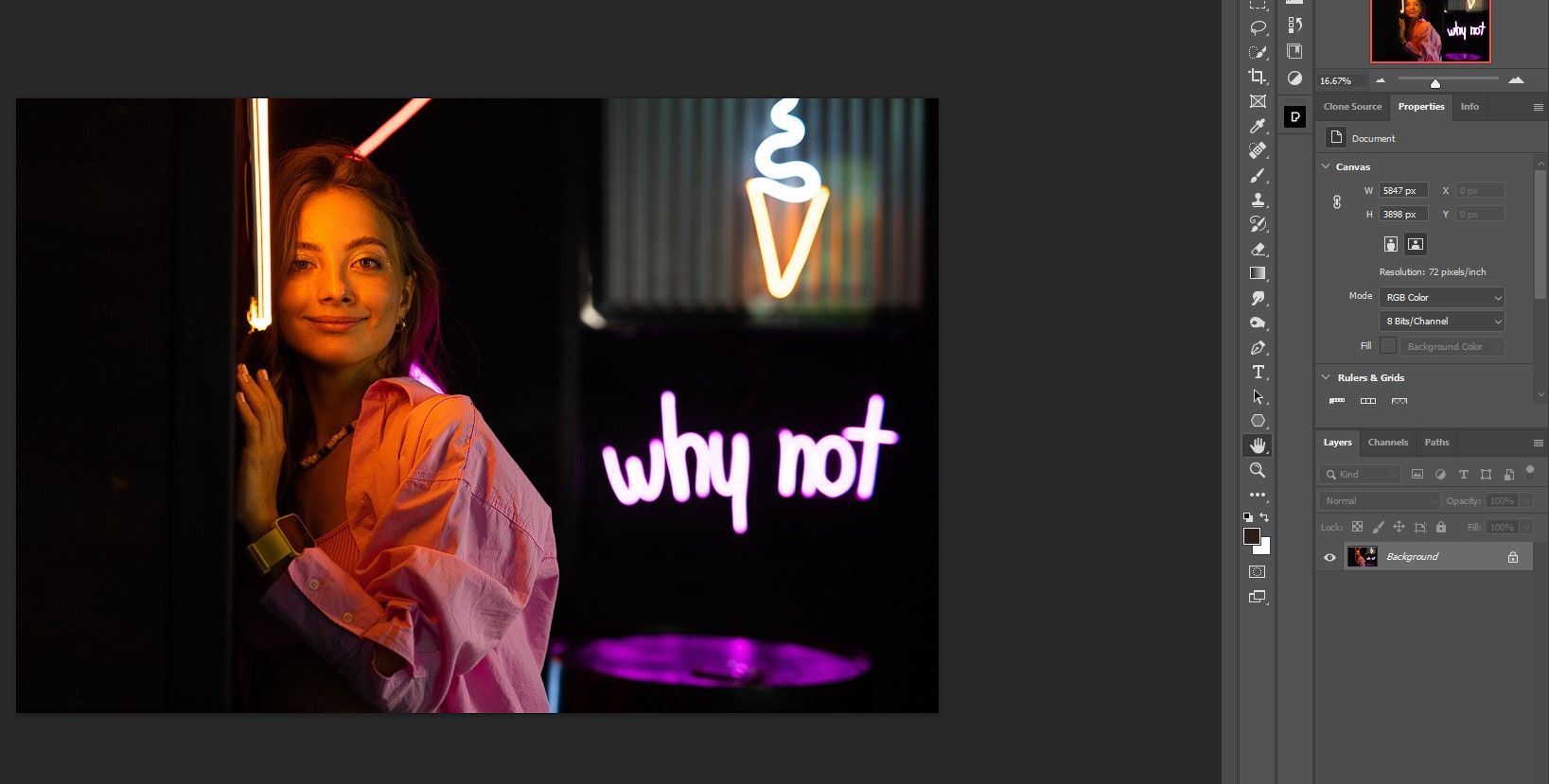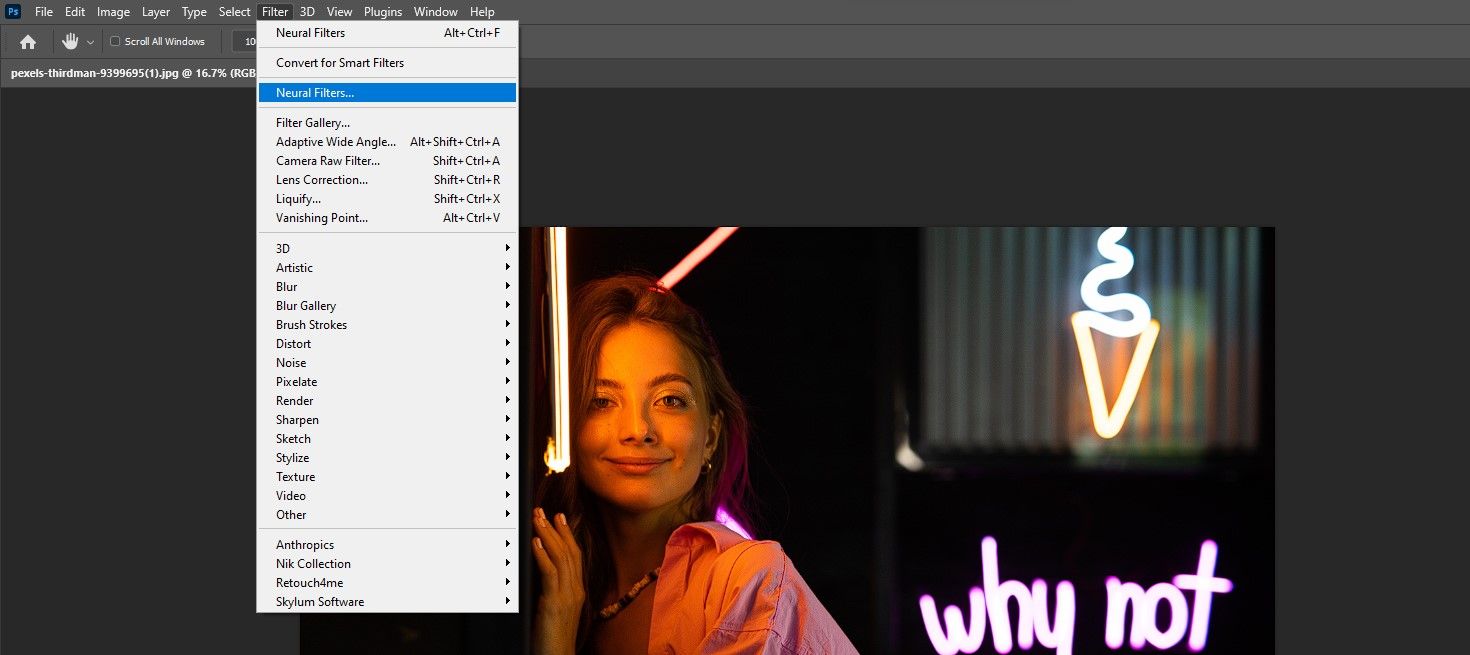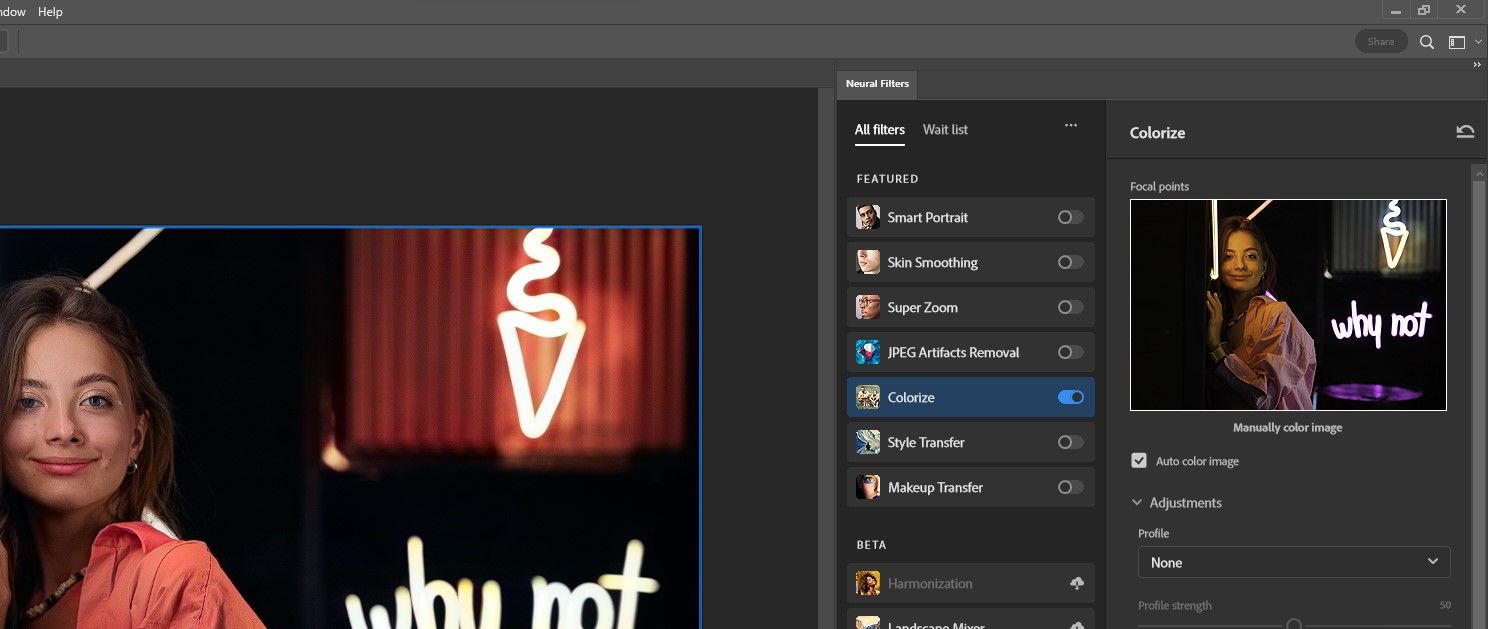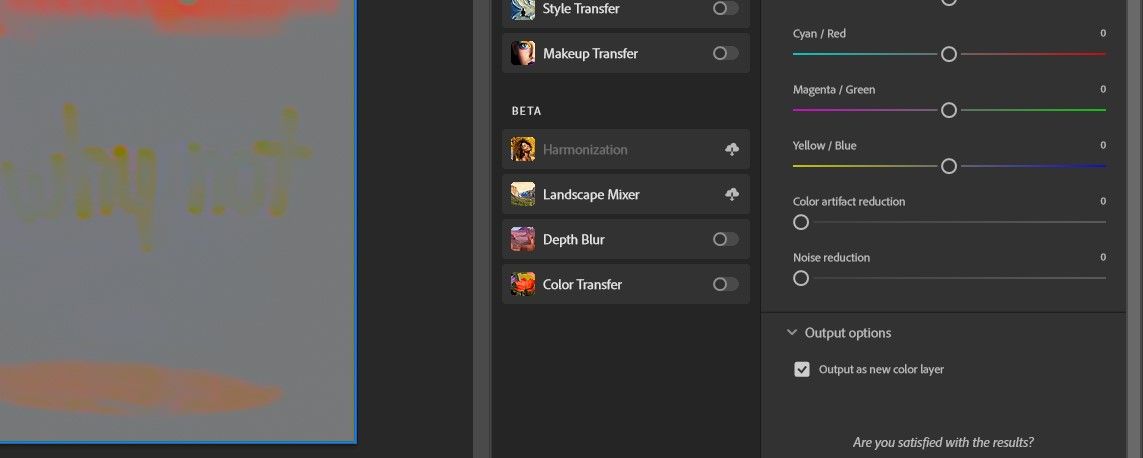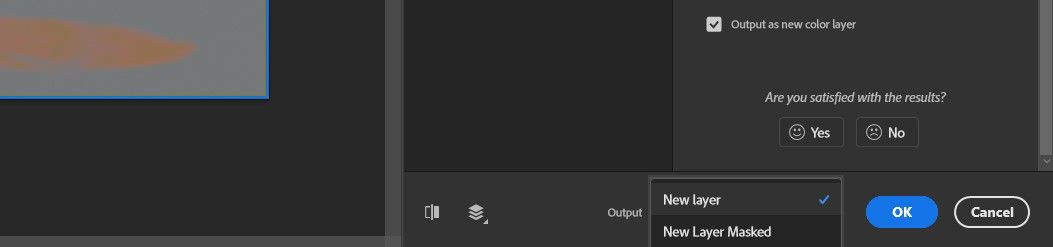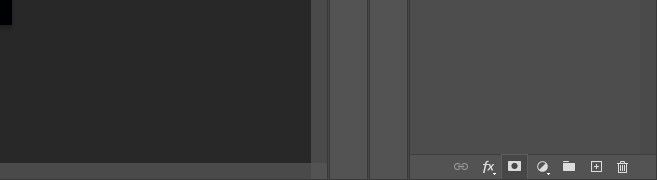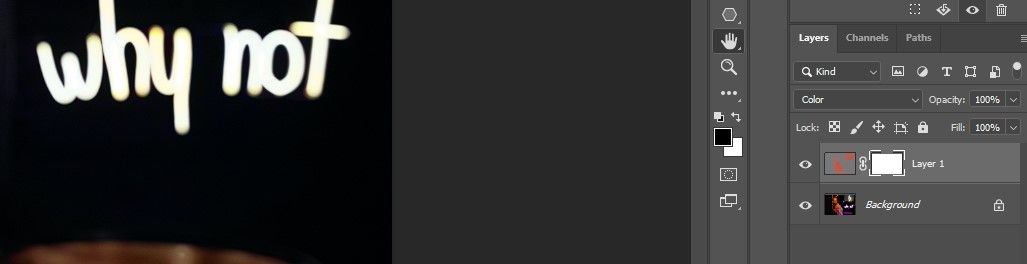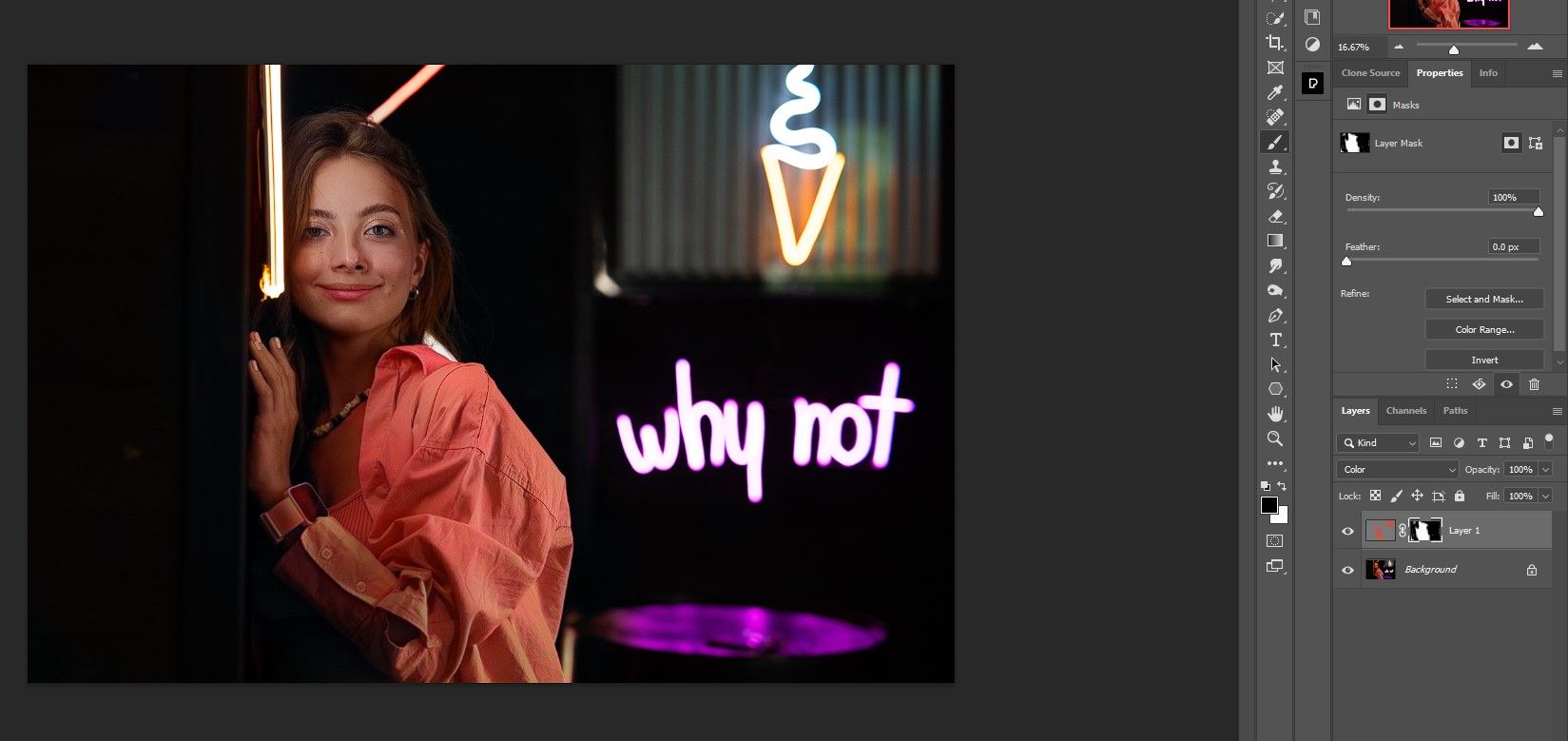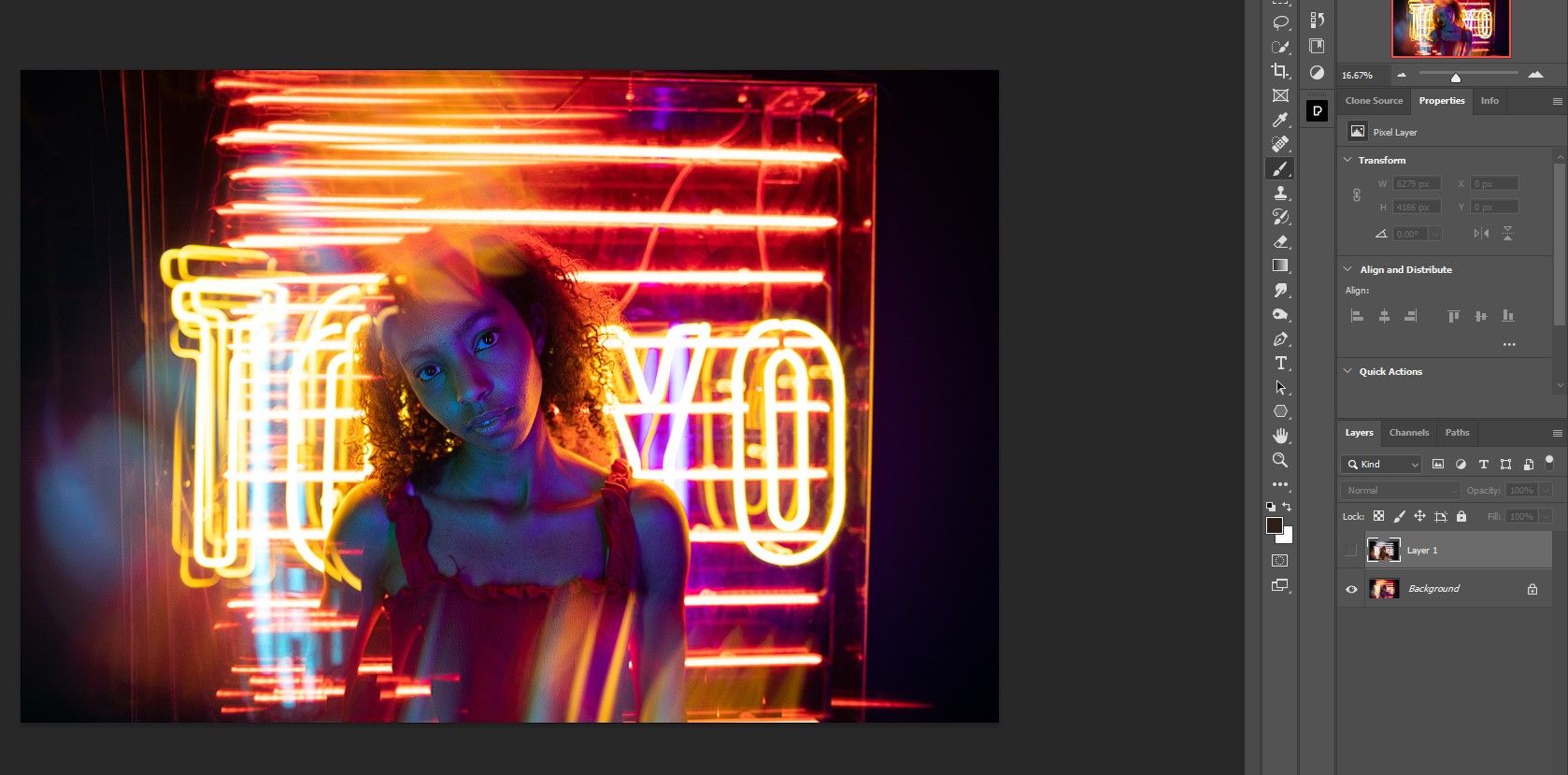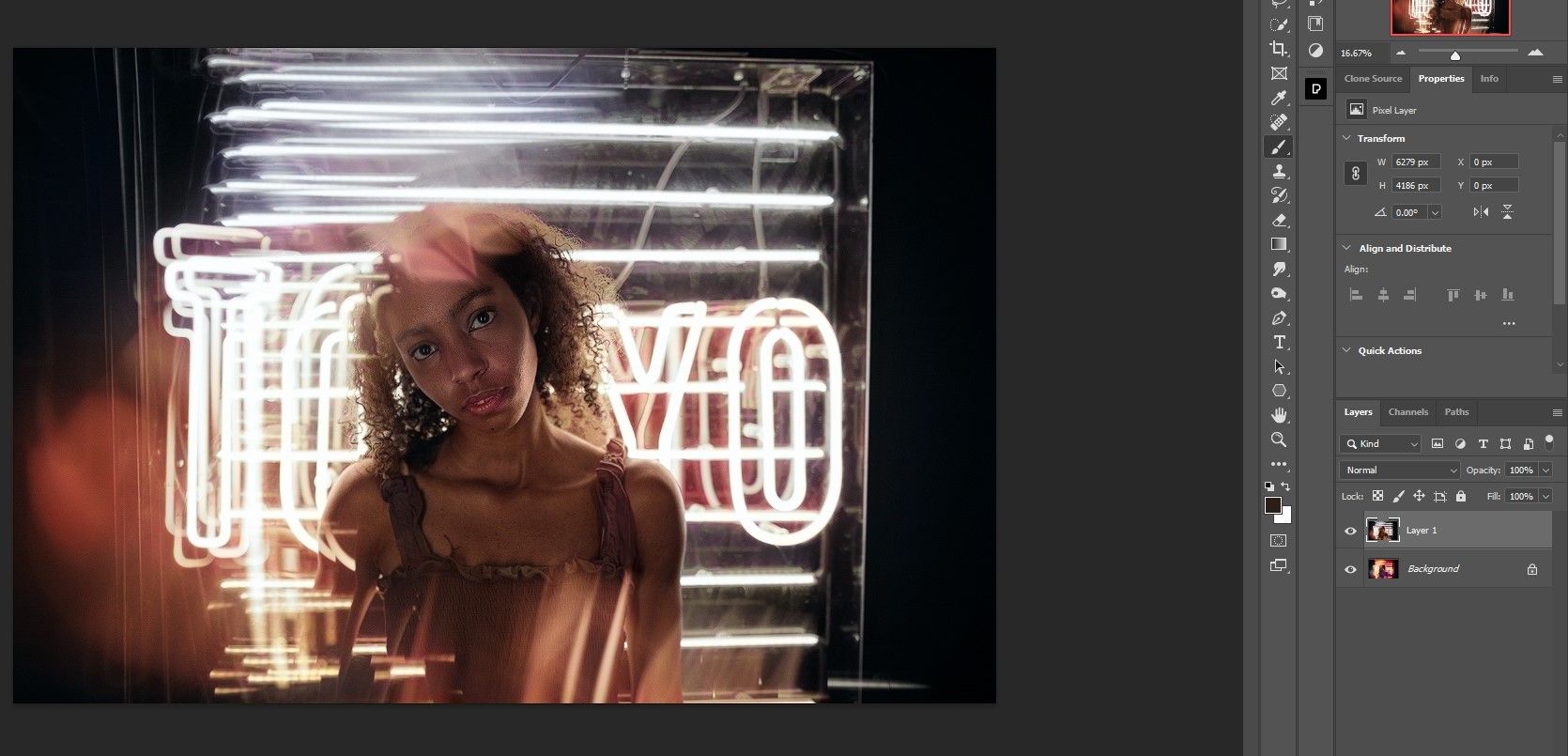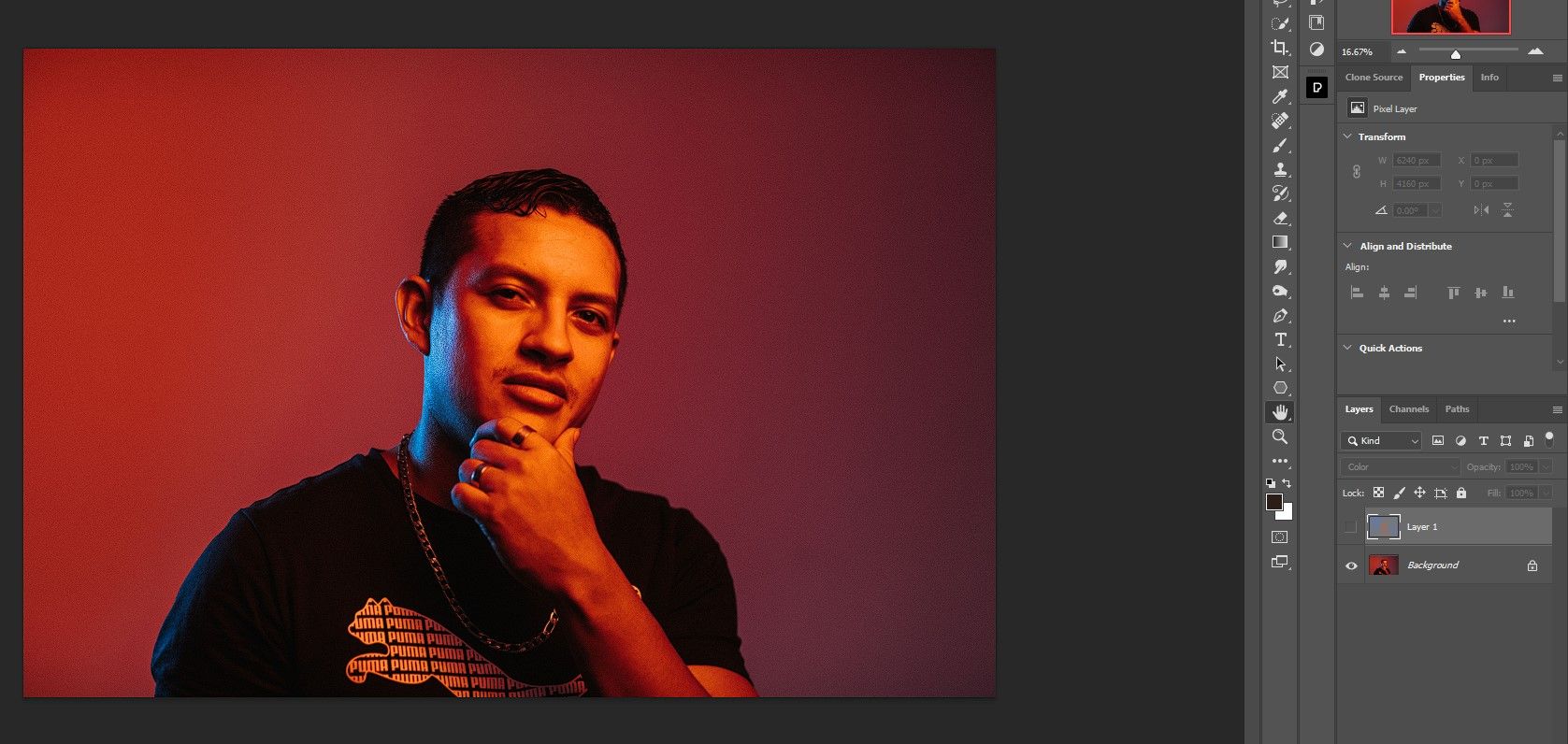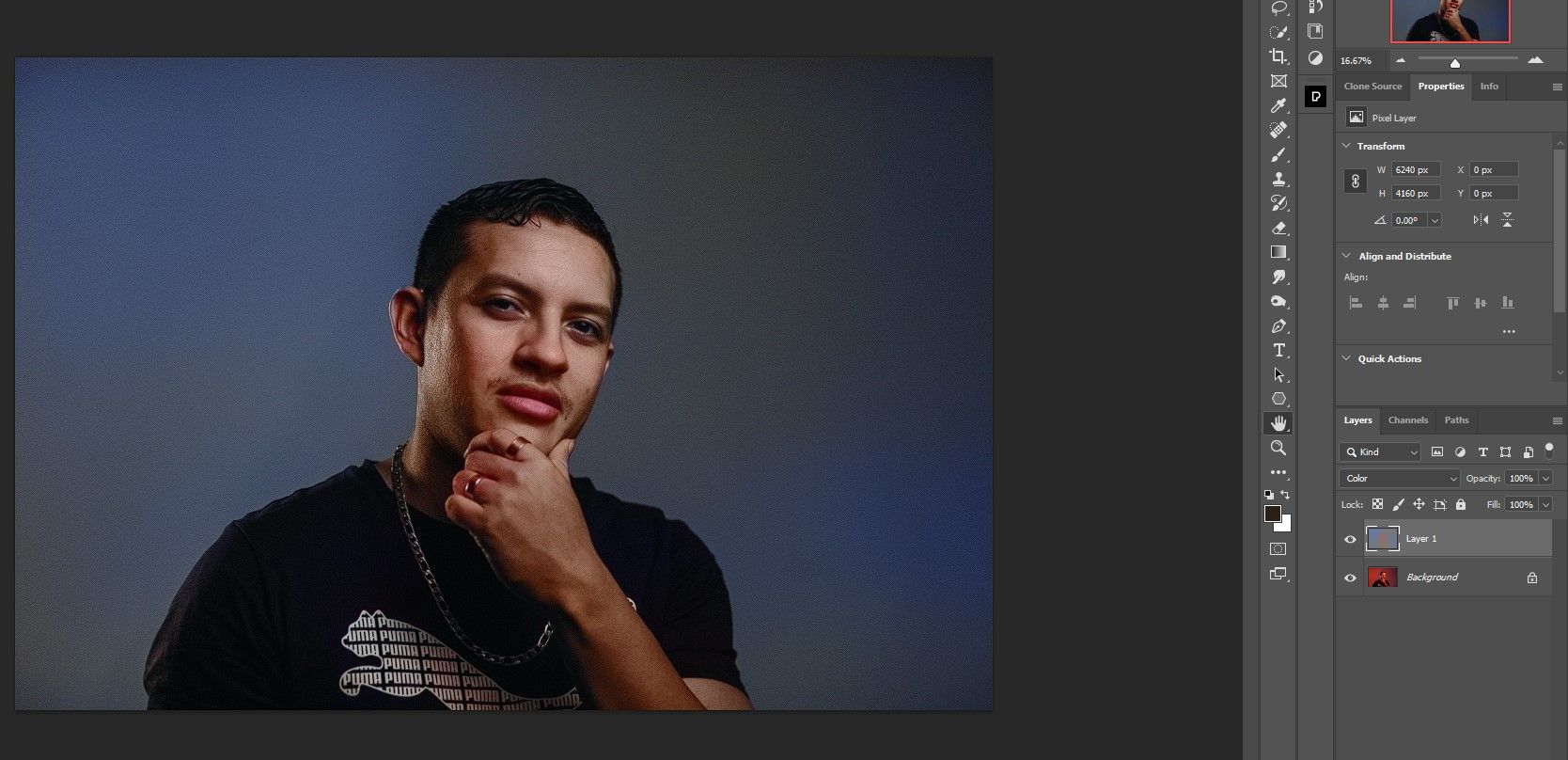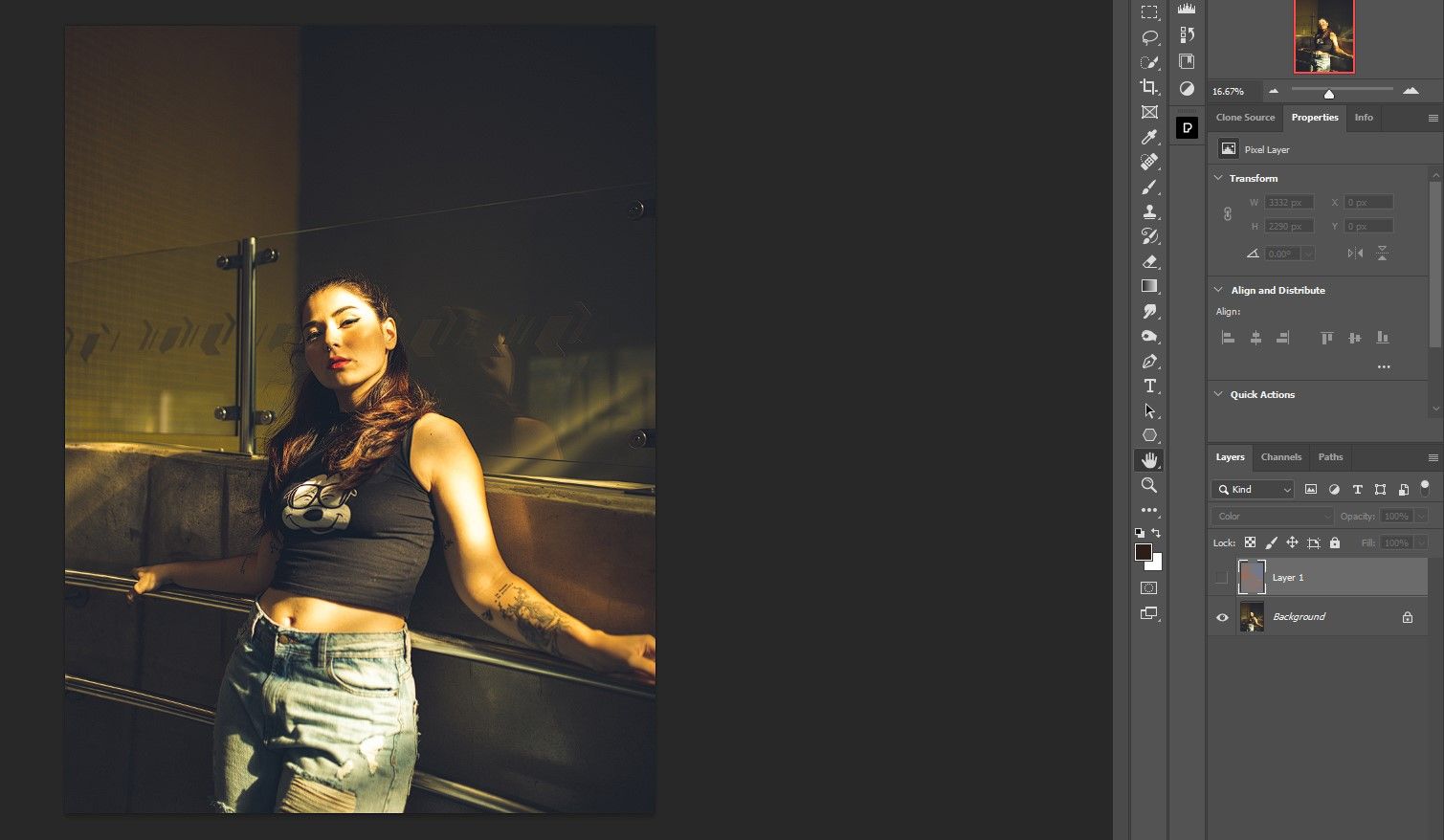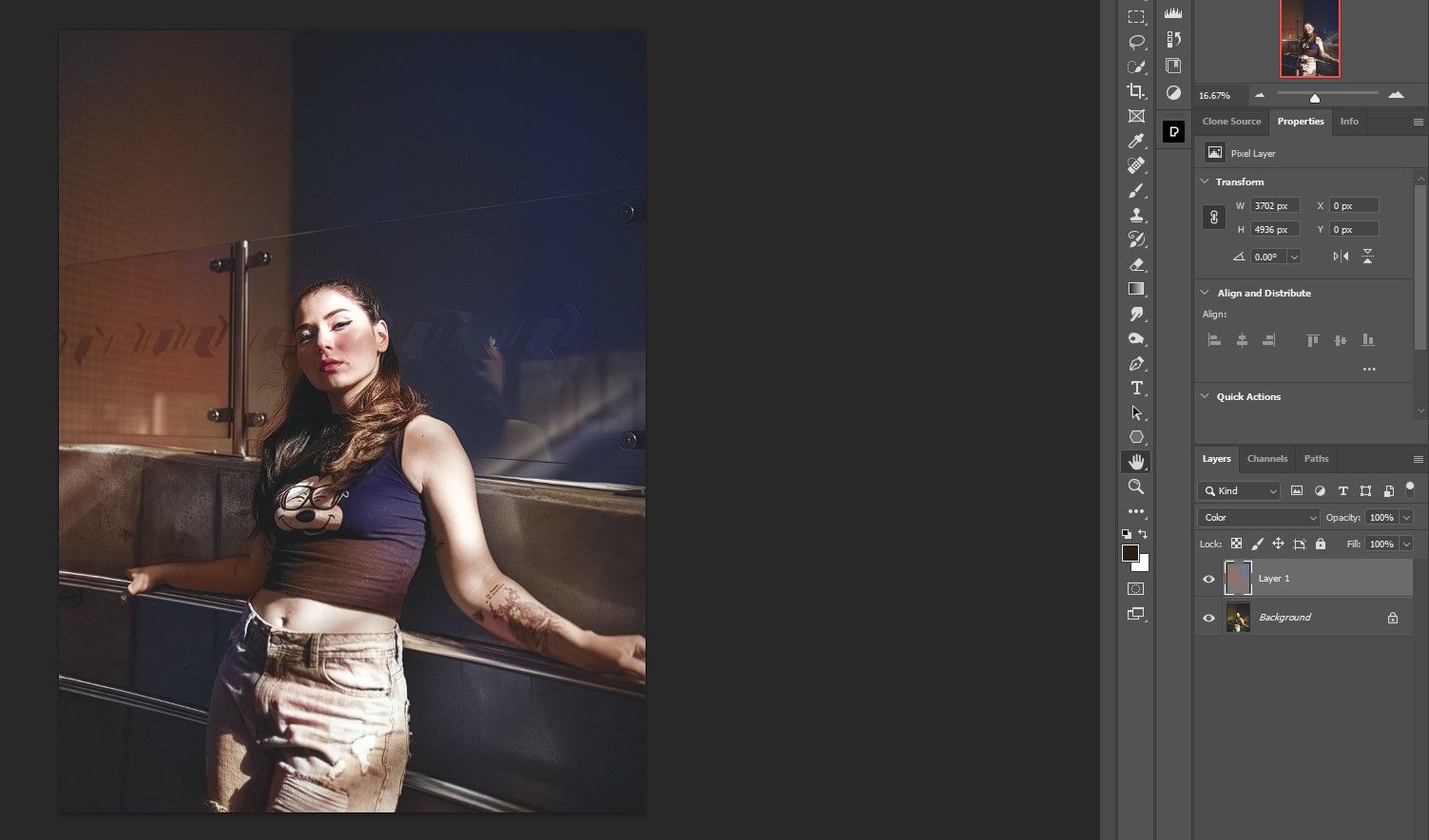You no longer have to worry about taking pictures in bad lighting if you can't avoid it. In our tutorial, we're going to show you how easy it is to remove an unwanted color cast from your subject using Photoshop. Let's get started!
What Images Work for This Method?
Color images will only work for this method. It may seem counterintuitive to use a colorize feature to remove a color cast, but as you'll see, it works beautifully.
Just avoid black and white images, and you'll be able to remove any unwanted color cast from your subject.
How to Remove Neon Light From a Person
Let's start with a portrait taken in neon light. For this example, we'll use the Colorize Neural Filter to remove the color cast from our subject's face and clothing. Then, we'll mask out the effect to restore the original neon colors to the rest of the image.
If you'd like to follow along, you can download the example file at Pexels.
-
Go to Filter > Neural Filters.
-
In the All Filters menu, choose the Colorize option.
-
Scroll down. Choose Output as a new color layer. This will temporarily distort the image.
-
In Output, choose New Layer.
-
Then press OK.
-
Click on the Add vector mask to add a layer mask to the new layer.
-
Press B for the Brush tool. Set the Foreground color to black by toggling the D and X keys.
-
Choose a Soft Round brush.
-
Paint all the original neon sign light back into the image but don't paint over the woman's face and clothing. We cover how to use the Brush tool if you need a refresher.
And that's it! The result is an image without any of the neon lights on the woman's face or clothing.
Note that in some images, you may not even have to perform the masking steps. Here's an example where the results still look great with minimal effort. You can download the original image at Pexels to give it a try.
Before:
After (with no masking):
If you want to take this portrait to the next level, you could use a retouching plugin like PortraitPro to enhance the model's skin.
Other Examples of Removing Unwanted Color Casts
Unwanted color casts come in many forms. But the good news is that you'd follow the same exact steps outlined previously to remove unwanted color casts.
Let's take a look at an example of a red color cast that covers the entire image. You can download this image at Pexels.
Before:
After (no masking):
Another common unwanted color cast situation is bright, harsh sunlight. This can also be easily removed with this technique. Download the image at Pexels to give it a try.
Before:
After (no masking):
Once again, it's super-easy to remove unwanted color casts from your subjects using a simple neural filter in Photoshop.
If you want to add an old look to your portrait after removing the unwanted color cast, we show you how to create a vintage look in Photoshop.
Photoshop Makes It Easy to Remove Unwanted Color Casts
Photoshop is getting closer to one-touch editing for many photo editing needs. And removing an unwanted color cast has become quick and easy thanks to Photoshop's AI technology. We hope you've learned the technique and apply it to any of your photos that may need it.