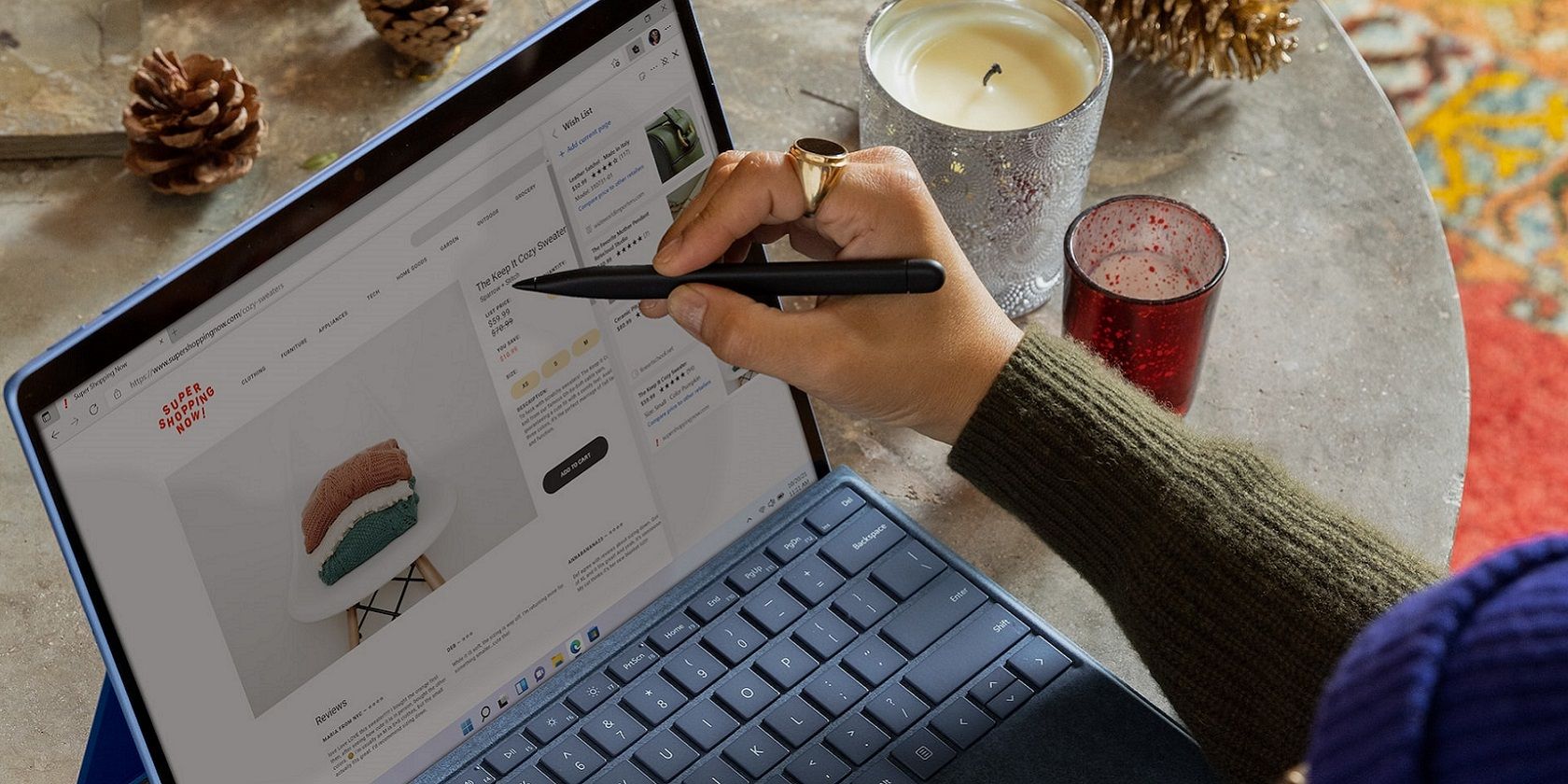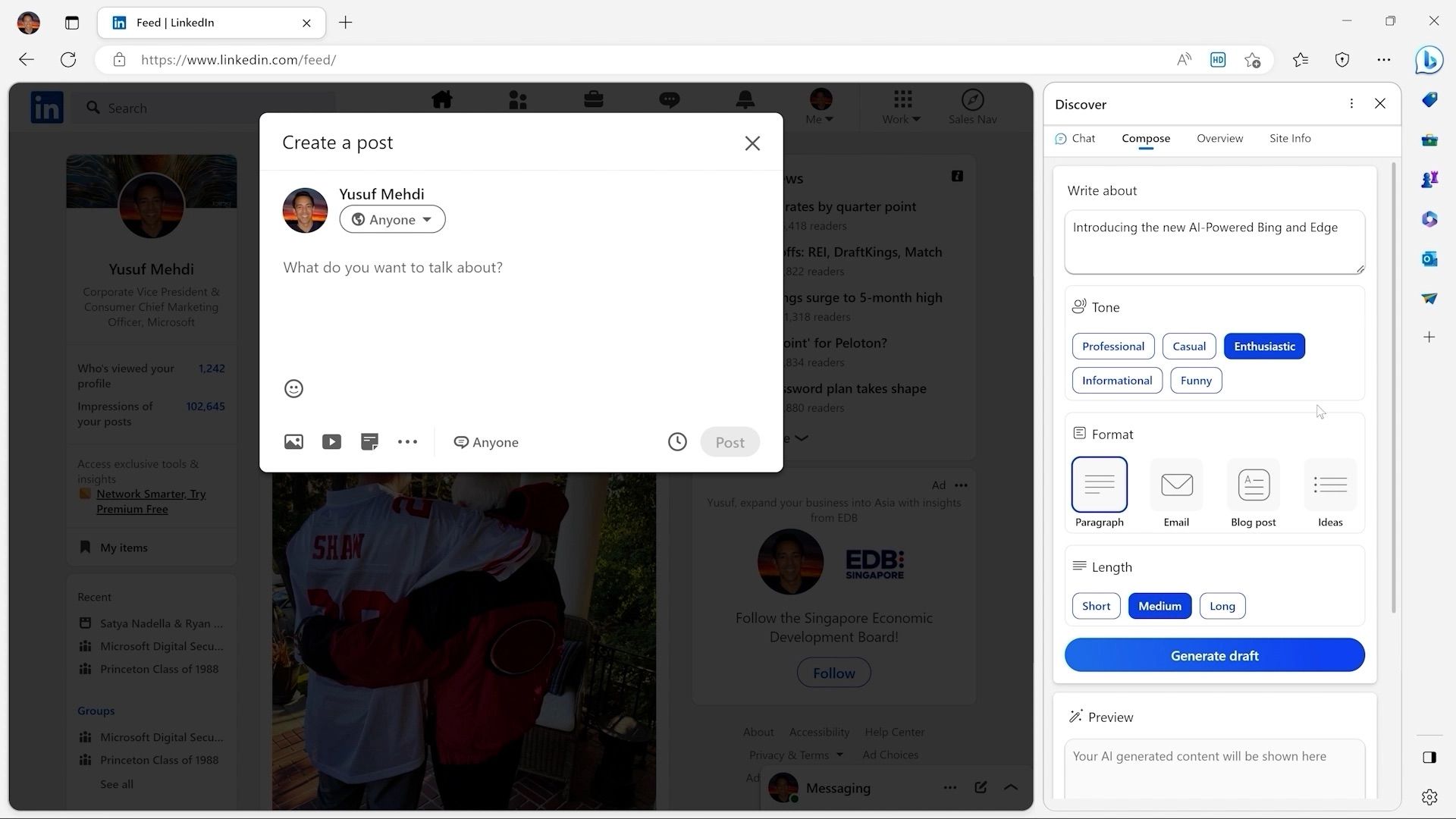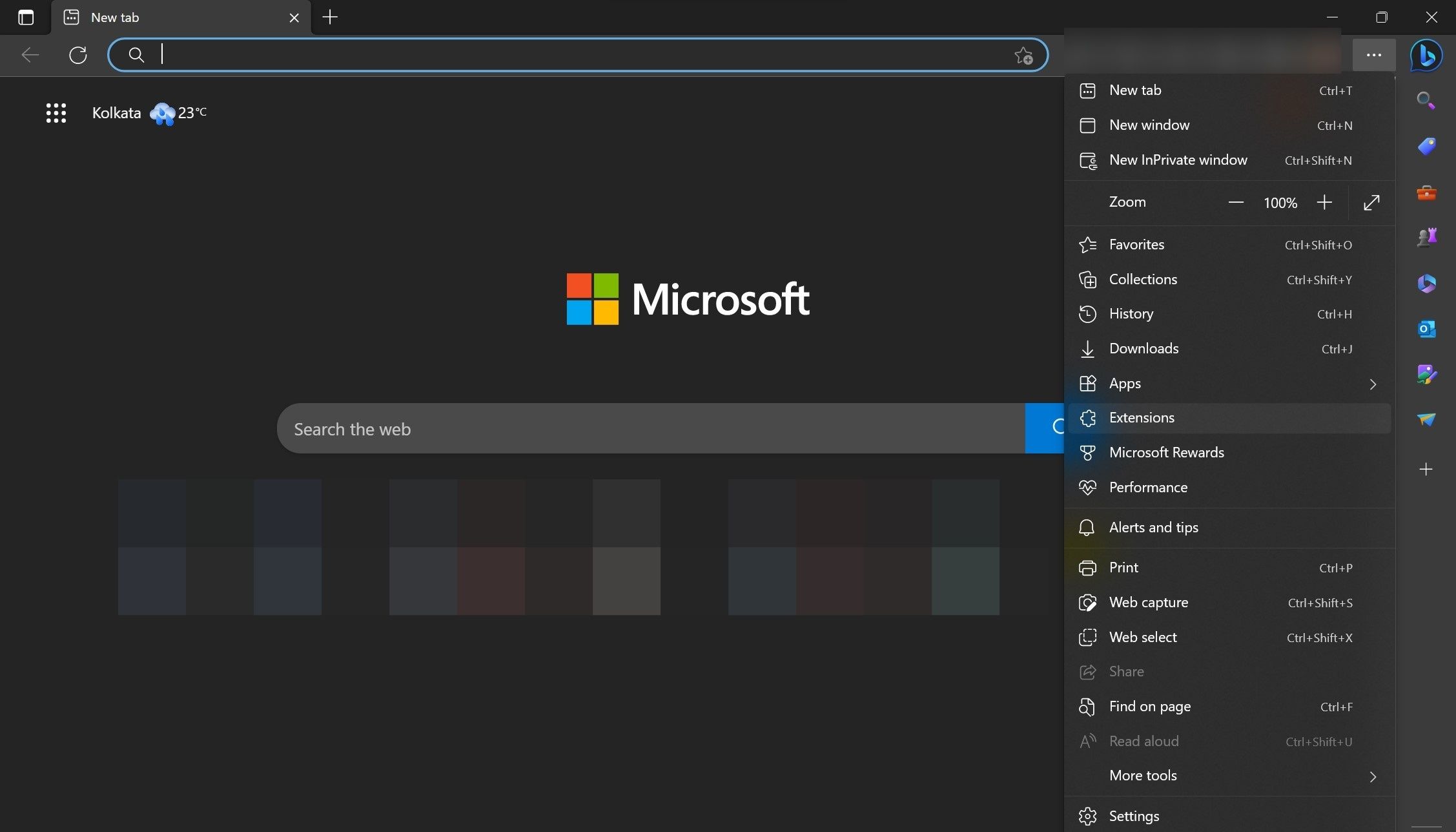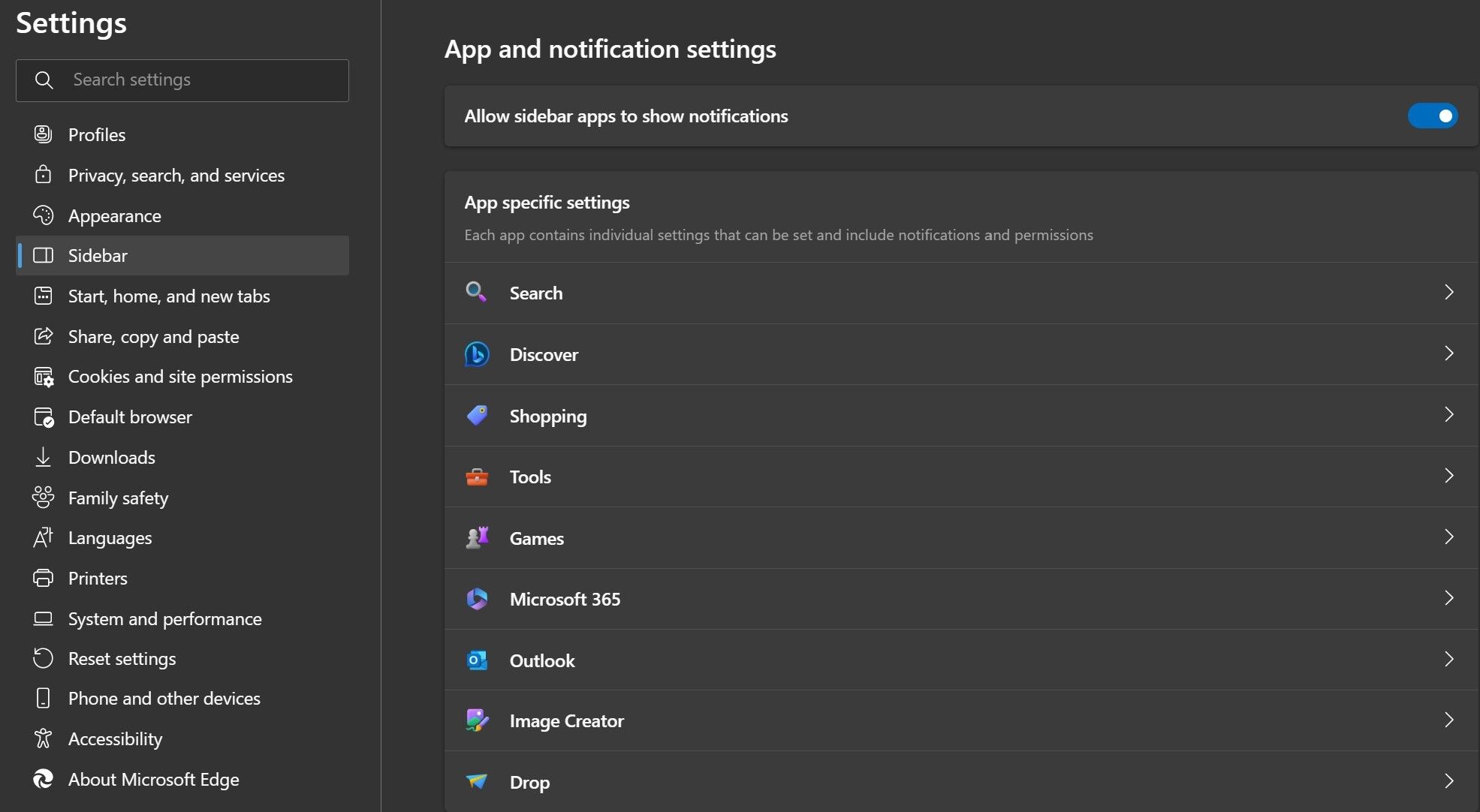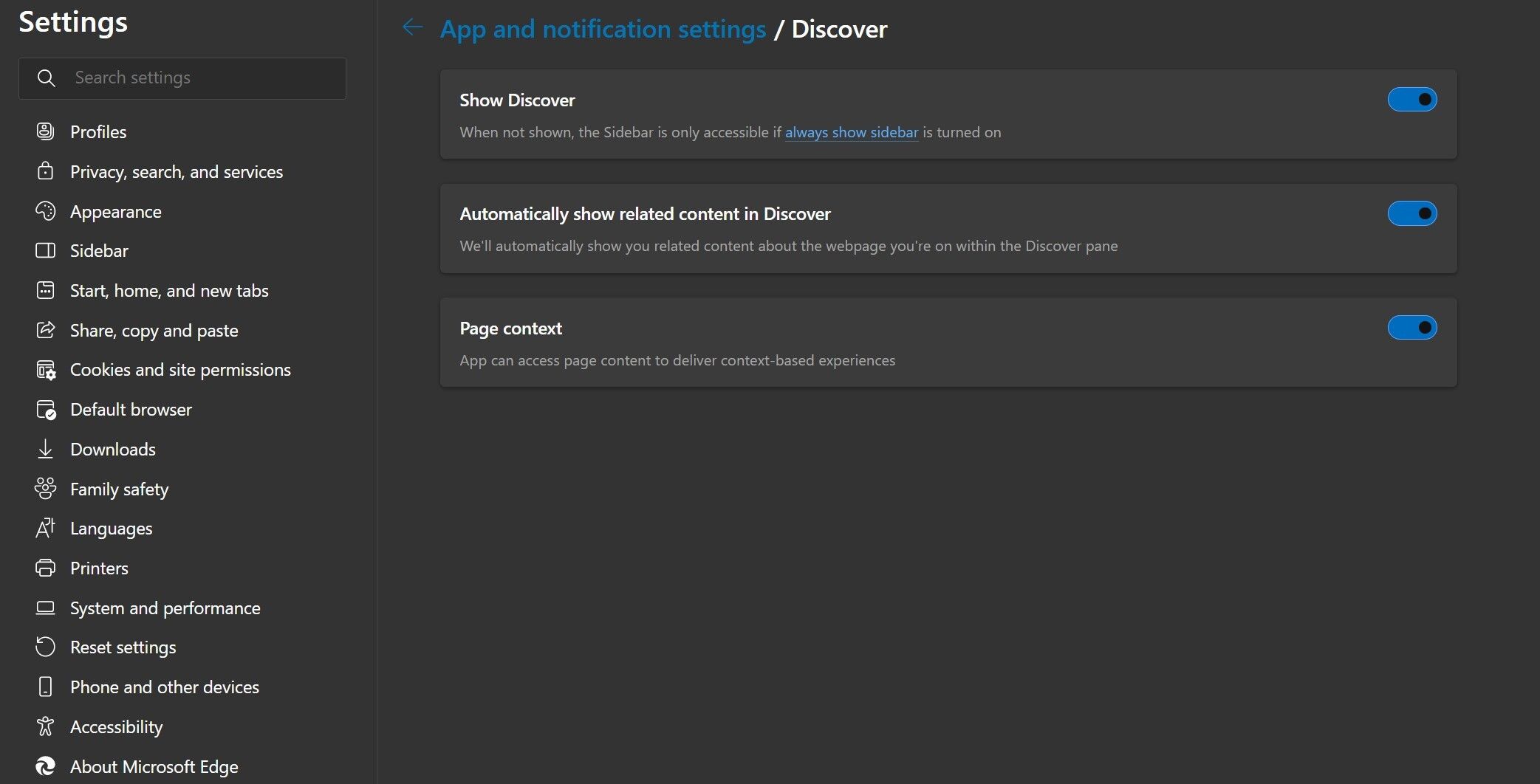Microsoft Edge includes a Bing button in the upper-right corner from version 111.0.1661.41. It's there to help you be more productive with searches while using the browser. However, if you don't want to use the browser, there's an easy way to disable it from the browser settings page.
In this article, we will guide you through the process of removing the new Bing button from the Edge toolbar. Also, you will learn whether you should remove that button in the first place.
What Is the Bing Button in Microsoft Edge?
The Bing button in Microsoft Edge gives you quick access to OpenAI's ChatGPT features with a single click. By clicking the Bing button, you can chat, compose, and get valuable insights into the web page you are currently viewing.
AI-powered Bing can benefit you in multiple ways. It can compose long blog posts and emails in a few seconds. Not only that, but you can also set the tone and length while asking Bing to compose something for you. Thanks to the Chat functionality, you can also tell Bing to summarize a lengthy financial report you are currently viewing on Edge.
Clicking the button opens the new Bing interface in the Edge Sidebar, which means you are not distracted from whatever you are currently viewing in the browser.
How to Remove the Bing Button From the Edge Toolbar
Those who do not get any real benefits from the AI features do not need quick access to the new Bing button on Edge. Fortunately, you can disable it from the Edge browser settings page. You can follow the below steps to remove the Bing button from the Edge toolbar:
- Open Microsoft Edge.
-
Click on the ellipsis menu (three-dot view) in the upper-right corner.
- Click Settings.
- Then, click Sidebar.
-
Find App specific settings on the page.
- Click Discover.
-
Disable the Show Discover toggle switch.
Initially, removing the Bing button was only available for the Microsoft Edge Canary Channel. Microsoft since rolled out the feature to Edge Stable and other the other channels.
If you have not turned on the Edge Sidebar from the browser setting, disabling the Bing button will make the sidebar disappear from the browser. If you want the sidebar without the Bing button, you will need to turn it on from the Edge Sidebar setting. Besides Sidebar, Edge has many other hidden features you may not know about.
However, if you dislike Edge and prefer any other browser over it, you can uninstall Microsoft Edge from your Windows 11 PC. And if you are confused, you can easily find out if either Google Chrome or Microsoft Edge runs best on Windows 11.
Should You Remove the Bing Button From the Toolbar?
The best way to know whether you need the Bing button in Edge is to spend some time using it, and then figure out how often you need that tool while browsing the web. If you do not find yourself using it that often, you may be better off removing it from the browser toolbar.
However, the fact that it is not useful for you right now does not rule out the possibility of it becoming something you use daily in the near future. So, it might be worth keeping yourself updated with new features for the new Bing experience when Microsoft announces them.
Say Goodbye to the Bing Button in Edge
After following the steps mentioned above, you will be able to remove the Bing button from the Edge toolbar. But if you ever want to use it again, you can find the setting the same way you did while removing it. And since you're tweaking your Bing settings in Edge, you can also change the default search engine entirely.