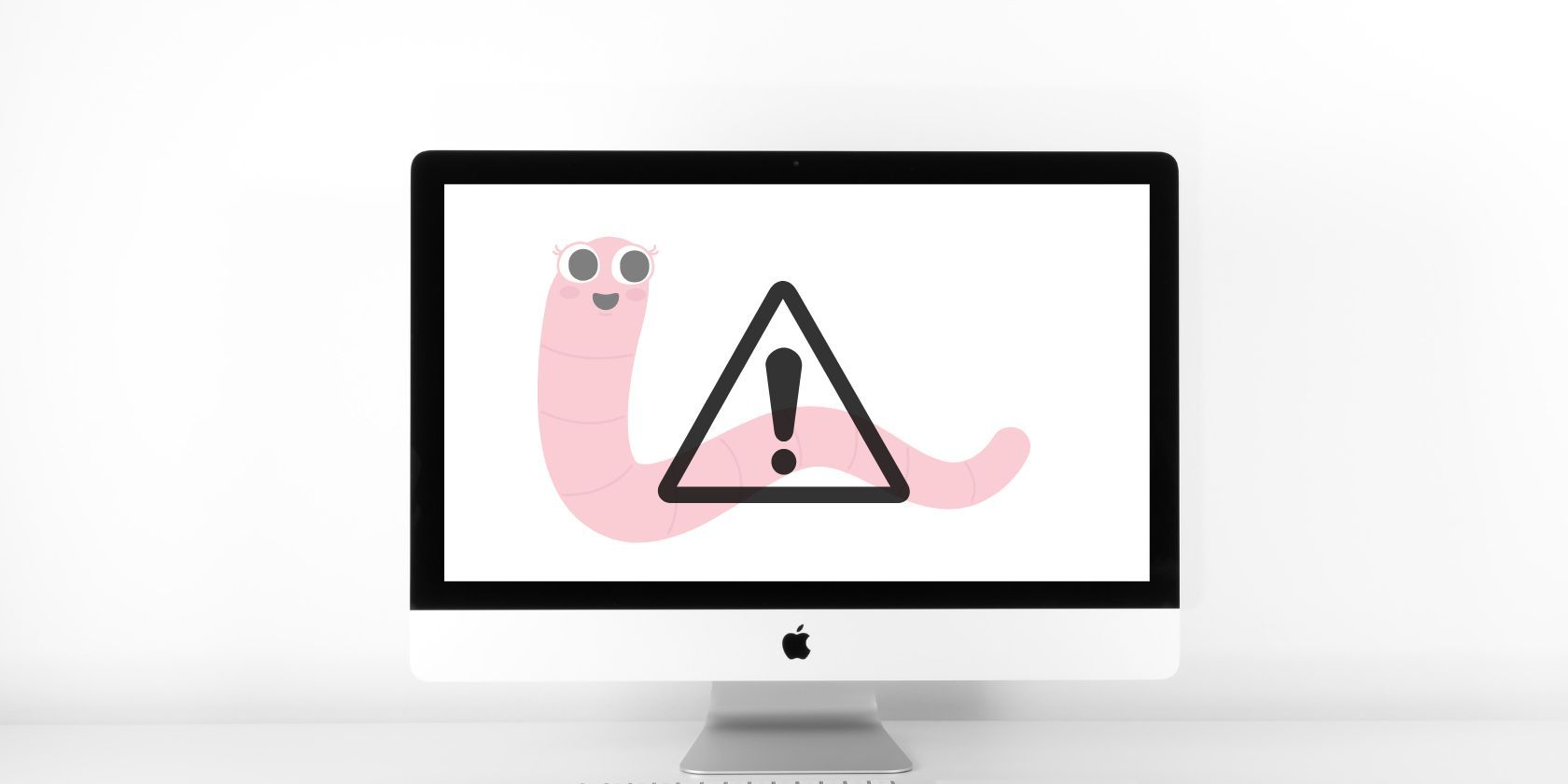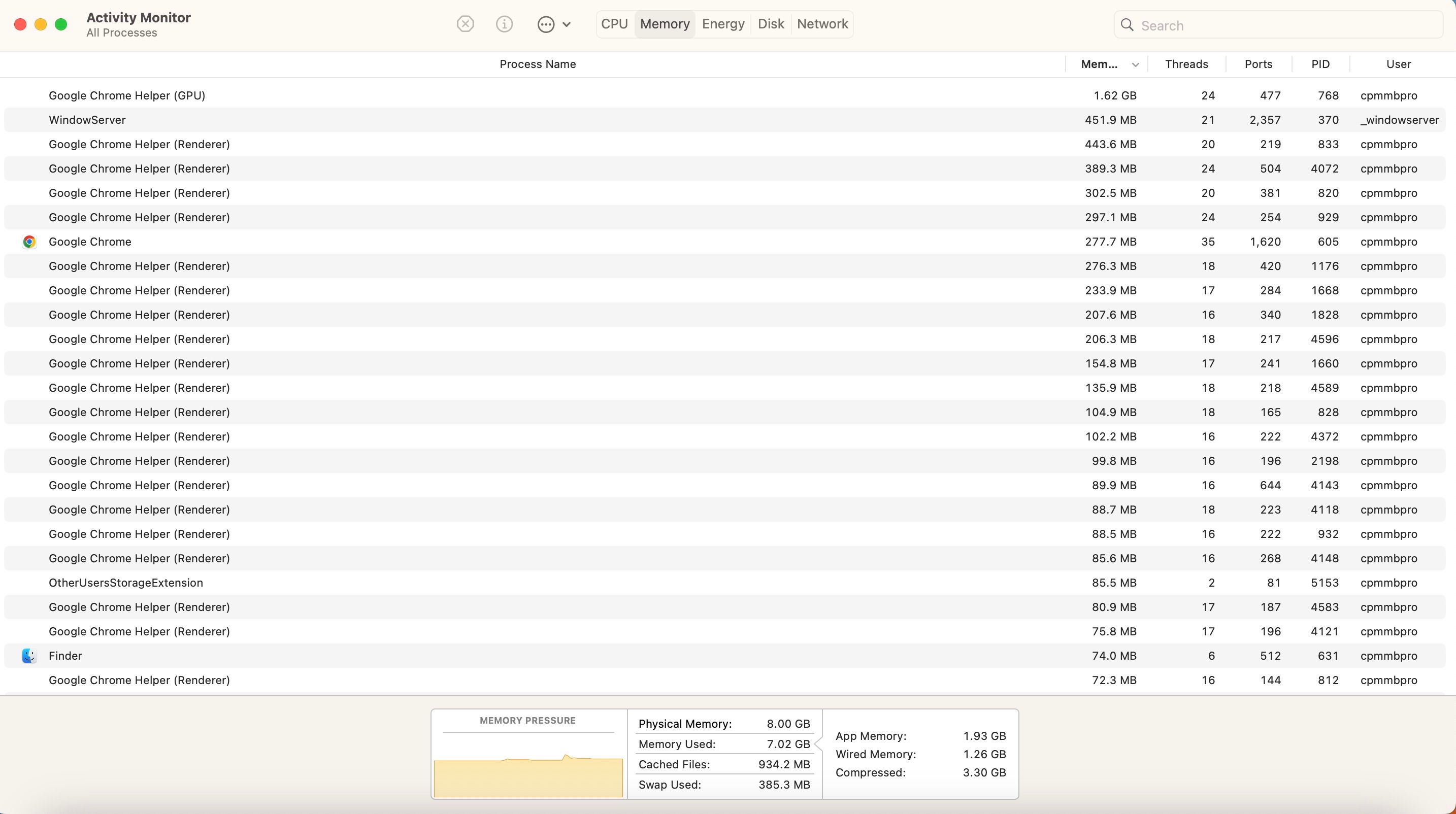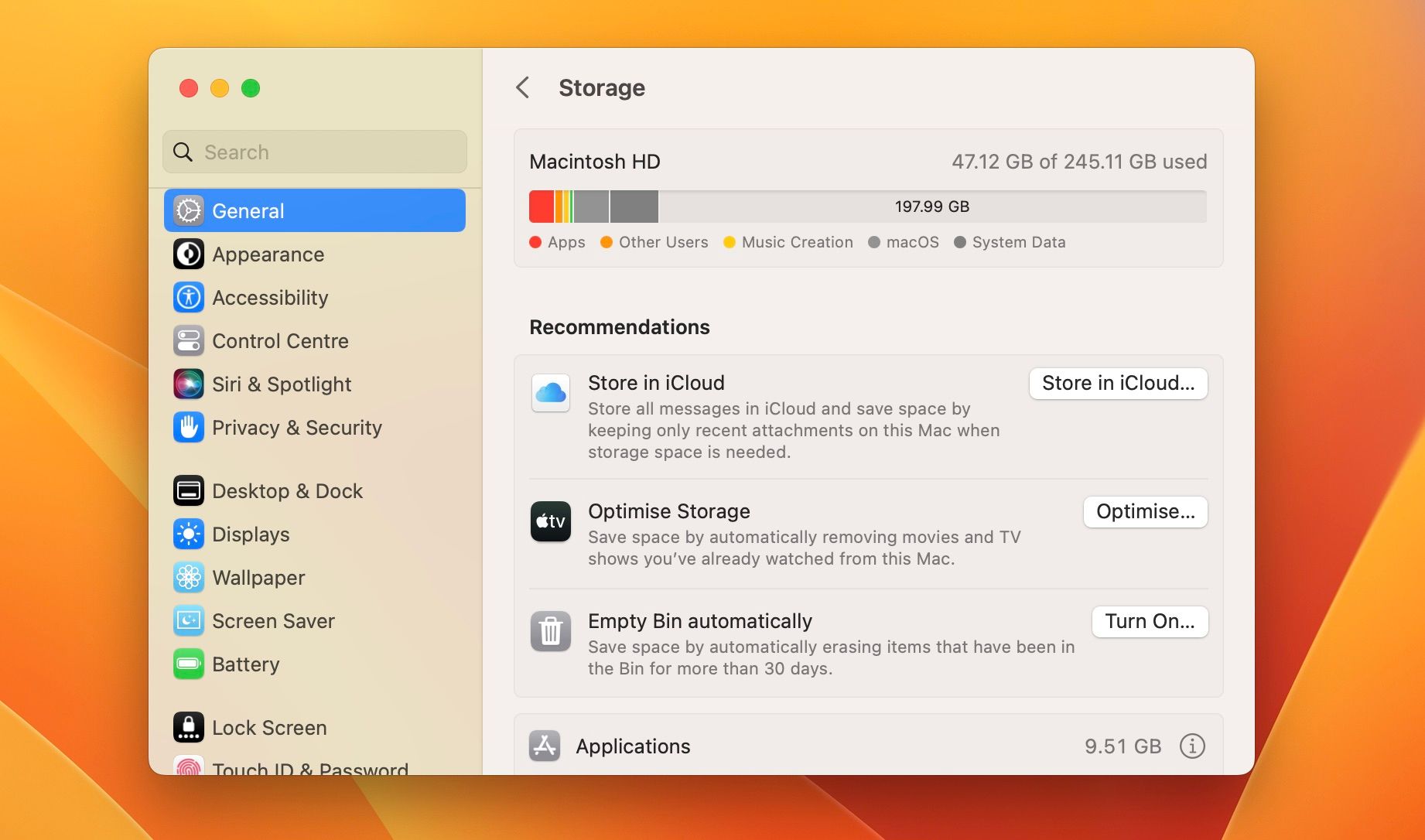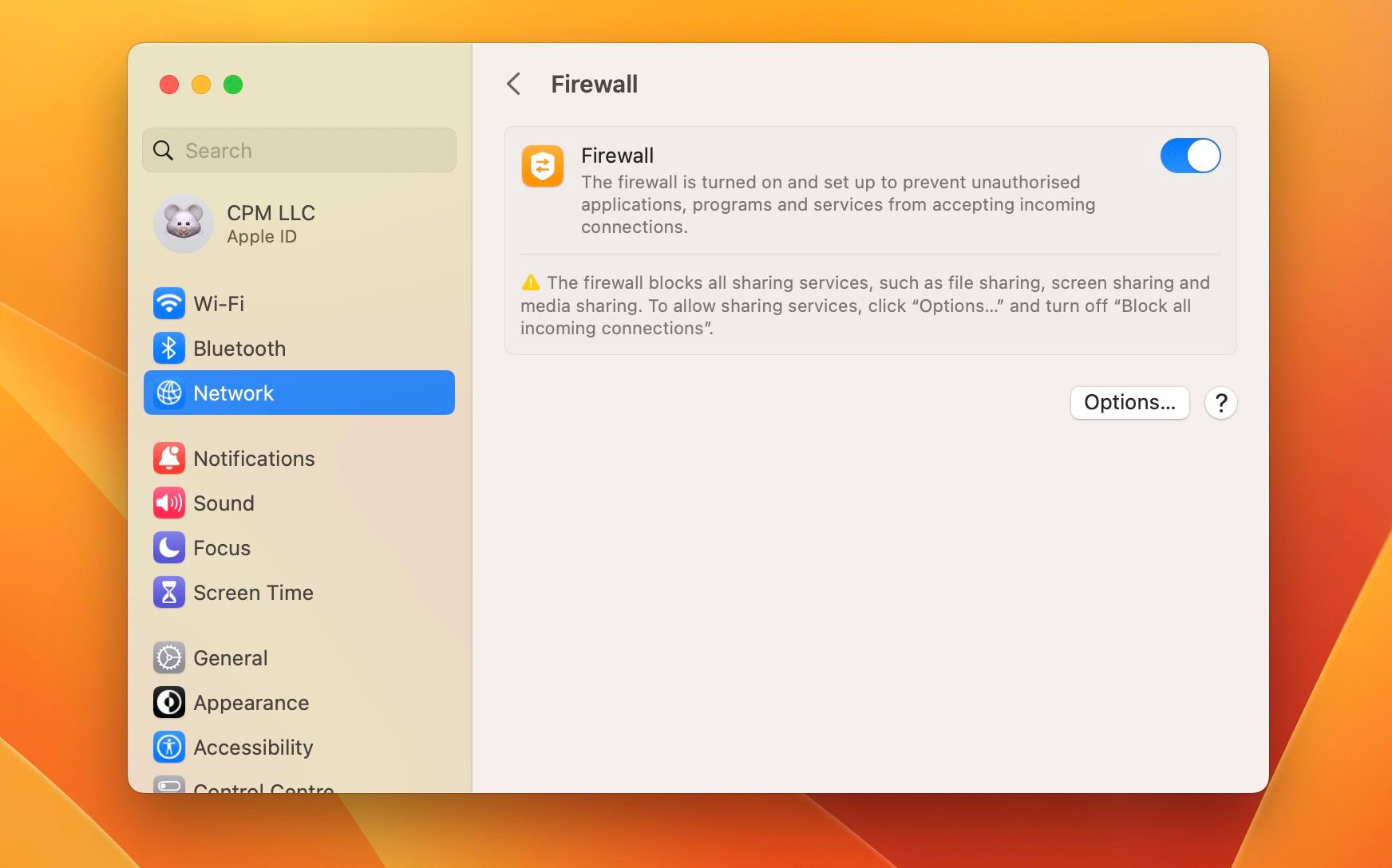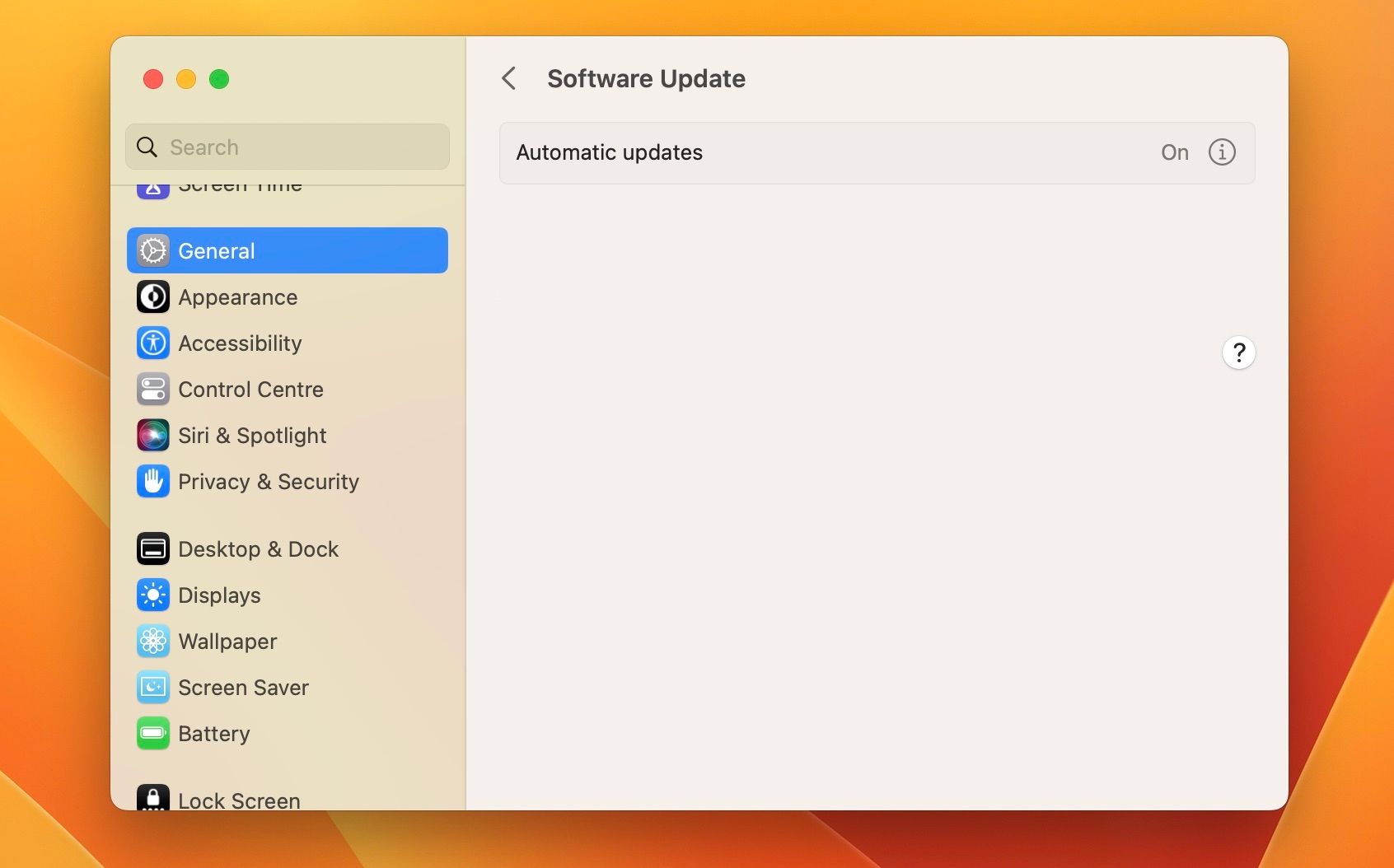Malware doesn’t commonly occur on Macs, but it’s not impossible to have them. Malware can attack your Mac in different forms, like worms. These cause many problems and can negatively affect the quality of your Mac experience.
Worms are malware that multiply on your Mac in order to spread rapidly to any connected devices. Your Mac can get infected when you connect to insecure networks or visit unsafe websites. The question is, once infected, how do you get rid of this malware?
What Is a Worm?
Worms are one of the scariest types of malware that can infect your Mac. They can multiply and spread without human activity and quickly affect all devices in your network. Without the intention of causing harm, worms were created as a technology test. However, cybercriminals now create different types of worms as malware to harm users.
Your Mac can get infected by worms in multiple ways, and it doesn’t need to attach itself to software to cause damage. They take advantage of security loopholes and vulnerabilities to spread on your Mac. The easiest way to get worms is through spam emails, corrupted internet networks, file-sharing, and messaging platforms.
How Does a Worm Affect Your Mac?
Worms work by taking advantage of vulnerabilities in macOS security, internet connection, and personal ignorance. Worms can cause mild disruption to your Mac by duplicating to the point that your storage is affected.
At the same time, some may cause more severe troubles, like modifying and deleting files or installing harmful apps and programs without your consent. Cybercriminals can use worms to steal or destroy your data.
Signs of a Worm Attack on Your Mac
If you’re experiencing unexplained issues on your Mac, scanning for different types of malware, including worms, is a good idea. You might experience these issues when there is a worm on your Mac.
Slow System Performance
When your Mac starts booting slowly and responds sluggishly to commands, it is likely because your memory is full. You first need to check what is taking up your memory space. You have nothing to worry about if your files and programs use memory space. However, if unidentified and duplicate files are occupying your memory, you might have a worm on your Mac.
You can check your RAM in Activity Monitor by following these steps:
- Open Finder from the Dock and click Applications on the left.
- Scroll down and select the Utilities folder, and open Activity Monitor.
- Click the Memory tab at the top of the Activity Monitor window to see all apps and programs using Memory.
- The Memory Pressure Graph is at the bottom of the Memory tab. It tells you the real-time usage of your memory.
You can also check how your hard drive memory is used in System Settings:
- Click the Apple menu and open System Settings.
- Open General on the left and select Storage to see how your Macintosh HD is used to store files.
Hidden and Missing Files
If you can’t find your files as you stored them on your Mac, notice a bunch of hidden files in your folders, or discover deleted files, you may have a worm on your Mac. Worms are capable of altering and deleting your system files.
Unrecognized Files or Programs
When going through your files and folders, you might notice some files that are different from yours with unusual names and characters. A worm can install programs and applications that don’t require your permission. These programs can be harmful to your system, or they might serve as spyware to cybercriminals.
Unknown Email Sharing
Email is a common way that your Mac gets infected by worms. So, an obvious sign that you have worms on your Mac is when you start receiving excessive spam, or your contacts begin receiving spam mail from you.
4 Ways to Treat a Worm on Your Mac
The damage that worms do to your Mac can be minimized or even reversed if you can take the proper steps. Let’s look at how you can treat a worm on your Mac.
1. Isolate Infected Systems
We mentioned earlier that worms spread quickly across devices, so you first need to check the extent of the spread. Use an antivirus to scan for worms on all your devices with shared data and internet connections. Next, disconnect and isolate all infected devices from your LAN or any general Wi-Fi you use.
2. Set Up Email Filters
The easiest way to avoid malware attacks on your Mac is to be cautious of the links you click and the websites you visit. A worm can attack your Mac through links in spam emails. As a safety precaution, avoid clicking links in emails from unknown senders and spam emails.
After you experience a worm attack in your mail, one of the steps you should take to avoid a recurrence is to set up email filters. An email filter will automatically categorize your emails to reduce the security risks of spam emails.
3. Use an Antivirus With a Firewall
One of the first steps to take when worms attack your Mac is to install an antivirus. An antivirus helps you to identify the infected files and also start the process of clearing the worm from your Mac.
Worms rapidly spread across devices in your network through emails, file sharing, and network sharing. However, the best antivirus for your Mac is one with a firewall to prevent a worm from duplicating itself on your other devices.
You can also turn on Firewall on your Mac to block worms and other malware in your device network.
- Open System Settings by clicking the Apple menu on the menu bar.
- Click Network on the left pane and select Firewall on the right.
- Toggle Firewall and Click Options at the bottom of the page to view the additional Firewall options for added security.
4. Update Your macOS
Apple makes regular updates available on macOS to fix bugs and increase security. Regularly updating your macOS will guard against the ever-evolving computer worms and other malware types.
Follow these steps to update your macOS:
- Click the Apple menu to open System Settings.
- Select General on the left pane and click Software Update on the right.
- Ensure you’re connected to the internet to enable your Mac to check for available updates.
- If there is an update available, you will be able to download and install it.
- Turn on Automatic Updates or click the information icon on the right to see more options.
Guard Your Mac Against Worms
Although the risk is relatively low, your Mac can get a worm if you don’t take the proper measures and surf the internet safely. It can be quite a hassle to deal with worms, but these steps can eliminate infected files and programs from your Mac.
You should also always keep your Mac secure with timely updates and antivirus. This helps protect your Mac from worms in any form and keep it running smoothly.