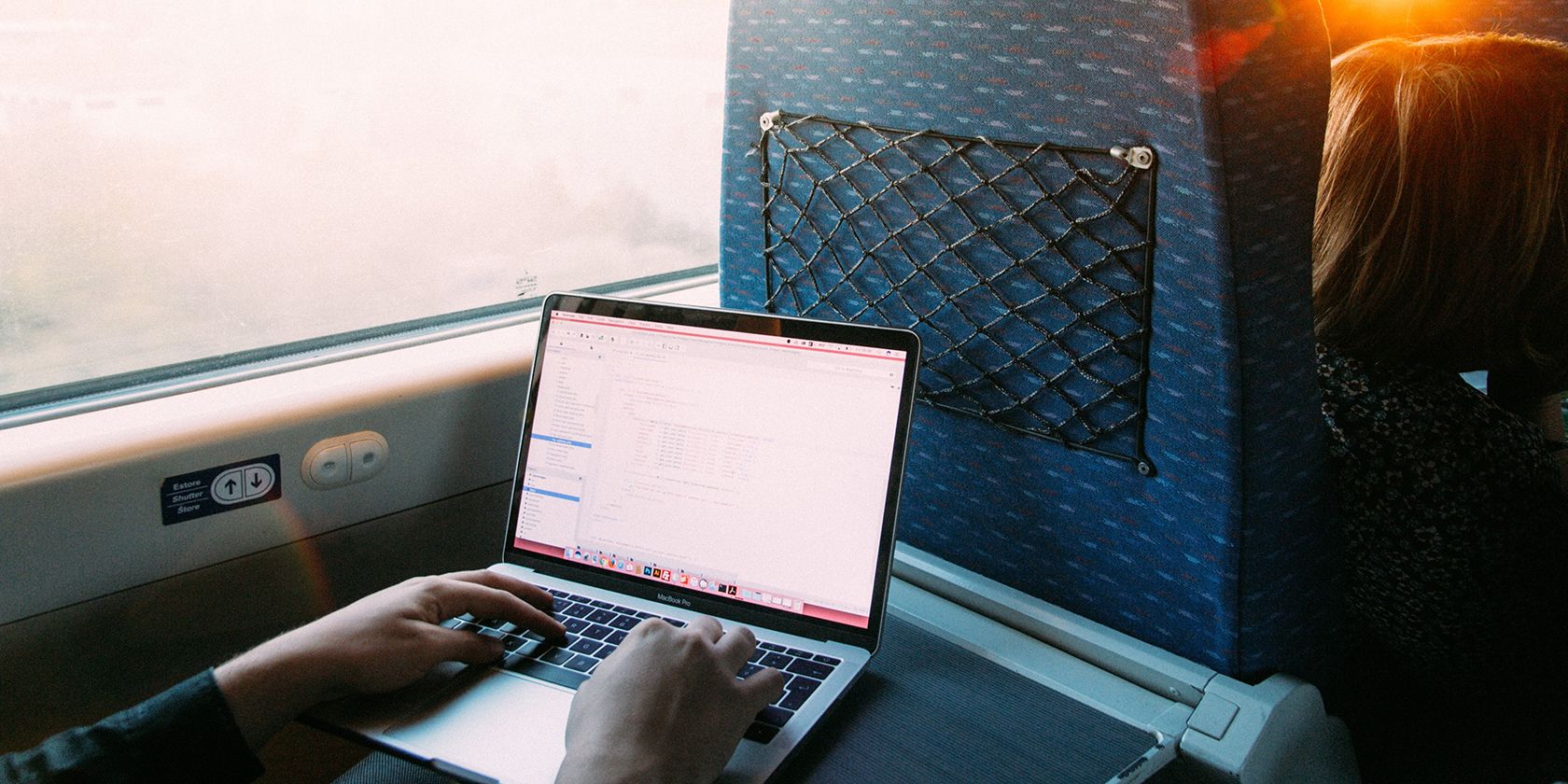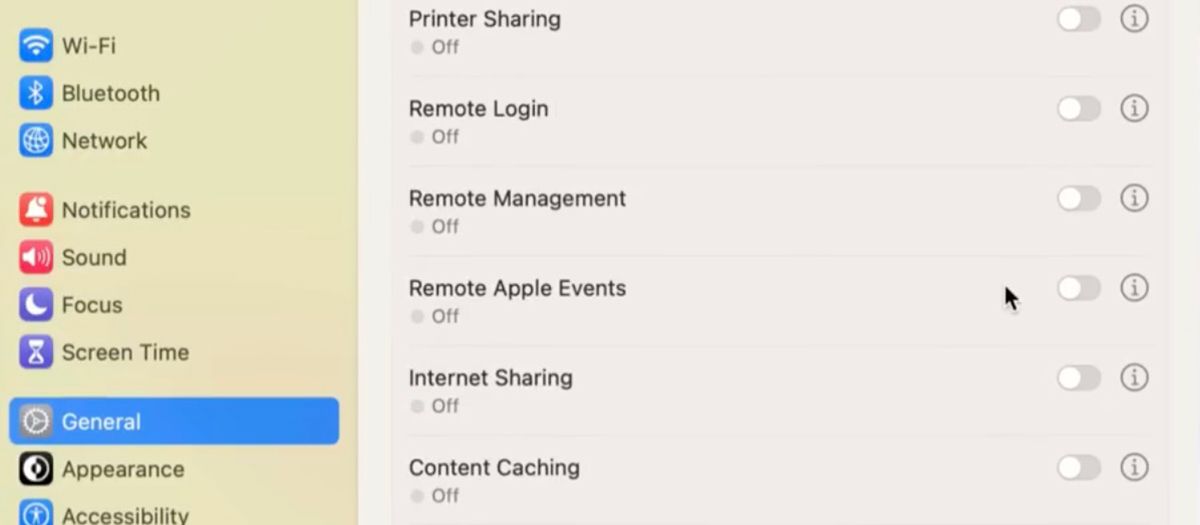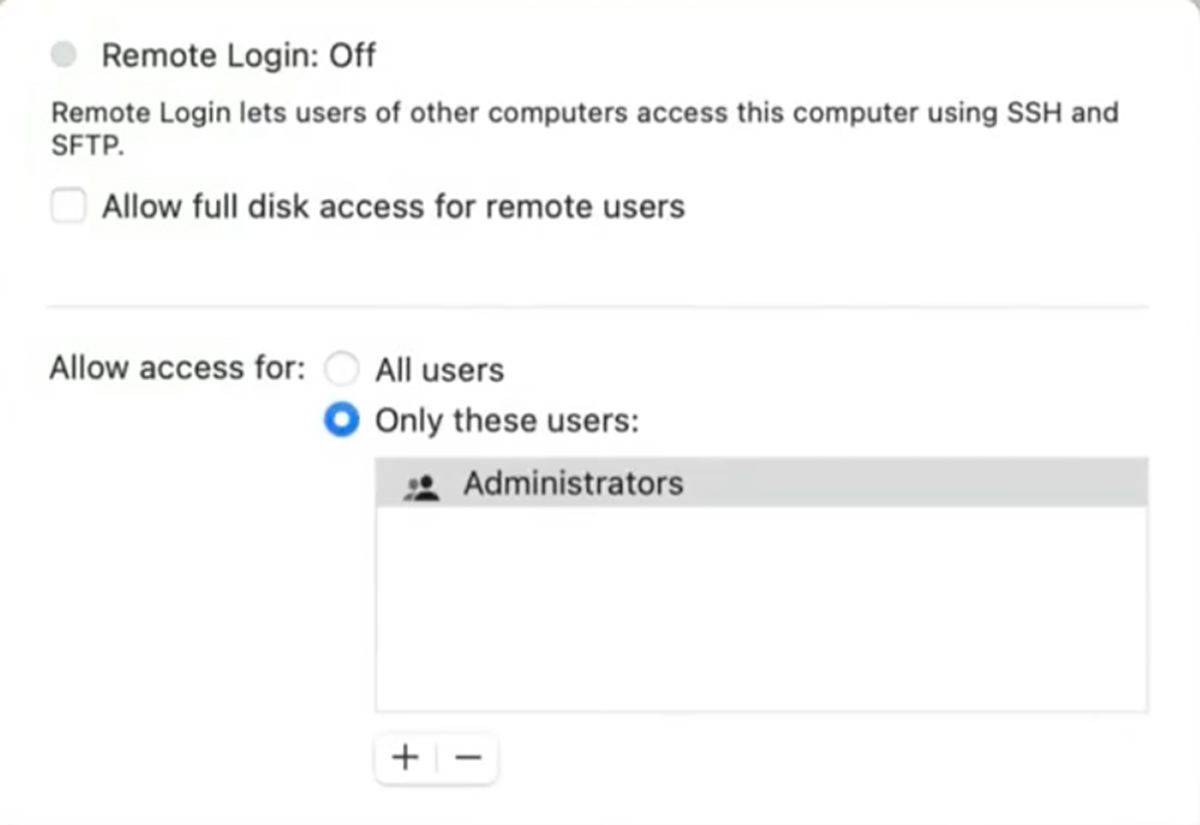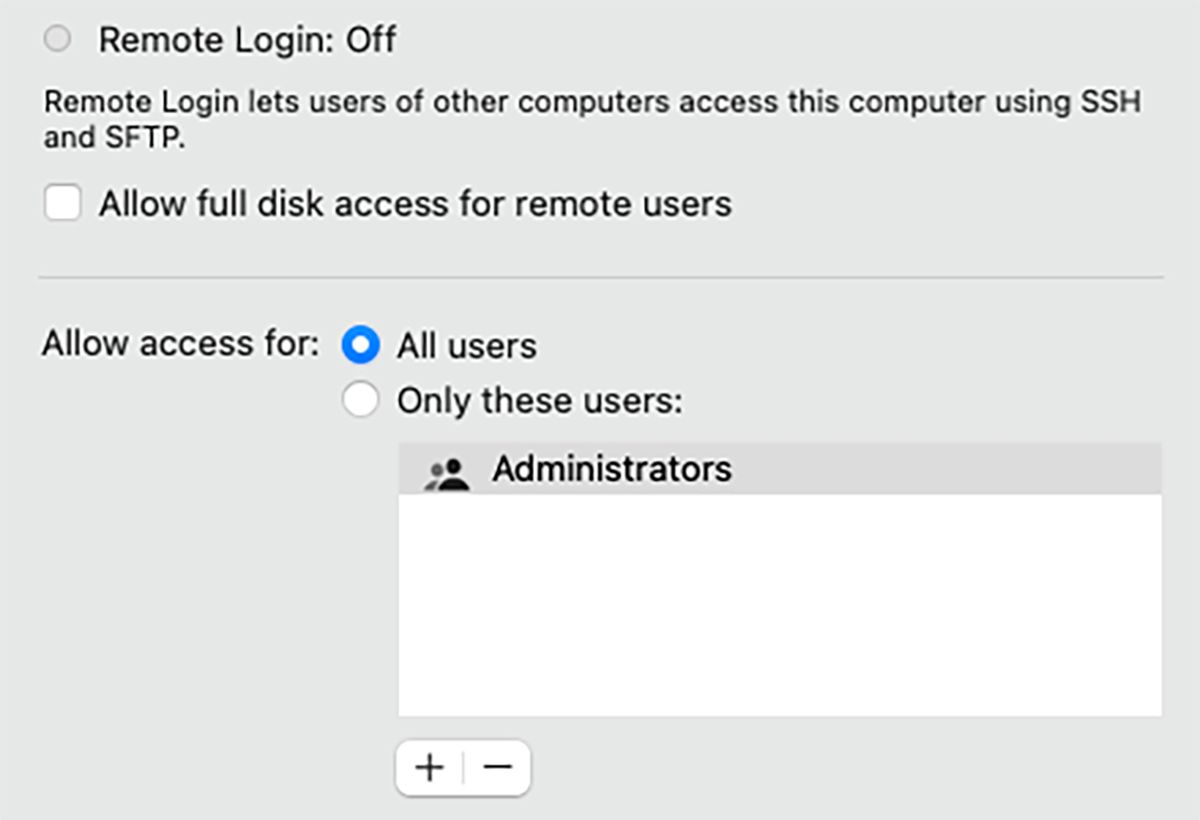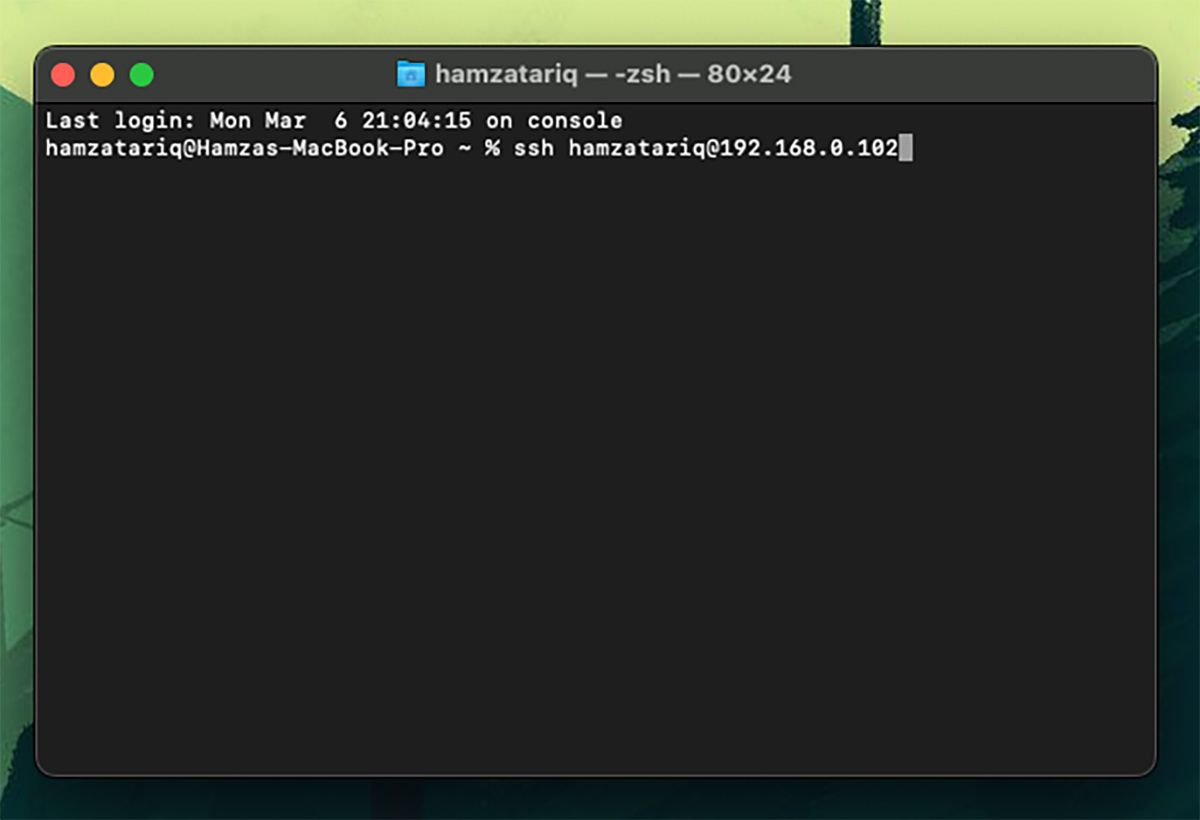Being able to access important files on your Mac remotely is extremely beneficial. Whether you're traveling or want to access files from another location, Apple's Remote Login feature provides an easy way to use your Mac from another computer.
Here, we'll briefly discuss what Remote Login is and show you how to enable it so that you can access files on your Mac from anywhere with another computer.
What Is Remote Login?
Remote Login is an advanced feature that enables remote access on your Mac using the SSH (Secure Shell) protocol over the Internet.
It's built into every Mac, and its primary purpose is to allow you or someone else to get remote access to files stored on your computer. You can also use it to transfer files between two computers.
There are two things you need to know in order to establish a remote connection to your Mac from another computer:
- Your username
- Your Mac's IP address
While it's a valuable feature, it's important to mention here that enabling it can weaken your Mac's security.
For example, hackers can use brute force to access your Mac when Remote Login is enabled. That's why you should only turn it on when it's absolutely necessary and always use a strong password.
Setting Up Remote Login on Your Mac
Setting up Remote Login in macOS is pretty straightforward. Follow the simple instructions below to get started:
- Click on the Apple logo in the menu bar and go to System Settings > General > Sharing.
-
Enable the toggle next to Remote Login.
-
Click on the Info (i) button next to it to see more options and add users to the list of devices that can remotely access your Mac by clicking the plus (+) icon.
-
Alternatively, you can click on All Users if you want all devices on your network will be able to connect to your Mac.
Once you've enabled Remote Login, you'll see your username and IP address on the screen.
Using Remote Login to Control Your Mac From Another Computer
To access your Mac remotely from another computer with Remote Login, you need Terminal or an SSH client. Check out our beginner's guide to using the Mac Terminal if you're not familiar with it. Then, follow these steps:
- Open Terminal on the other computer.
-
Type the following command but replace "username" with your Mac's username and "hostname" with your IP address:
ssh username@hostname
- Next, type in your Mac's password when prompted.
That's it! You've successfully gained access to your Mac with Remote Login.
Share Files on Your Mac Remotely!
Remote Login can come in handy when you can't take your Mac with you and you want to get access to important files remotely. It's easy to set up and doesn't take much time.
Don't forget that you either need the Terminal app or an SSH client to access your Mac from another computer. And as long as you have your Mac's username and IP address, you're good to go!