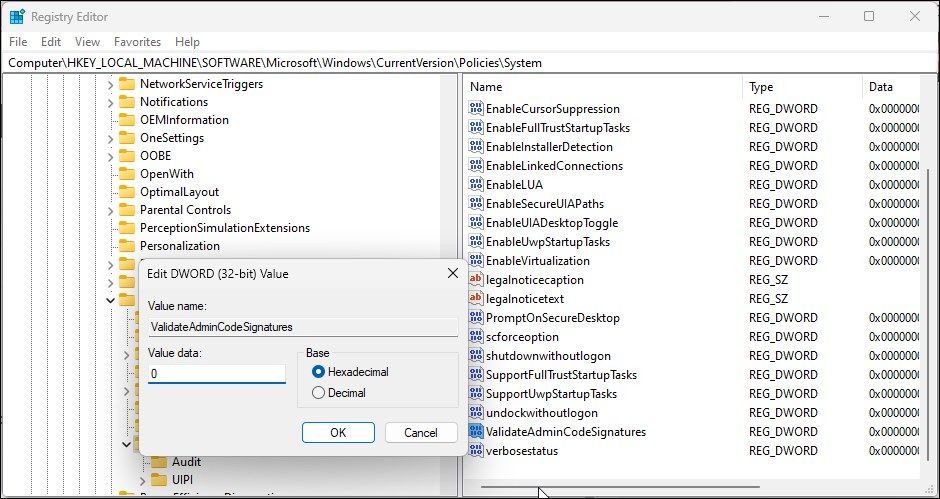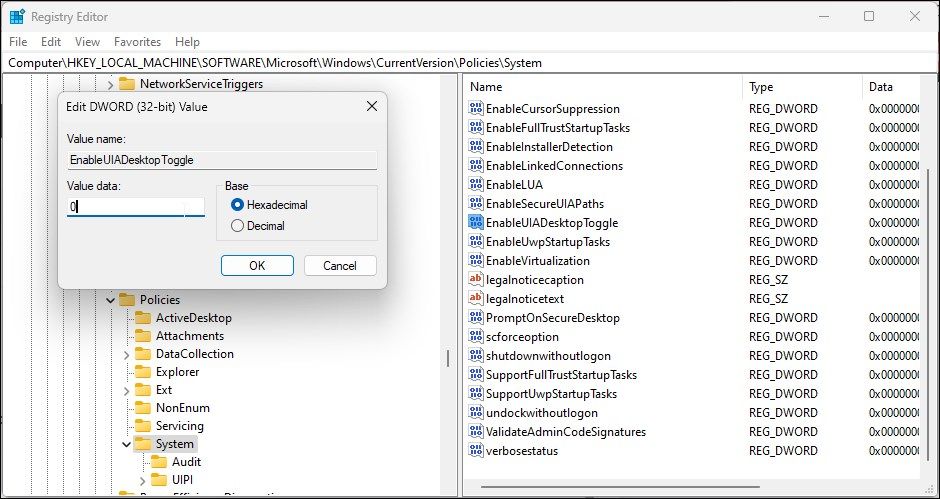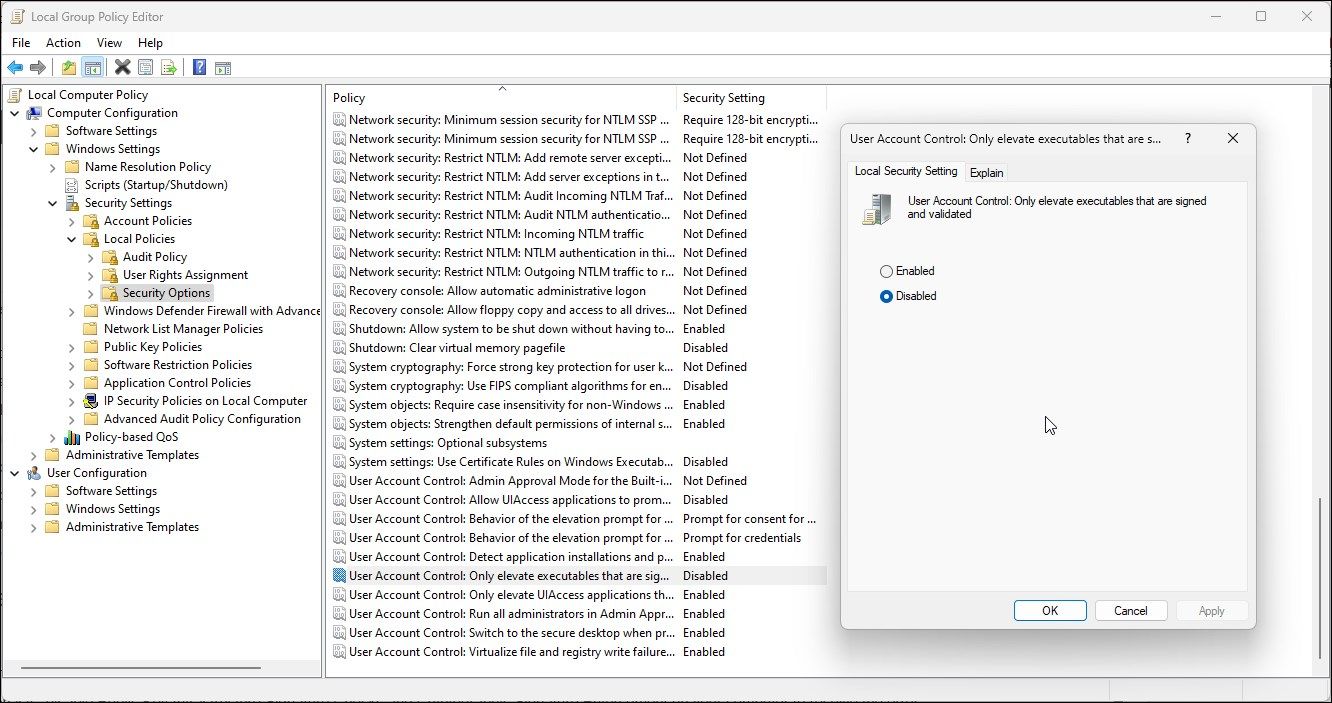When trying to install an app on your Windows computer, you may encounter the "A referral was returned from the server" error. It can also occur when launching an app like Quick Assist.
Often this error is triggered due to insufficient permission to install or run the program. If the error has affected a specific program, you can configure it to run with administrative privileges. If not, you may need to disable User Account Control Settings to install or run the apps without the error.
Here we show you how to fix this error to help you install and run your programs without issues.
Quick and Common Fixes You Should Try
Here are a few general fixes you can try before attempting more complex troubleshooting steps on your Windows computer.
-
Disable User Account Control: -f you are facing this error with a specific program and have downloaded it from a trusted source, disabling User Account Control Settings can help you install the app without the error.
- You can disable User Account Control from Control Panel and Registry Editor. Once disabled, run the installer and install the app. Once installed, enable User Account Control again to enable protection on your Windows computer.
- If you are trying to launch an app and getting the error, disabling User Account Control won’t work. Instead, try to run the app in compatibility mode or with administrative privilege to fix the error.
- Run the program as administrator: If the issue persists, try to run the program as administrator. You can run any program as an administrator with a right-click on the app icon. If it works, configure the program properties to always run it as administrator.
1. Disable Cryptographic Signature Enforcement Using Registry Editor
If you see the error with all the apps on your computer, disabling the cryptographic signature enforcement on interactive applications can help. This policy applies to applications that request administrative privileges to run.
You can disable cryptographic signature enforcement using Registry Editor. But before starting with this fix, you should back up your registry to avoid any issues if you run into an error:
- Press Win + R to open Run.
- Type regedit and click OK to open Registry Editor. Click Yes if prompted by User Account Control.
-
In Registry Editor, navigate to the following location. Copy and paste the registry path for quicker navigation.
HKEY_LOCAL_MACHINE\SOFTWARE\Microsoft\Windows\CurrentVersion\Policies\System\ - In the right pane, locate and right-click on the ValidateAdminCodeSignatures value.
-
Select Edit.
- Type 0 in the Value date field and click OK to save the changes.
- Next, locate and right-click on the EnableUIADesktopToggle value.
-
Select Edit.
- Type 0 in the Value data field and click OK to save the changes.
- Close Registry Editor.
- Restart your computer and try to install or run the app with the error to see if the issue is resolved.
2. Disable Public Key Infrastructure (PKI) Signature Check Using Group Policy Editor
On Windows 11 Pro, Education, or Enterprise Edition, you can disable the public key infrastructure signature check policy setting to fix the error. This policy setting enforces public key infrastructure signature checks on apps requiring administrative privileges. This policy setting is disabled by default on most Windows computers. If not, you can manually disable it using Group Policy Editor.
Before proceeding, note that Group Policy Editor is unavailable on Windows 11/10 Home Edition. You can, however, use a workaround to enable GPEdit on Windows Home edition using a batch script. Once done, proceed with the steps below.
To disable PKI Signature Checks Using Group Policy Editor:
- Press Win + R to open Run.
- Type gpedit.msc and click OK to open Group Policy Editor.
-
Next, navigate to the following policy setting:
Computer Configuration > Windows Settings > Security Settings > Local Polices > Security Options. - In the right pane, locate the User Account Control: Only elevate executables that are signed and validated policy setting.
- Right-click on the policy setting and select Properties.
- Select Disabled in the Properties dialogue and click OK to save the changes.
- Restart your computer to apply the changes. Now try to run the app and check if the error is resolved.
Fixing "A Referral Was Returned From the Server" on Windows
This error is often triggered with interactive applications that require administrative privilege to run or install. To fix the problem, you can temporarily disable User Account Control on your computer. If the issue persists, disable Public Key Infrastructure Signature Checks and Cryptographic Signature Enforcement on your computer to resolve the error.