Android devices make it easy to record external audio without using any expensive recording gear. You can even capture system sounds and add voiceovers if needed. Here, we'll explore multiple ways to capture audio using your Android phone.
1. Record Your Voice or Audio With Your Phone's Built-In Recorder
Most recent Android phones come with a voice recorder or recorder app installed. Our OnePlus Android phone has a Recorder app, so we'll show you the steps to record audio with that. The steps for your phone's built-in recording app might be slightly different.
- Swipe up from the bottom of the phone screen to open the app drawer. Search for the Recorder app and launch it.
- Tap the round microphone button at the bottom to start the recording. If you haven't enabled it already, you'll need to grant permission to the Recorder app to use the microphone.
- Speak into the microphone to record your voice. Most phone mics are located at the bottom of the handset, so make sure to maintain a little distance from the mic when you speak. If you're recording some other audio, point the mic toward the direction of the sound. Don't accidentally cover the mic with your hand while holding the phone.
- Once the recording starts, you can use the timer that appears to keep track of the duration. When you're done recording, tap the Pause button.
- Then, to save the recording, tap the check mark in the top-right corner or the Stop button, depending on your device. This will bring up the option to name your recording and save it. If you're not satisfied with the recording, tap the X button in the top-left corner and tap Delete.
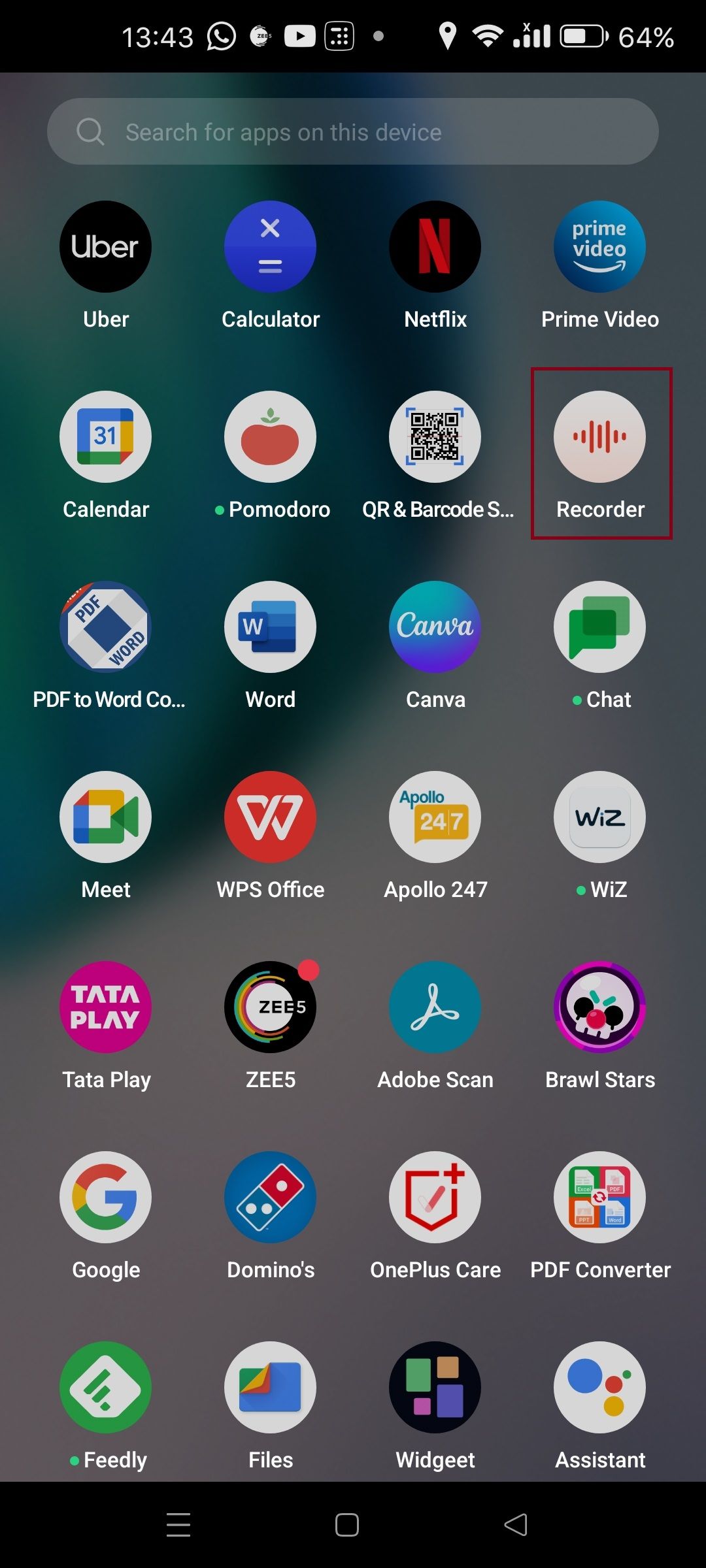
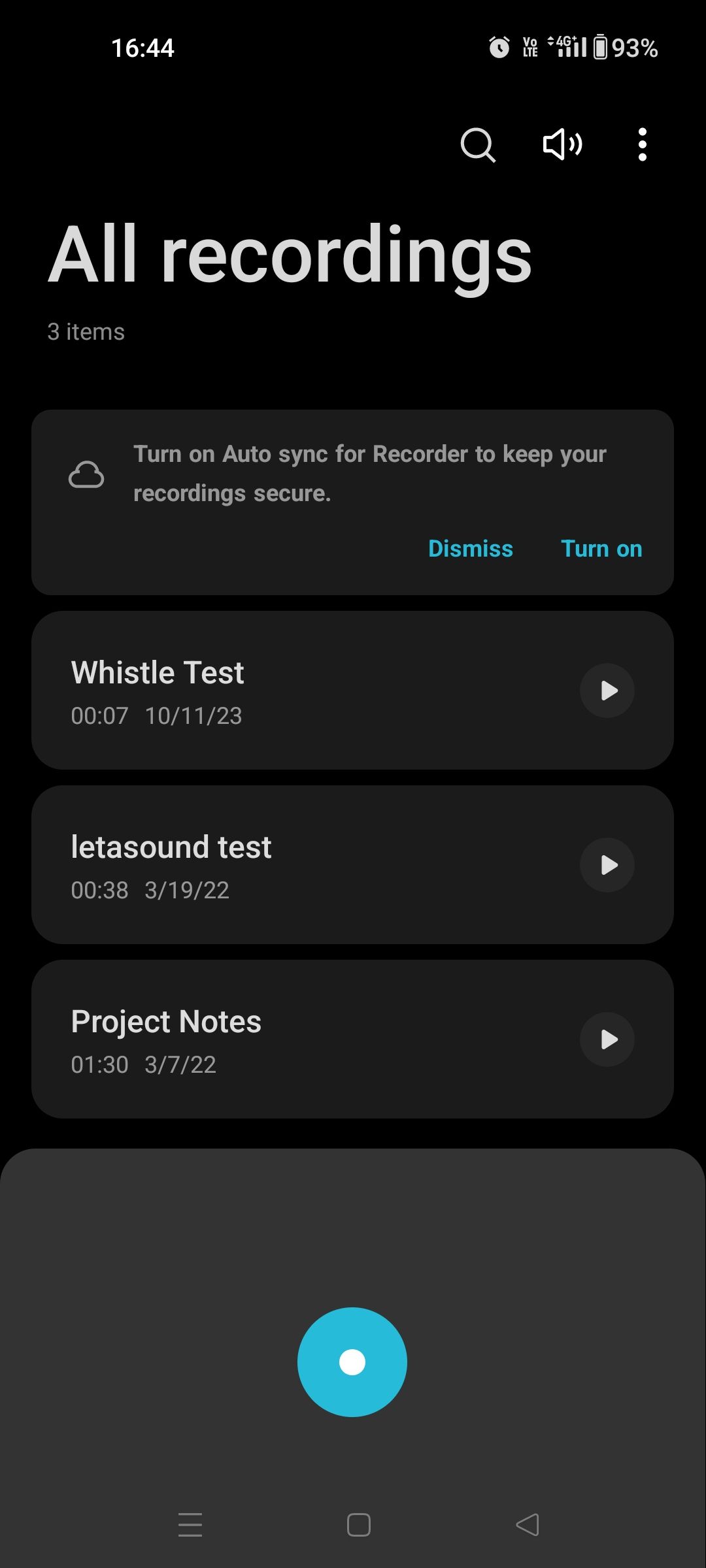
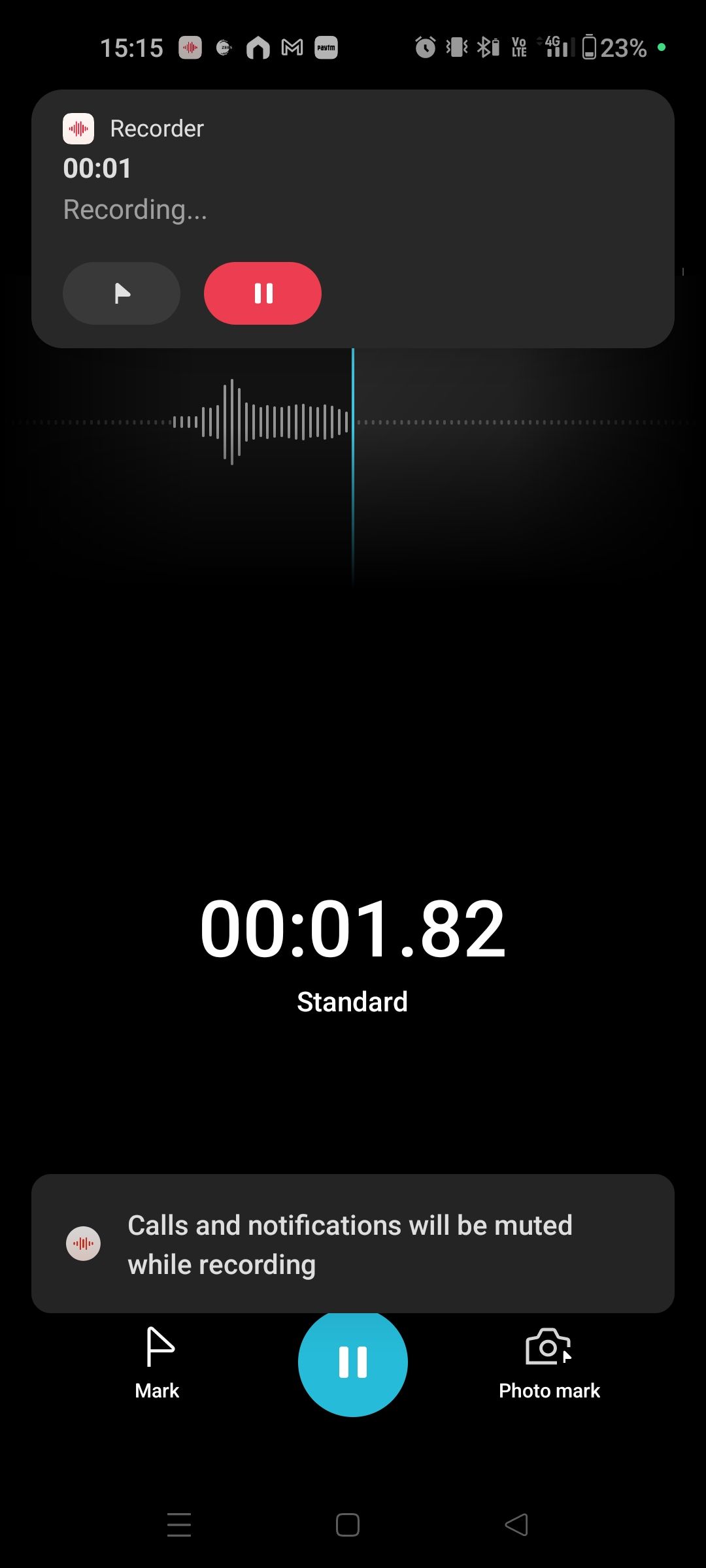
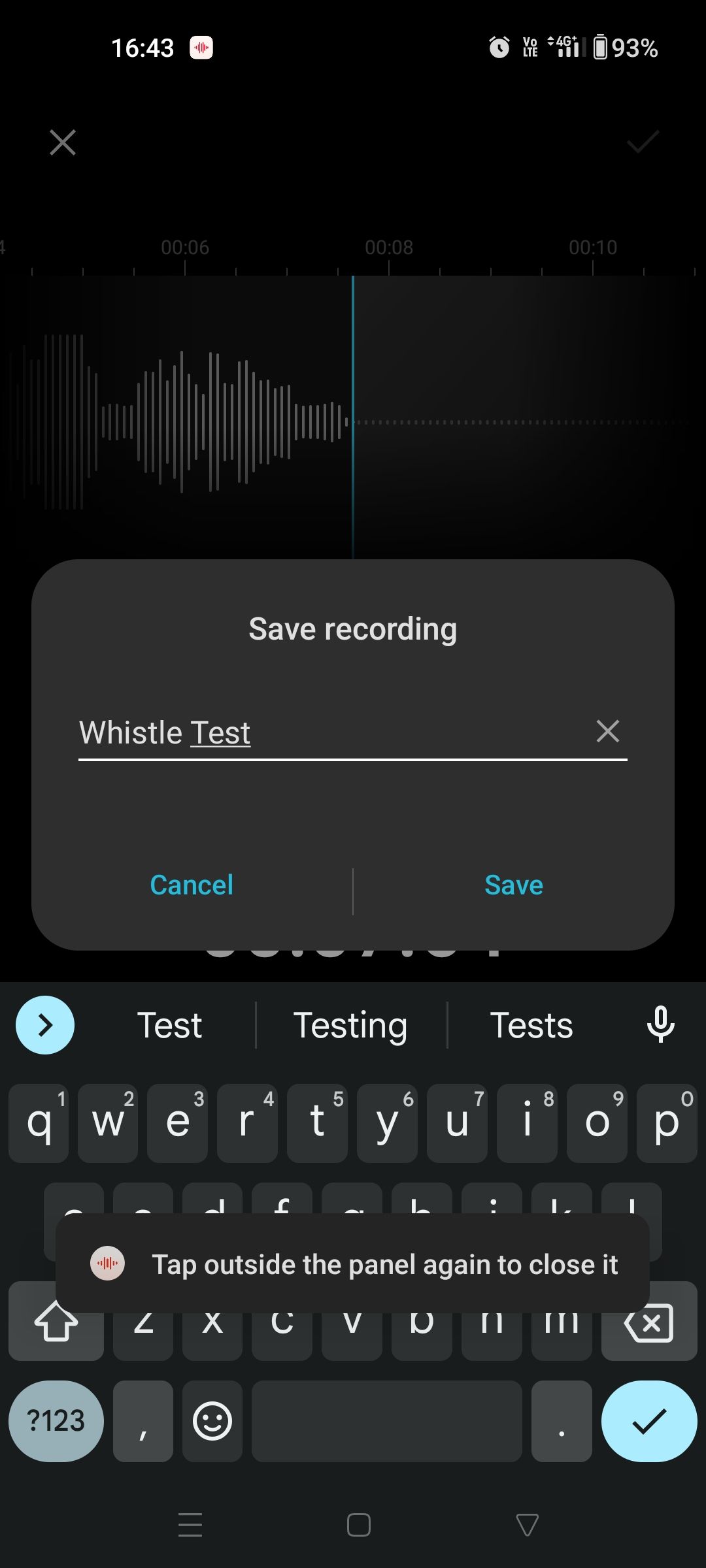
This way, you can easily make recordings on your phone without a third-party app or additional hardware. All your saved recordings will be available on the Recorder app under All recordings when you open the app.
To share your recordings on social media or email, open All recordings in the Recorder app. Long-press the recording and choose Share from the bottom menu. Then, select your desired platform.
For clear and better recordings, choose a quiet, big room with windows closed and no fans on. Sometimes, the slightest of sounds can be picked up in the recording. Also, it's better to record in a room with curtains and cupboards rather than bare walls, as this would prevent the sound from echoing.
2. Use Your Phone's Screen Recorder Feature
Most phones running Android 10 or later have a built-in screen recording feature, which you can use to record audio. The procedure could vary slightly depending on your device, but here are the steps for a OnePlus Android phone:
- Swipe down from the top of the phone screen twice to open the Quick Settings menu. You may need to swipe left to locate the Screen Recorder feature. Tap on it, and the Screen Recorder menu will appear on the screen with the buttons for Record, Audio, Microphone, and Close or Stop.
- Tap on either the Audio or the Microphone button. The options to Record system sound or Record microphone sound will appear on the screen.
- Select Microphone audio to capture your voice or other external sounds using your phone's microphone.
- If you want to record the audio of an app or a game, choose the Record system sound option. Select the app or game you want to record and tap the red Record button. The screen recording will start, and so will the timer.
- Tap the Pause button to pause the recording and tap the Play button to resume.
- When you have finished recording, tap the white tick mark to save the recording. Your screen recording will be saved to the phone's gallery. You can also access the screen recording by heading to the Videos section in the My Files app.
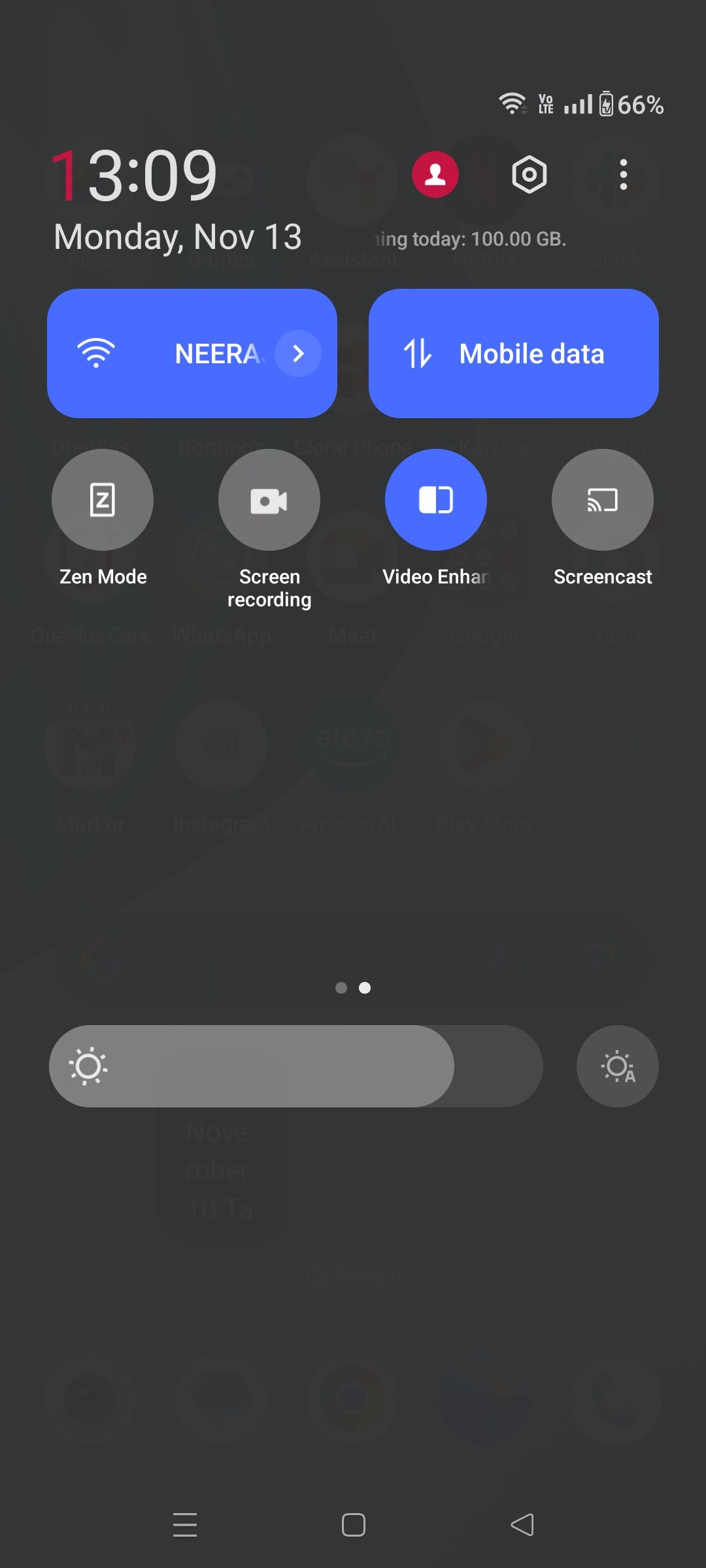

You can use the screen recorder feature to share your gameplay and record your commentary. For that, select both the Record system sound and Record microphone sound options. Then, play your game and speak into your phone's microphone to highlight exciting moments.
You can view your screen-recorded videos, edit and trim them, apply cool filters, or even add music to them. You can also share the recording via email, social media, or a USB cable.
3. Record Audio With a Third-Party App
In case your phone doesn't have a screen recorder, you can download one from the Google Play Store. For this tutorial, we've chosen XRecorder by InShot. It is one of the best screen recorders for Android and offers many features, including the ability to record both internal and external audio simultaneously.
Download: XRecorder (Free, in-app purchases available)
Open the XRecorder app on your Android device and follow the steps below:
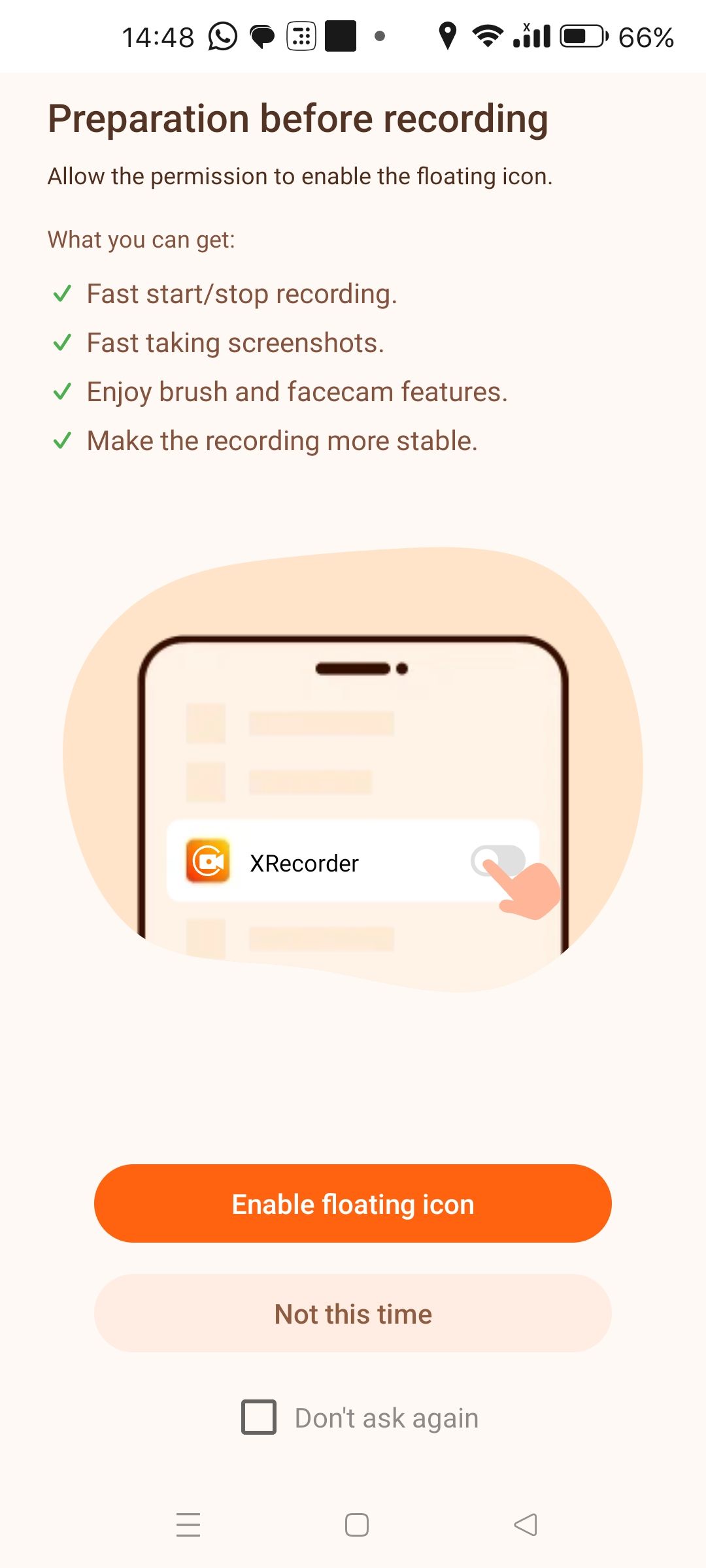
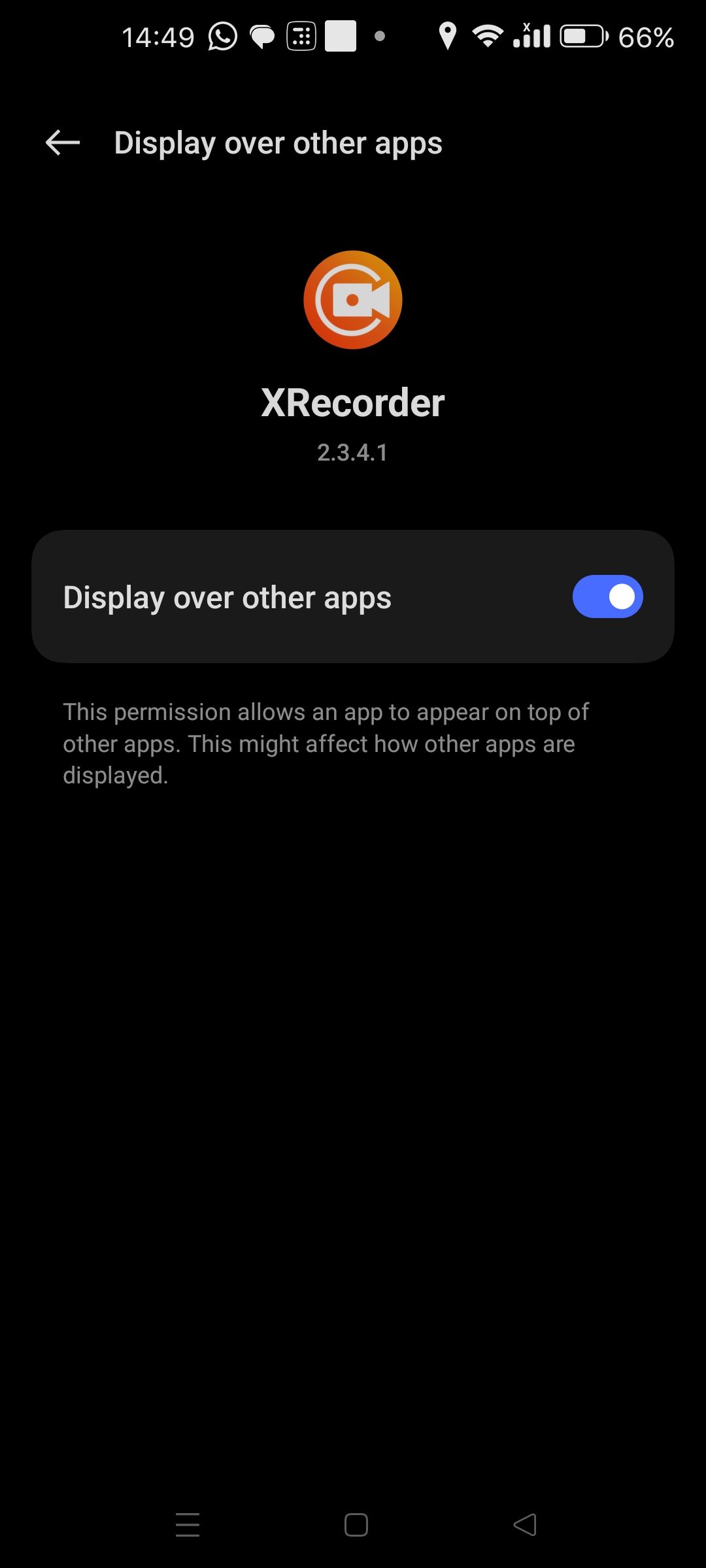
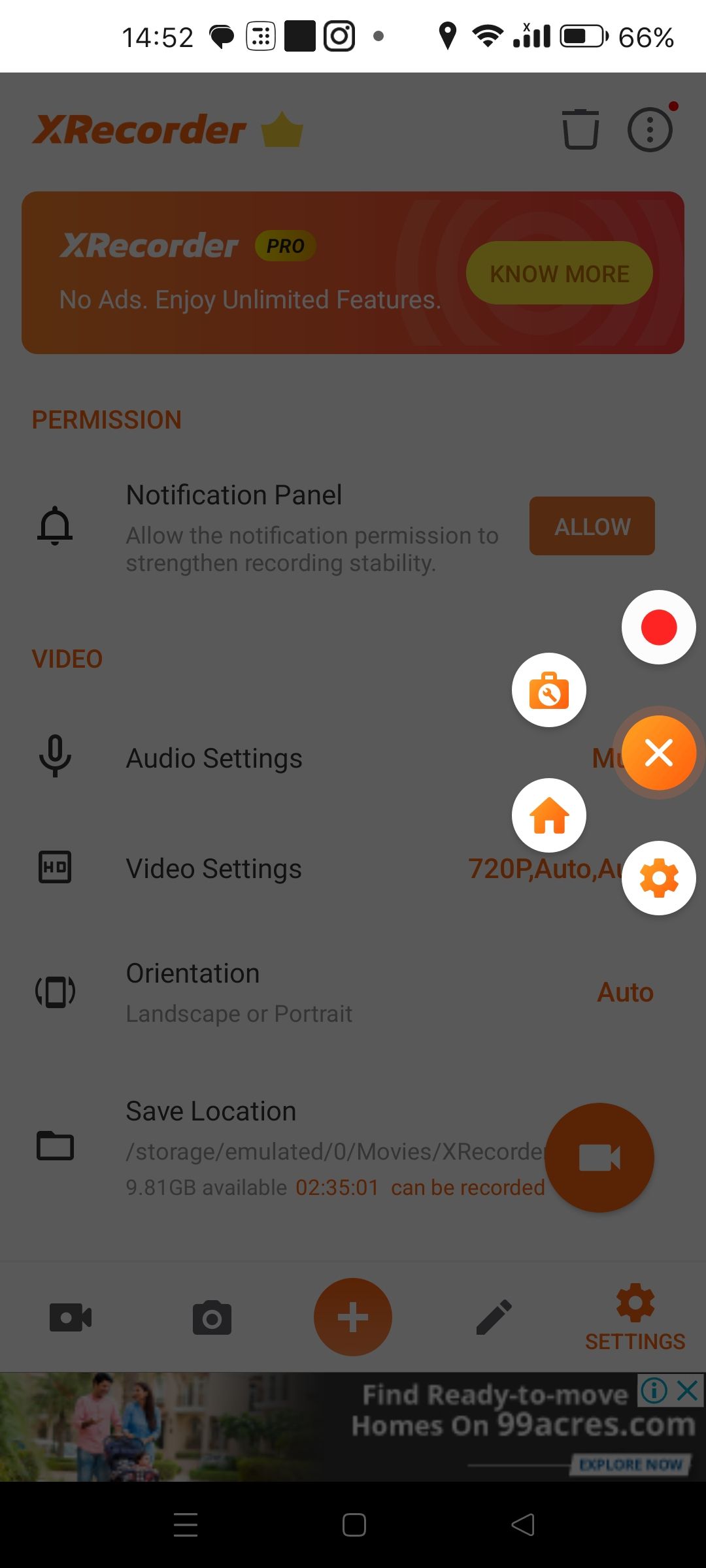
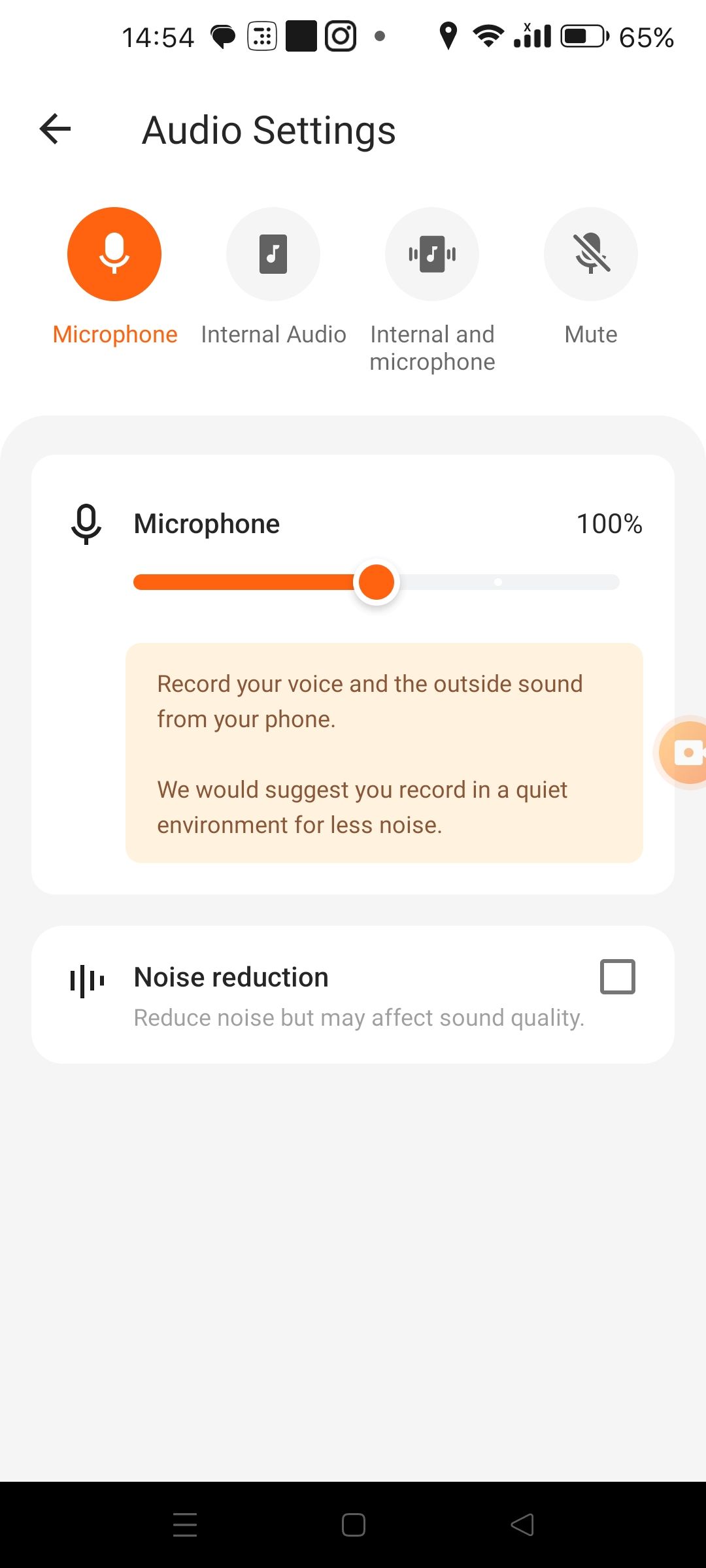
- Select Enable floating icon and then Display over other apps to display the floating icon menu on top of apps. Then, Allow XRecorder to access photos and videos.
- Tap the gear icon in the app to head to its settings. Then, select Audio Settings under the Video section.
- Choose Microphone, Internal Audio, or Internal and microphone, depending on what you plan to record.
- Now, open an app or game that you want to record. Tap the XRecorder's floating icon on your screen.
- Choose the Record button to start the recording. The recording timer will appear immediately.
- When you're done, tap the floating icon and hit the red Stop button. Your video will be saved on the XRecorder app, and you can edit it before sharing it.
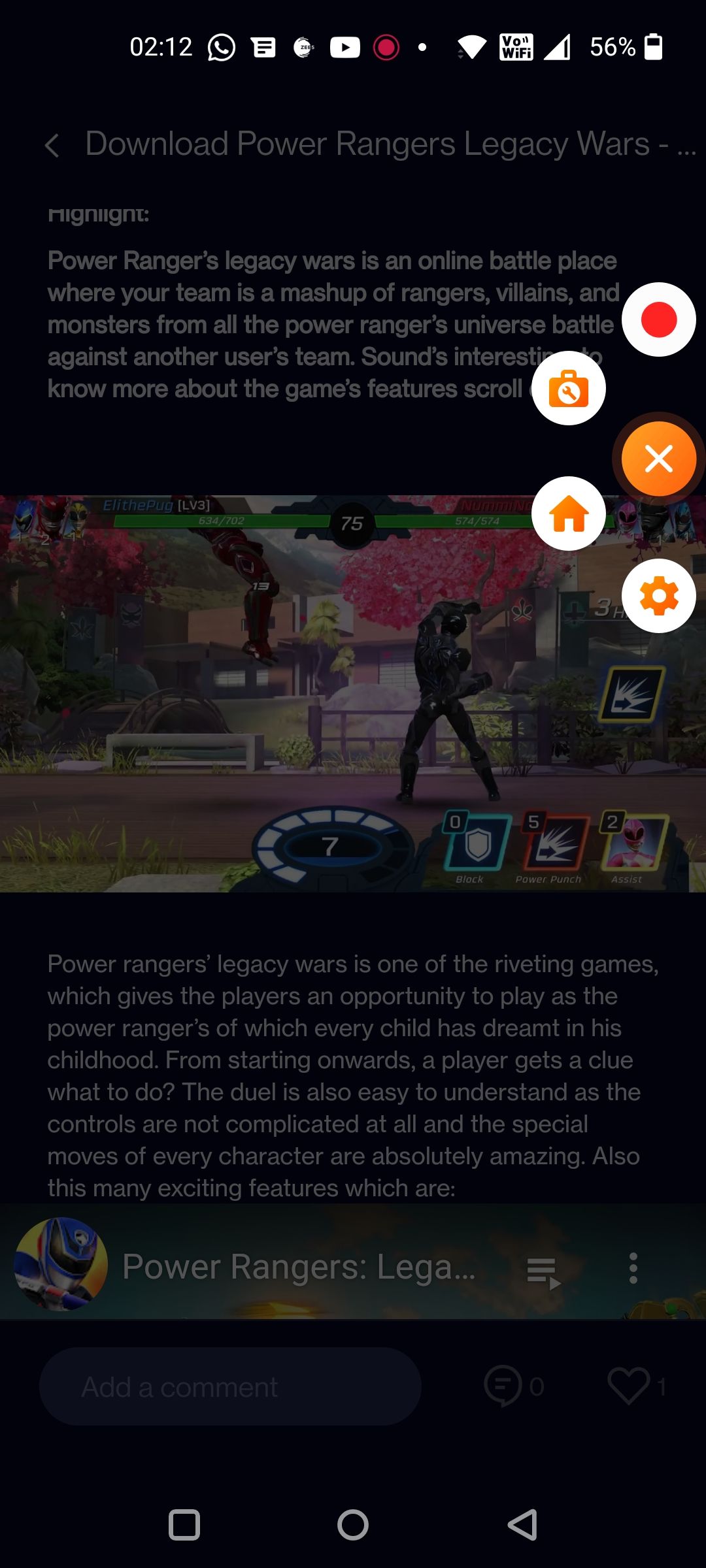
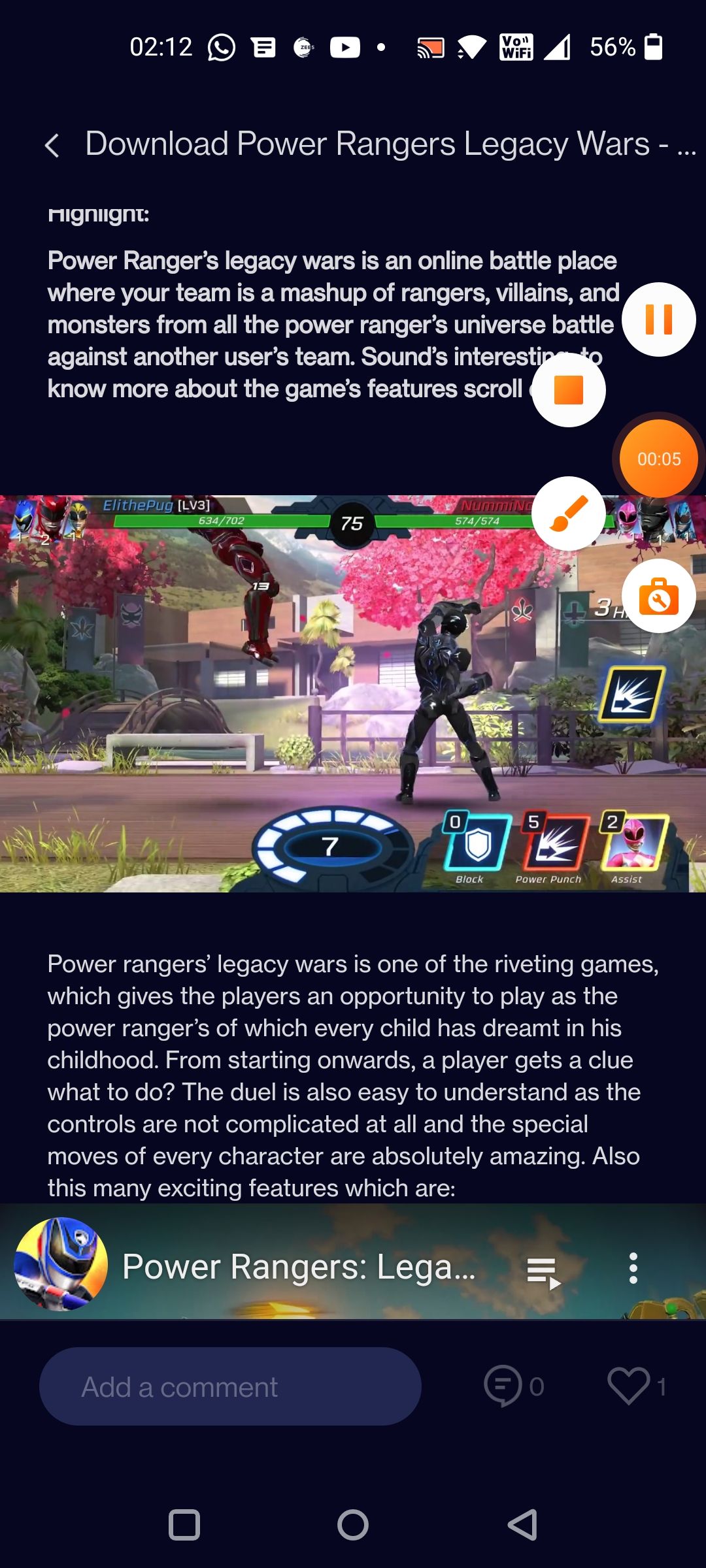
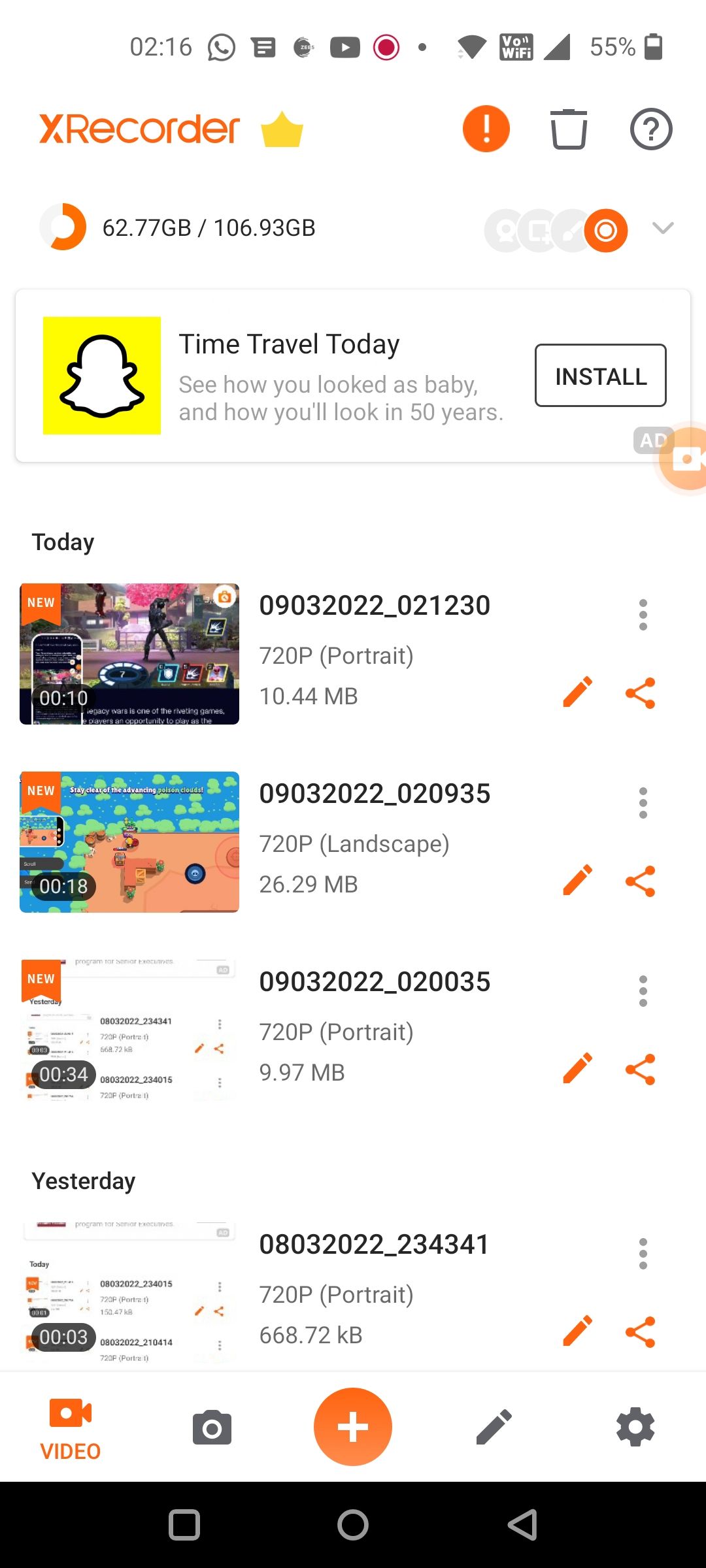
There are many ways to record your Android phone's screen besides using apps like XRecorder. So, feel free to explore other options if you're not a fan of this app.
4. Record Audio On Your Phone Using an External Mic
If you're a content creator or vlogger, you know that audio quality is crucial to getting your message across to your audience. Though your phone's built-in microphones can do a reasonable job, investing in an external microphone can ensure higher-quality audio recordings.
You have several microphone options for your Android phone to suit your budget, including affordable lavalier mics that you can plug into your phone's 3.5mm headphone jack.
If your phone lacks a headphone jack, you can choose a USB-C microphone to plug into your device and record sound. And if that's not convenient enough, you can get wireless Bluetooth microphones that can clip onto your shirt to record your voice while vlogging.
Why Record Your Voice or Audio?
Recording your voice or any audio using your phone has several use cases. As a student, you could make study notes on your phone. A creative professional could instantly record an idea that sparked in the mind instead of writing it down. You could even record a client meeting to capture all the details.
At home, your phone would come in handy to record special moments and create memories. Your baby's first words, your kitty's meow, or a song you want to sing and share—you could record them all. And if you're an avid gamer, you can record and share your gameplay too.
Capturing Audio Made Easy With Your Android Phone
As you know now, it's easy to record external or internal audio on your Android phone. The built-in recorders or an app from the Play Store is all you need. And if you're not happy with the quality of the built-in mic, you can always opt for an affordable external one.
So, use any of the above methods we discussed here to make voice notes, record meetings, or capture special moments on your Android phone.

