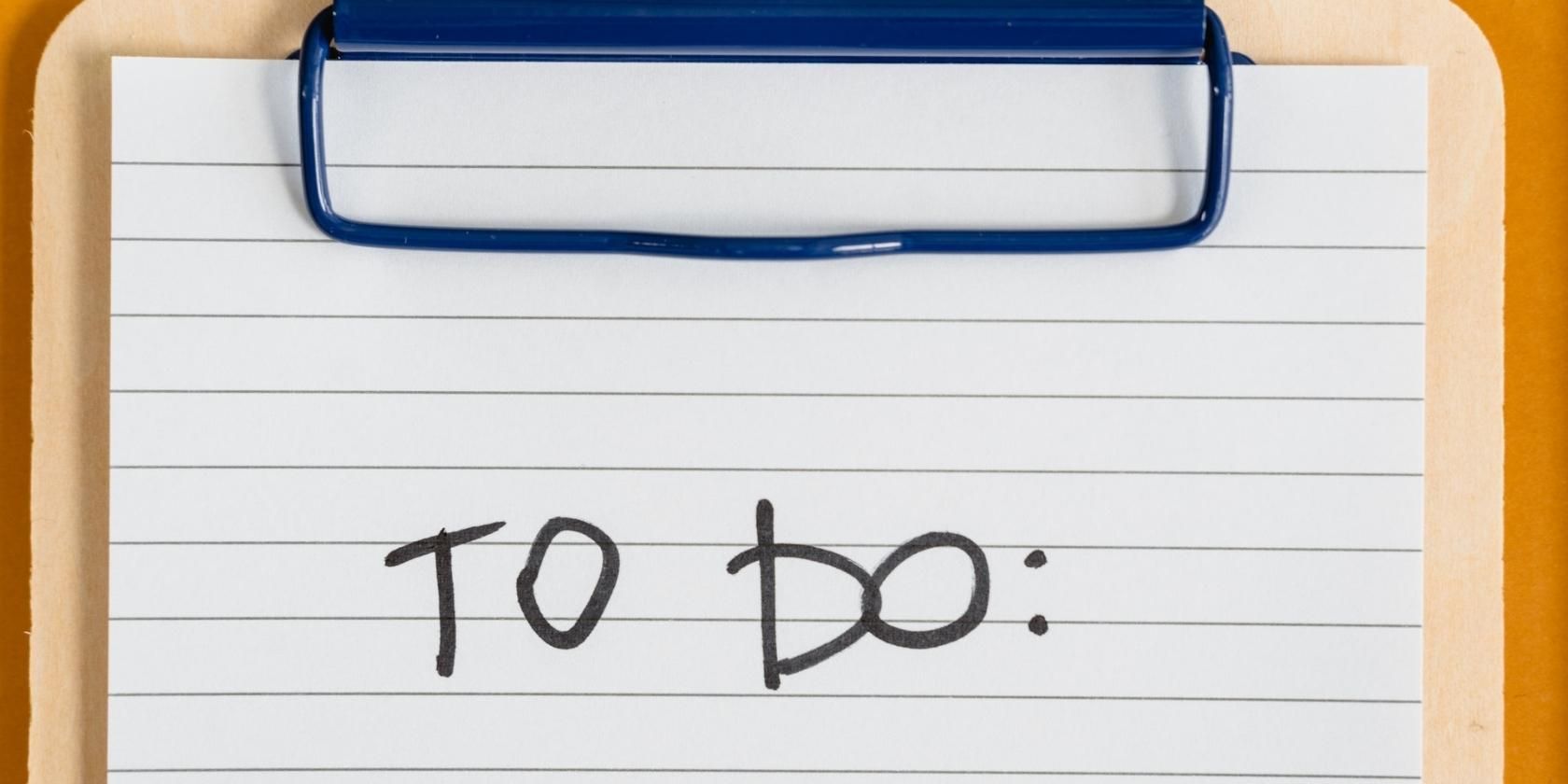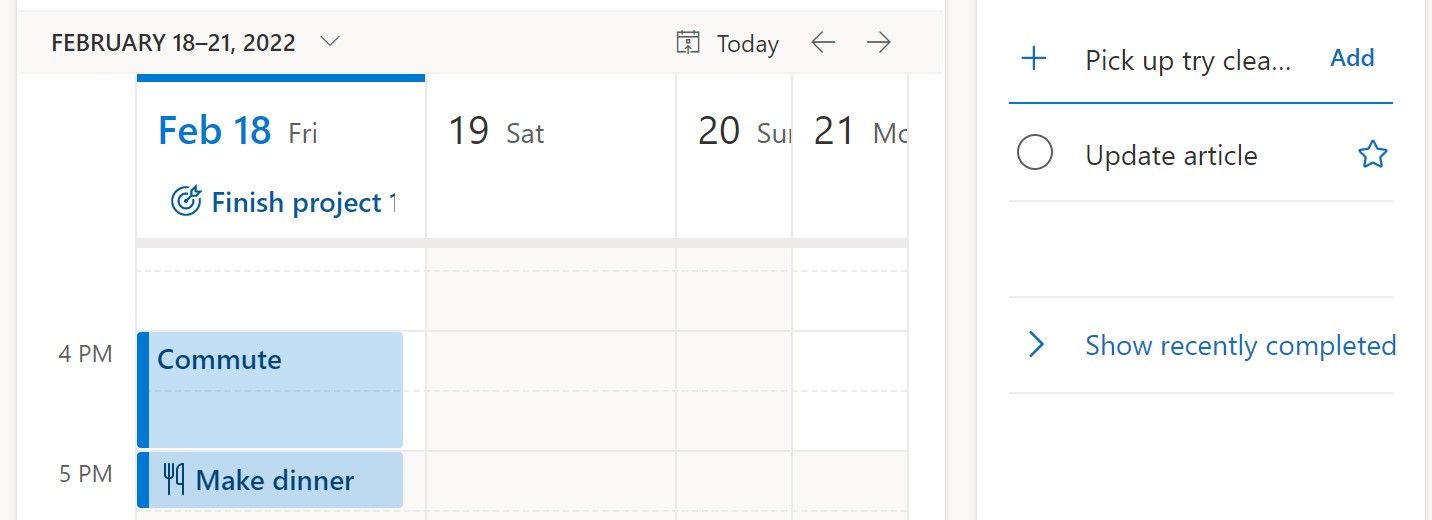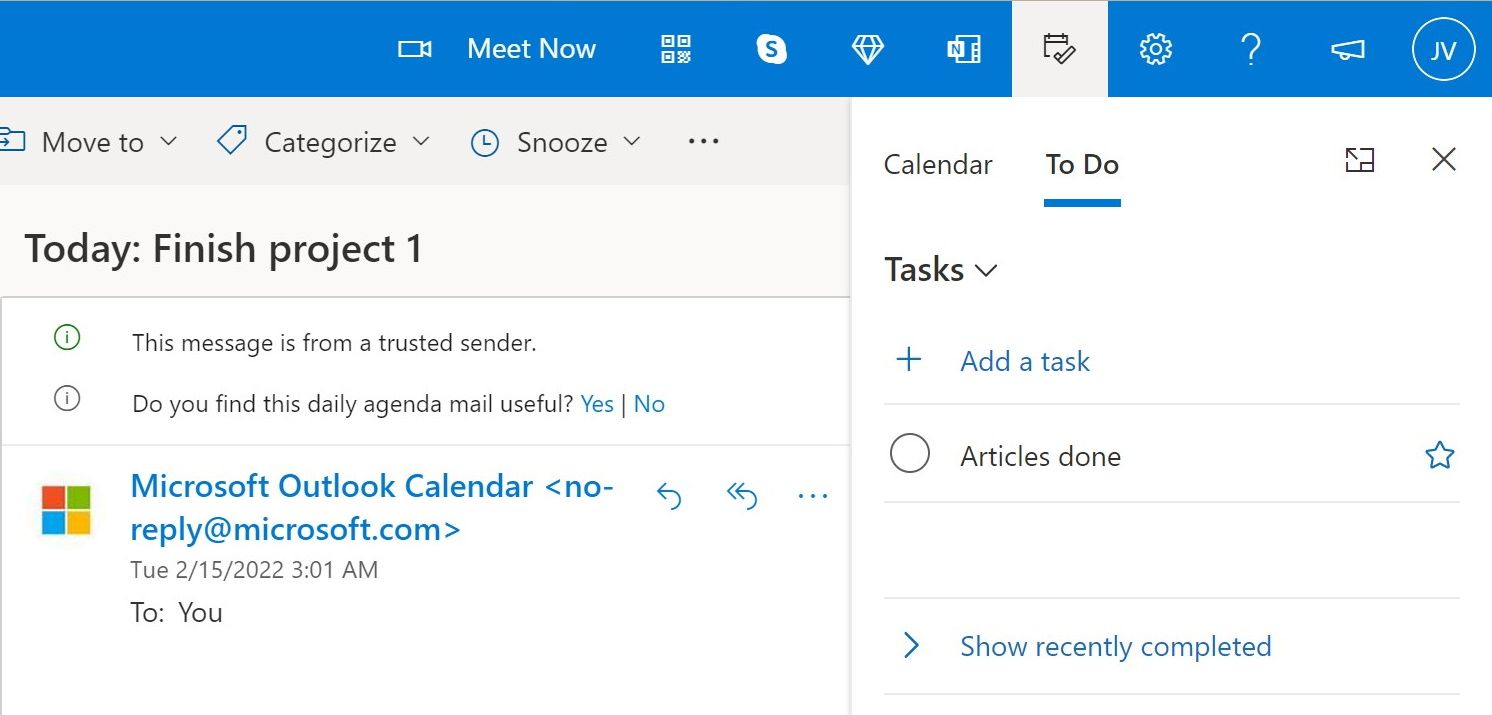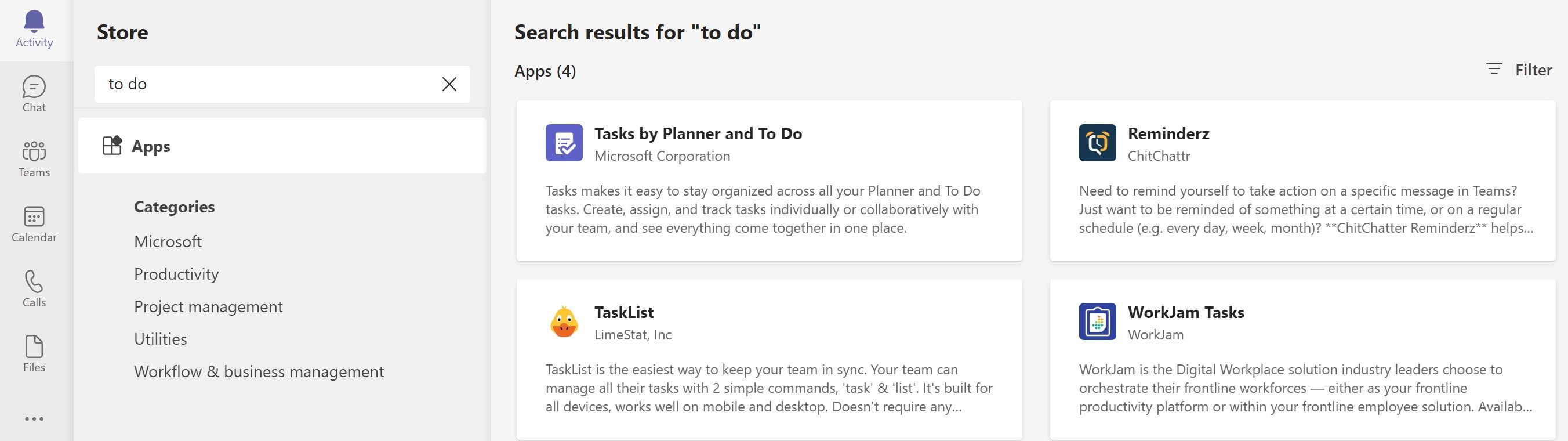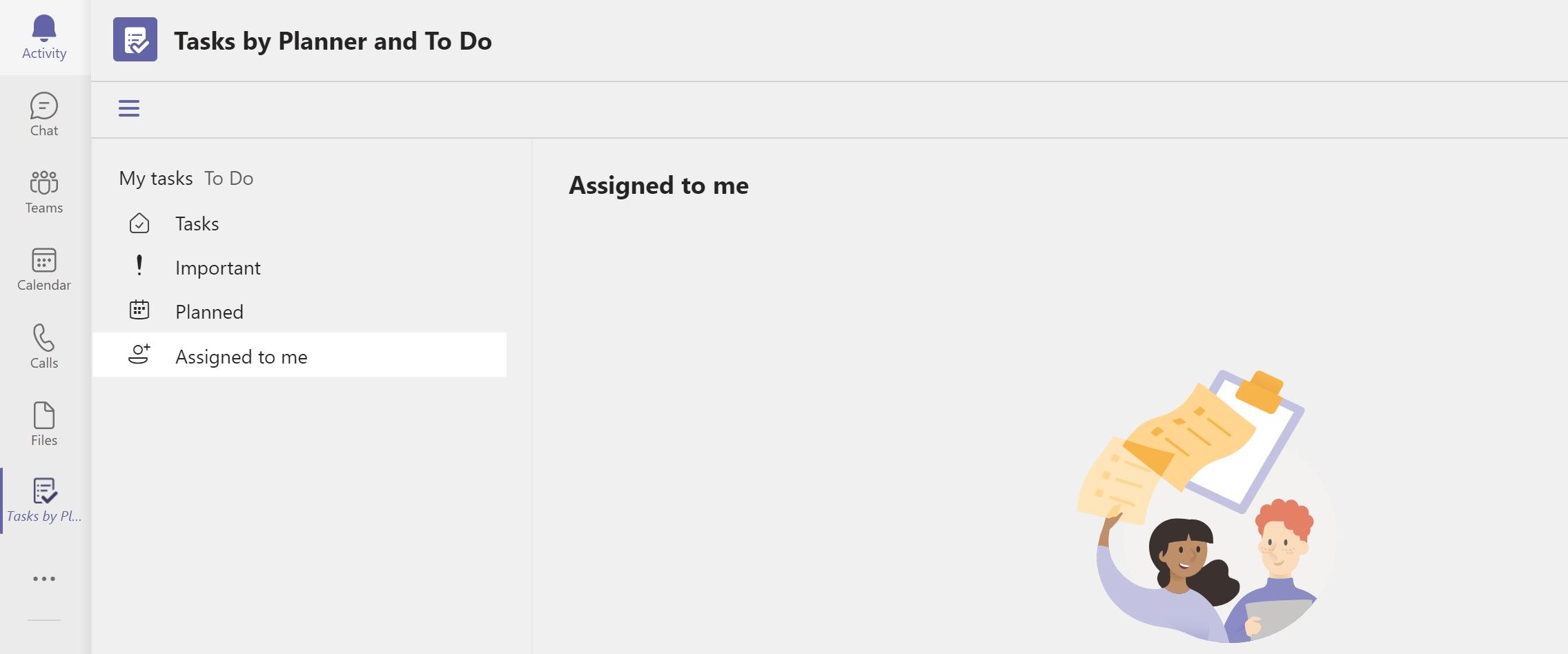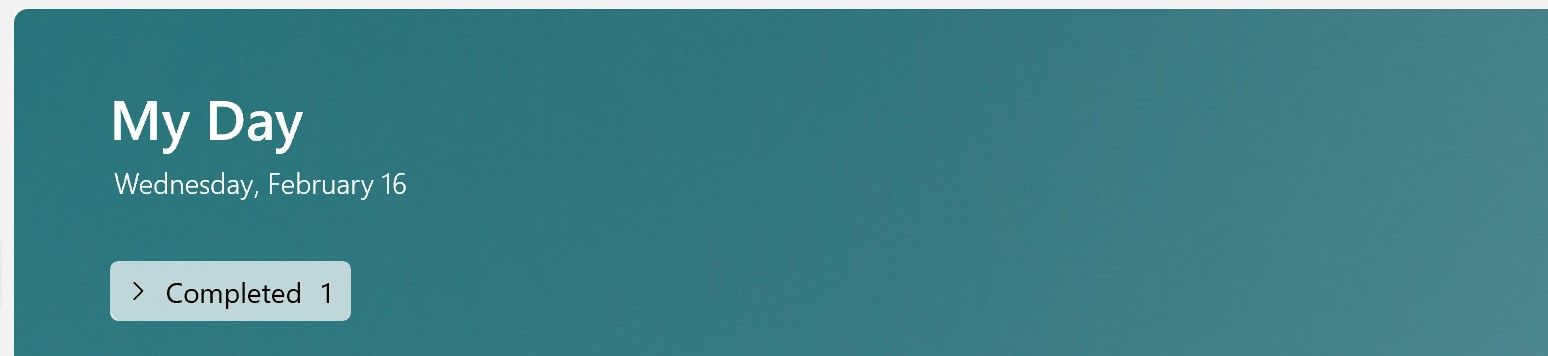Microsoft To Do is a powerful application that is often overlooked in favor of flashier task management solutions. To Do is, in fact, a robust application well worth considering, especially if you want to increase your productivity while using Microsoft 365.
Using To Do daily to prioritize what needs to get done on that specific day and as a hub for all your tasks are some powerful ways to start taking advantage of this app.
What Is Microsoft To Do?
Microsoft To Do is a task manager that comes included with Microsoft 365. While all its features could fill a complete beginner’s guide, the bottom line with Microsoft To Do is that you can enter tasks on the web, desktop, and mobile apps. Data seamlessly syncs via your Microsoft account.
You can create groups and lists of tasks. That makes it easy to share a project task list with colleagues, a grocery list with family members, and a camping gear list with friends, for example. The app is simple enough that it can easily be used by people who are not proficient with digital technology.
Download: Microsoft To Do for Android | iOS | Windows | Mac (Free)
5 Reasons to Use Microsoft To Do
1. Bring Your Calendar and Tasks Lists Together.
Many calendars and task lists apps are separate. This can cause headaches. What happens when you set a task's reminder for 7pm, and you have a calendar event at the same time? You'll either miss one or constantly be switching between your calendar and tasks app to check time availability.
Microsoft To Do solves this problem through its close integration with Calendar in Microsoft 365.
- In the Outlook desktop app, you can easily click between Calendar and To Do, which is included in the task bar.
- The Outlook mobile app also includes both Calendar and To Do. You'll see To Do tasks in the search tab below recently received and sent files. You can click on To Do within Outlook, and the app will open up.
- On the web, you can use Calendar's Board View to see To Do and the Calendar side by side.
2. Create Tasks From Your Email
Everything from work assignments to friends asking for a favor, many tasks arrive via email. Fortunately, To Do and Outlook on the web are a particularly powerful combination for productivity.
Microsoft 365 allows you to pull an email over from your Inbox into To Do, which you'll find under the My Day button on the ribbon. By simply dropping the email onto the To Do section, you will create a new task.
The task is independent of the email, which you can delete or archive.
3. Keep Track of Your Tasks Within Teams
Microsoft encourages users to do as much work as possible within Teams. This is why Teams and To Do have also gotten a closer integration. You can add To Do into the Teams app by doing the following:
- Go to Microsoft Teams > Apps.
- Search > To Do.
- Add > Tasks by Planner and To Do.
- Click Open.
Tasks by Planner and to Do will then be added to the sidebar in Teams. You can view and create tasks in Teams, and they’ll show up in To Do and vice versa.
- The integration allows you to keep chatting with colleagues while checking your tasks in the same place, which is excellent for project management.
- If a colleague informs you via chat that one of the tasks on your To Do list is complete, you can mark it complete right within Teams.
4. Find Anything Fast With Hashtags
Tasks will quickly pile up in To Do. When you need to quickly locate a task, why not skip scrolling through and potentially miss it? You can best do this by adding a hashtag either to the title of your task or in the Add note section.
You can then simply search for the hashtag and see all the related tasks. This is also a quick way to start rearranging your tasks if, for example, the due date of an article you’ve been assigned to write is changed. You can pull up all your tasks with the hashtag #writing and update when you plan to work on each of them.
The ability to use hashtags is not unique among task management tools. Apple’s Reminders app and OmniFocus make good use of them, and they are also an important part of To Do.
5. Focus by Using the My Day List
It’s likely that you spend at least some time at the start of your day thinking about what needs to be done. If you are like many people, you may jot down a list of tasks. You do this to keep them separate from the pile of other tasks that you have to do tomorrow, next week, and next month.
To Do can replace your morning scribbling and intelligently help you concentrate on what needs to get done today.
- The My Day list comes ready to go in To Do. It will suggest tasks that you may want to get done today. These include tasks that you created both in To Do and other connected apps such as Calendar, Outlook, or Teams.
- You can also manually drag tasks into the My Day list or type in new tasks that you need to get done.
- Items you pull into My Day remain in their original list, making sure that you don’t lose track of anything.
- At the end of every day, tasks that have not been marked as complete automatically drop off the My Day list. The feature allows you to start each day with a clean slate, even if the automated suggestions will be there to help build up your day again in the morning.
As Microsoft says about To Do: “Every day is a fresh start.”
Microsoft To Do Is a Powerful Tasks Hub
Microsoft’s To Do app is more powerful than many people give it credit for. Especially if you are already immersed in the Microsoft 365 ecosystem, making it your task management hub is worth the effort.