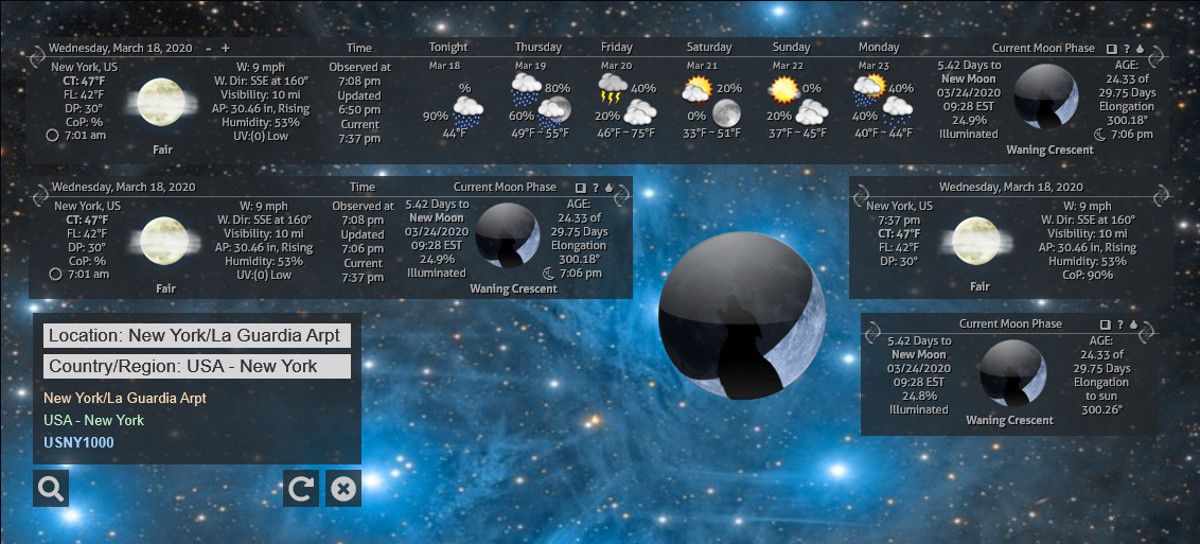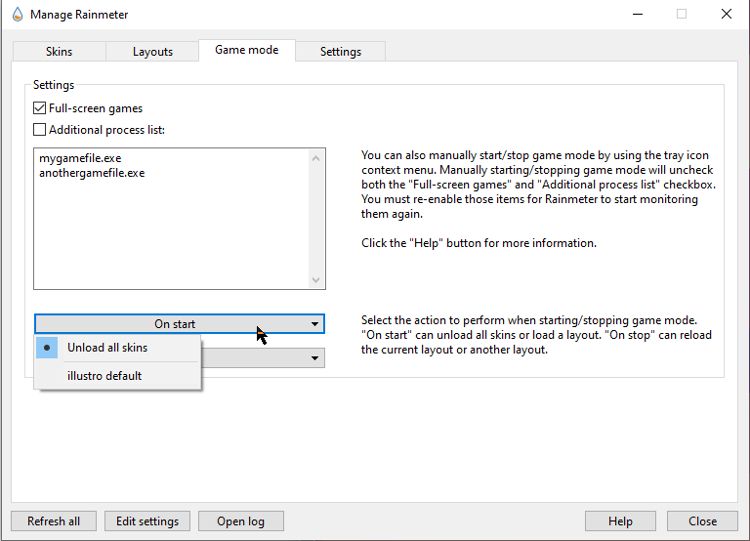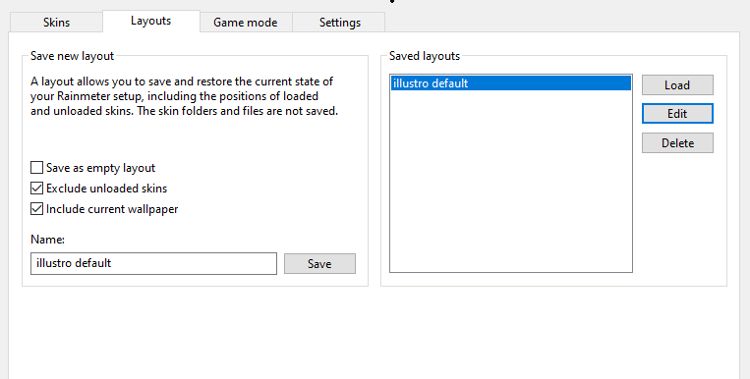Rainmeter is undoubtedly a helpful addition to your desktop. With it, you can add multiple widgets that allow you to monitor anything from disk usage to the local weather.
But the more on-screen gadgets you enable and the complexity of the skin you choose can affect how well other software runs. Game performance, in particular, can be impacted if Rainmeter is running in the background.
Here's how to use Game Mode to prevent Rainmeter from causing problems when you're gaming.
How Resource-Hungry Is Rainmeter?
The default illustro skin for Rainmeter doesn't use a huge amount of system resources, even with every widget enabled. The same can't be said for every skin.
The more complex a skin is, the more resources it might use. How well the skin and related widgets are coded can also be a factor in how resource-hungry it is. Something like one of the best Rainmeter weather skins, which may include lots of icons and data, will have more impact on the system than a simple desktop clock skin.
If you are using a powerful gaming PC it is unlikely that Rainmeter will cause lag or frame rate drops when you play a game. But if your PC isn't ultra-powerful, and if you regularly have to lower in-game settings to get a game to run smoothly, temporarily disabling Rainmeter could help.
Here are some other ways to improve gaming performance in Windows.
How to Enable and Configure Rainmeter Game Mode
Game Mode in Rainmeter can be set up in a few different ways, depending on your requirements.
- Start Rainmeter and right-click on any of the currently loaded widgets.
-
From the menu, select Rainmeter > Manage to open the Rainmeter Management window. Click the Game Mode tab.
- The two checkboxes let you choose when to apply to Game Mode settings: When a game is running full screen, when a defined process is running, or both.
- To add a game to the Additional Processes list, type the name of the .exe file in the box. For example, farcrygame.exe.
- Next, choose what happens to Rainmeter when games are running using the On Start and On Stop dropdown menus.
- You can choose to either completely unload Rainmeter when the game is being played or switch to a less demanding skin such as illustro.
When the Game Mode options are set, you can close the Rainmeter Management window. Game Mode should now start automatically, according to the settings. You can also start it manually by right-clicking on the skin and choosing Rainmeter > Game Mode > Start Game Mode.
Additional Processes and Custom Layouts
The option to apply Game Mode to the Additional Processes list is designed to be used for non-direct3D games. These games, which might not run in full-screen, may not be detected by Game Mode. However, it can also be used for almost any process you want to run unhindered by Rainmeter.
You can find the .exe file associated with any game or app by loading the game and then switching to Task Manager. The game will be displayed in the running processes, and the process name will be displayed in the relevant column. If you don't see the Process Name column, here's how to enable extra columns in Task Manager.
If you want to keep a particular Rainmeter widget running even when gaming, you can choose to switch to a custom layout. Custom layouts can be created in the same Rainmeter Management window where you find Game Mode.
Stop Your Rainmeter Skin From Affecting Your Game Performance
It is unlikely that Rainmeter will cause problems for game performance if you have a high-end gaming PC. But if your computer is struggling to play your chosen games as well as you'd like, temporarily disabling Rainmeter can free up a few extra system resources. It might provide the frame rate boost you need to smash the level or beat your opponent.