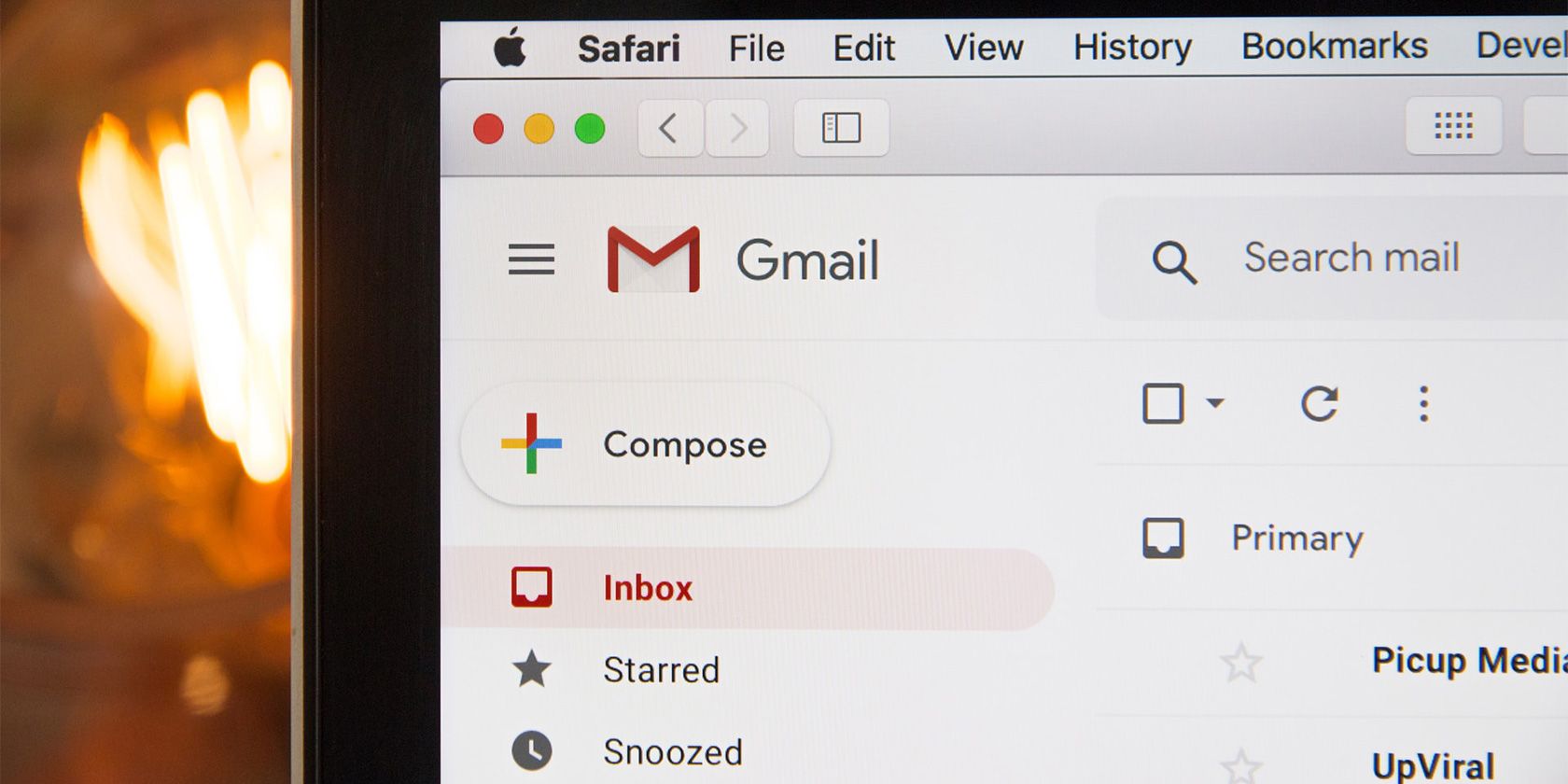Gmail offers multiple ways to deal with your email attachments. Google is now adding one more option to help you save your email attachments. With this new option, you can save all your Gmail photo attachments to your Google Photos account with a single click.
Save Gmail's Photo Attachments to Google Photos
According to a post on Google Workspace Updates, Gmail is receiving a feature that allows users to quickly save their photo attachments to Google Photos. This way, you don't need to manually download the photo, access Google Photos, and then upload your photo.
The new feature has started rolling out on May 26 and it should gradually reach all Google users.
How the New "Save to Photos" Option Works in Gmail
If you use Gmail for your emails, you know that the service currently offers two options for your email attachments. First, you can click an icon to download the attachment to your computer. The second option adds the email attachment to your Google Drive storage.
Google is adding a third option that will allow you to save an image from your email directly to your Google Photos account. Currently, this feature only supports JPEG images, which means you won't get the option for other image formats like PNG.
This feature is available for all G Suite Basic, G Suite Business, and free Google account holders. Know that Google will roll out this feature gradually, and so if you don't see it in your Gmail right away, you'll have to wait a while.
How to Use "Save to Photos" in Gmail
Using this feature is extremely easy as all you need to do is click on an icon in your Gmail email. There are two places where you can access this feature from:
From a Gmail Email
- Open Gmail and access the email that has a JPEG photo attachment.
- Scroll to the bottom of the email so you can see the attachment.
- Hover your mouse over the photo attachment and click the Save to Photos option.
- Your selected photo will be saved in your Google Photos account.
From a Photo Preview in Gmail
- Access the Gmail email that has a photo attachment.
- Click the photo so it opens in full-screen mode.
- At the top-right corner, click the three-dots menu.
- Select Save to Photos from the menu to save the photo to your Google Photos account.
Adding Gmail Photos to Google Photos Gets Easier
If you tend to save your Gmail email photos to Google Photos, you now have a much quicker way to do that in your Gmail account.