With iOS shortcuts, you can get your iPhone to complete certain tasks quickly and automatically. You don't need to download an additional app and use precious storage space because a shortcut can do the job.
Most of us probably launch a shortcut by tapping on it in the Shortcuts app. But did you know there are other convenient ways to run a shortcut without having to open the Shortcuts app every time?
Here, we look at all the different ways you can run a shortcut on your iPhone.
1. Launch the Shortcut From Your Home Screen
Your iPhone's Home Screen is not just for apps. You can add a shortcut to your Home Screen, too. To do so, go to Shortcuts and tap on the ellipsis icon of your preferred shortcut. Then, tap the Information (i) icon at the bottom and tap Add to Home Screen.
The next page lets you customize the shortcut's display icon and name on your Home Screen. This customization won't change the shortcut's original appearance in the Shortcuts app.
Once you're satisfied, tap Add. The shortcut will now be displayed on your Home Screen.
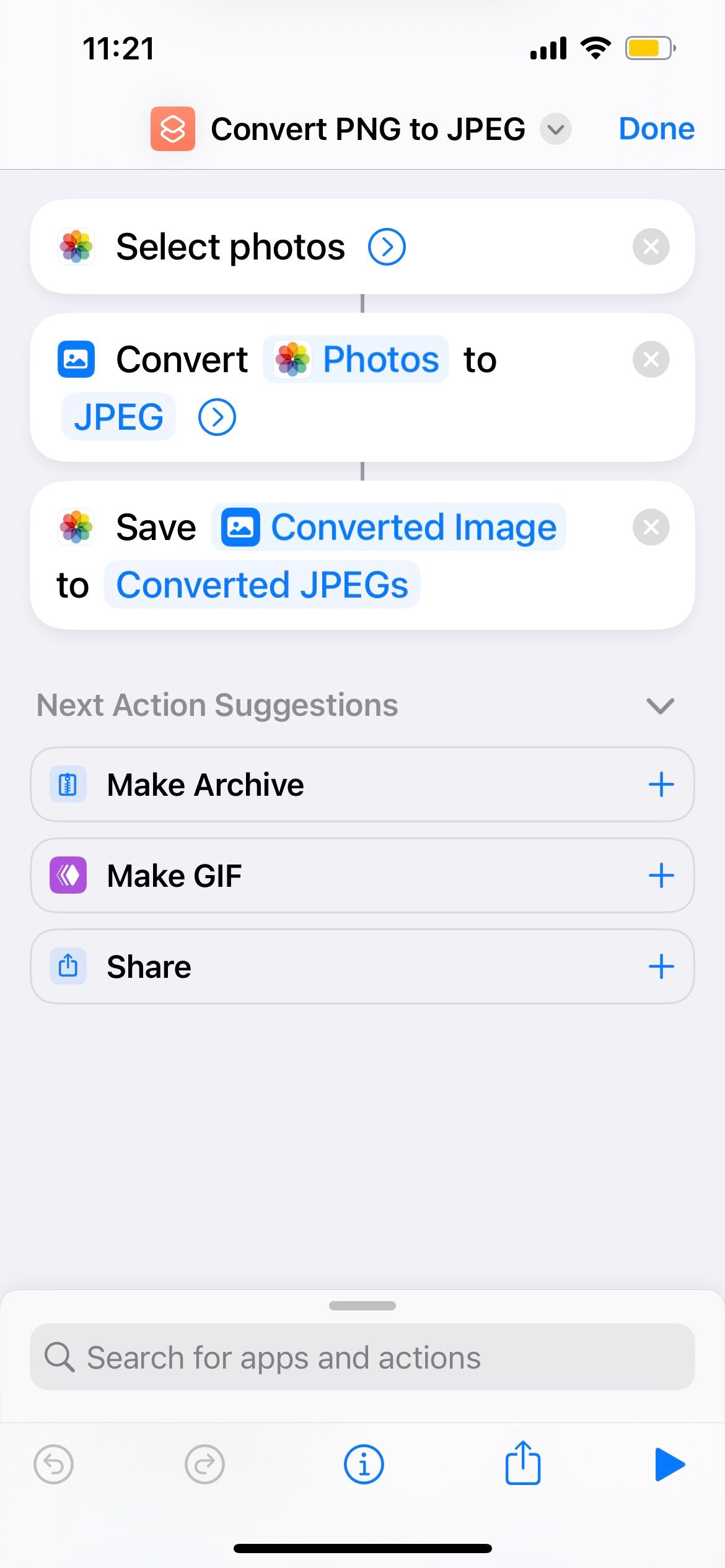
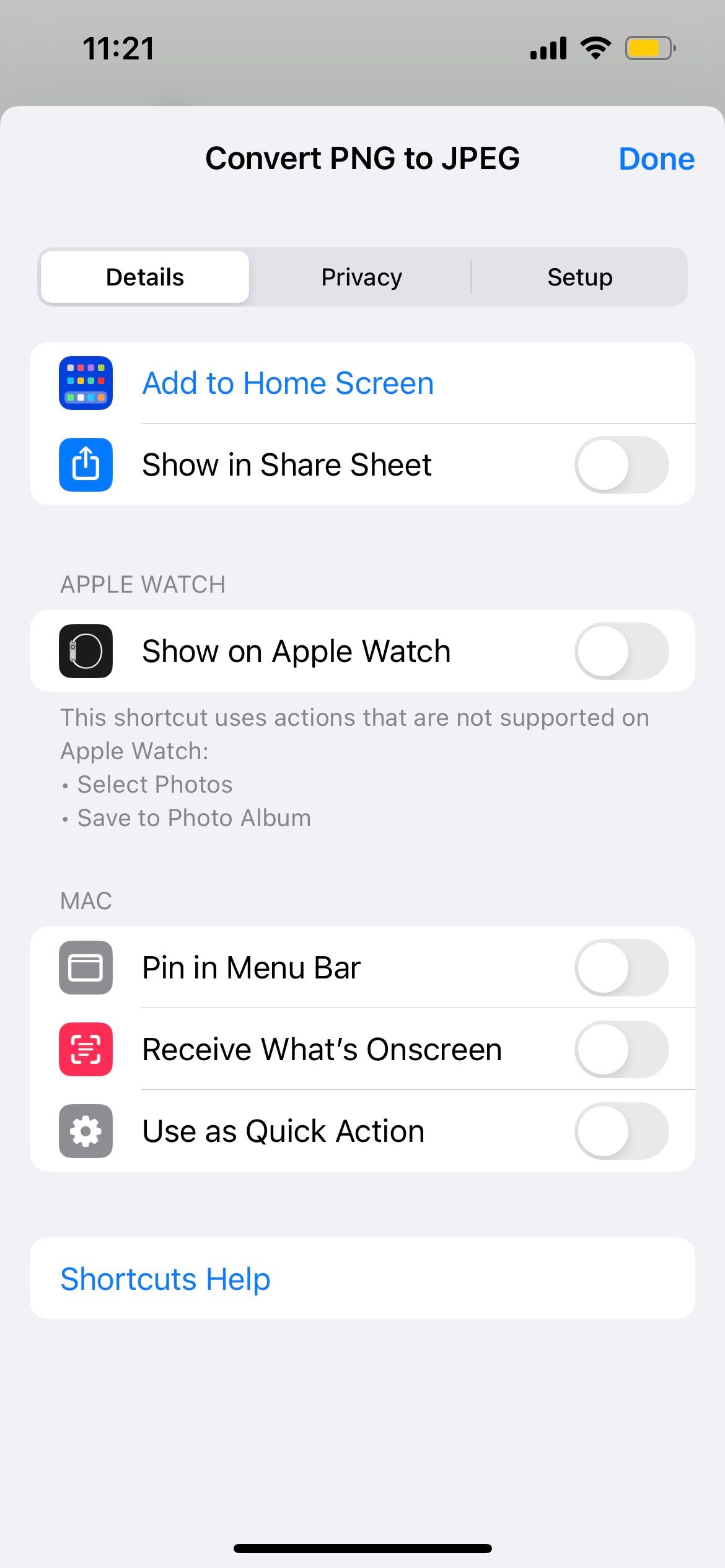
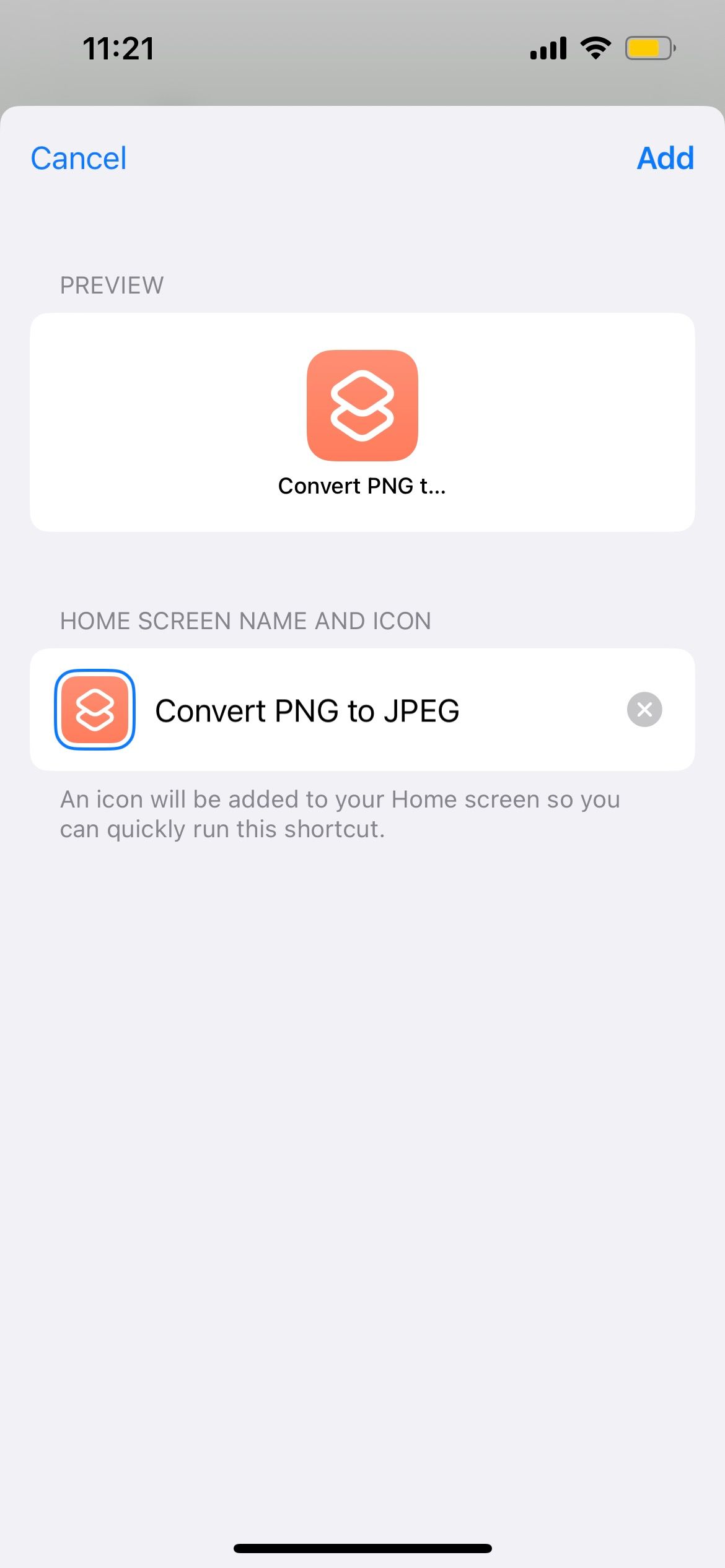
2. Turn Your Shortcuts Into Widgets
If the usual app icons aren't your thing, another method is to add your shortcut as a widget on your Home Screen or the Today View section.
First, long press any empty space on your Home Screen or Today View. Then, tap the Add (+) icon. In the Search field, find and select Shortcuts.
Swipe to the widget type you prefer. You can choose to add one single shortcut, a four-shortcut folder, or an eight-shortcut one. Once you're done selecting the widget size, tap Add Widget.
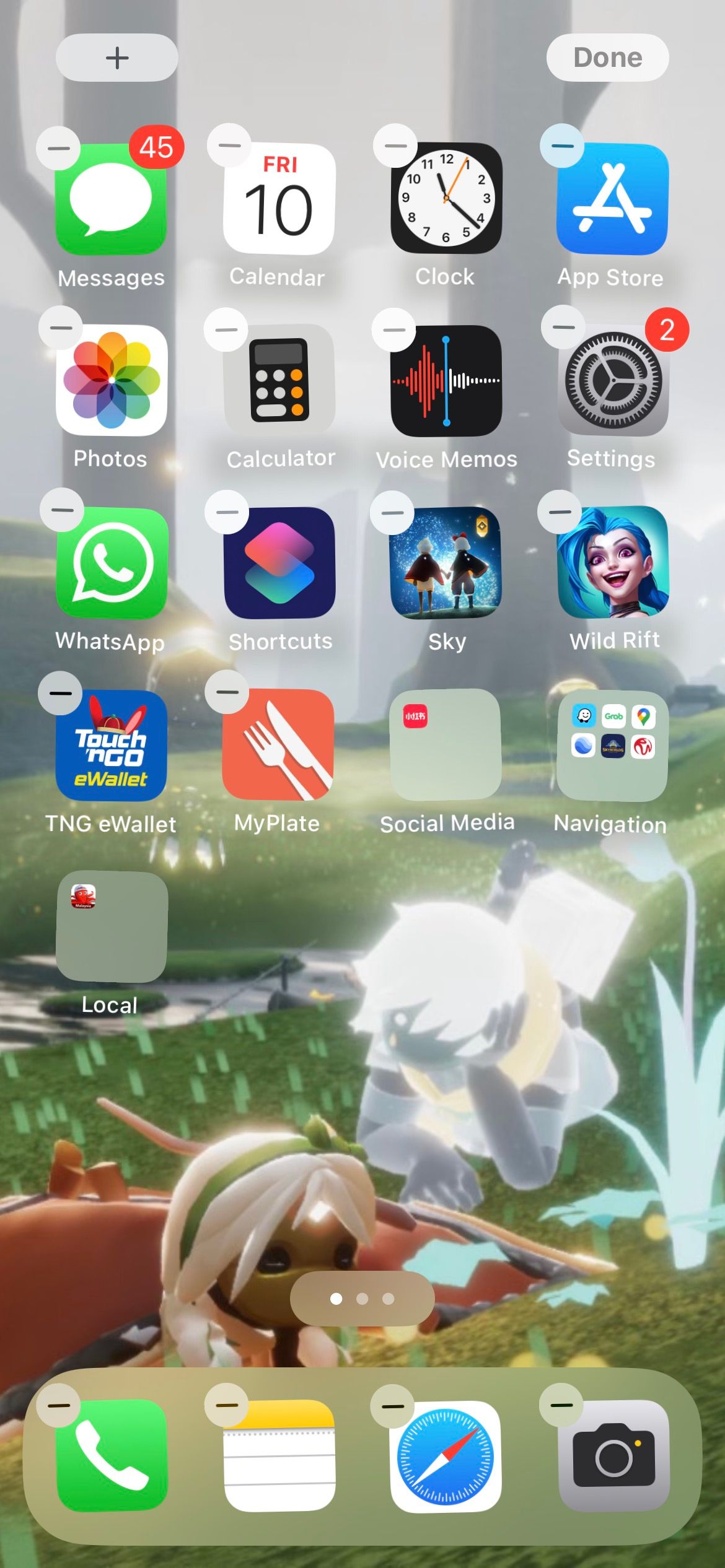
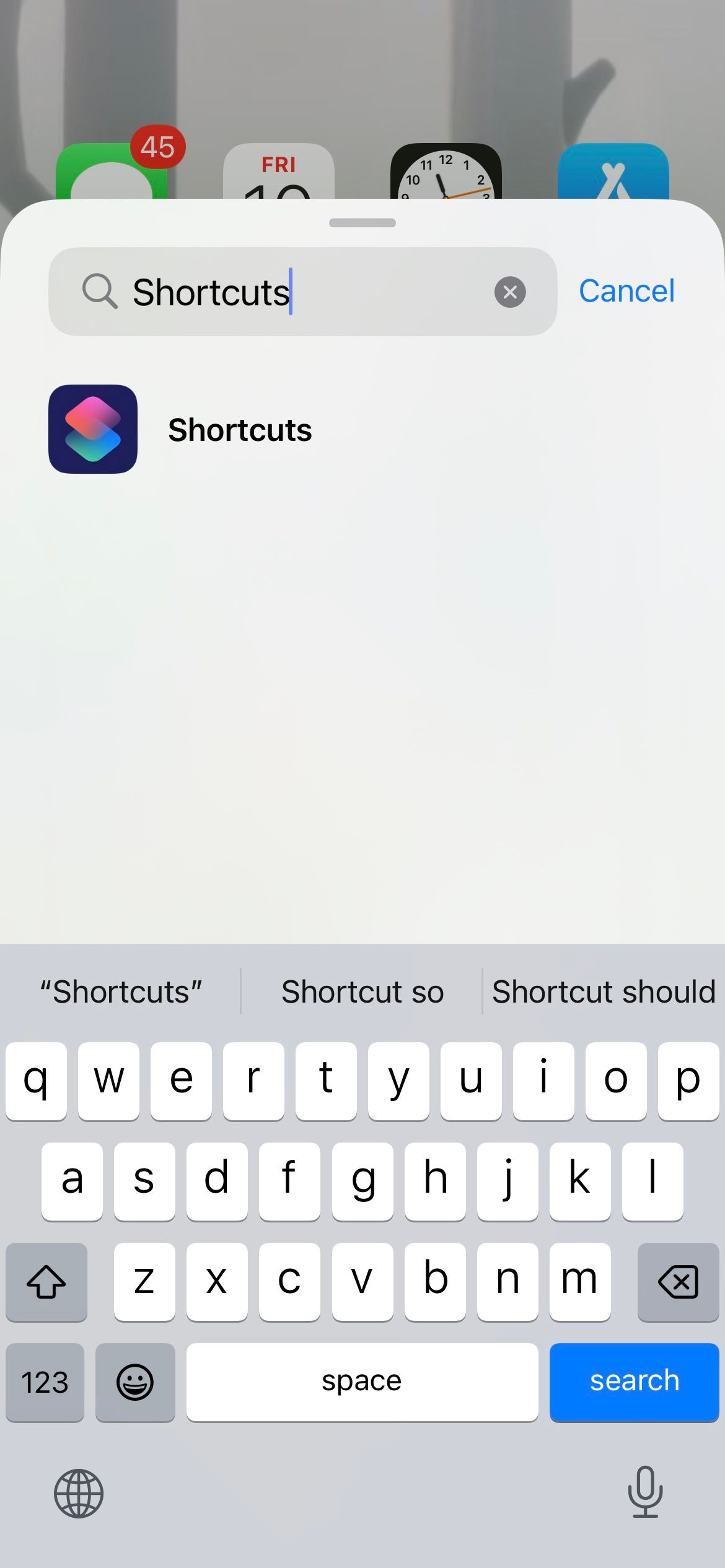
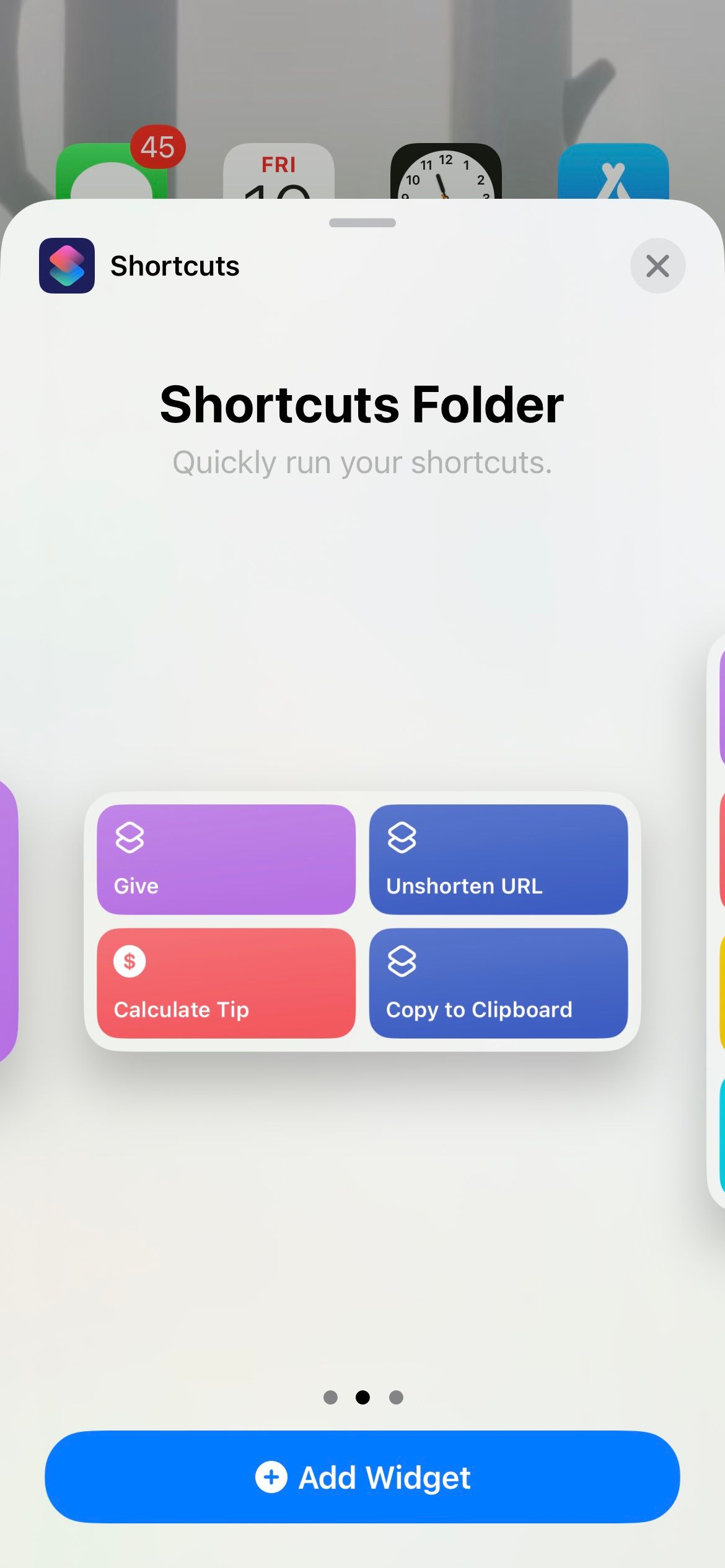
3. Access Your Shortcut From the Share Sheet
Customizing your iPhone's Share Sheet is a great way to make frequently used actions even more accessible. Besides Today View and the Home Screen, you can also add the shortcut to your Share Sheet.
In Shortcuts, tap your shortcut's ellipsis icon, and then tap the Information (i) icon at the bottom of the screen. Now, toggle on Show in Share Sheet.
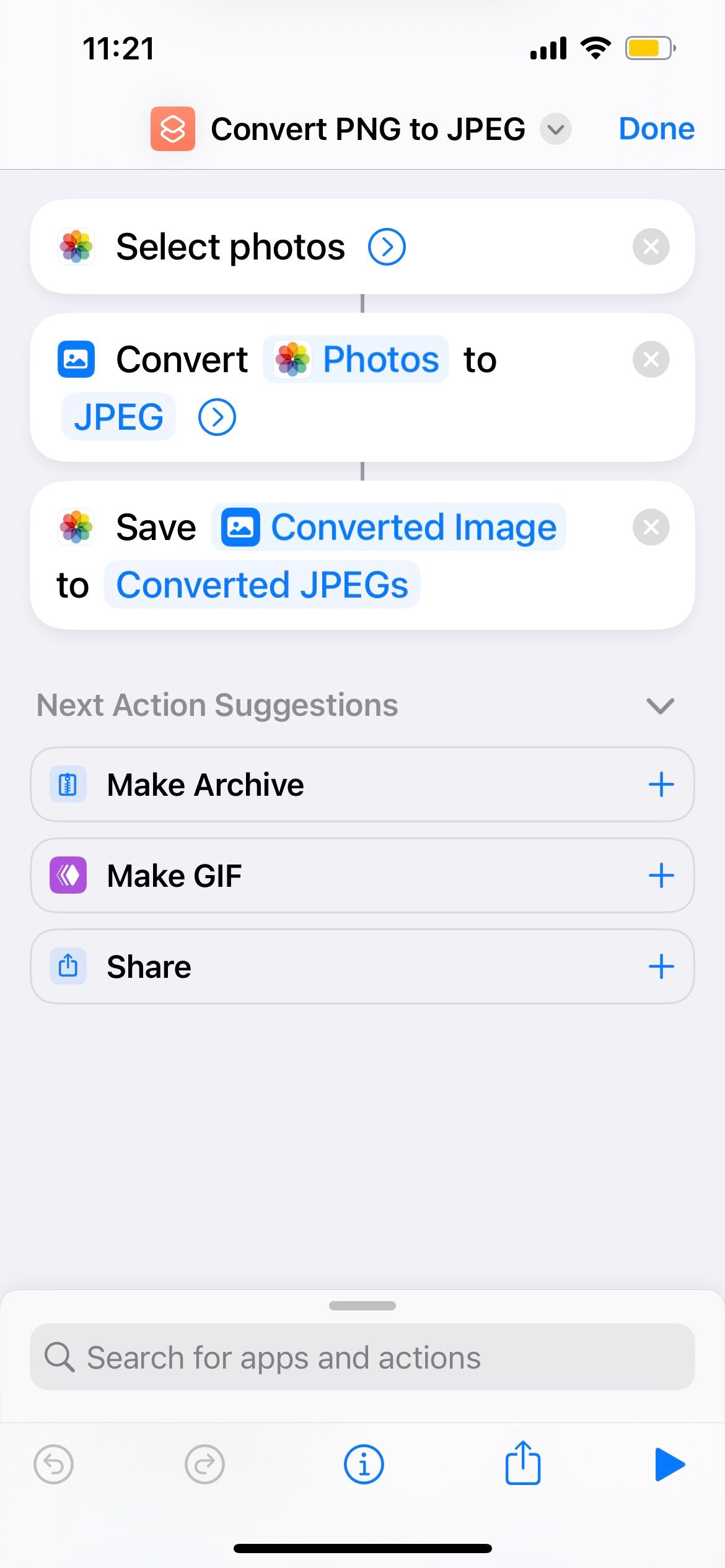
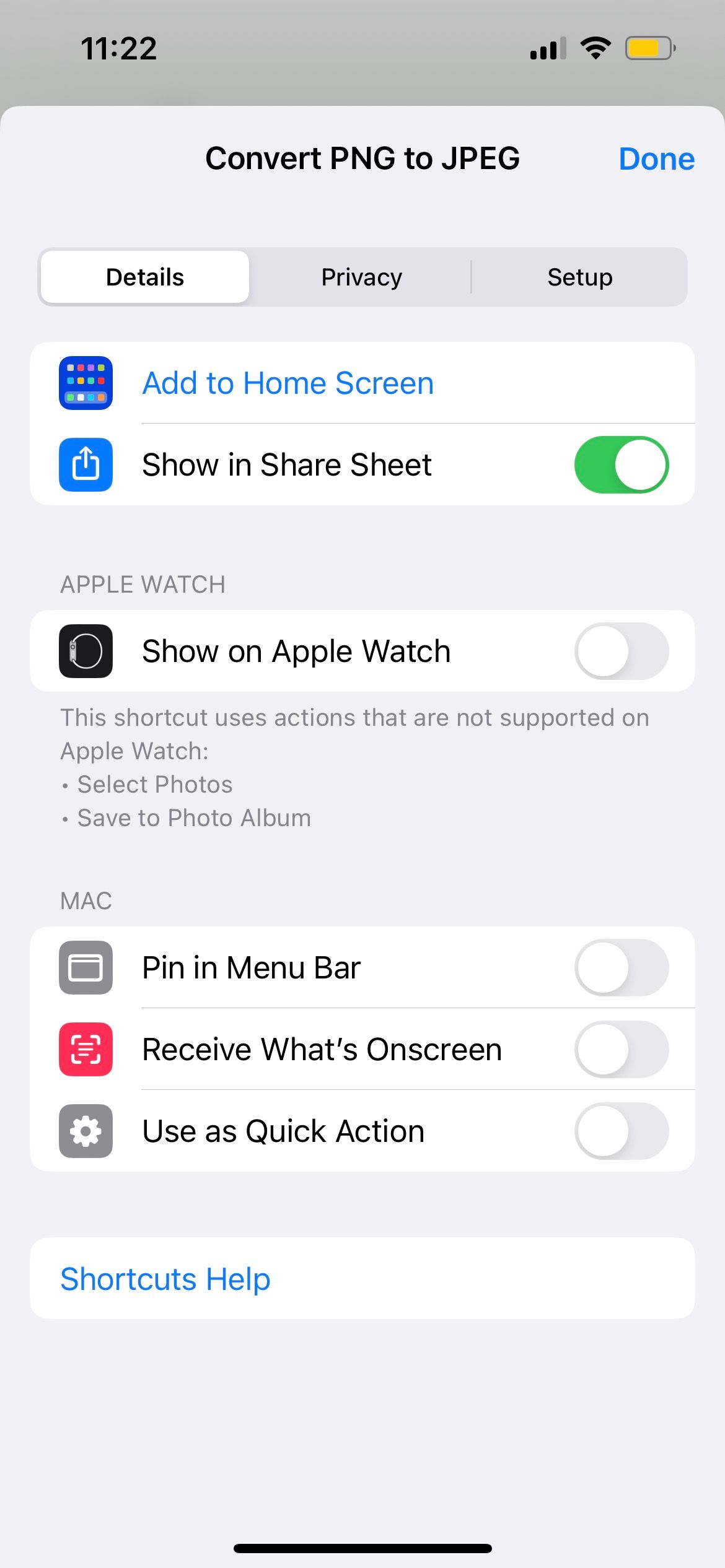
4. Use Search to Find Your Shortcut
If you don't want to clutter your iPhone with more bookmarks and icons, an easy way to access your handy iPhone shortcut is to use Spotlight search.
The convenience of this method is that you can access your shortcut without having to exit an opened app. (However, this excludes games that lock your iPhone in landscape orientation.)
If you're on the Home Screen, swipe down on the center of your screen, and type the shortcut name into the Search field to find it. If you're using another app, swipe down from the top of your screen to access the Lock Screen, then swipe down in the center to access Search.
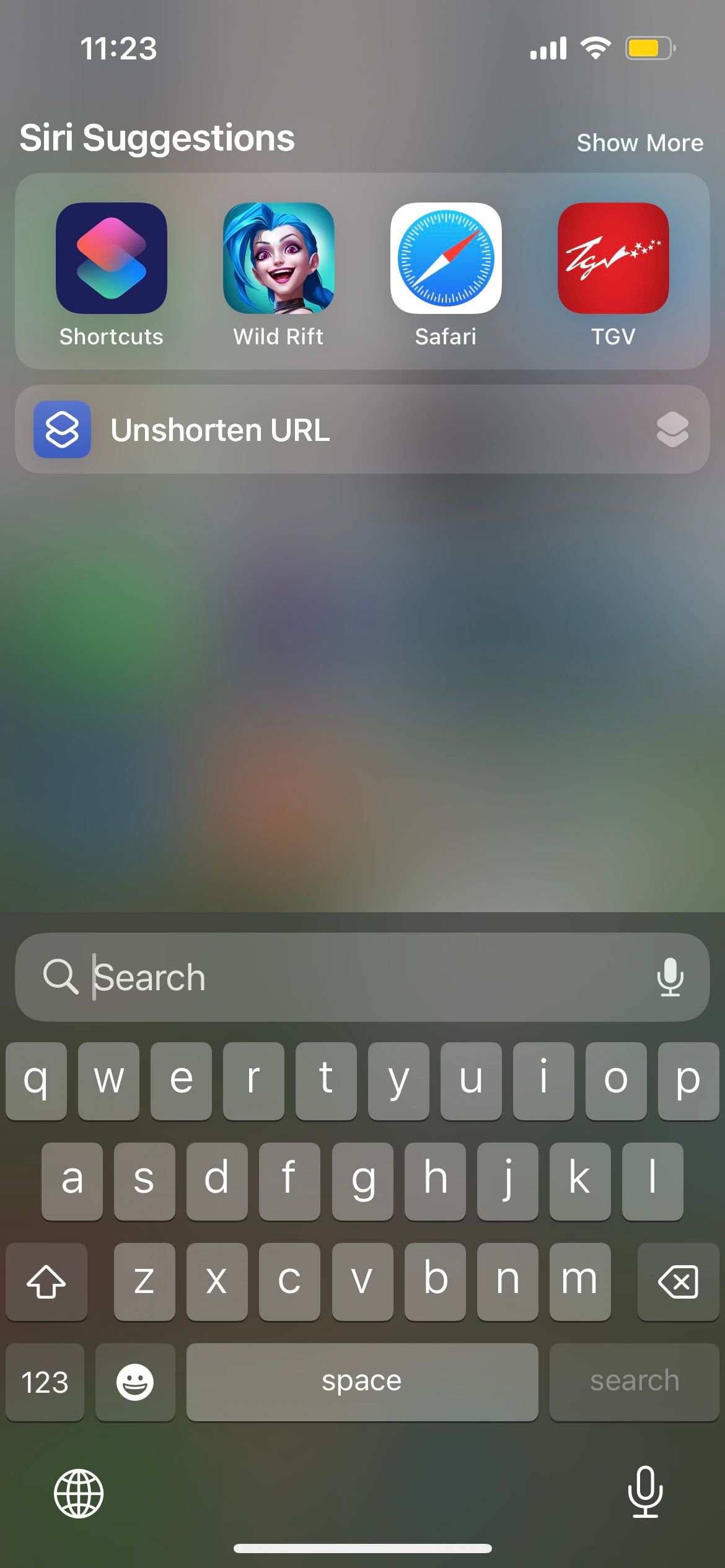
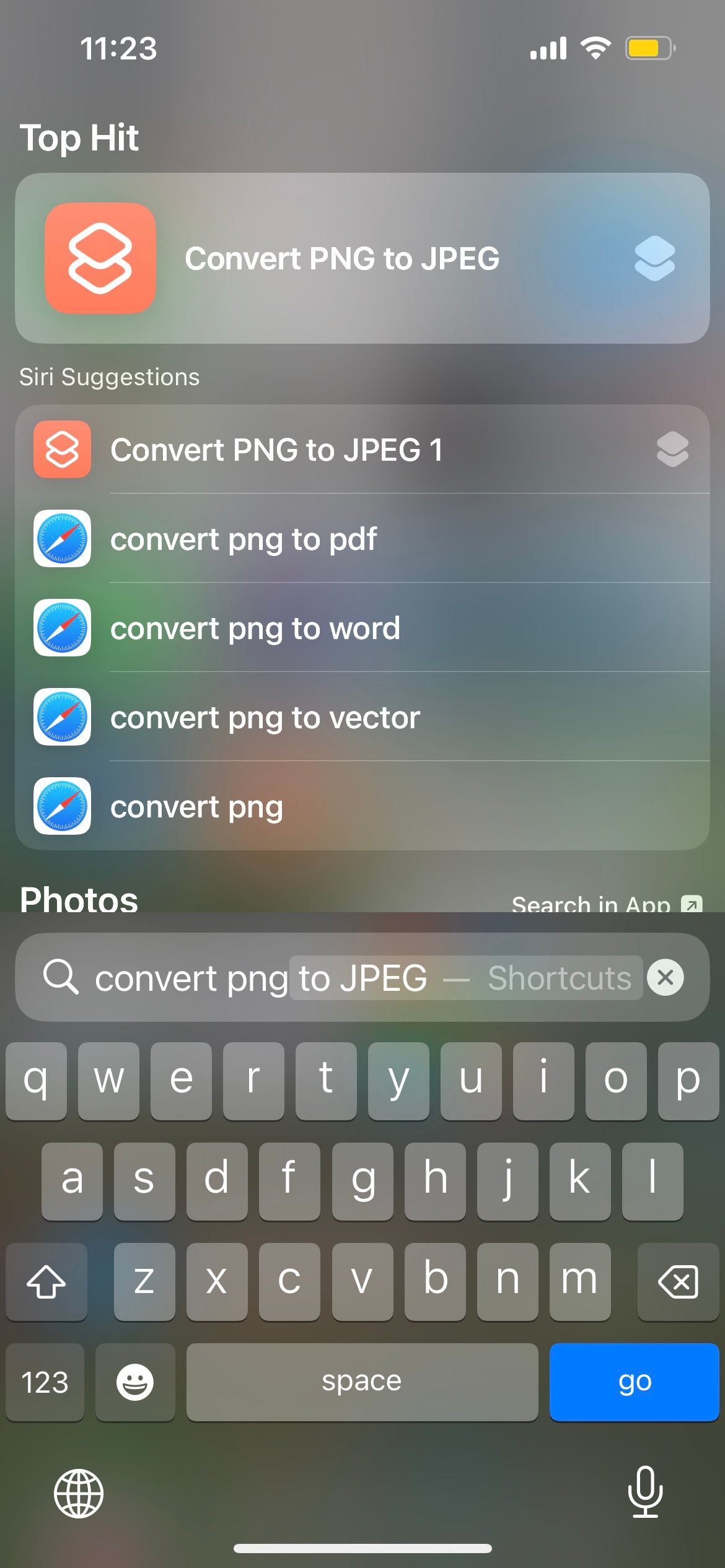
5. Launch Your Shortcut With Back Tap
Back Tap, as its name suggests, allows you to tap the back of your iPhone to trigger an action. It's a cool iPhone gesture that can be used for many different iPhone functions.
To enable Back Tap for an iOS shortcut, go to Settings > Accessibility > Touch > Back Tap. Choose either Double Tap or Triple Tap, then scroll to the bottom to select your shortcut.
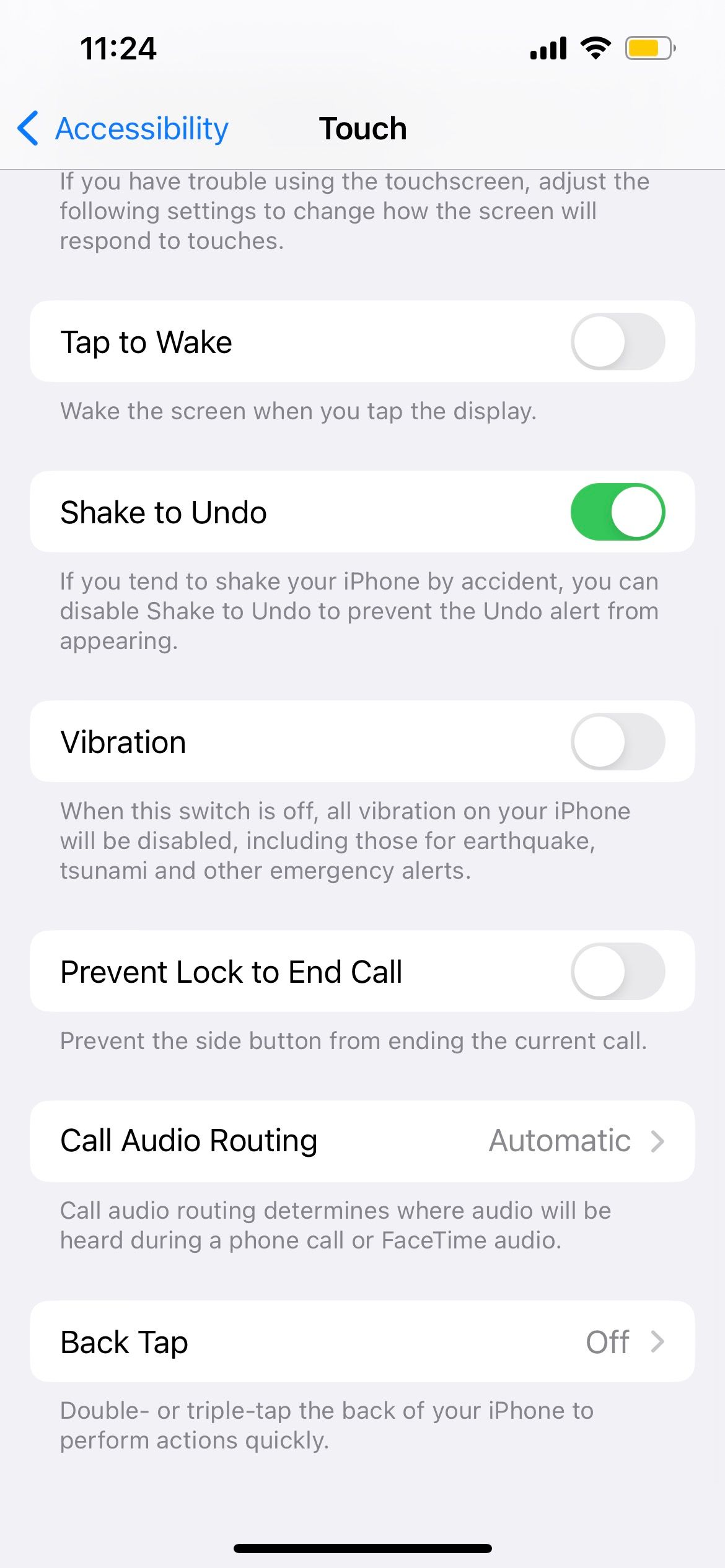
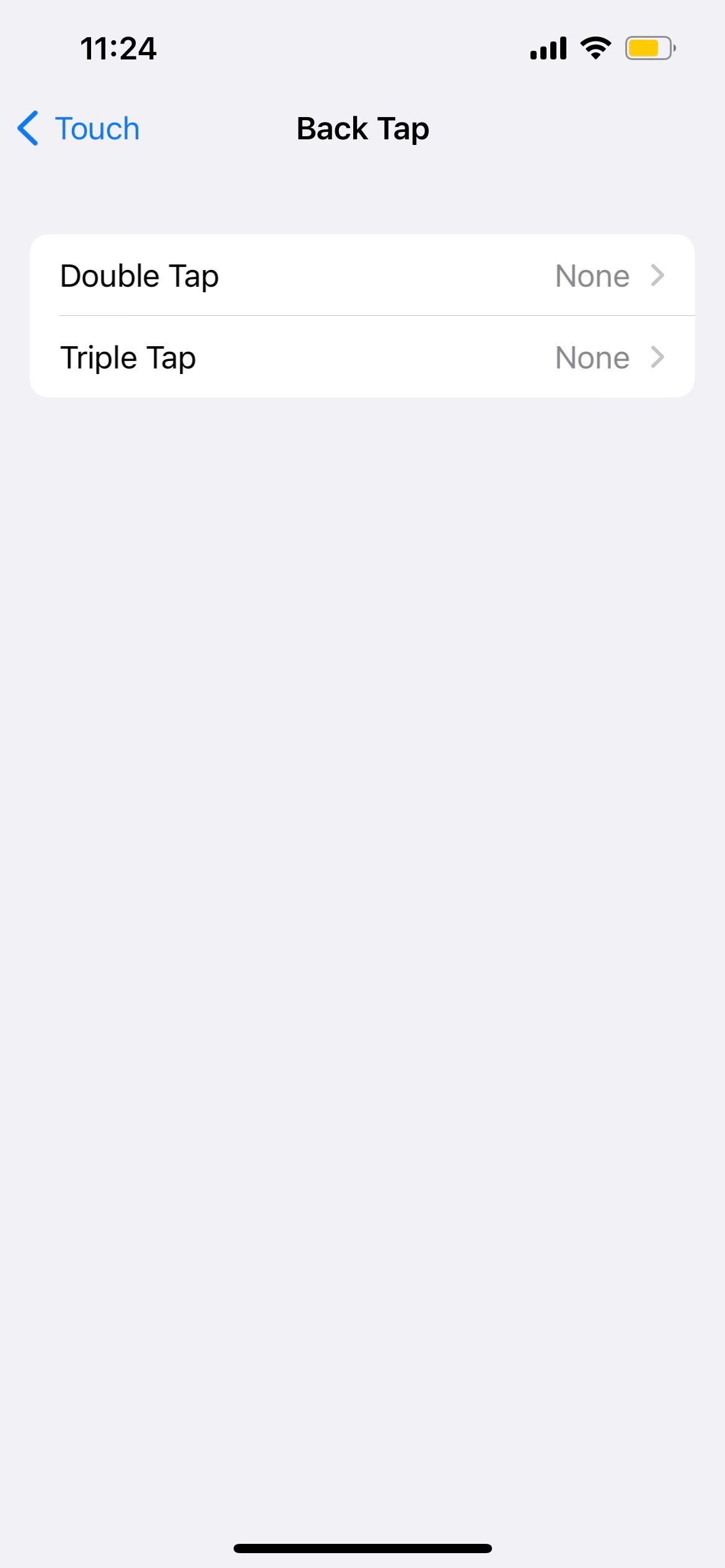
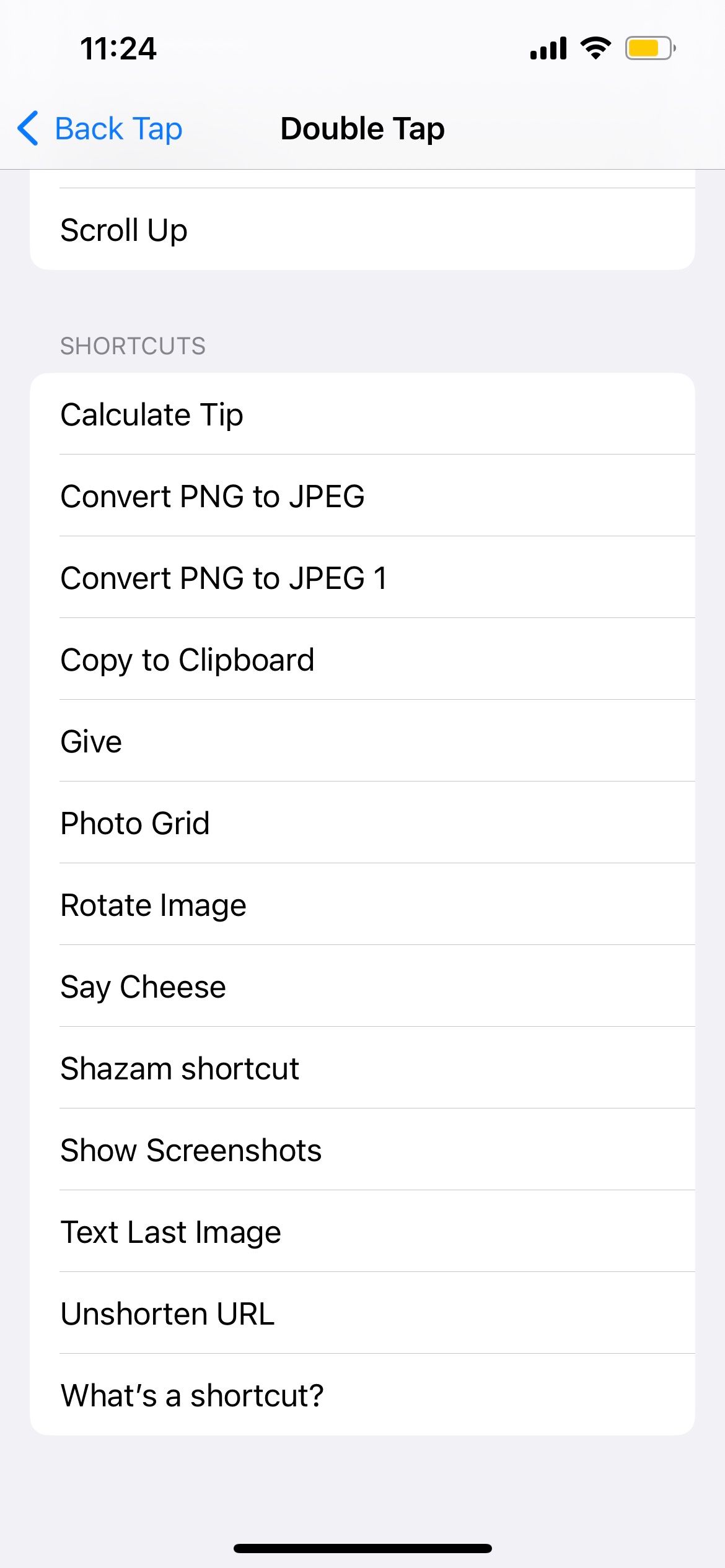
6. Ask Siri to Run Your Shortcut
The last method is to use Siri, but you'll need to set up Siri on your iPhone if you haven't already. To run the shortcut, say "Hey Siri" and mention the shortcut's name.
The Siri method is helpful if you need to launch a shortcut without holding your iPhone. For example, when you're taking photos remotely on your iPhone with the "Say Cheese" shortcut.
Run Shortcuts Differently to Save Even More Time
Adding a shortcut to your Home Screen or as a widget is suitable if you just have one or two shortcuts you frequently use. Search is useful if you don't want to have another app running in your iPhone's background.
Back Tap and Siri are the most time-saving ones because you won't have to navigate your iPhone screen at all. By using the above methods to run shortcuts, you can make the most of the Shortcuts app and the efficiency it offers.

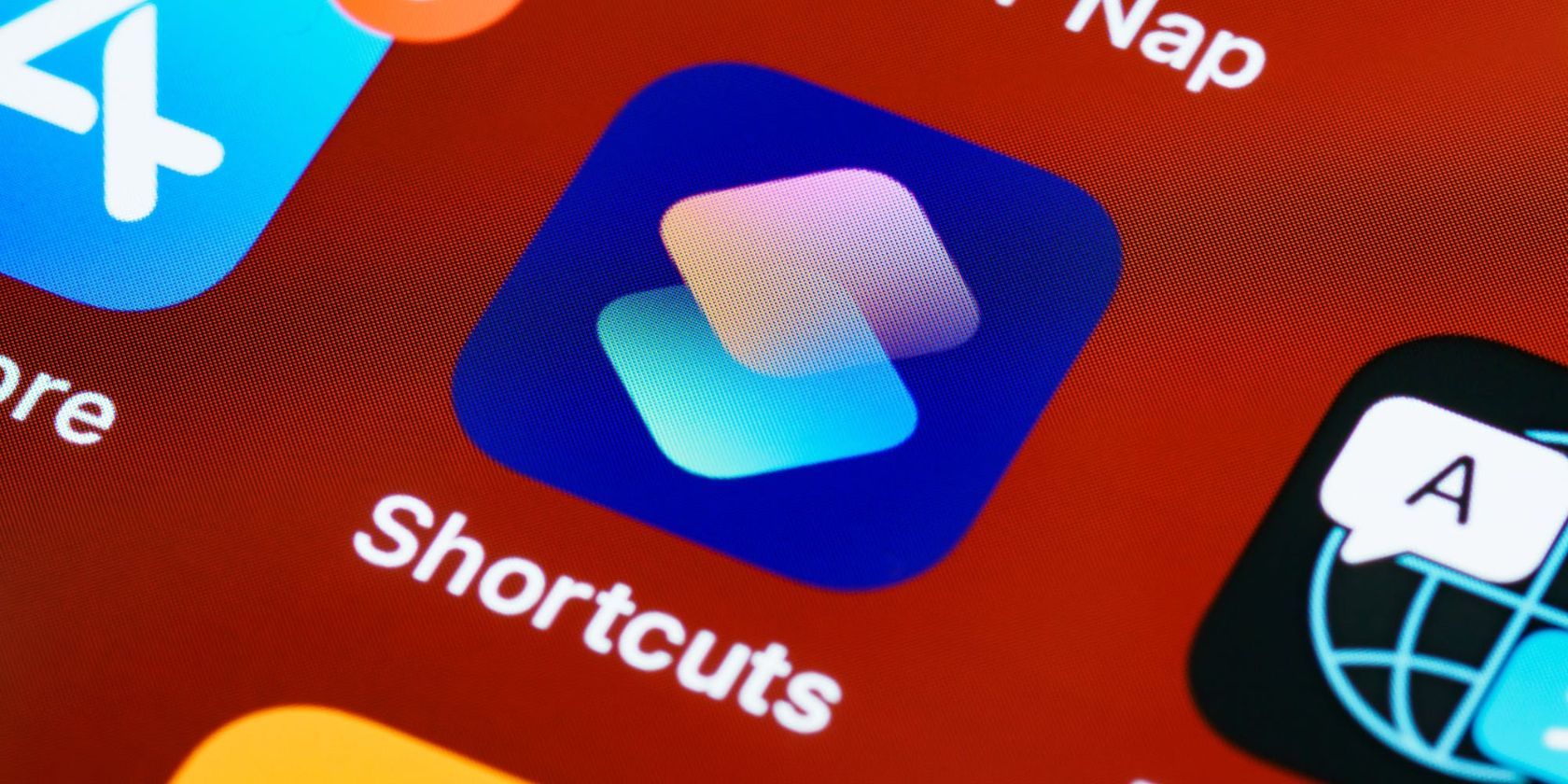
-(16).jpg)