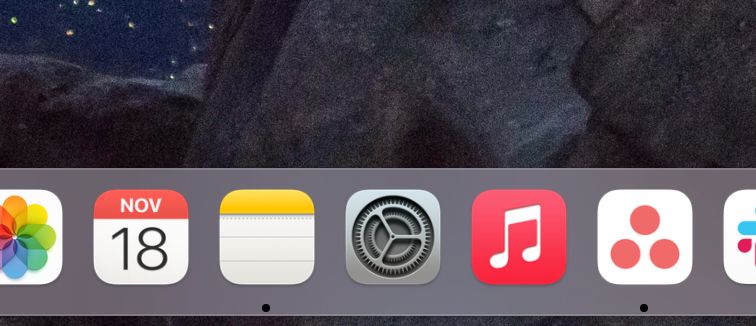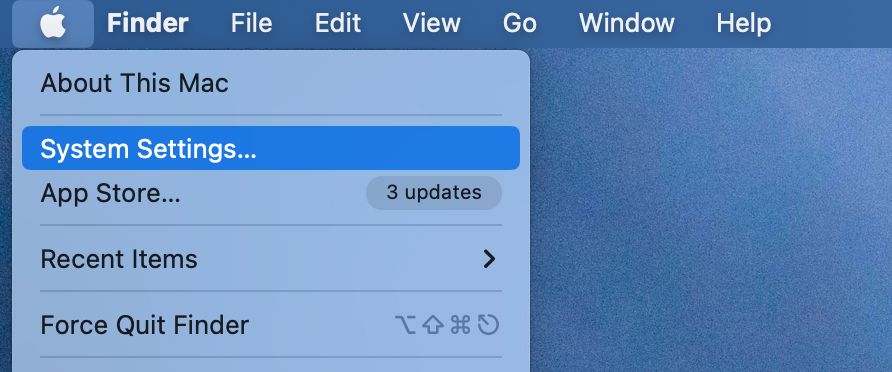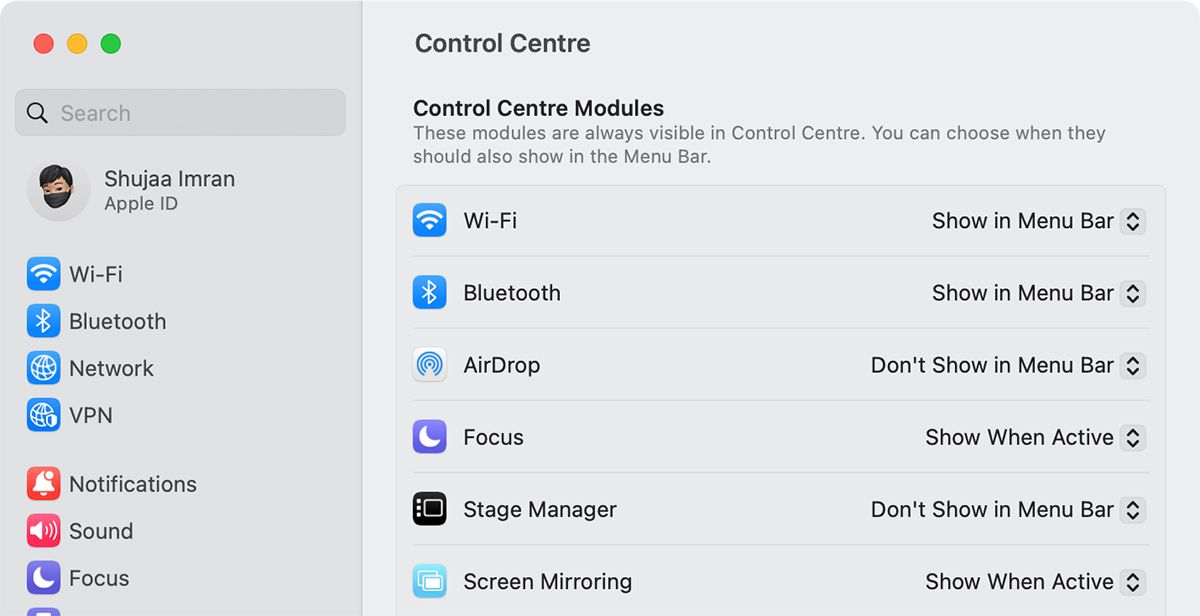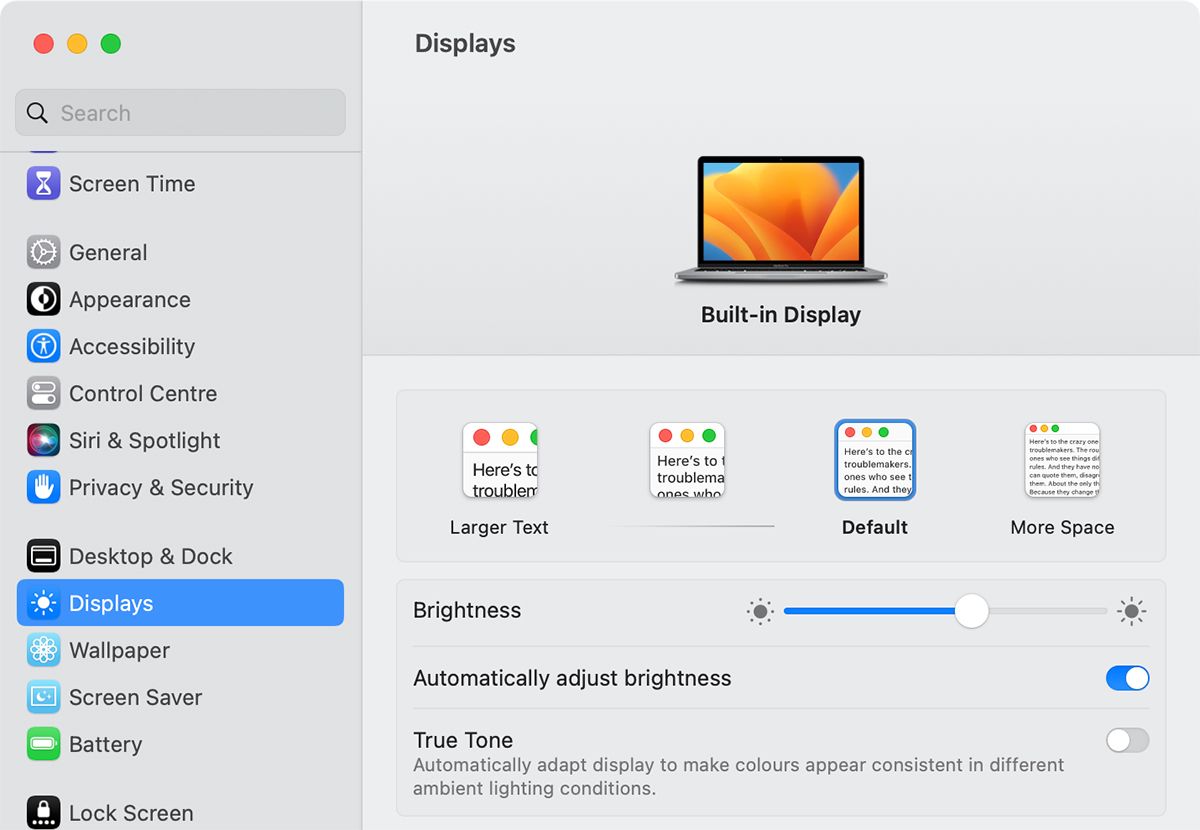The System Settings app is the central location for controlling your Mac's settings, including display settings, privacy settings, and so on. Formerly known as System Preferences, the System Settings app got a major revamp in macOS Ventura to bring it more in line with iOS and iPadOS.
We've covered how to navigate the new System Settings app in macOS Ventura below and provided some general tips to use it properly.
Why Did Apple Revamp System Preferences in macOS?
Apple has been moving to a more unified approach to its operating systems for the past few years, and this step is no different. The macOS Ventura update brought many new features, including the redesigned System Settings app, which closely resembles the Settings app in iOS and iPadOS, as both have a similar menu structure.
Having a similar design is helpful for users moving from an iPad to a Mac or vice versa but creates issues for long-time Mac users who were already used to the System Preferences app. Therefore, System Settings feels like a downgrade in some ways, but the app's design could be improved for an easier experience while navigating and using it.
We have designed an essential guide for using System Settings in macOS Ventura below, which should help you get used to the new design and functionality of the app.
How to Access System Settings in macOS Ventura
Accessing System Settings in macOS Ventura is similar to before. The easiest way to access System Settings is from its icon (grey system clog) in the Dock, which is present by default.
Another way to access System Settings is by clicking on the Apple logo at the top-left of the screen and selecting System Settings.
You can also access the System Settings app by using Spotlight. Simply click on the Spotlight icon (magnifying glass in the menu bar), and search for System Settings. Once Spotlight mentions the app, press Enter to open it up.
How to Navigate System Settings in macOS Ventura
When you first open System Settings, you will see the resemblance to the Settings app on an iPhone or iPad. The sidebar features an identical structure and similar logos. The first section focuses on connectivity (settings for Wi-Fi, Bluetooth, etc.), while the second focuses on notifications and sound.
The third section of the sidebar focuses on General settings, while the fourth focuses on the Display and its various settings. The rest focus on security and external devices.
If you select any option in the menu, System Settings will open all the related settings for that option on the right side of the window.
For example, if you select Desktop & Dock, you will see all the options for customizing the Mac's Dock and Desktop. Similarly, Control Center will allow you to customize Control Center on your Mac, including reordering icons and so on.
You may find System Settings overwhelming to navigate at first; therefore, we recommend using the search function at the top of the sidebar. This will allow you to find your required setting easily, saving time navigating different menus.
Starting with macOS Ventura, your Mac's system report is also available through System Settings, which you may need to use if you're trying to troubleshoot your Mac.
System Settings Needs a Lot of Work
While we like the idea of creating a more unified app design across the iPhone, iPad, and Mac for System Settings, we still believe Apple could do with some improvements to the app. For instance, the option to reorder the settings according to our preferences would be great.
Also, you can't expand the System Settings app window horizontally. Apple could do with this, which may allow for further subsections on the main categories, making it easier to navigate and find the right settings.
Hopefully, we'll get some of these improvements soon, but for now, this guide should help you get the hang of the redesigned System Settings app in macOS Ventura quickly.