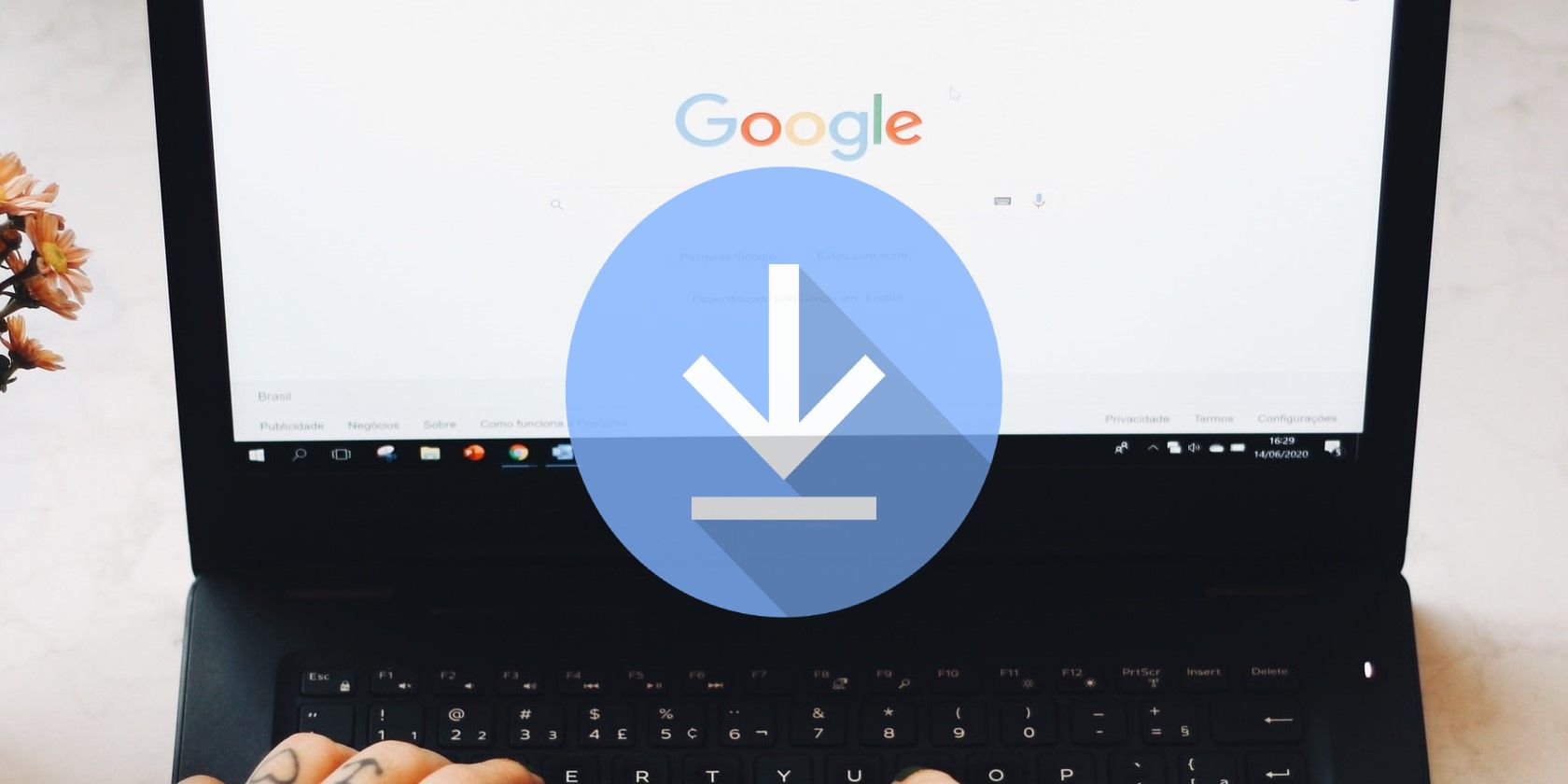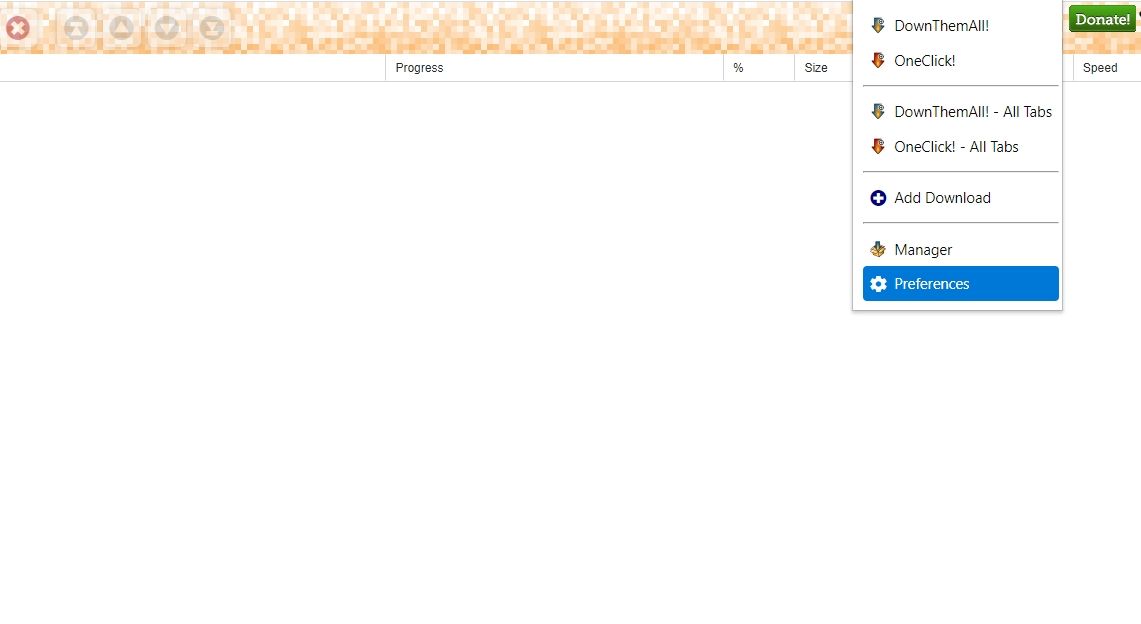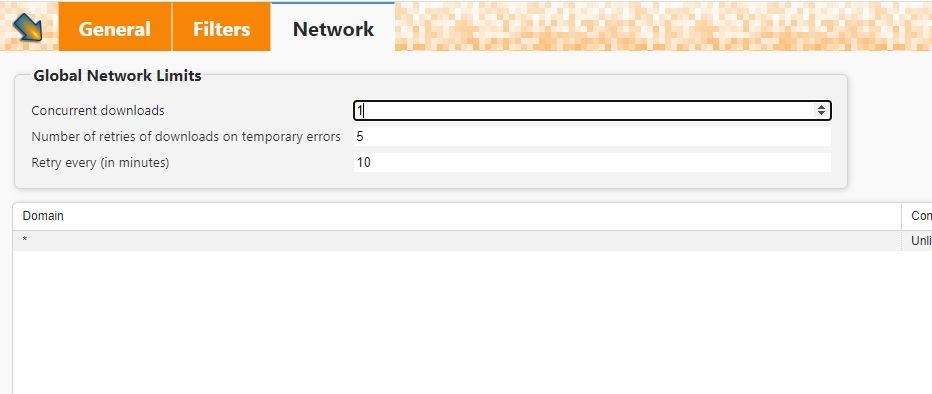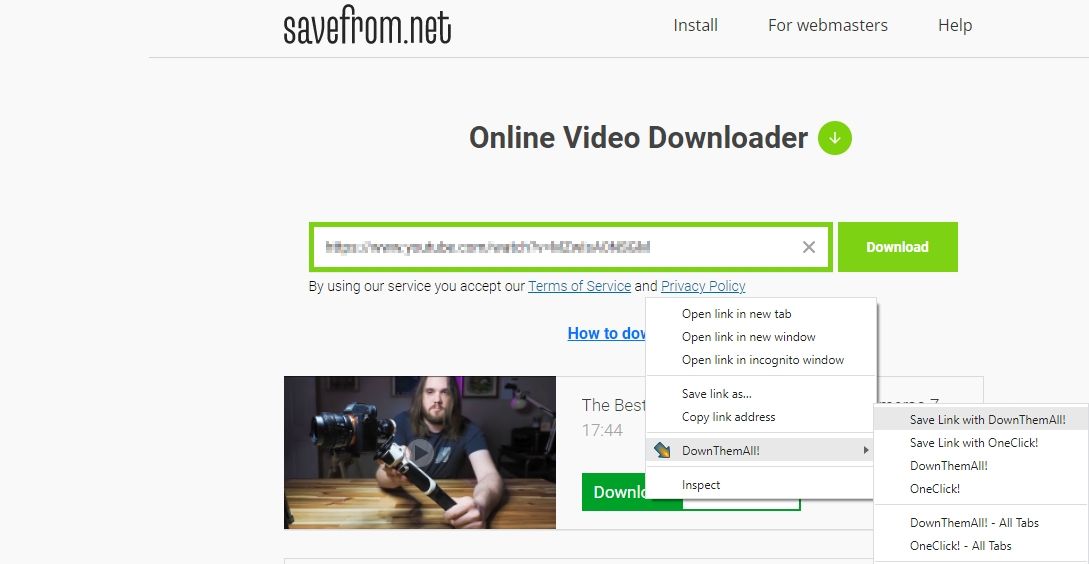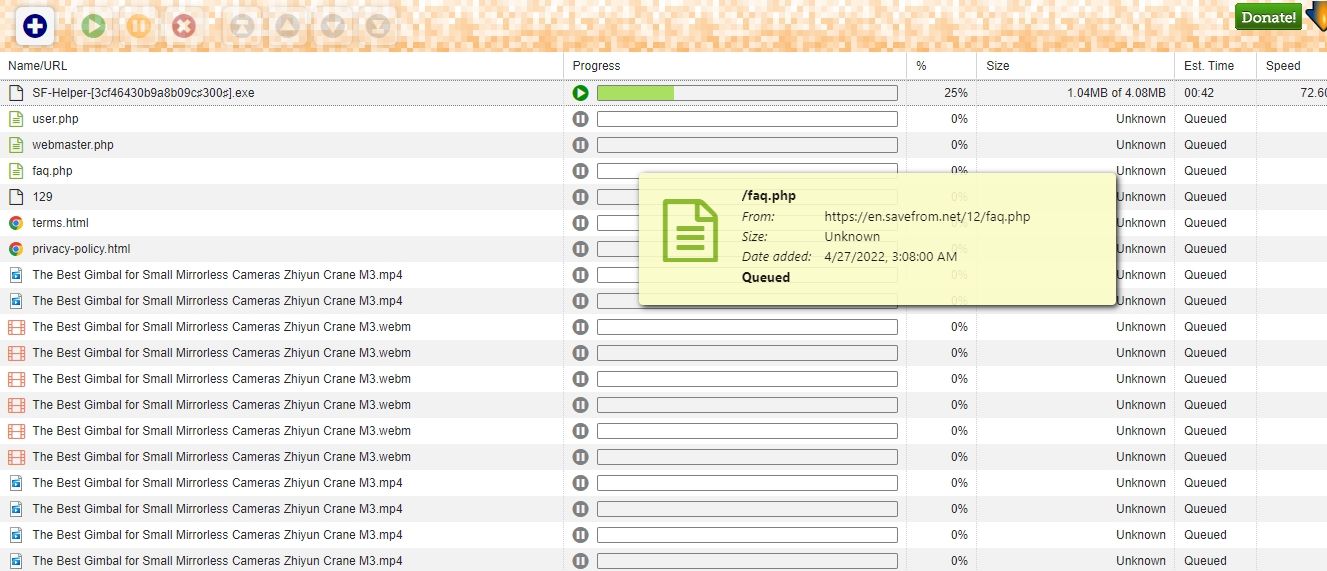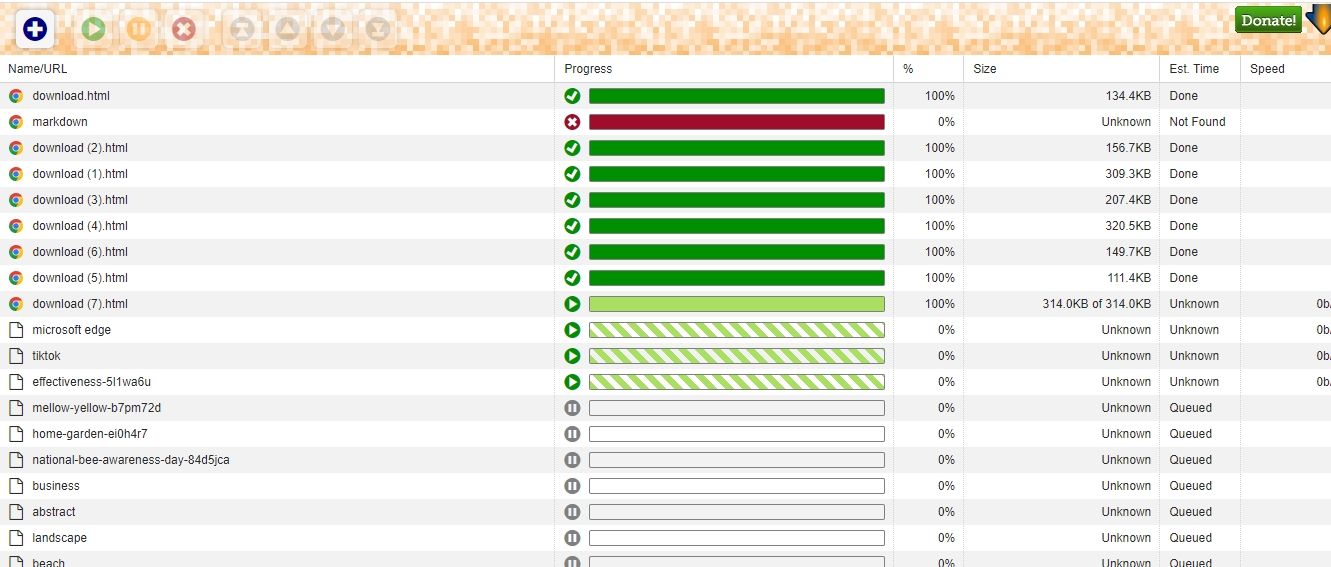Queuing downloads can save you some time and hassle, especially when you want to download multiple files. But by default, Google Chrome downloads the files simultaneously, which can cause problems if you've a slow internet connection.
So in this guide, we’ll discuss how to queue downloads in Google Chrome using DownThemAll! Chrome extension.
How to Queue Multiple Downloads in Chrome
Since there isn’t any built-in feature to queue downloads, you’ll have to download a download manager extension or software. For this article, we’ll use DownThemAll! extension.
After installing the extension, click the extension icon and go to Preferences. In the Network tab, change the number of Concurrent downloads to 1.
Now, instead of downloading multiple files simultaneously, DownThemAll! will add the next file to the download queue, speeding up the downloads.
Download: DownThemAll! for Google Chrome (Free)
How to Add a File to the DownloadThemAll! Queue in Chrome
Once you’ve changed the settings, you can add files to the download queue and prevent concurrent downloading. There are several ways to download the files using DownThemAll!.
1. Through Right-Click Context Menu
Right-click any download button, image, or video, hover the cursor on DownThemAll!, and choose Save Link With DownThemAll!.
Fill the fields, change the download settings, and select Download.
Perhaps the best feature of this extension is that you can download all the files on any webpage with a few clicks. To add all files to the download queue, right-click anywhere on the screen, hover the cursor over DownThemAll!, and select DownThemAll!.
Then, select the types of files and choose Download. In the same way, you can download files from all the tabs together.
2. Through DownThemAll! Manager
Alternatively, you can go to DownThemAll!’s manager by clicking the extension icon and selecting Manager. From here, click the plus sign in the top-right corner. Paste the file URL, enter the details, and select Download.
How to Manage the DownloadThemAll! Queue in Chrome
Once you’ve added one or more files for downloading, you can go to the DownThemAll! manager to pause or cancel downloads. Likewise, it lets you resume the interrupted downloads. Even better, you can move the files up or down the queue using the arrow buttons at the top.
Similarly, DownThemAll! lets you change the queue settings from Preferences. You can enable the option to add new downloads paused and get notifications when queuing downloads.
If you ever want to download multiple files together, you can change the number of concurrent downloads from the Network tab to two or more.
Download Files Seamlessly Through Chrome
Downloading large files can be a challenge, especially if you've got a slow connection. However, you can make your task much easier by queuing up the downloads. Thanks to DownThemAll!, adding downloads to a queue is quite simple.
But if you’re tired of Chrome’s built-in download manager, perhaps you should try installing the download manager extension.