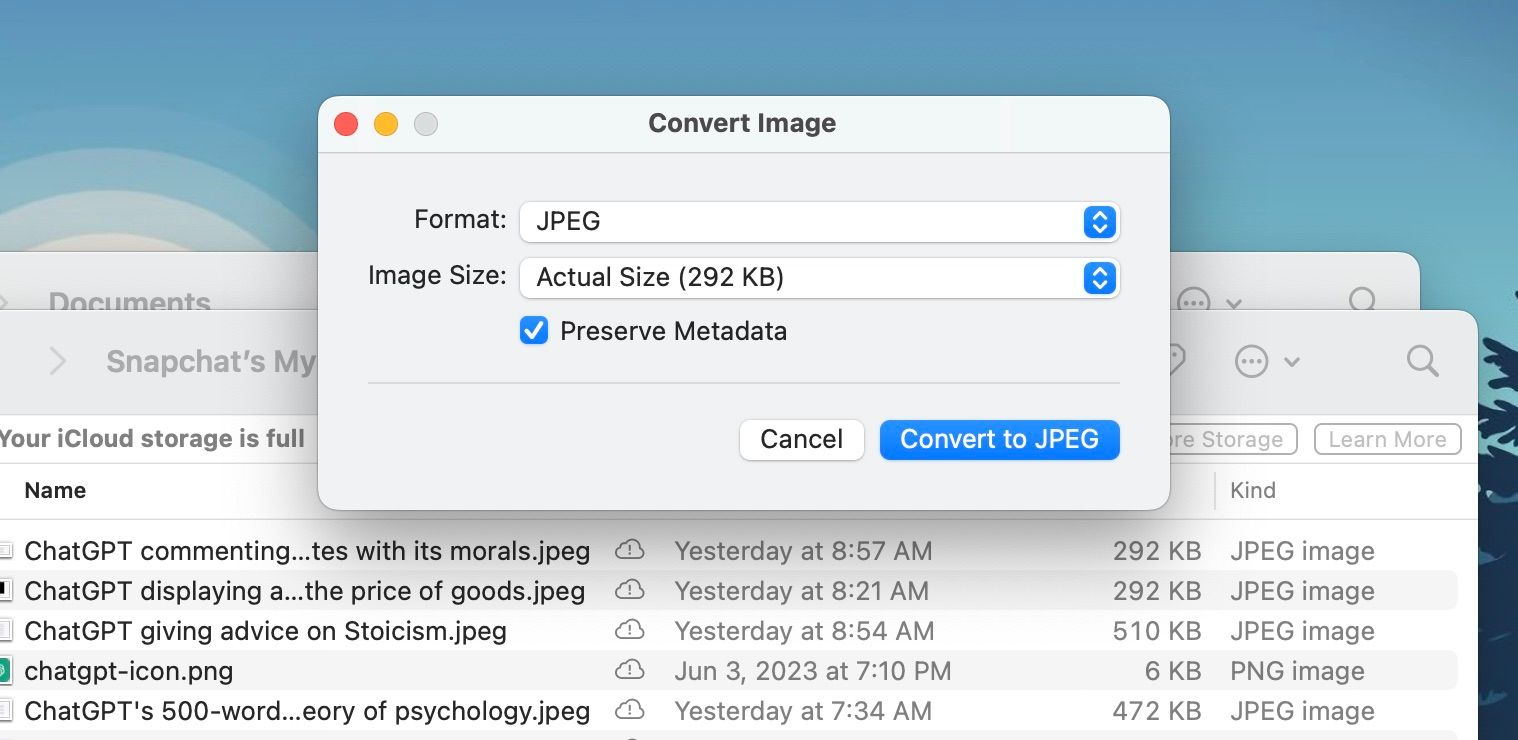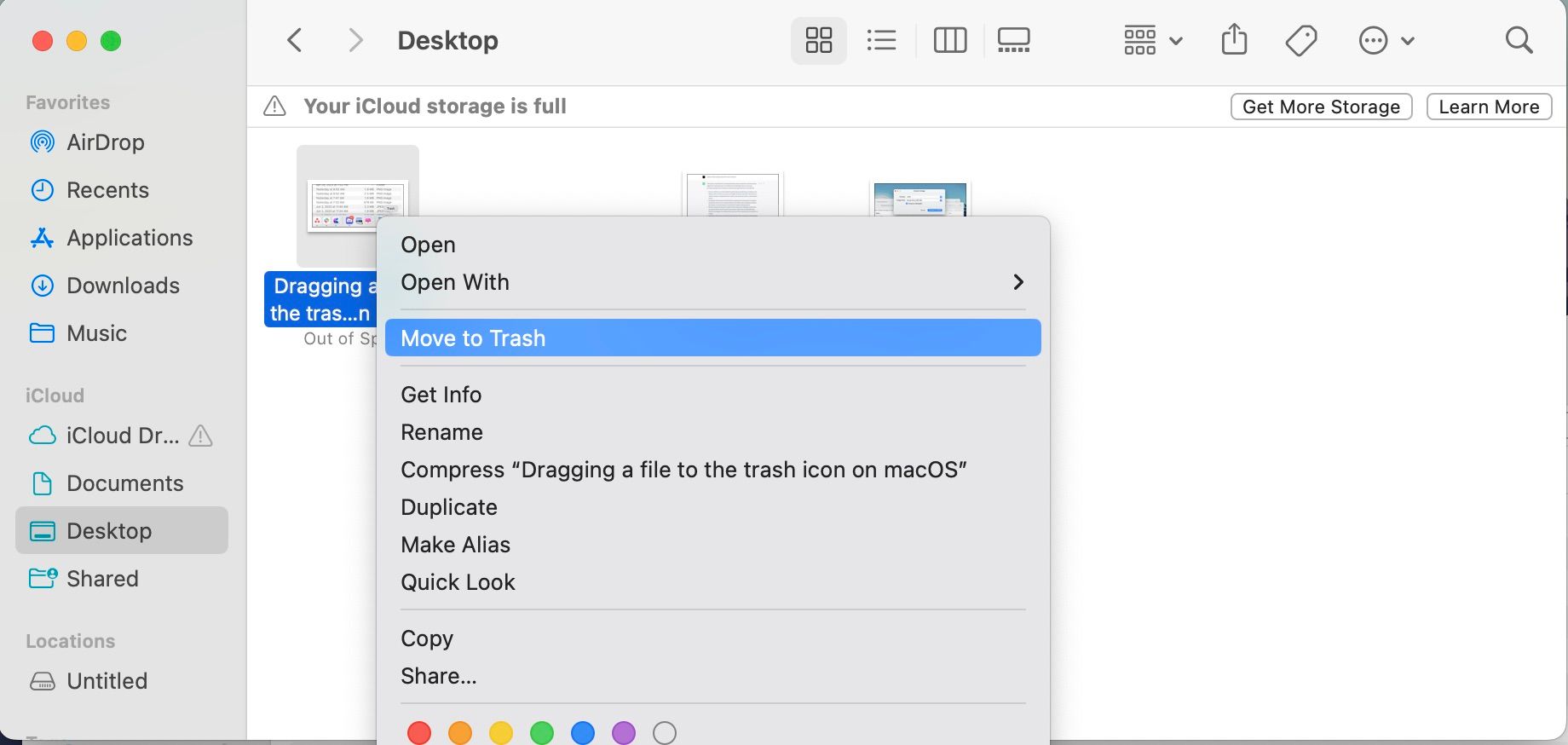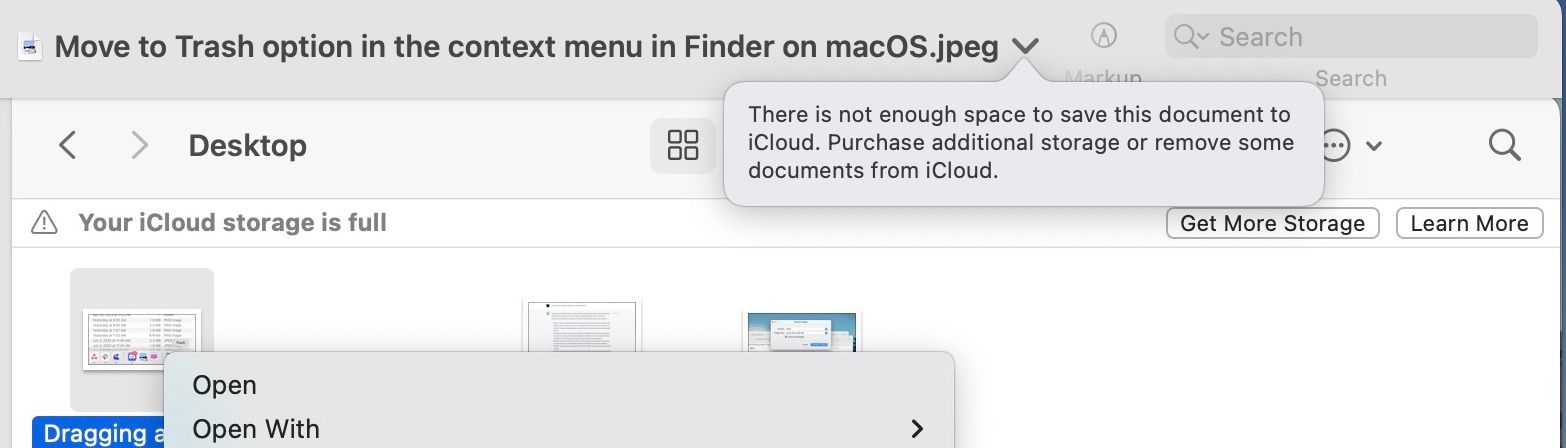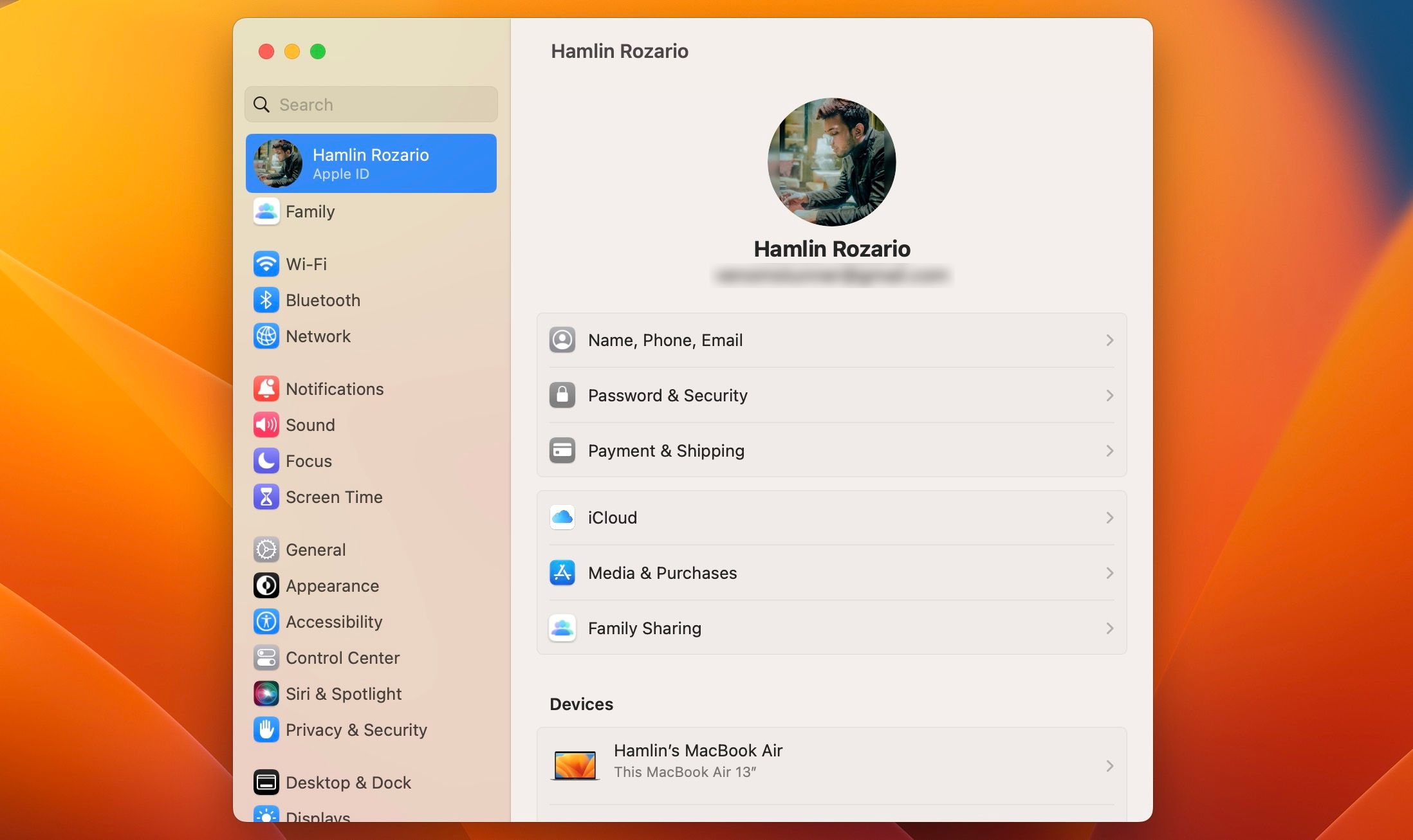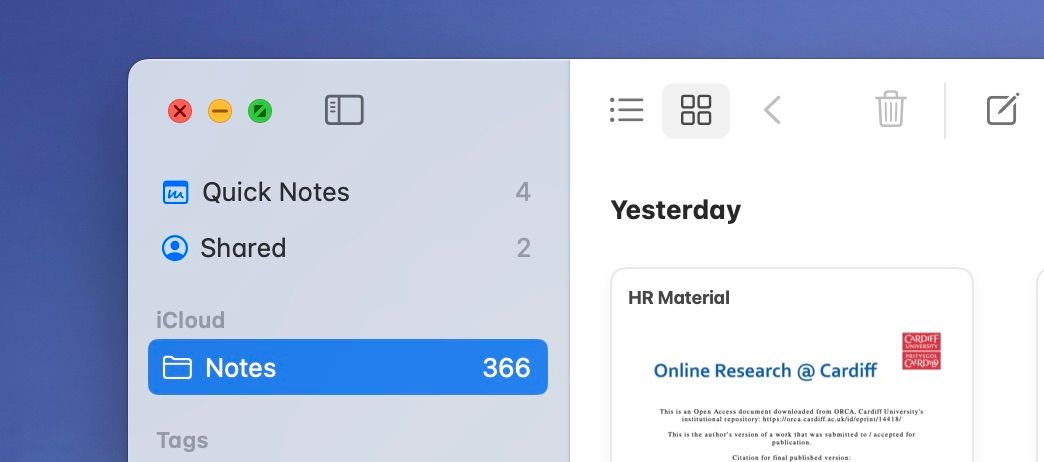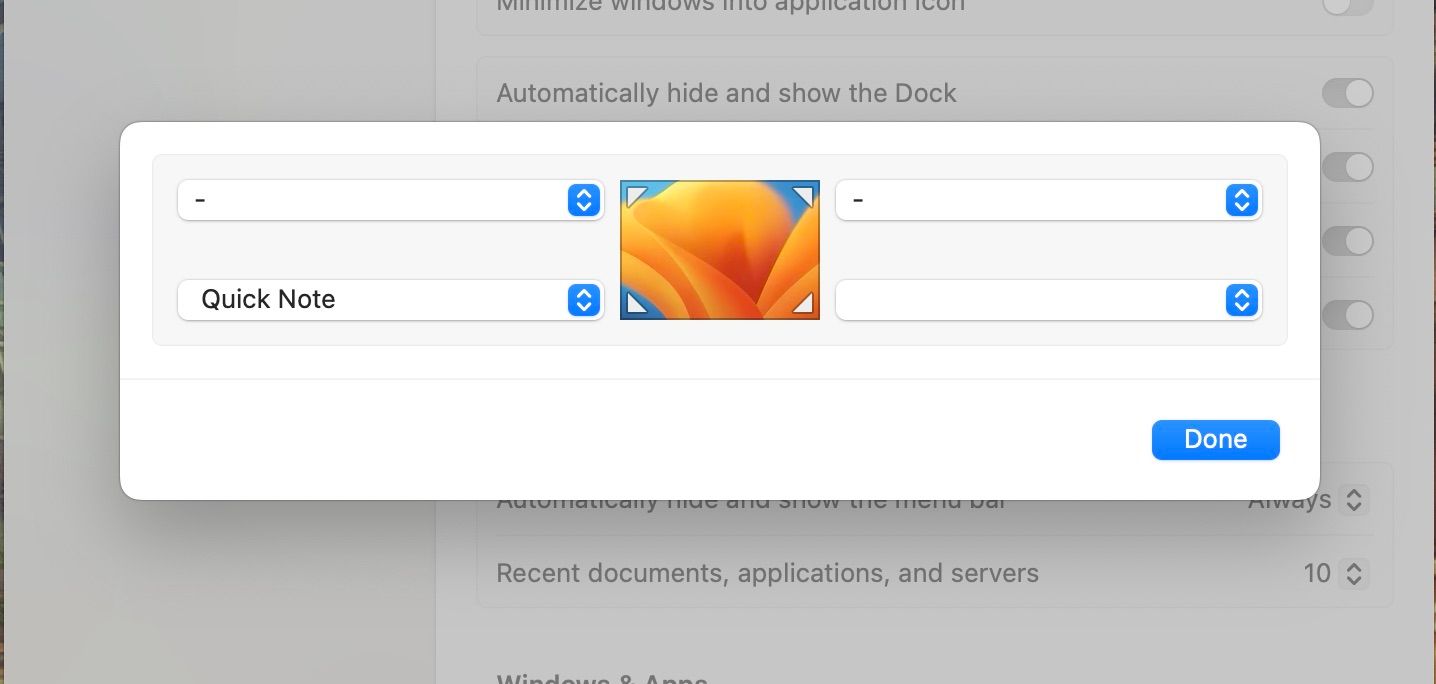macOS stands out from other operating systems as a smooth but functional experience that blurs the lines between all of your interconnected Apple devices. And for the most part, there's hardly anything wrong with it.
However, there are a few mildly annoying quality-of-life features Apple has either omitted or poorly integrated into macOS. While the priority of these quality-of-life issues might vary from person to person, here's how Apple can make it a better OS for all its users.
1. An Option to Replace Converted Images
One of the cool productivity features of macOS is how easily you can convert image file types to and from JPEG, PNG, and HEIF. When you Control-click (secondary click) an image, you'll see a Convert Image option in the Quick Actions submenu.
However, macOS has no toggle to replace the original image with the one you created through conversion. This forces you to go through the stress of trashing the original you no longer need.
2. Delete Files in Finder by Pressing Delete
For whatever reason Apple has, you cannot simply delete an item in Finder by pressing the Delete button on the keyboard. There are only a couple of ways to delete a file from Finder:
- Dragging the item to the Trash.
-
Control-click (secondary click) and select Move to Trash.
None of these are as simple as hitting Delete or even Backspace like you would on a Windows computer.
3. Stop iCloud Reminders in Preview
iCloud is an optional cloud storage feature that comes with an Apple ID. Generally, iCloud is pretty useful, and it's one of the major reasons we recommend using an Apple ID on your Mac.
But Apple tries to force its users into paying for more storage when they run out. And one of the ways they do that is by constantly pestering you to do so. While it makes sense to see a reminder in Finder that a certain file isn't on the cloud because you're out of space, having the reminder constantly thrown in your face is annoying when using Finder.
4. Add Cut and Paste in Finder
Another issue with Finder is how you cannot cut and paste items. You can either copy and paste the item or drag and drop it wherever you want. While both options are decent, Apple could further improve it with a cut-and-paste function.
While you can technically cut and paste on a Mac, it's reserved only for text format. There's no clear reason why Apple hasn't expanded this functionality to files. Moving files around would be much easier if you could cut them with the Command + X and Command + V shortcuts, just like you can with text.
5. Automatically Enter the Search Bar in System Settings
macOS Ventura came in with a redesigned System Settings app, which replaced the good ol' System Preferences panel. But the name wasn't all they changed; the System Settings app is now very similar to the Settings app on the iPhone and iPad.
There are many reasons why veteran users may think macOS Ventura's System Settings is a downgrade, and one of them is how opening the app doesn't automatically enter the user into the search bar.
Most people don't scroll through rows of settings; instead, they type in their query and hope the search brings out what they want. Taking out this feature from macOS's System Settings app only adds another unnecessary action to find what you need.
6. Clicking the "Close" Button Should Quit Apps
macOS is notorious for leaving apps you've closed running in the background. Clicking the red Close icon on the window of the app you're using merely hides it for some apps. You'll know it's still active when you see a dot under it on the Dock. If you really want to close an app, you should use Command + Q
Since there's a minimize button, it's unclear why anyone clicking Close would still want the app open in the background. If they did, they'd click minimize instead.
7. Let Hot Corners Work in Full-Screen Mode
Hot Corners is a macOS feature that launches a preset action when you move your mouse to any of the four corners of your screen. You can find it in the Desktop & Dock section of System Settings. But it doesn't work when you activate full screen on any app.
It may be because of how full screen works on macOS; it opens a new temporary screen for your app, separating you from the desktop. For such a useful feature, it should also work while in full-screen mode for certain apps like Books or Safari.
8. Calls Shouldn't Move Your Screen
Whenever you receive a call on a Mac, macOS rudely shoves you to the desktop whether or not you would like to answer the call. It can get really annoying when you're in the middle of something important and suddenly lose track of it because of an unexpected phone call. There's no reason for your entire screen to shift just to answer a call.
9. Add a Keyboard Shortcut to Rename Files in Finder
Another thing Finder can adopt from File Explorer is the keyboard shortcut to rename a file. On Windows' File Explorer, all you have to do is press F2, which will highlight the file name for you to input whatever you like.
However, macOS has nothing of the sort, and you would have to do either of the following:
- Click the file in a sequence (without opening it). This is tricky because you have to time it just right.
- Use the context menu to change it. And this is simply too long for something that could have been a quick keyboard shortcut.
Apple Should Implement These Changes in macOS
At least, Apple cannot fault us, users, for not giving feedback on macOS. These small additions could make using it a little bit easier—especially for users switching from Windows machines.
Unfortunately, a few of these seem to be permanent design changes that Apple has added to macOS to give it a fresh new look since macOS Ventura. If only the company would look into the past and keep what it has done right.