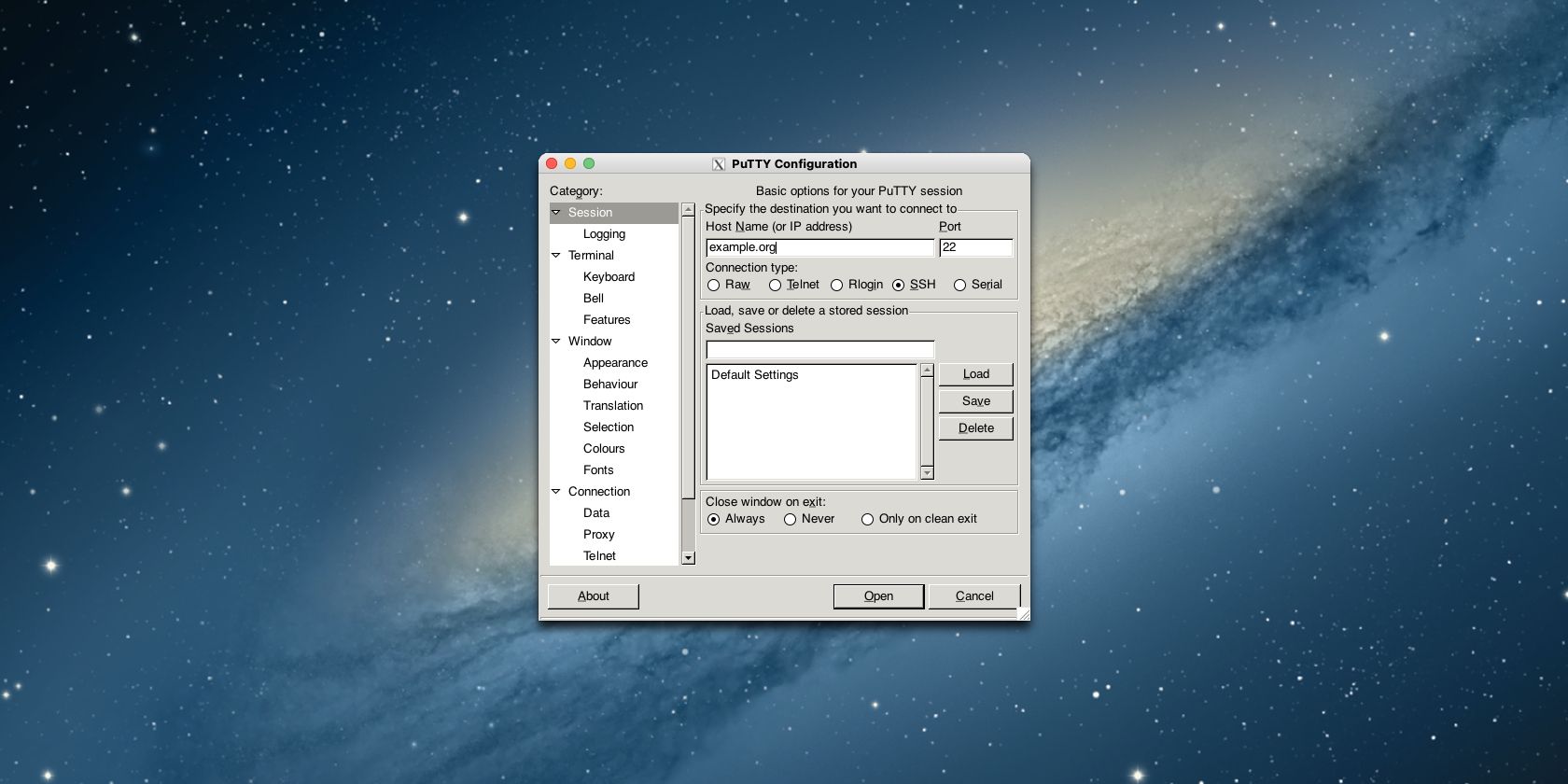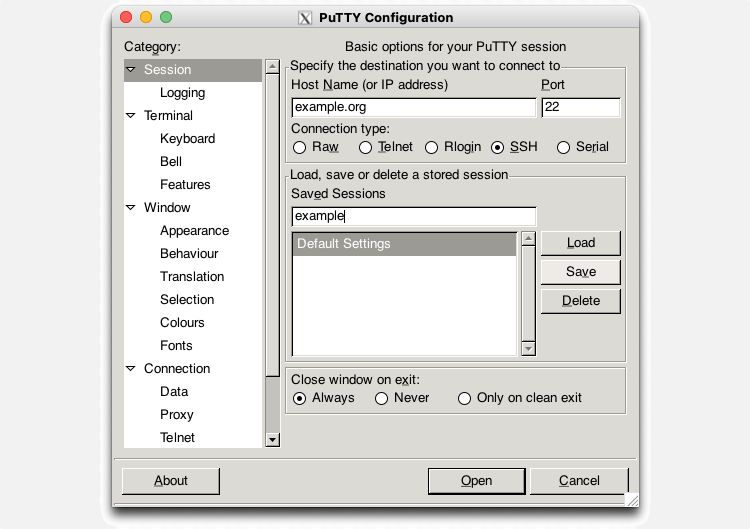PuTTY is a free, open-source SSH and telnet client. It’s a classic Windows application, but developers have made it available to Mac users, too.
What Is PuTTY?
PuTTY is an SSH client and terminal rolled into one. It provides a GUI you can use to connect to, and configure, known servers.
PuTTY is not a native Mac app, and hence, doesn’t feel very natural to use. It doesn’t even support paste, which can make some operations (like using a password) cumbersome. It aims to replicate the look-and-feel of the original Windows app rather than integrating nicely with macOS.
How to Install PuTTY on macOS
There is no official PutTTY download for mac. In fact, there’s no easy way of downloading an installer at all. Instead, you should use a package manager to get PuTTY.
The best way to install PuTTY on macOS is via MacPorts. While you can install PuTTY using Homebrew, it doesn’t include the GUI component of PuTTY.
With MacPorts installed:
- Open Terminal on your Mac.
-
Run this command:
sudo port install putty - This should download and install three programs into /opt/local/bin: putty, puttygen, and puttytel.
- /opt/local/bin should be in your PATH, so you should be able to run PuTTY from the command line by typing simply: putty
-
Using a symlink or Mac alias, you can create a shortcut to putty to open it more easily. For example, to add an icon to your Desktop:
ln -s /opt/local/bin/putty ~/Desktop/PuTTY
How to Use PuTTY
Start by running PuTTY, either from the command line or via one of the methods described above.
When PuTTY starts, you’ll see a Configuration dialog similar to this:
There may be a small delay between opening the app and seeing this dialog. This is probably due to PuTTY’s need to start the XQuartz backend and should not be a cause for concern. Note that Software Update may ask you to update XQuartz at this stage.
To connect to a remote server, enter its Host Name or IP address in the box labeled such.
PuTTY supports a few different Connection types, including SSH, Telnet, and Rlogin. These are different protocols that offer different benefits, but most of the time you will want to use SSH, the default. PuTTY will set the Port automatically, according to the connection. You can overwrite it if the server uses a non-standard port.
When you’ve finished setting up, click Open to connect to your chosen server.
PuTTY’s standout feature is its Configuration interface. If you regularly connect to several different servers, its Saved Sessions are invaluable. They let you store all configuration details unique to a particular connection: the server, connection type, behavior and appearance of the terminal, and more.
When you’ve made the configuration changes you want, including setting a host:
- Select an existing session from the Saved Sessions list, or enter a new name for one in the single-line text box.
- Click the Save button.
You can load a saved session by selecting it in the list and clicking Load.
Should You Use PuTTY on macOS?
In all honesty, there are better SSH clients than PuTTY for macOS users. The app doesn’t run very smoothly on macOS, and you’ll probably encounter some confusing dialogs and error messages while doing so.
macOS has excellent support for SSH baked in, and PuTTY doesn’t offer a great deal beyond this.
However, if you’re a user of both macOS and Windows, you might like the consistency that using PuTTY on both offers. It’s also harder to forget that you're accessing a remote machine if you use PuTTY exclusively for that purpose.
PuTTY on macOS Is Just Like PuTTY on Windows
Downloading, installing, and using PuTTY on macOS is a bit awkward, but at least it’s possible. Although there’s no PuTTZ download for Mac, you can still get hold of it using MacPorts.
For users already running PuTTY on Windows, having a Mac version can be very useful. PuTTY allows you to configure its bundled terminal emulator and save your preferences as part of a session.
This makes it easy to distinguish between your remote connections, which may assist your workflow.