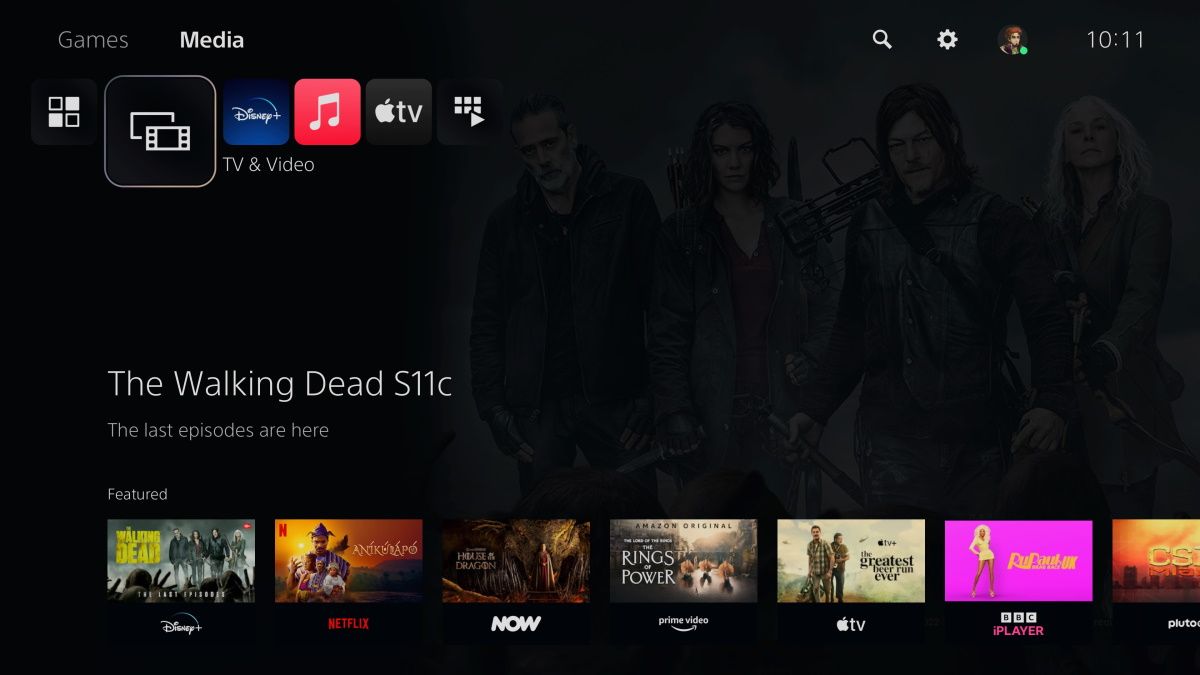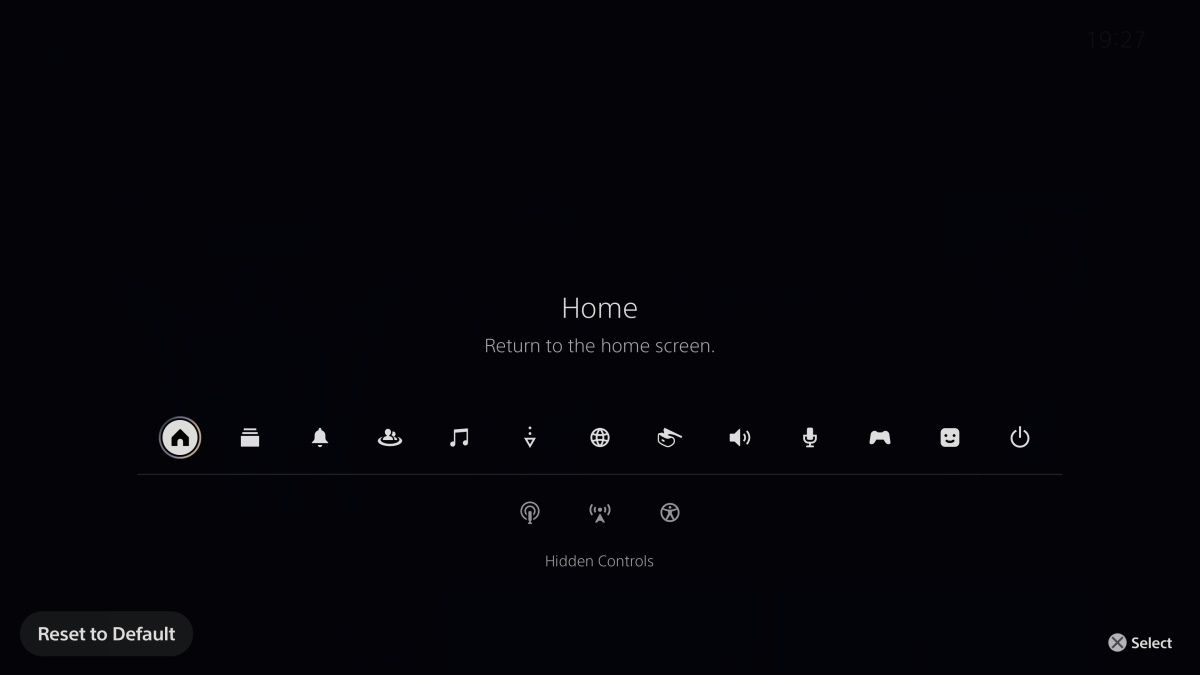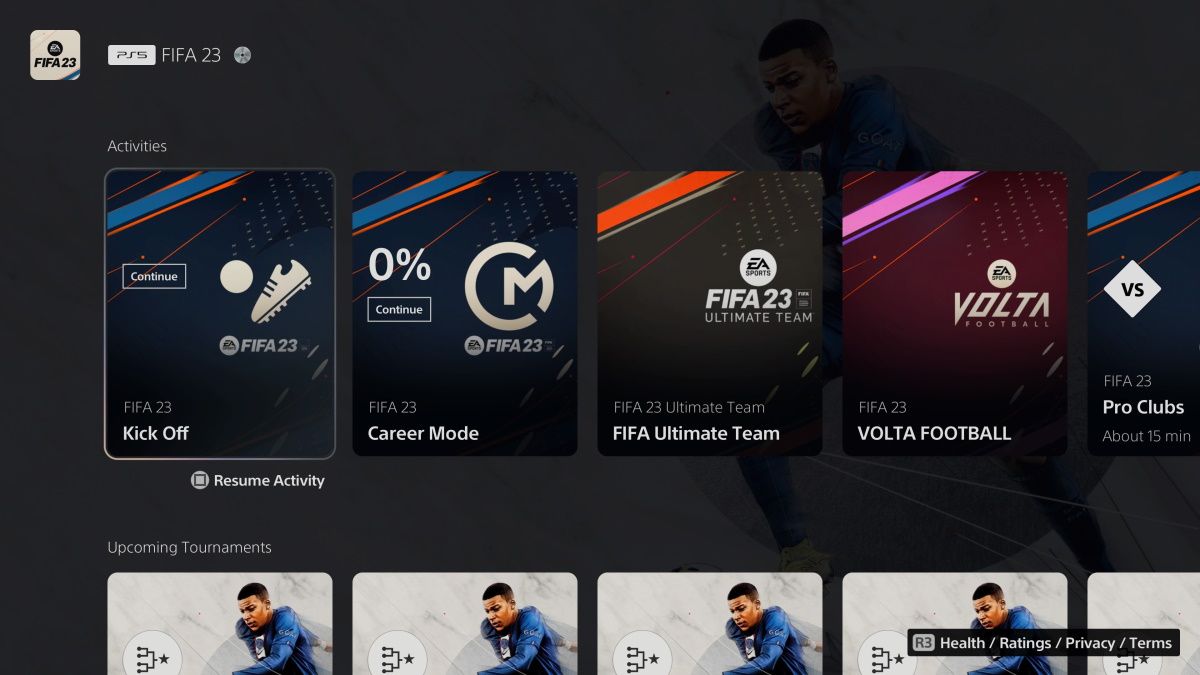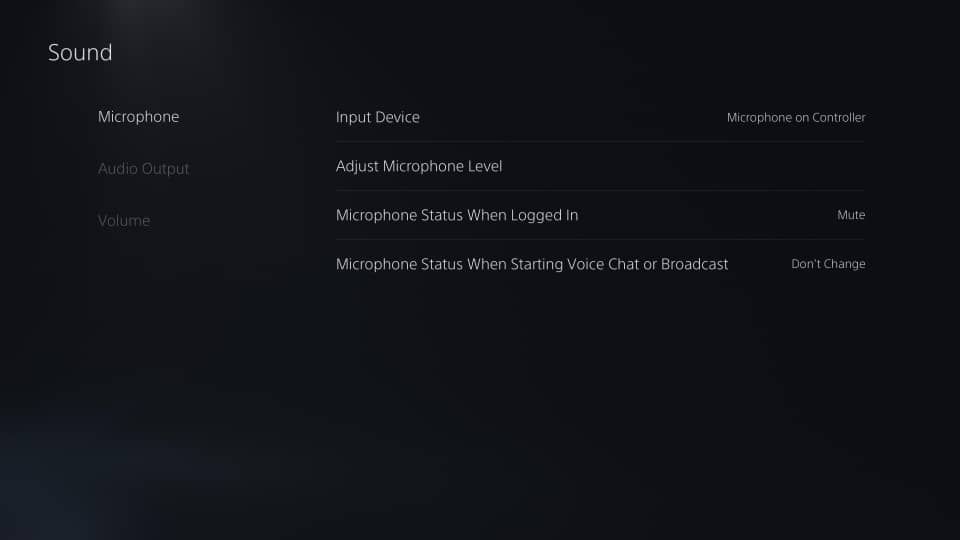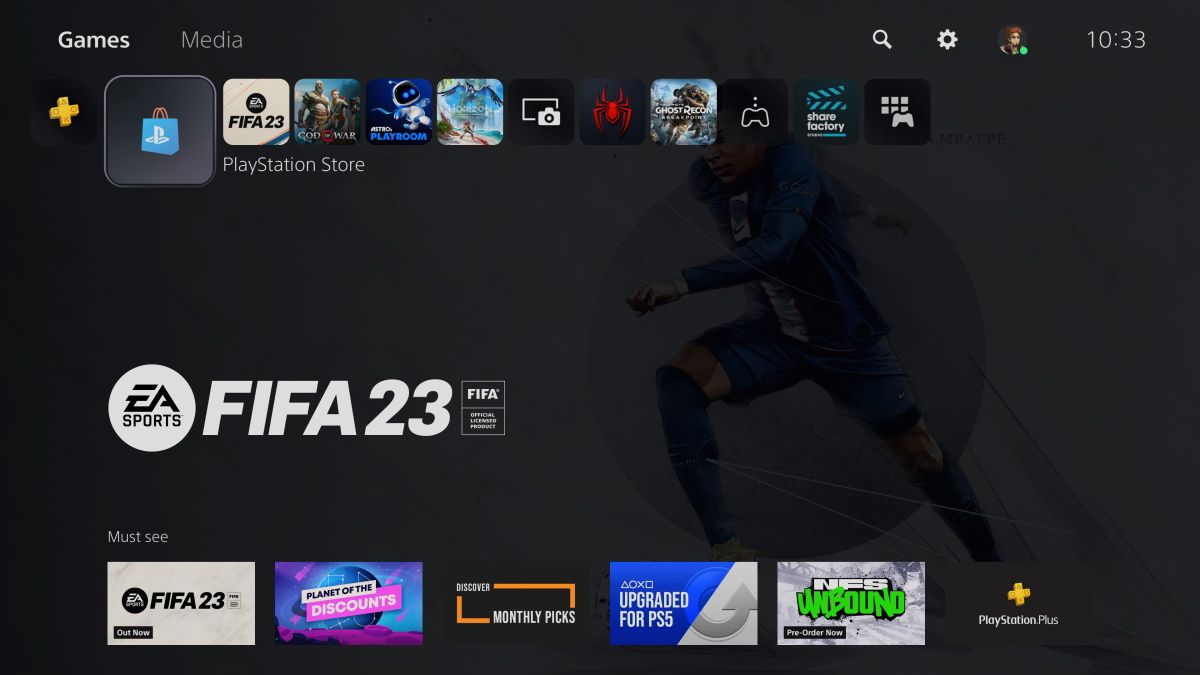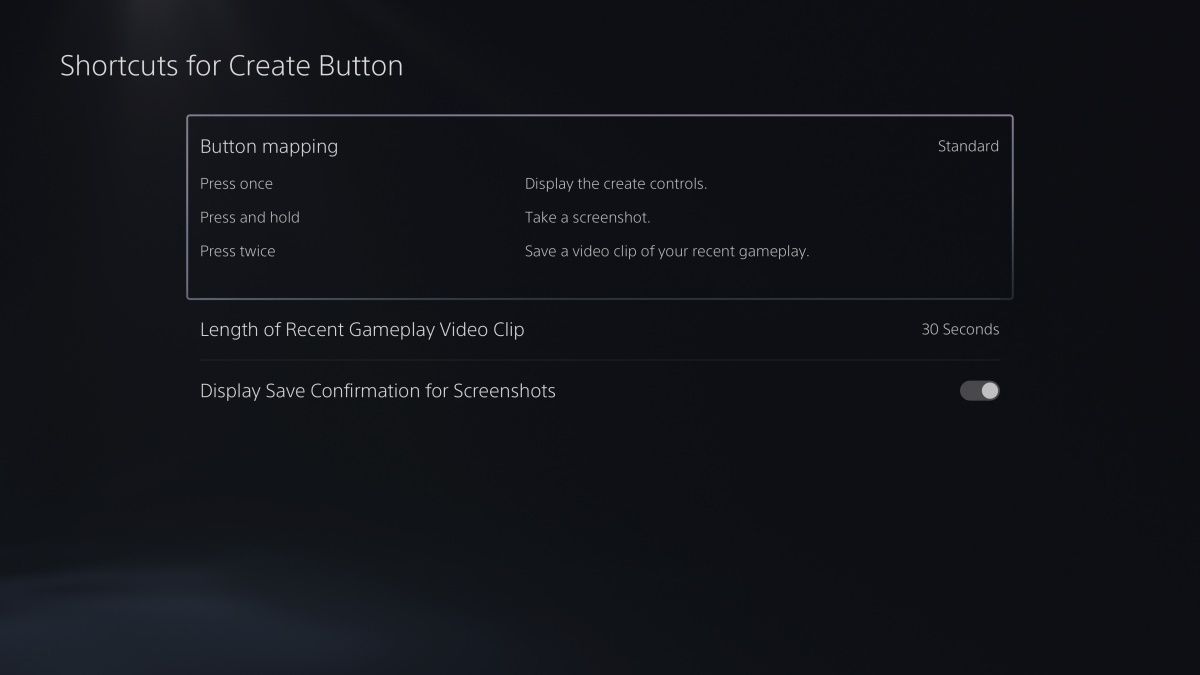Sony has made some much-needed improvements to the UI design on the PlayStation 5, making it more convenient and user-friendly than the PS4. While you might argue a gaming console’s UI might not seem like the most important thing in the grand scheme of things, wait until you are stuck using it for hours on end, game after game.
A great UI can make all the difference in those moments, improving the overall experience and making your console more enjoyable. With this in mind, let’s look at some UI changes that make the PS5 better than the PS4.
1. The Smooth Home Screen
The first and most noticeable change is the new home screen, which has been given a makeover that makes it look sharper and feel smoother, thanks to its 4K resolution and support for HDR. Once you boot up your PS5, you are greeted by a selection of sleek icons organized in the Game and Media tabs, rather than being presented with a bunch of apps jumbled up like on the PS4.
Hovering over game icons displays useful information and options, such as the Play button, progress, activities, game-related videos, and more. All in all, the new home screen provides a better overview of your games and content, making it easier to navigate and select what you want to play.
2. The New Control Center
Tapping the PS button on the DualSense controller now brings up the Control Center, which gives you quick access to various settings and features. This is more convenient since you no longer have to go all the way back to the home screen, as the Control Center pulls up on whatever screen you are currently on. This means you won’t have to leave your game or go to a separate screen to access features like Notifications, Uploads/Downloads, Sound, Activities, and more.
One of the common mistakes new PS5 owners make is not customizing the Control Center to display the icons they use the most. To do this, tap on the PS button and then press the Options button on your DualSense controller once you are in the Control Center. Press X on the icon you wish to displace, then press X again to set it in the new position.
3. The Convenient Activity Cards
You can display Activity Cards by hovering over game icons on the home screen or tapping the PS button on your controller while playing a game. These Activity Cards provide helpful information such as your progress, trophies, game objectives, and more.
You can use Activity Cards on your PlayStation 5 to quickly jump into a specific game level or objective without going through the game’s main menu, as it conveniently breaks down the game into smaller chunks. Simply select the Activity Card you wish to play and press square to start playing from that point. You can also use the Cards to check the details of an objective you need to complete or to track trophies.
4. The Built-In Game Help
You will sometimes struggle to solve a puzzle or get stuck on a difficult game level. Rather than pulling up a walkthrough on another screen or risk exposing yourself to spoilers, you can now get help directly from the PS5 through its built-in Game Help. This is one of several underrated reasons to upgrade from the PS4 to the PS5, as the new feature makes it easier to find solutions and continue playing without having to leave the game.
However, this feature is only available to PlayStation Plus subscribers in supported PS5 games. To use Game Help, tap on the PS button on your controller to access the Control Center, and you will see a light bulb in your in-game progress card if Game Help is available for that specific game and objective. Tap on it to watch the walkthrough video on your screen without leaving the game.
5. The Quick Voice Dictation
One of the most annoying things about using a virtual keyboard is having to type out long messages, which can be incredibly tedious on a console. Fortunately, one of the reasons we love the PS5’s DualSense controller is that it has a built-in microphone, which you can use for quick voice dictation.
This means you can now quickly send messages without typing out each word, making it a convenient way to communicate with friends while gaming or even just search for a game on the PlayStation Store.
All you need to do is press the mic button found below the PS button on your controller to record, send, or search. If you are worried about your mic broadcasting your voice to others, you can also mute it by pressing the mic button or going to Settings > Sound > Microphone > Microphone Status When Logged In and selecting Mute to disable it by default.
6. The Integrated PlayStation Store
Unlike the PS4, the PS5 has an integrated PlayStation Store that allows you to browse and buy games without opening a separate app. This means you can now browse and purchase games directly on your PS5 home screen, which is a huge time-saver.
To access the PlayStation Store on your PS5, simply navigate to the far left of your home screen and select the PlayStation Store icon. From there, you can browse through the latest games, pre-order upcoming titles, and more.
You can also access and download your PS4 games from the PS5 store if you bought them using the same account. However, note that some PS4 games have been upgraded to their PS5 versions to leverage the console’s improved hardware.
7. High-Quality Screenshots and Video Clips
Sony has replaced the Share button on the PS4’s DualShock 4 controller with the Create button on the PS5’s DualSense controller, which gives you more options for capturing screenshots and videos of your gameplay. Moreover, you can leverage the PS5’s improved hardware to capture screenshots and videos in up to 4K resolution.
You can press the Create button on your controller to Save Recent Gameplay, Take Screenshot, Start New Recording, Share Screen, or customize your Capture Options. You can also change what happens when you tap, press twice, or long-press the Create button by going to Settings > Captures and Broadcasts > Captures > Shortcuts for Create Button.
There’s More to Love About the PlayStation 5
The PlayStation 5 is a truly impressive console that offers a lot more than better gaming performances compared to its predecessor. Although you will likely spend most of your time playing the latest AAA titles, it’s great to know you will enjoy navigating the PS5’s user interface and taking advantage of other new features.