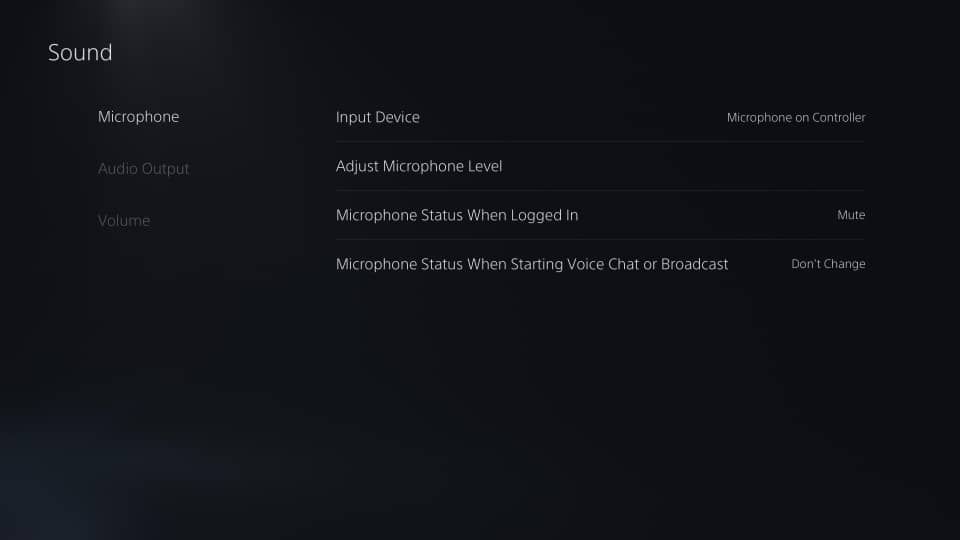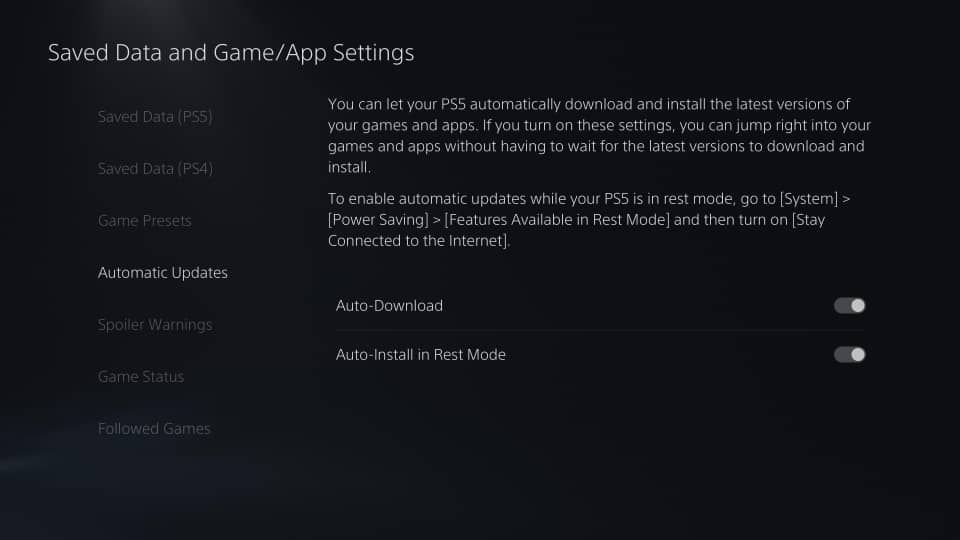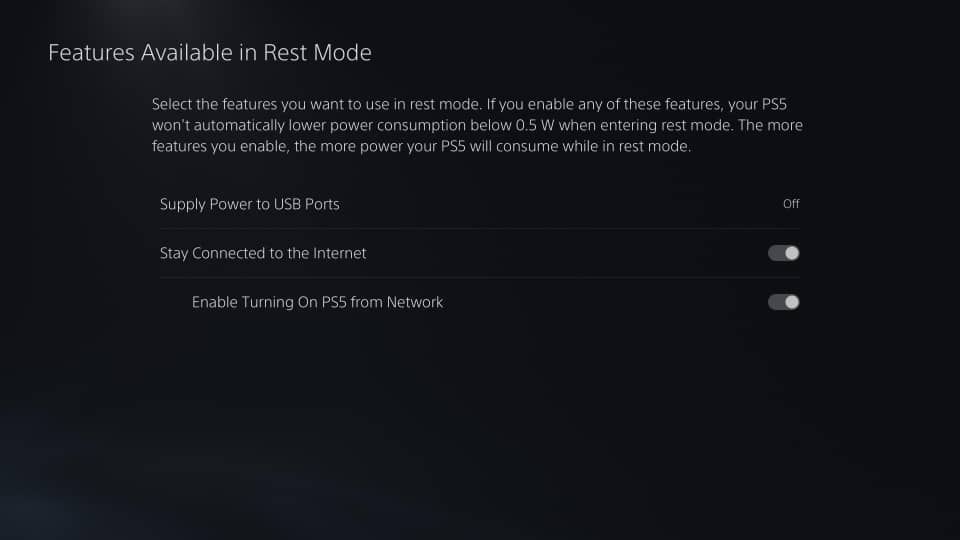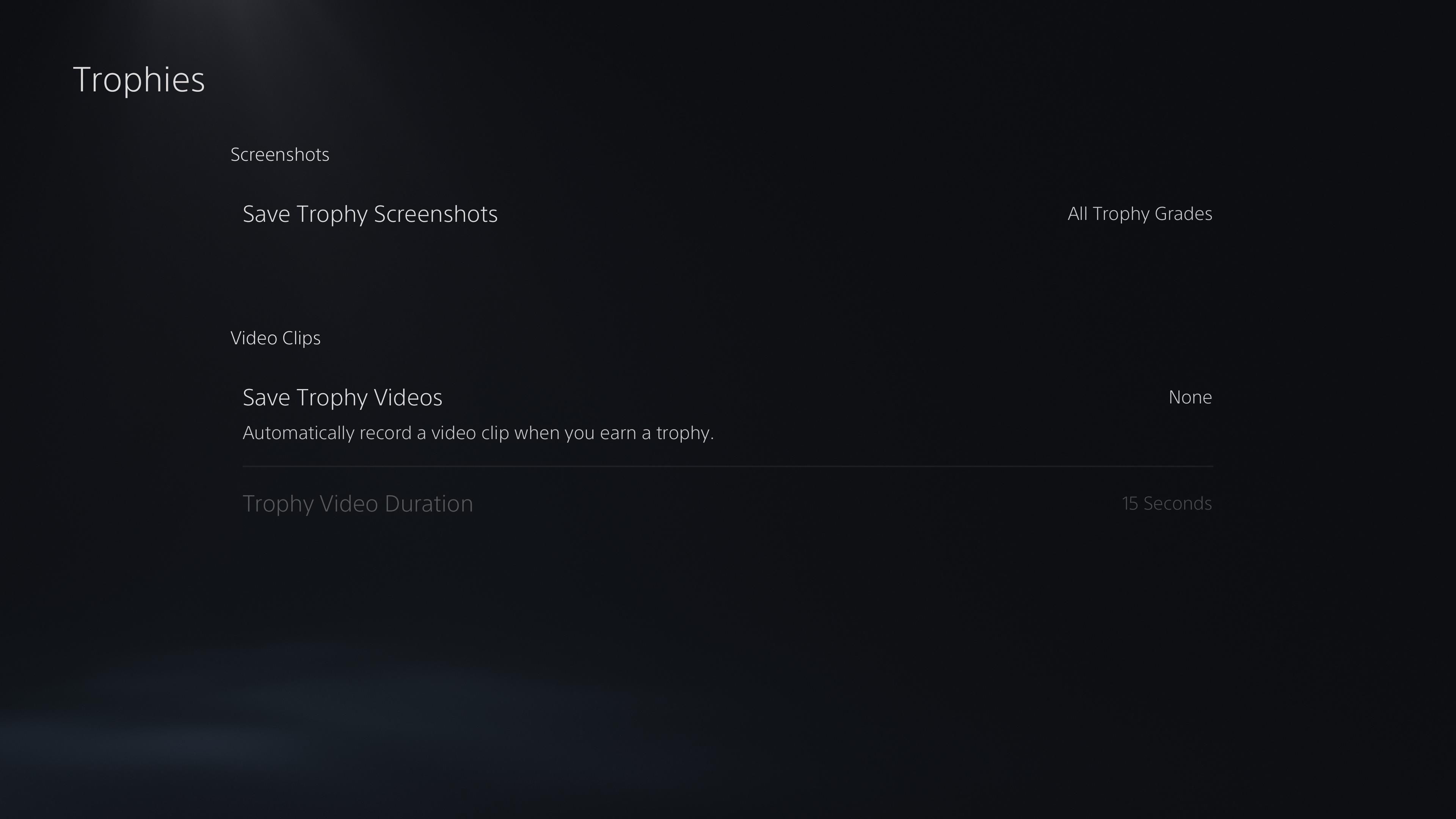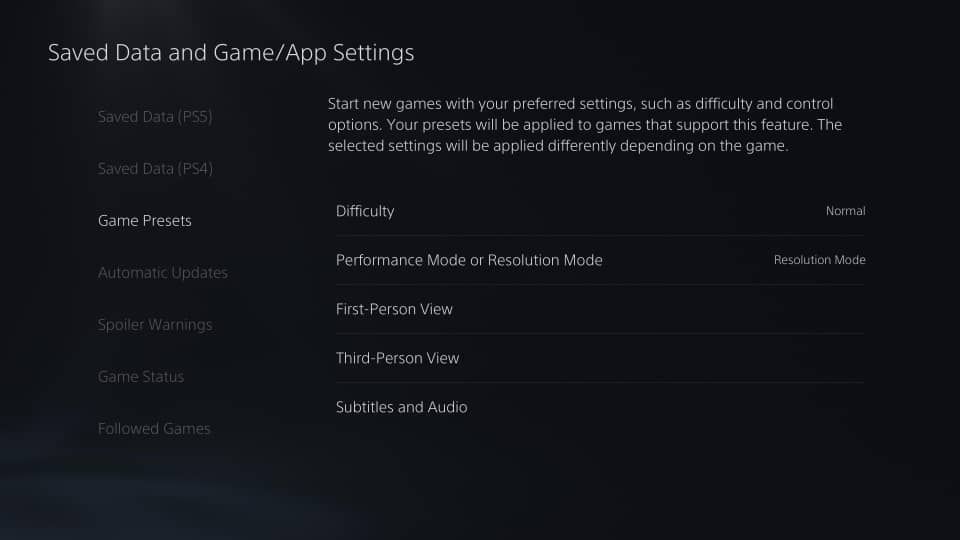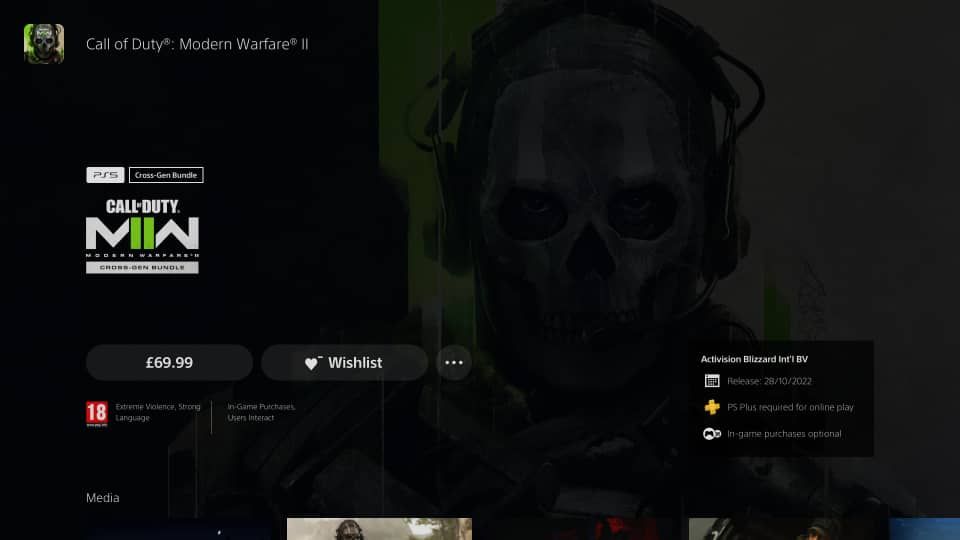So, you have managed to get your hands on a PS5. You’ve opened the box, marveled at its gigantic size for a bit, and plugged in your new console, ready to dive into the next generation of gaming.
We know you can’t wait to start playing, but before you do, there are a few things you should do first with your PlayStation 5 to get the most out of your experience. This guide will walk you through some essential things to do as soon as you boot up your PS5.
1. Set Up Your Account
The first time you turn on your PlayStation 5, you’ll have to pair your DualSense wireless controller to the console by connecting them using the USB cable from the box.
Follow the on-screen instructions to select your language, set up your Wi-Fi, and insert a game disc (if you have one). If you have placed your PS5 in a vertical position, ensure the printed part of the disc is facing towards the left or upwards when in a horizontal position (the disc label should face the power and eject buttons in either position).
From here, you will be asked to select your power mode and update the console. Once completed, you can sign into your PlayStation Network account or create a new one. After signing in, you will go through some security options and have the chance to transfer your PS4 game data to your PS5; you could choose to do this later.
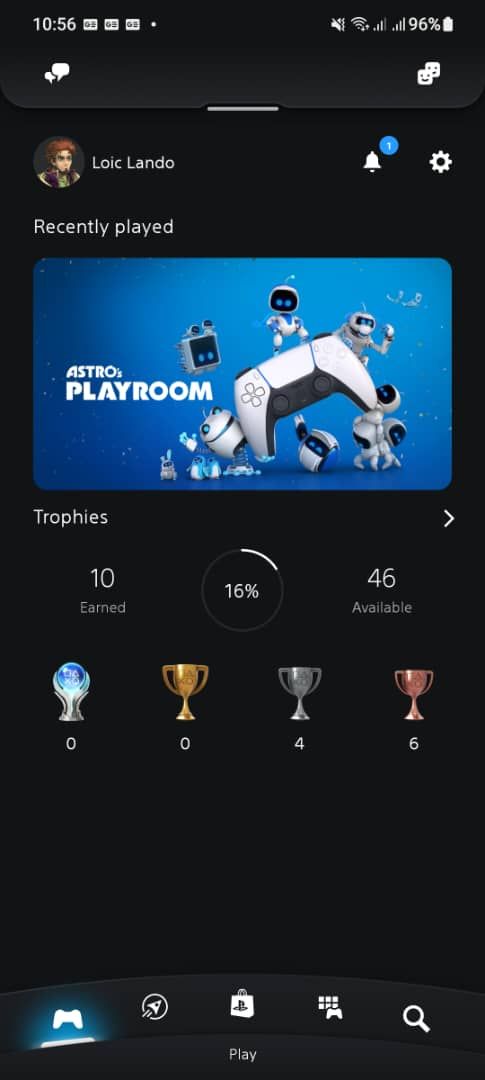
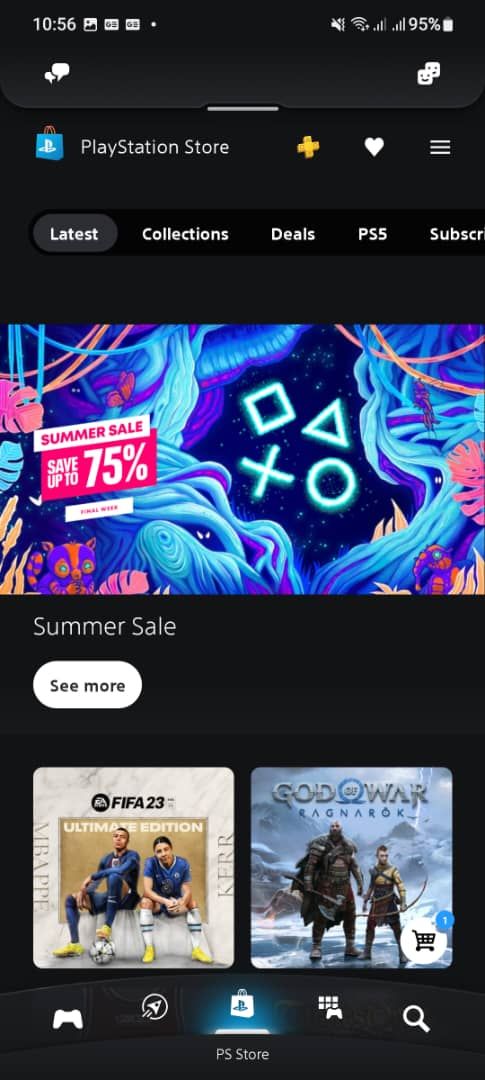
Lastly, you can download the PlayStation app on your Android or iOS device to stay connected and manage your PS5 on the go. You can use this app to chat with your friends, download games, and get the latest gaming news, to name a few features.
Download: PlayStation App for Android | iOS (Free)
2. Customize Your Microphone and Privacy Settings
One of the reasons we love the PS5 DualSense controller is its built-in microphone, which allows you to chat with friends without needing a headset. However, you probably don’t want your microphone broadcasting 24/7, so it’s a good idea to customize this setting as soon as you get your console set up.
While you can use the microphone button on the controller to mute your microphone, sometimes you might forget to do so. To avoid this, you can go to Settings > Sound > Microphone > Microphone Status When Logged In and select Mute to disable your microphone by default each time you log in.
You can also check your privacy settings to ensure you’re only sharing the information you’re comfortable with. To do this, go to Settings > Users and Accounts > Privacy and customize the various settings to your liking.
3. Enable Automatic Updates
Sometimes it’s frustrating to wait for a game or system update to download, especially when you’re dying to jump into a new game. Other times, you might not remember to do it manually. However, considering the importance of keeping your PS5 up-to-date and ensuring you have the latest security patches, we recommend you don’t skip this process.
Thankfully, you don’t have to worry about it too much, as you can enable auto-updates and auto-install on your PlayStation 5 to ensure it updates itself even when it’s in Rest Mode. To do this, go to Settings > Saved Data and Game/App Settings > Automatic Updates. From here, you can enable Auto-Download and Auto-Install in Rest Mode.
4. Customize Power Saving Settings
The PS5 is a power-hungry console, so you don’t want to leave it running when you’re not using it. In addition, one of the main downsides of the DualSense controller is that its battery life isn’t great. The good news is that there are several ways to save battery life on your PS5 DualSense controller and limit the console’s power consumption.
Head to Settings > System > Power Saving to change your power saving settings. Here you can select Set Time Until PS5 Enters Rest Mode, Features Available in Rest Mode, and Set Time Until Controllers Turn Off.
You can adjust these settings to your liking. However, for Features Available in Rest Mode, we recommend enabling Stay Connected to the Internet so that your PS5 can continue downloading updates and games while in Rest Mode.
5. Disable Save Trophy Videos
The PS5 has a neat feature that allows you to save videos of your biggest gaming moments to revisit later or share with friends. However, these videos can take up a lot of space, and you only have about 667 GB of usable space on your console.
Considering that game files are getting larger, you might want to disable this feature to save some space. On your home menu, go to Settings > Captures and Broadcasts > Auto-Captures > Trophies and disable the Save Trophy Videos option. You can do the same for Challenges on the same page by disabling Auto-Capture Challenge Videos. This will help free up some much-needed storage space on your PS5.
While we are on the storage space subject, you might want to consider getting an external hard drive for your PS4 games. You can install your PS4 games on an external drive and play them directly from there. This is a great way to free up space on your internal drive for PS5 games, as you can only play them from the internal drive, even when you purchase physical copies.
6. Customize Game Presets
The PS5 has some pre-installed game presets that you can easily use to change settings for supported games. This handy feature lets you customize game preferences like difficulty mode, subtitles, performance mode, and more without going into each game’s settings menu.
To access the game presets, go to Settings > Saved Data and Game/App Settings > Game Presets and personalize the presets to your liking. You will save a lot of time in the long run by customizing these presets right from the start.
7. Get Wishlist Updates
The PlayStation Store can be a bit overwhelming, especially with all the new games released frequently. Luckily, the PS5 has a built-in wishlist feature to help you track the games you’re interested in and want to buy, and this lets you add games to your list and receive notifications when they go on sale.
To track your favorite games, go to the PlayStation Store, select the game you’re interested in, and tap on the Wishlist button. From here, head to Settings > Notifications > Wishlist Updates, and enable the notifications. You will start receiving notifications when a game on your wishlist goes on sale, so you never miss a deal again.
8. Play Astro’s Playroom
On the surface, this game may not look like much. However, Astro’s Playroom is an essential game for all new PS5 owners. It comes pre-installed on your console, and it’s designed to show off the capabilities of the PS5 controller. This immersive game introduces you to all the features of the DualSense controller, including haptic feedback, touchpad, and adaptive triggers of the DualSense controller.
Every move in the game provides unique sensations, from the subtle vibration you feel while walking on smooth surfaces and the resistance you feel while moving against sand storms to the satisfying haptics you experience when zipping up your suit. Not to mention, the game is just downright fun and adorable.
Get the Most Out of Your PS5
The PlayStation 5 is an incredible console with several features and untapped potential. Consider following the tips above to get the most out of your console and enjoy your gaming experience. We bet you’ll have a blast exploring everything your console offers.