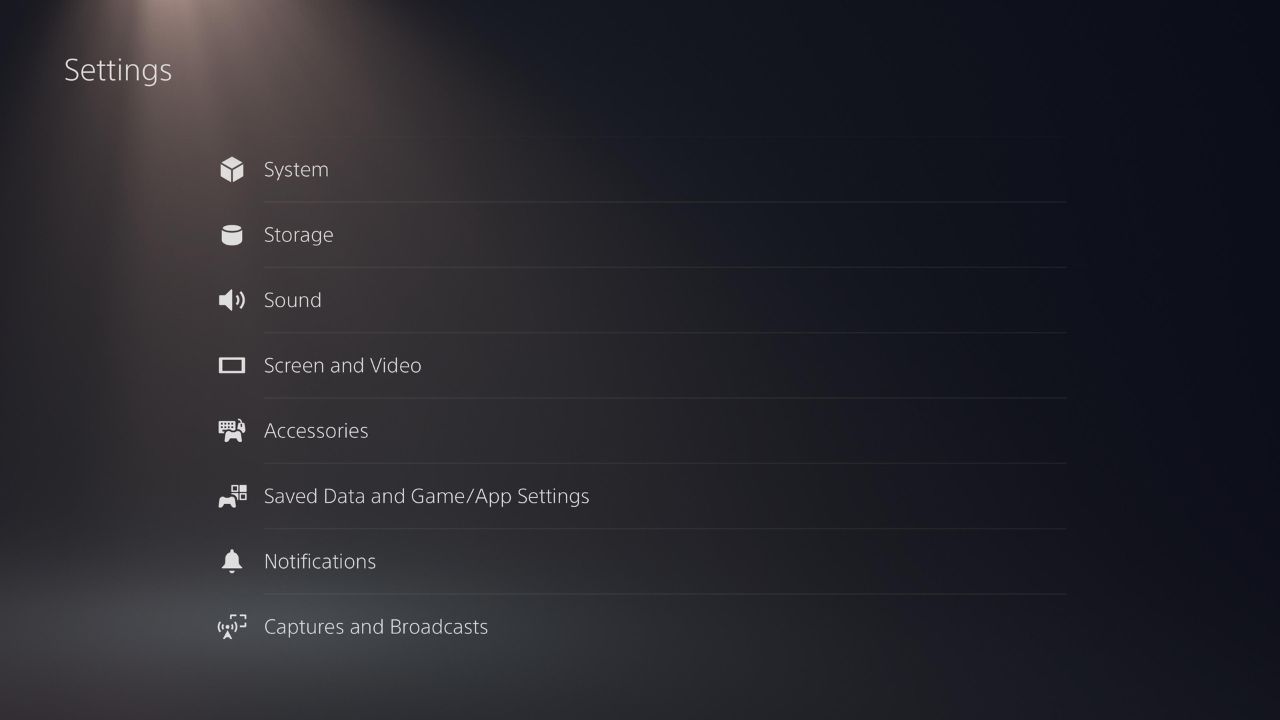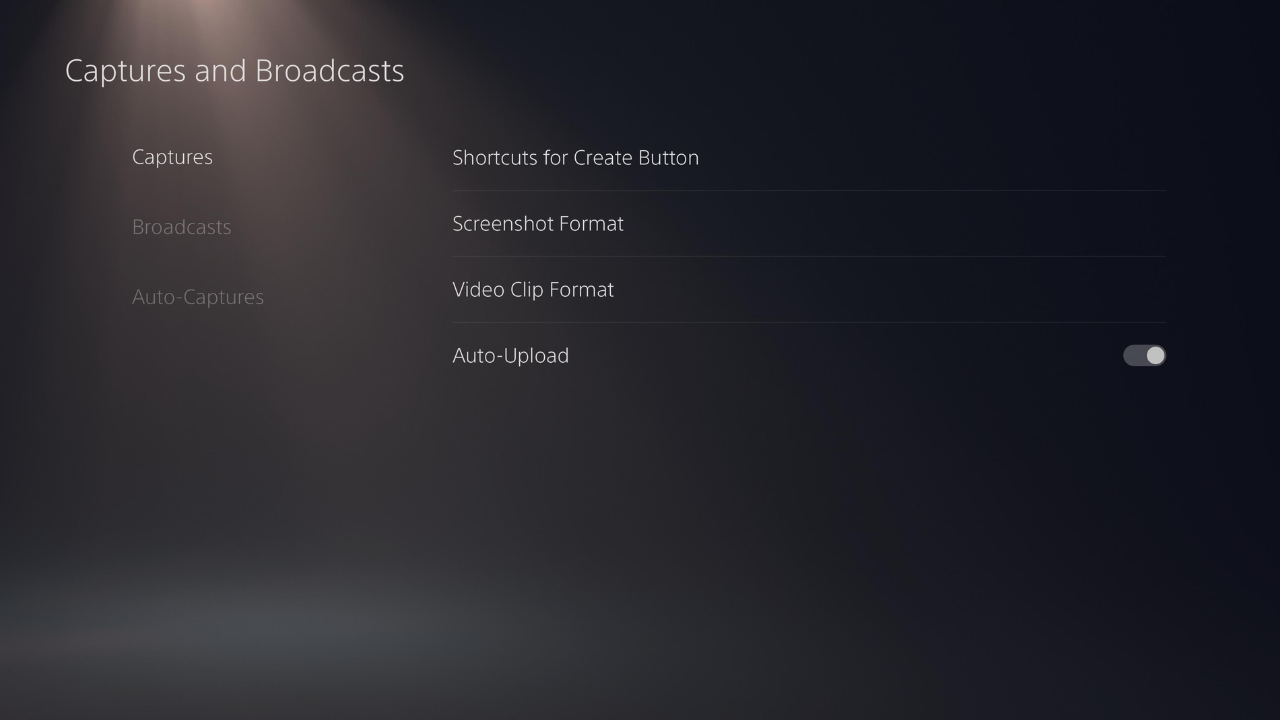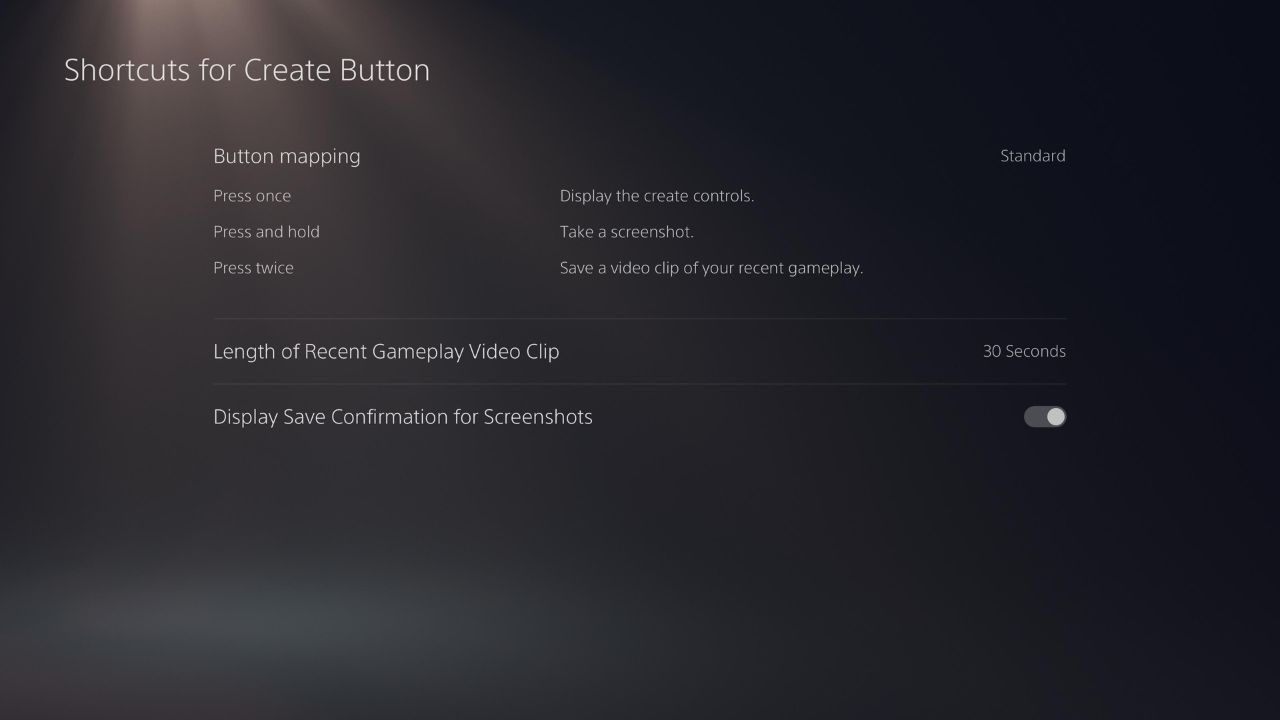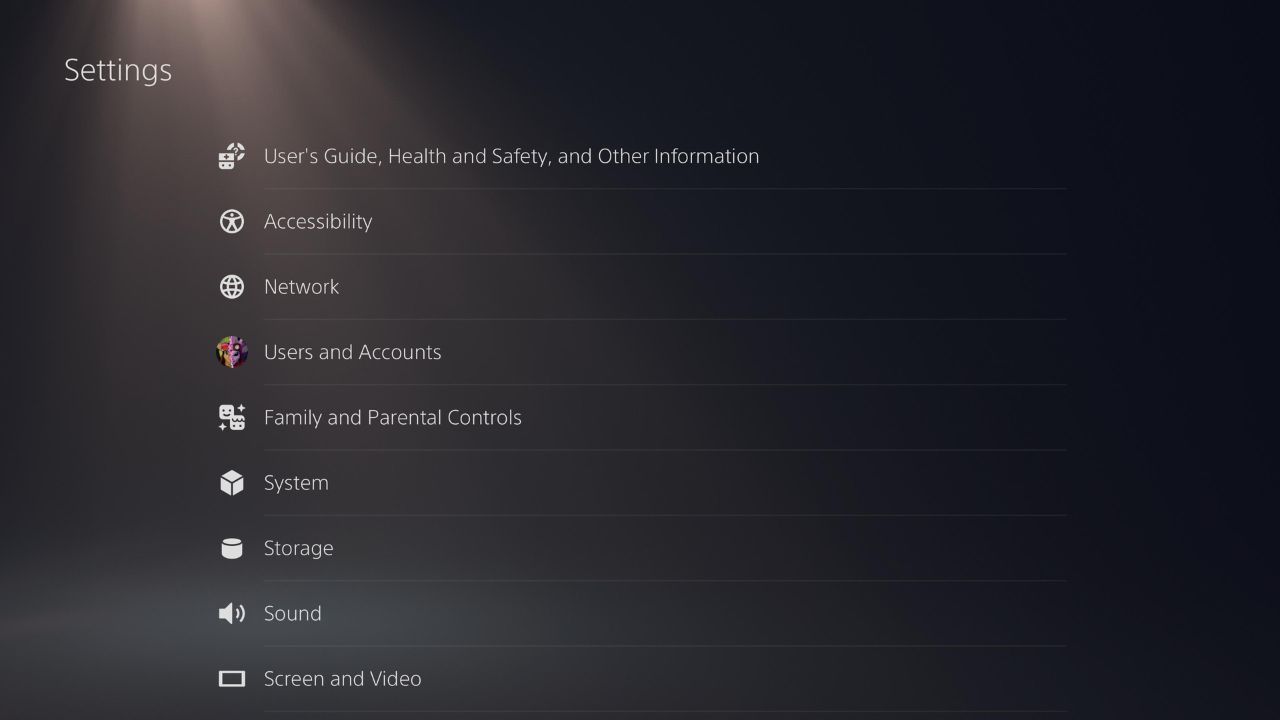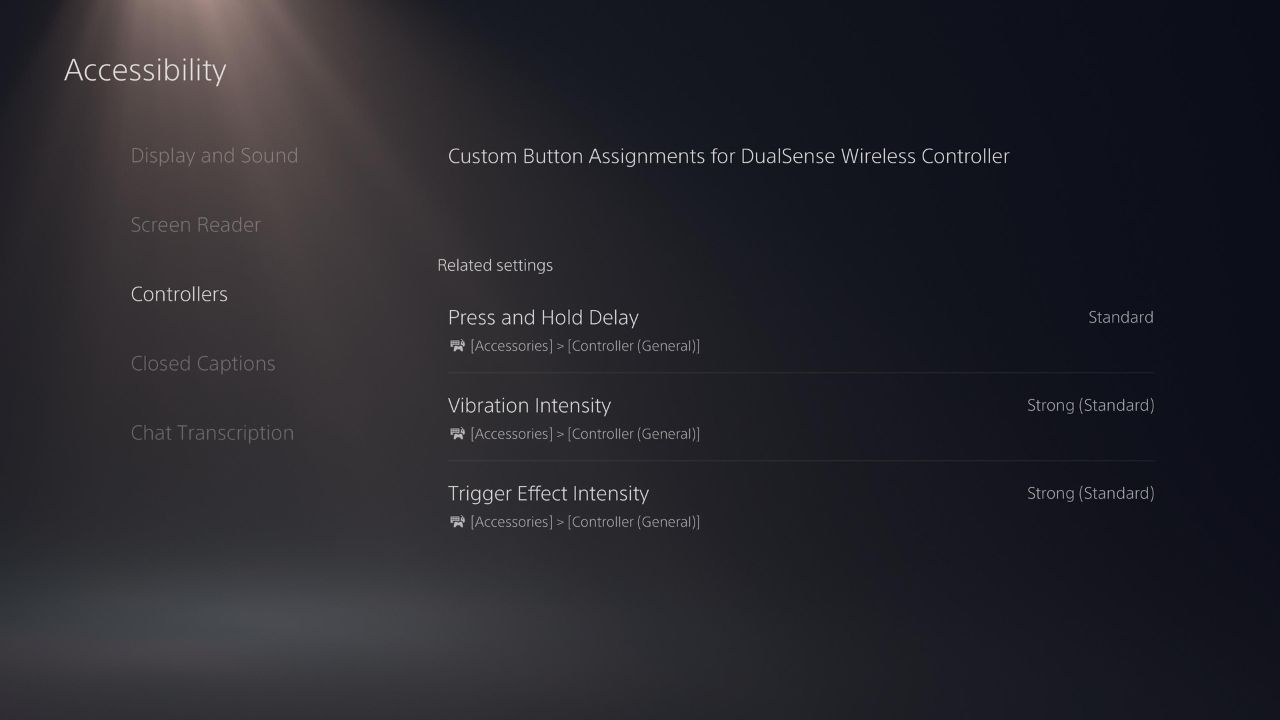The PS5 DualSense controller is many people's controller of choice—for a good reason! The PS5 DualSense is packed with unique functions and features that make it one of the best controllers on the market. One of these many exciting features is the Create button.
While it may be easy to miss, this small button has many uses. This guide will cover everything you need to know about the PS5 Create button and how to customize it to suit your needs.
What Is the Create Button on the PS5?
The Create button is a small button located to the touchpad's left with three lines above it. It's essentially the successor to the PlayStation 4 DualSense controller's Share button, allowing you to take screenshots and videos while gaming.
Capturing iconic gaming moments and sharing them with your friends is a great way to engage with others while playing video games, and the Create button makes it easier than ever to do so.
While it is just one small button, it can perform up to three different commands depending on whether you press it once, hold it down, or press it twice. The Create button also has three different customization modes allowing you to easily switch between prioritizing screenshots or videos.
The PS5 DualSense is an advanced controller with many incredible features operating simultaneously. Unfortunately, this does mean it may run out of battery quicker than other controllers. If you have noticed this happening to your DualSense, check out our guide on how to extend the battery life of your PS5 DualSense to get the most gaming time possible out of your controller.
Why Customize Your PS5 Create Button?
By customizing your PS5 Create button, you can streamline the process of capturing content while gaming. It's a great way to tailor your captures to fit whatever format you require, allowing them to be easily shared on your social media platform of choice.
There are three different modes that the PS5 Create button offers:
Standard
- Press the Create button once: Open the Create control quick menu.
- Press and hold Create button: Capture a screenshot.
- Press the Create button twice: Record a clip of your recent gameplay.
The Standard mode is the default setting for your PS5 Create button.
Easy Screenshots
- Press the Create button once: Capture a screenshot.
- Press and hold Create button: Open the Create control quick menu.
- Record a clip of your recent gameplay.
Pressing the Create button once during gameplay is the easiest way to capture moments during your playthrough. The Easy Screenshot mode allows you to quickly take a snapshot without having to navigate the Create control quick menu mid-game.
Easy Video Clips
- Press the Create button once: Capture a screenshot.
- Press and hold Create button: Open the Create control quick menu.
- Press the Create button twice: Manually start or end a video recording.
The Easy Video Clips mode allows you to take screenshots quickly during your playthrough and manually record videos. This allows you to record footage that exceeds the default length of 15 seconds.
If you're unsure how to share the content you have taken with the PS5 Create button, follow our guide to find out how to share your PS5 screenshots and videos to your phone.
How to Customize Your PS5 Create Button
To customize your PS5 Create button, follow the instructions below.
-
Open your Settings by pressing the gear icon in the top right corner of the Home screen.
- Scroll down to Captures and Broadcasts.
-
Select Shortcuts for Create Button.
- Select the Button Mapping section to change the mode.
-
Select Length of Recent Gameplay Video Clip if you wish to customize the default length of videos.
If you want to customize the length of time you must hold down the Create button before it is registered as a new command; follow the instructions below.
-
In the Settings menu, go to Accessibility.
- Scroll down to the Controllers section.
-
Select Press and Hold Delay and change it to your preferred option. You can choose between Standard (the default setting) and Long.
Changing the Press and Hold Delay for the PS5 Create button will also affect the PlayStation button.
Personalize Your PlayStation to Better Fit Your Needs
While customizing your PS5 Create button is not necessary, it is an excellent way to streamline your recording process so you can easily share your moments with your friends on whatever social media platform you prefer.
The Create button is just one of many incredible features introduced with the PS5 to help you get the most out of your console, but there are still many more handy tips and tricks to improve your gaming experience.