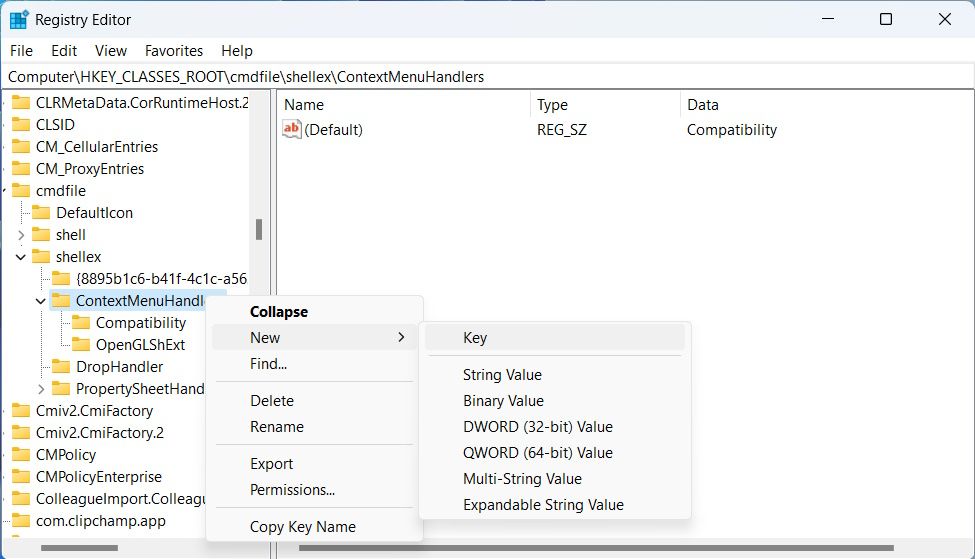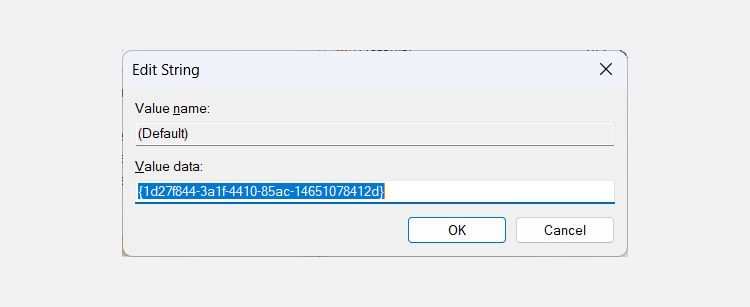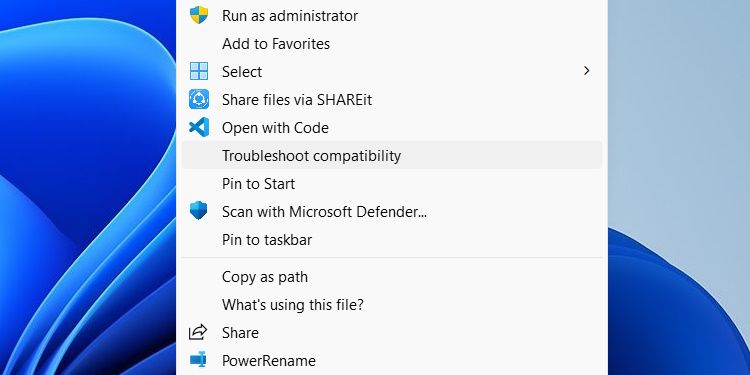There are many ways to run the Compatibility Troubleshooter, but the easiest way is to do it from the context menu by right-clicking on a program and selecting Troubleshoot Compatibility. However, sometimes, this option can go missing, and the good news is that you can add it back with a couple of registry tweaks. Keep on reading to find out how.
What to Do Before Tweaking the Registry Editor
Before you go about making big changes to your Windows PC, it’s always a good idea to have some sort of backup in case things go wrong. To do that, we highly recommend reading our guide on creating a system restore with Command Prompt. If you want, you can also read our other guide on how to back up and restore the Windows registry if you want to have a copy of it somewhere.
How to Add a "Troubleshoot Compatibility" Option to the Context Menu With the Registry Editor
Now that you know how to keep the Windows registry safe, it's time to change it with the Registry Editor. We are going to start by adding the Troubleshoot Compatibility option to the context menu for EXE files. Afterward, the steps for adding it to other programs are going to be similar. To do that, follow the steps below:
- Press Win + R to open the Run dialog box, enter regedit in the text box, and hit the Enter key to open the Registry Editor.
-
First, we are going to add the Troubleshoot Compatibility option for the EXE files. Start by copying and pasting the below key path in the address of the Registry Editor and hit the Enter key:
HKEY_CLASSES_ROOT\cmdfile\shellEx\ContextMenuHandlers
-
Right-click the ContextMenuHandlers key and then select New > Key and name it Compatibility. If it is already there, move on to the next step.
-
Select the Compatibility key, double-click Default on the right, and set Value data to {1d27f844-3a1f-4410-85ac-14651078412d}.
Next, you’re going to repeat the steps above to add the Troubleshoot Compatibility to the context menu of other BAT and CMD files. Just replace the key path in step two with HKEY_CLASSES_ROOT\batfile\shellEx\ContextMenuHandlers\ for BAT files and HKEY_CLASSES_ROOT\cmdfile\shellEx\ContextMenuHandlers\ for CMD files.
Now when you right-click an EXE, BAT, or CMD file, you should see the Troubleshoot Compatibility option in the context menu.
Now you have one more way to run the Program Compatibility Troubleshooter.
Run the Program Compatibility Troubleshooter Easily
The Program Compatibility Troubleshooter is one of the best ways to fix compatibility issues on Windows. If you use it often, it helps to have the tool close. With the instructions above, you can add it to and run it from the context menu, which is extremely convenient.