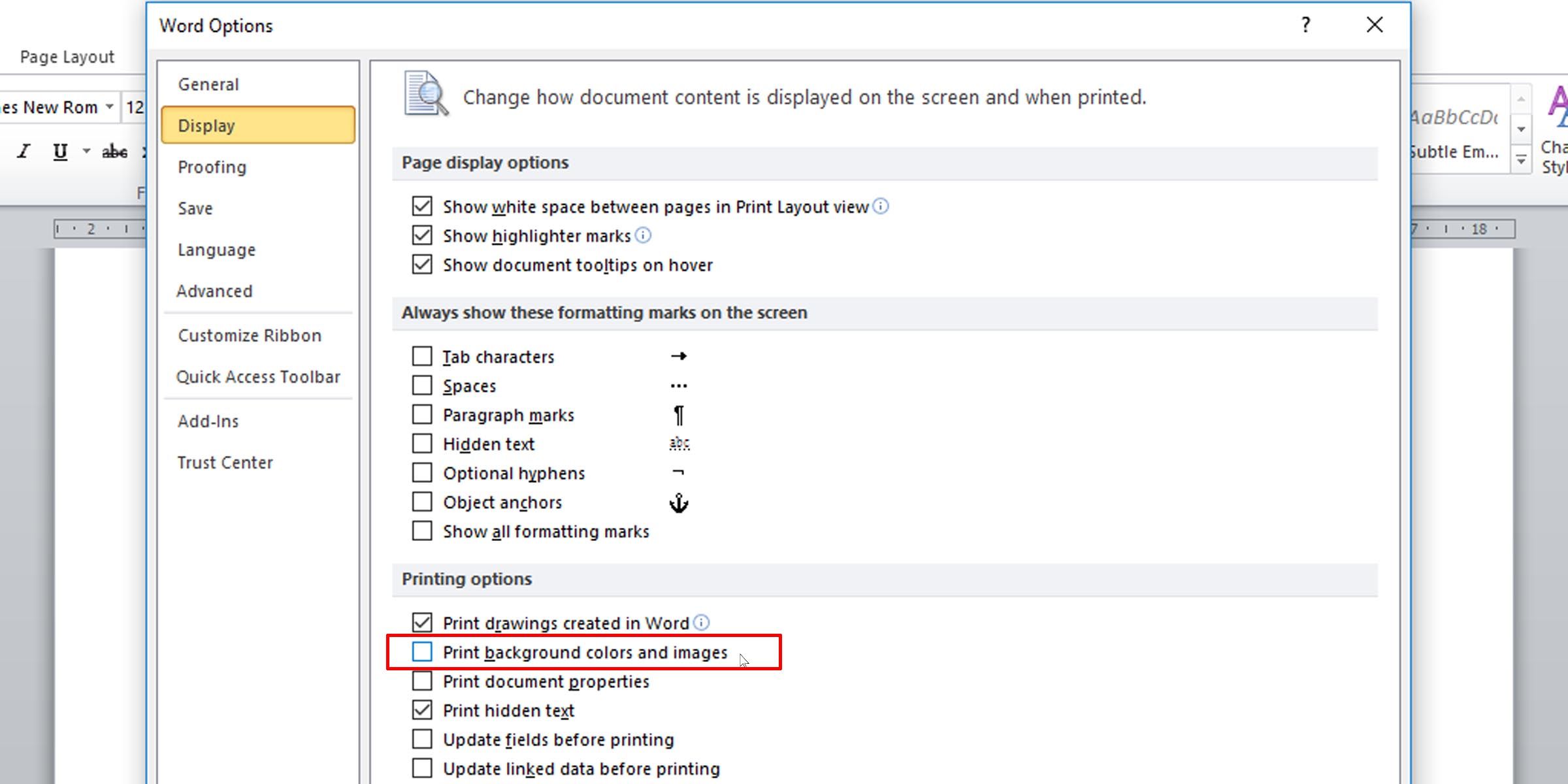Adding a background color or image to a Microsoft Word document gives it a sense of charm. You can make it stand apart from others with a light hue or an interesting, if not overpowering, image. But when you print out your creation, Word discards your effort, printing out the standard white background instead.
So if you want to push your virtual liveliness into the physical world, here’s how to print background colors and images on Microsoft Word documents on Windows and Mac computers.
Adding Background Colors and Images to Your Word Documents
It’s really simple to add a custom color to your Word documents. You can choose a solid color or even a gradient, texture, pattern, or image. We have a helpful article that takes you through the process of changing backgrounds in Microsoft Word.
Printing Background Colors and Images on Windows
You’ll have to make sure that the following setting is turned on before you print. Here’s what to check for.
- Working in the Word file, go to File > Options.
- Under the Display tab, in the Printing options section, make sure that the Print background colors and images option is checked.
Printing Background Colors and Images on Mac
Here’s how to brighten up your Word documents on macOS.
- Working in the Word file, go to Word > Preferences.
- In the Output and Sharing section, select Print.
- Under Print Options, make sure that the Print background colors and images option is checked.
- Close the print options box, then go to File > Print.
Make Your Word Prints Stand Out
Although this may seem time-consuming, adding a custom color or image to your prints will make your projects unique. You’ll be able to identify different project work at a glance and make your work look appealing too.
You’ll need to make sure, though, that the background image or color doesn’t affect the readability of your Word document.

.jpg)