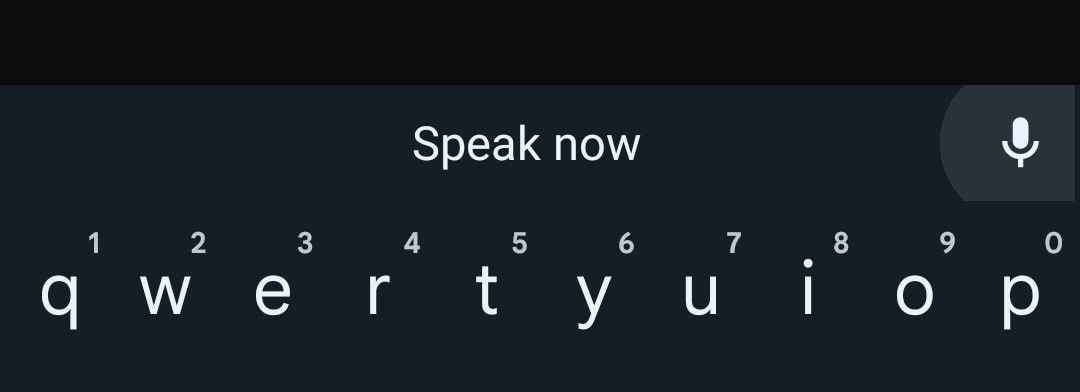The Pixel 7 and Pixel 7 Pro are Google's best phones yet. They fix the previous models' shortcomings and pack all the right upgrades, including a better camera experience, a brighter display, and longer battery life. If you are using the Pixel 7 or 7 Pro, check out the best tips and tricks to get the most out of the devices.
1. Type by Speaking With Google Assistant
The Pixel 7 and Pixel 7 Pro support on-device voice typing. Powered by Google Assistant, the feature makes voice typing a breeze to use, as there's no lag in transcribing what you dictate into text.
Punctuation is also added automatically, so you need not worry about adding them later. It is even possible to add emoji, delete the last word or sentence, or send the message using your voice.
Google Assistant-powered voice typing is linked to Gboard, so you must use Google's keyboard to enjoy the feature. You can activate voice typing by tapping the microphone button in Gboard or saying, "Hey, Google, type." Since the transcribing happens locally, your voice data is not sent to Google servers.
2. Quickly Switch Between the Front and Rear Cameras
You can quickly switch between the front and rear cameras on your Pixel 7 by double-twisting the phone in a screwdriver-like motion. If you use your Pixel phone to take a lot of photos, the gesture will make it a breeze to switch into selfie mode and back again.
If the gesture is not working on your Pixel 7, make sure to enable it from Settings > System > Gestures > Flip camera for selfie.
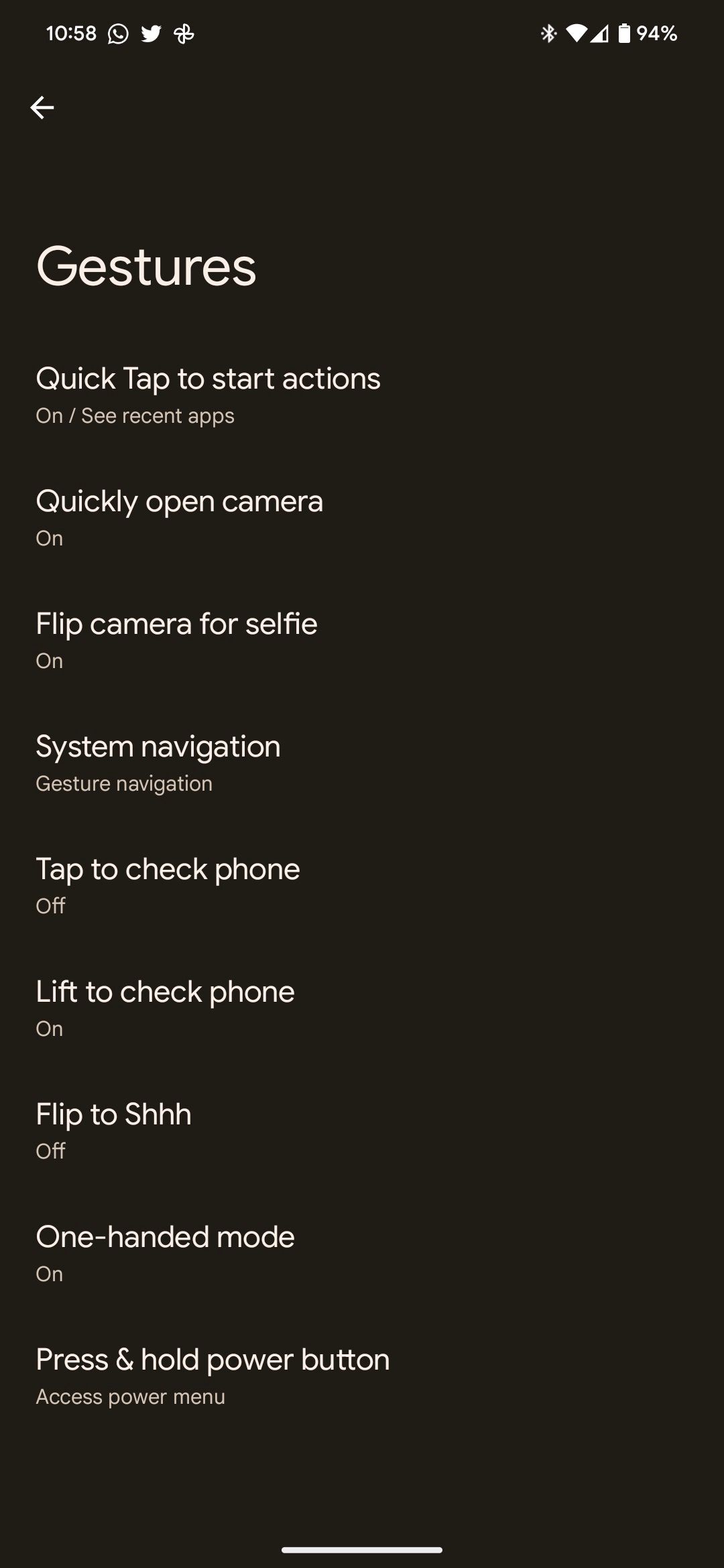
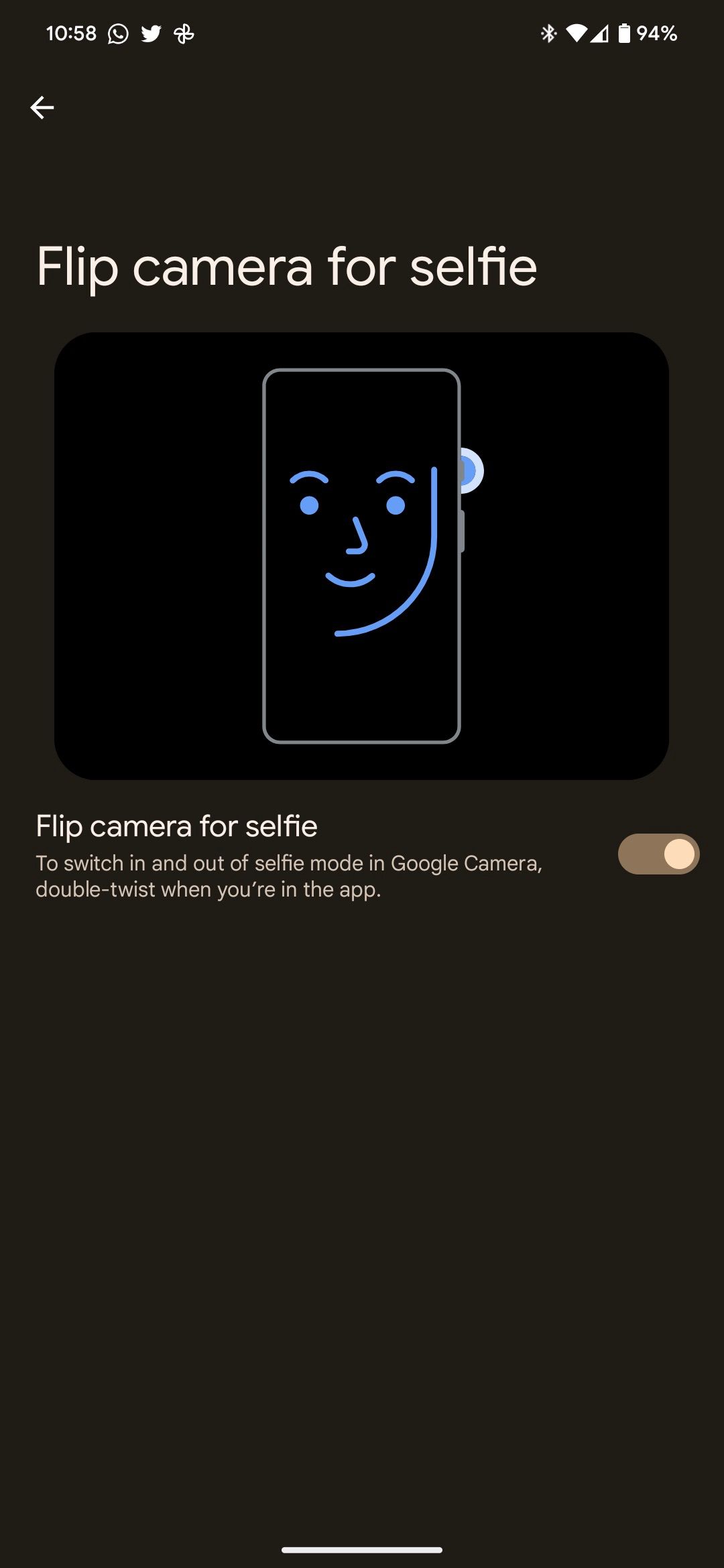
3. Use Live Translate in Phone Calls, Videos, and More
The Pixel 7's Live Translate feature is convenient, as it can translate text conversations and videos in real time across several languages. The best part is that the feature even works offline. If you have friends or family that do not speak a common language, Live Translate will make it easy to communicate with them.
Live Translate works across text, the camera, videos, podcasts, phone calls, video calls, and even audio messages. You will automatically see a Translate button in supported apps that will then translate the text or audio into English or the language of your voice.
Enable Live Translate from Settings > System > Live Translate. Select the language you want to be translated so that the required data can be downloaded.
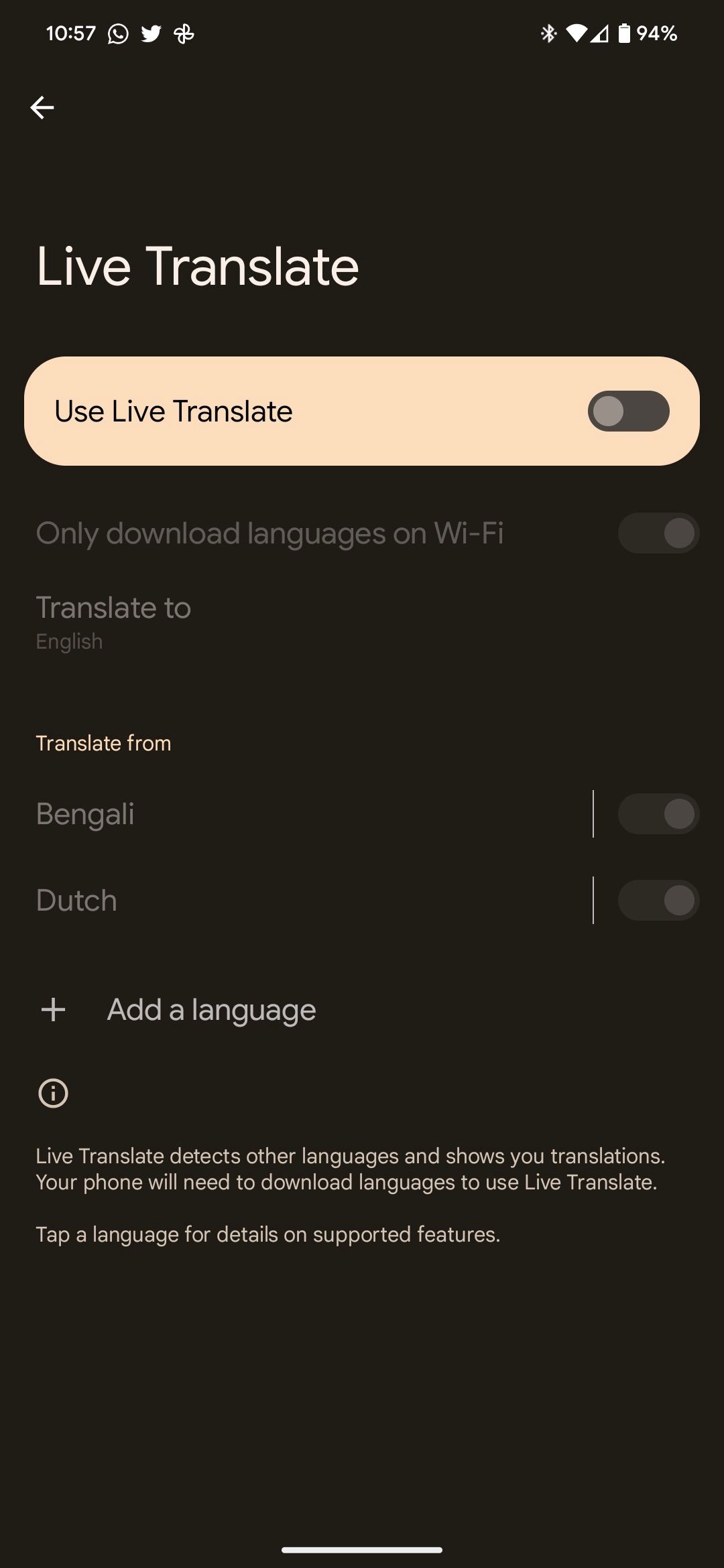
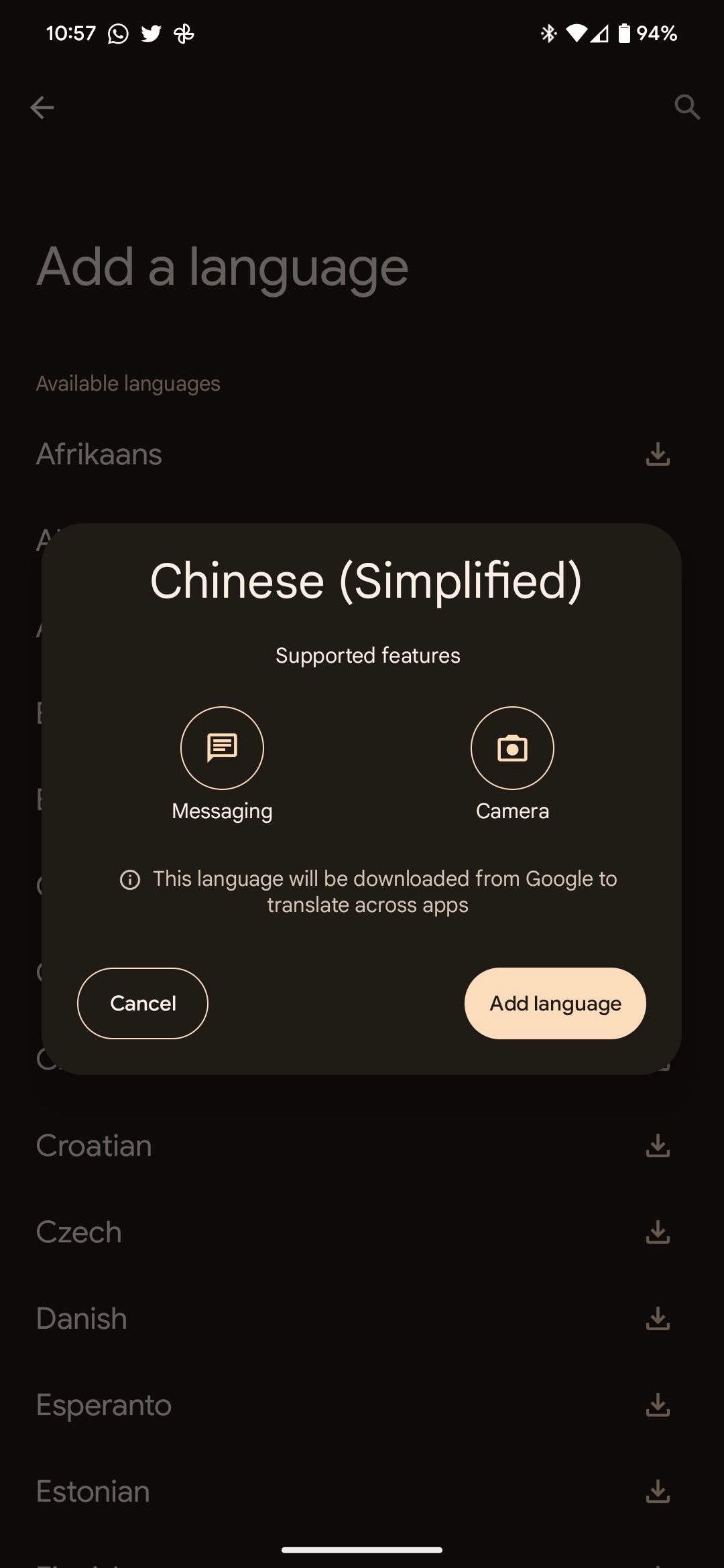
In supported apps, a pop-up will appear that will translate the on-screen text into the language of your choice. Do note that for some languages, you will be limited to live translation only through the camera, and they might not support Interpreter Mode or Live Caption.
4. Use the Quick Tap Gesture to Launch Apps or Features
Quick Tap allows you to double-tap the back of your Pixel phone to launch an app or trigger an action. For example, you can set the action to take a screenshot, play/pause media, open a specific app, or toggle the flashlight. You can enable Quick Tap from Settings > System > Gestures > Quick Tap to start actions.
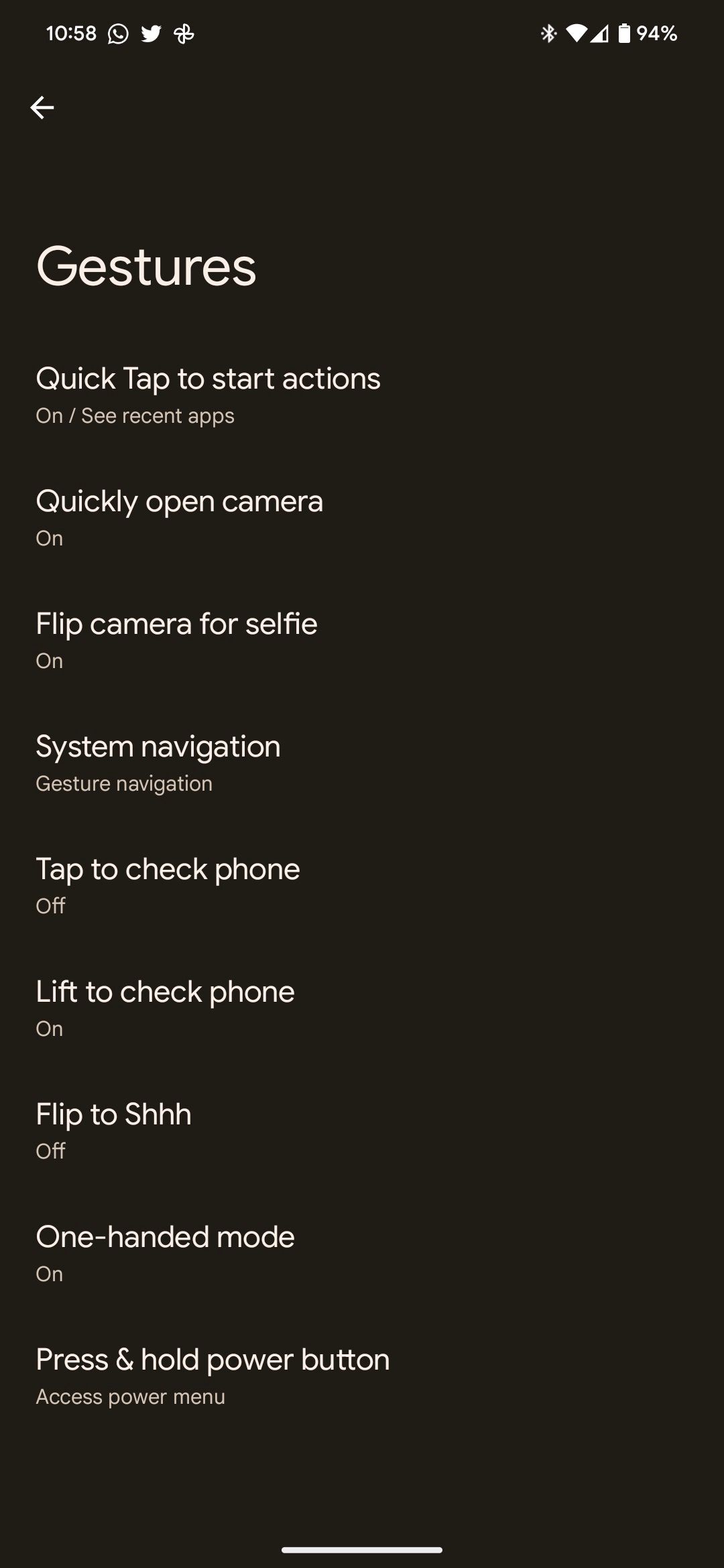
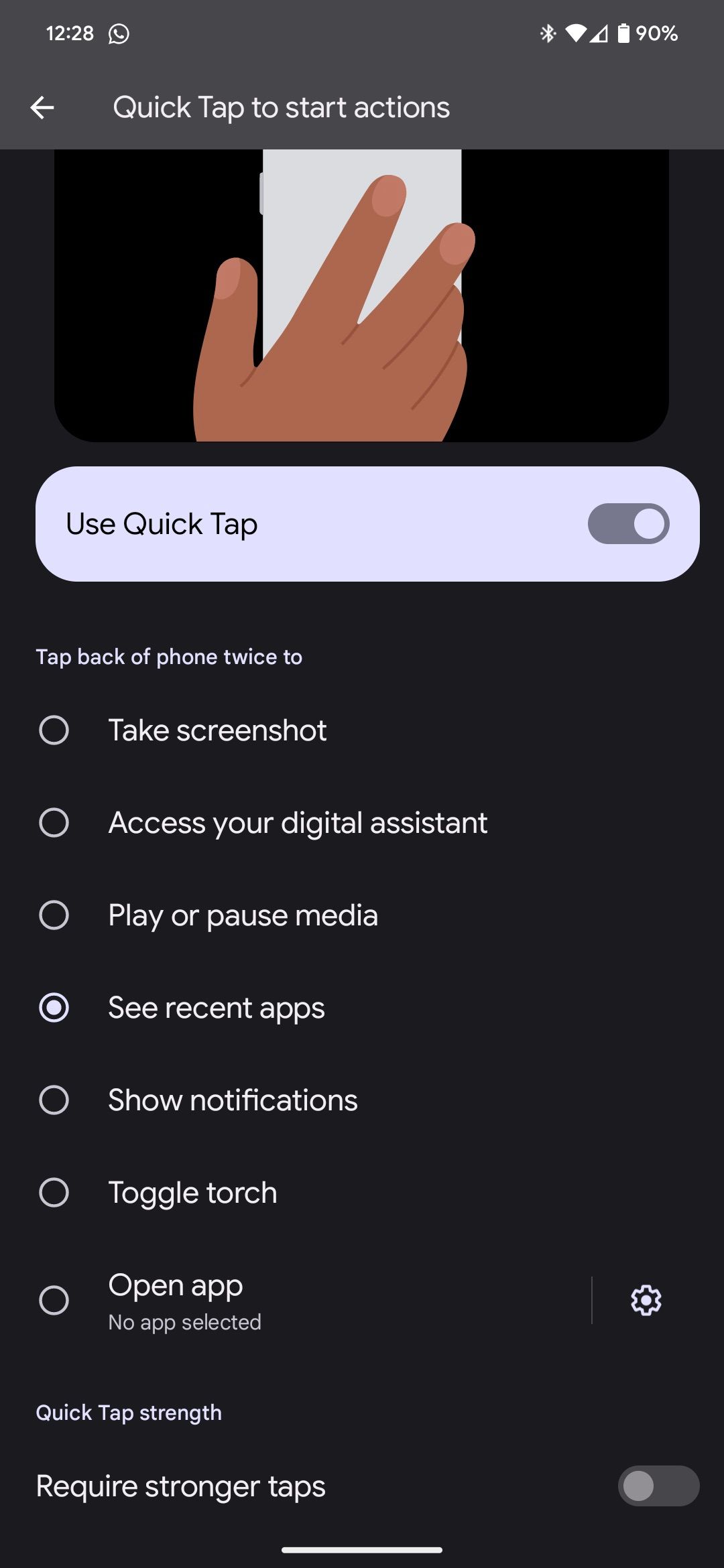
The gesture will work even if you have a case or skin on your Pixel 7. There's also an option to increase the strength you need to tap the phone if you keep accidentally triggering the gesture.
5. Enable One-Handed Mode
The Pixel 7 Pro, with its 6.7-inch display, is a relatively big phone. The large footprint means it is not possible to reach the display's corner with your thumb without doing some finger gymnastics or using your other hand for support.
In such situations, consider using one-handed mode on the device (it's available on the regular Pixel 7 too). It will shrink the on-screen content to the bottom of the display, making it easier to reach with one hand.
To use one-handed mode, you must first enable it from Settings > System > Gestures > One-handed mode. The gesture to activate the mode requires you to swipe down near the bottom edge of the display. Do note that this shortcut will only work if you use gesture navigation on your Pixel.
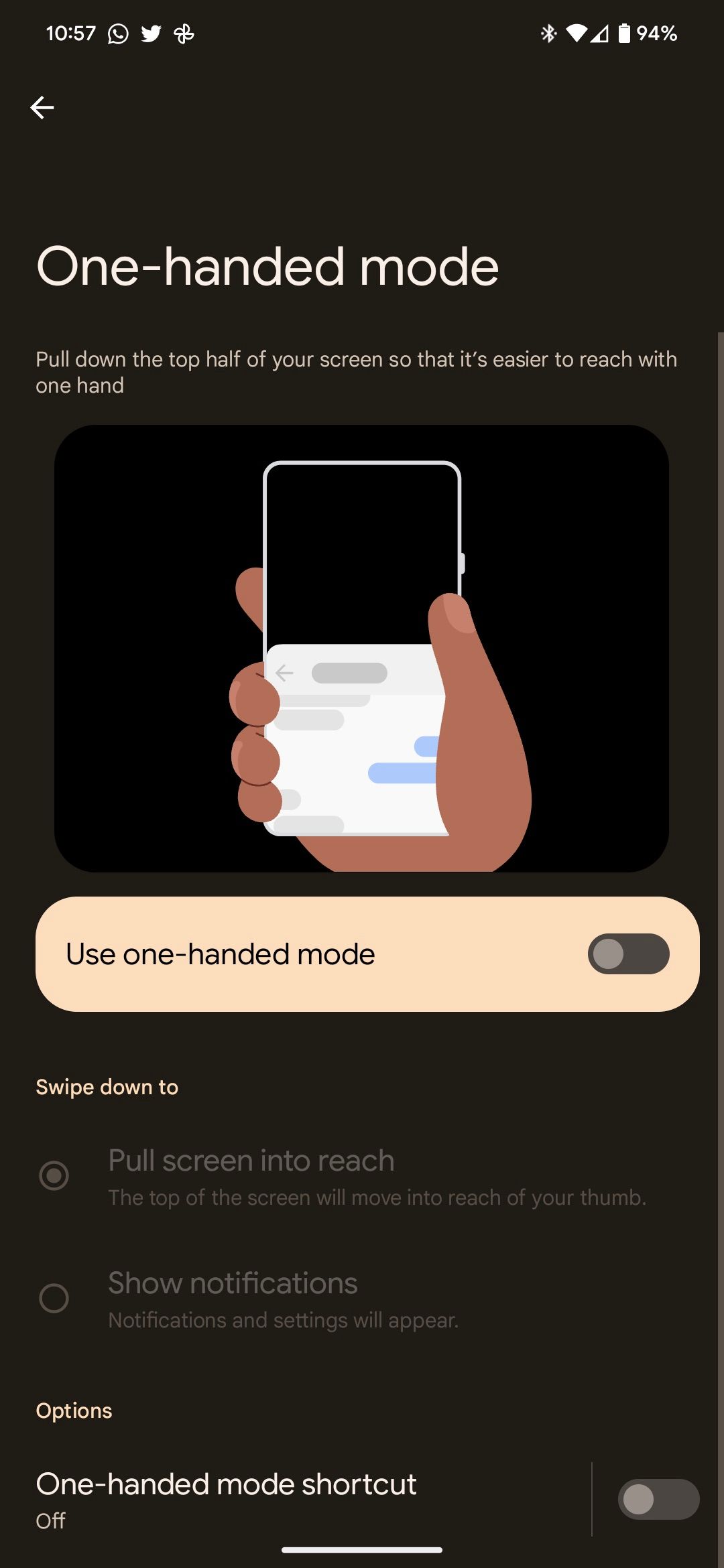
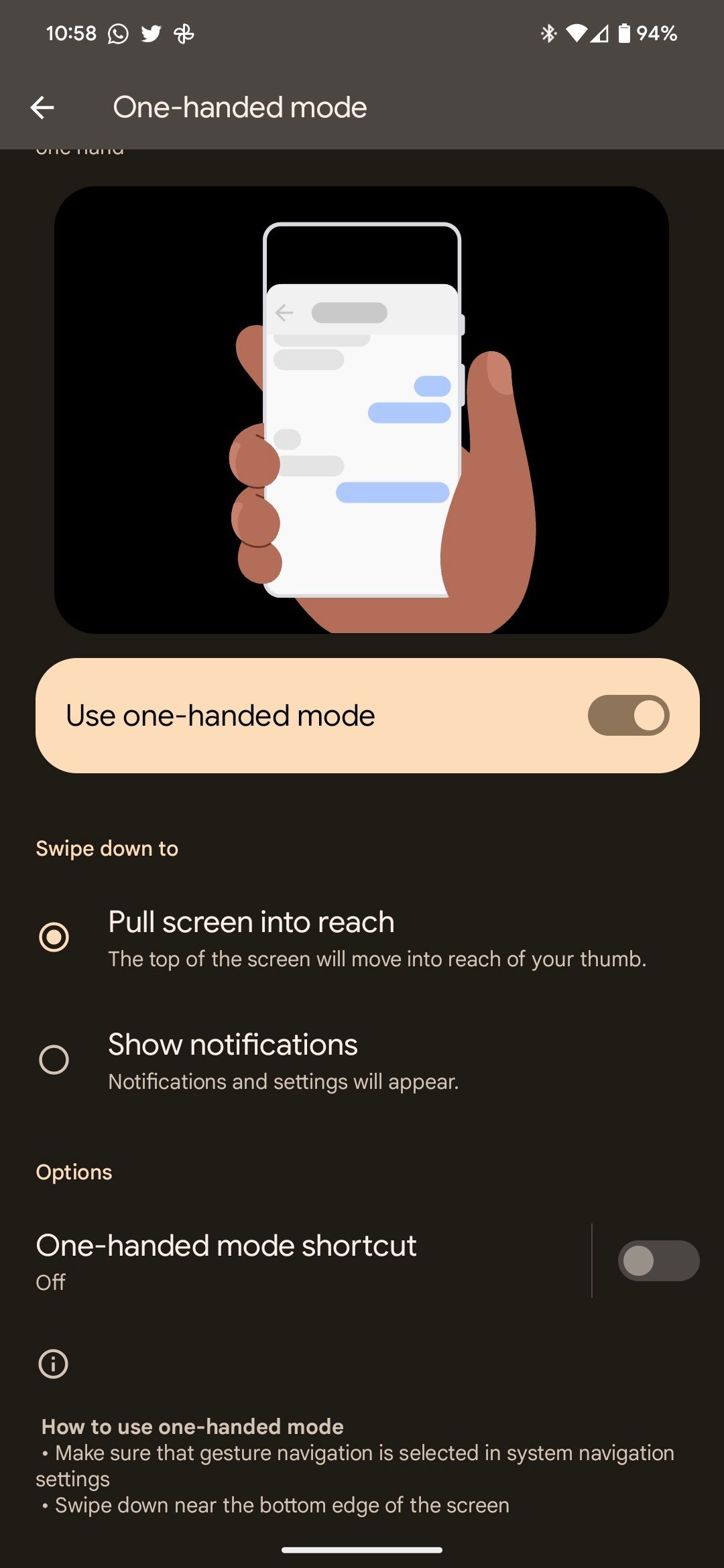
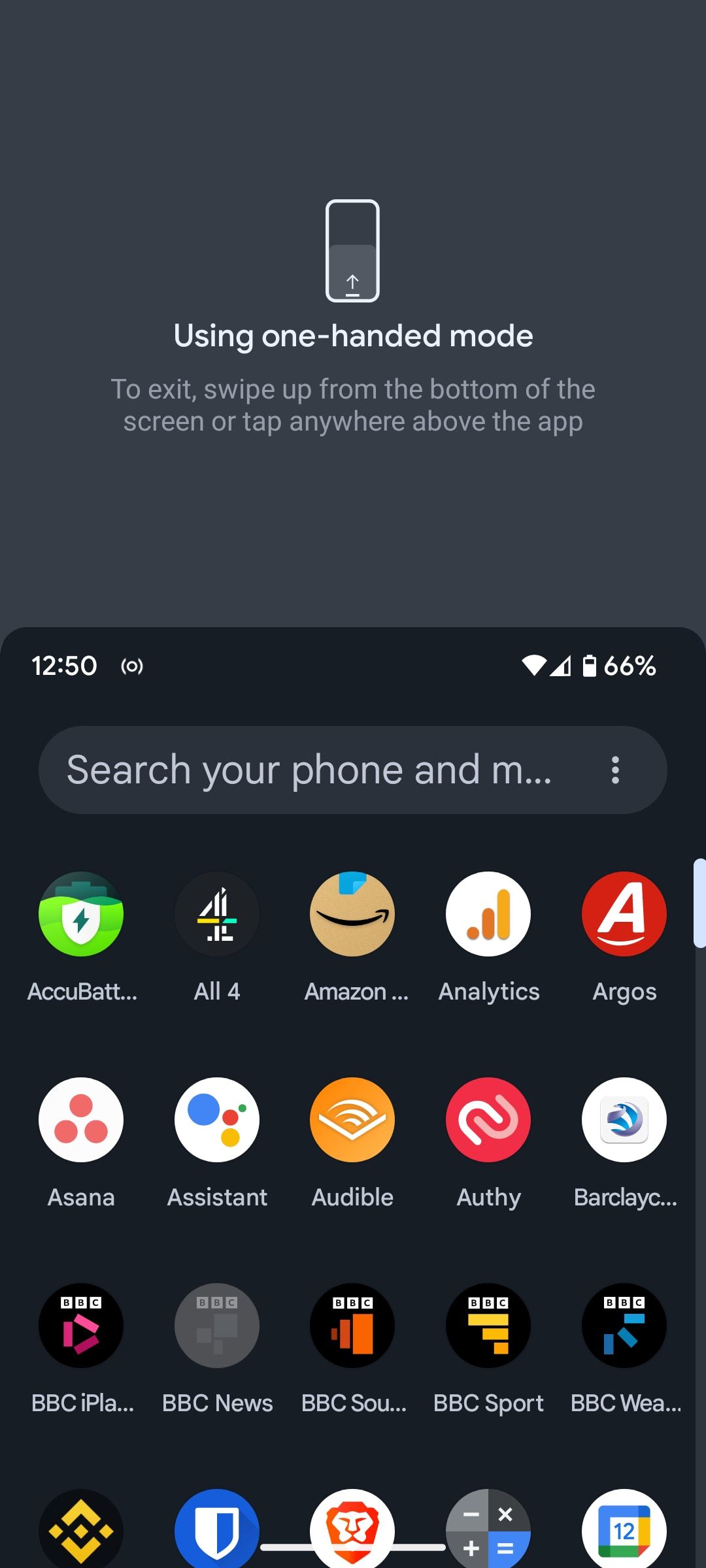
6. Automate Your Device With Rules
You can add location-based triggers on your Pixel 7 or Pixel 7 Pro to automate certain tasks. For example, if you put your phone on Do Not Disturb when you reach the office or set it to silent when you enter your home, you can automate this using Rules.
Tucked under Settings > System > Rules, you can set location or Wi-Fi-based rules to change your device status. So, when your Pixel connects to your home's Wi-Fi network, it can automatically switch to vibrate or ringer mode, depending on your preference.
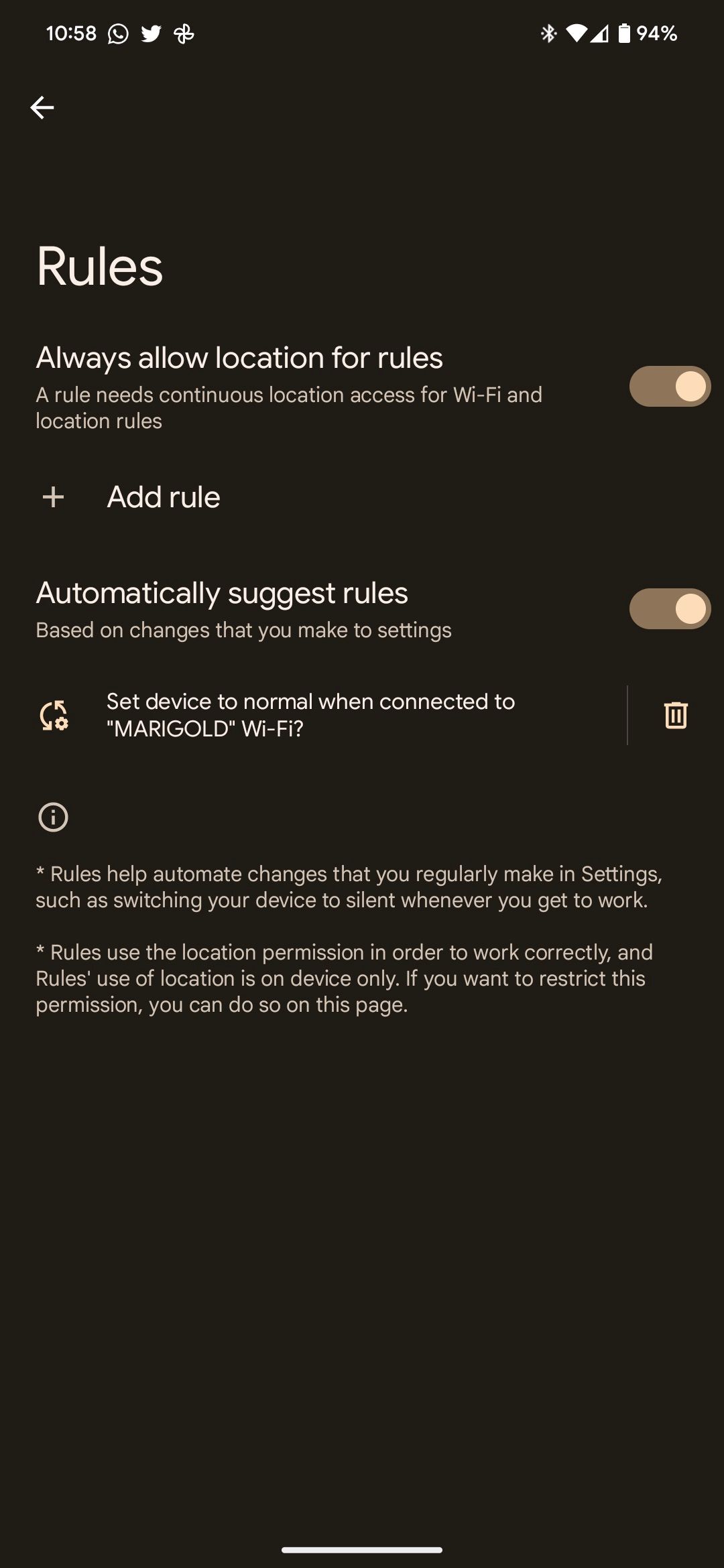
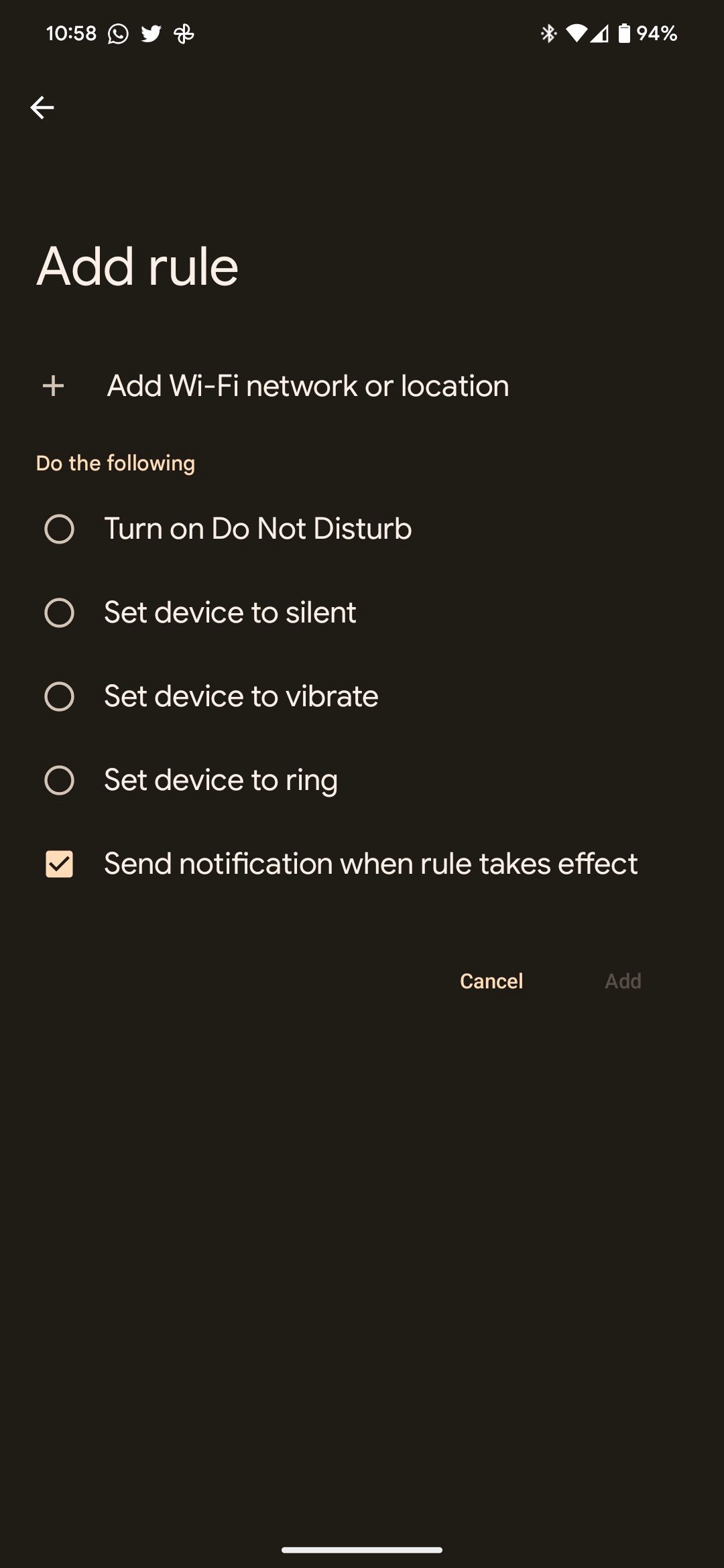
For setting up advanced automation on your Android device, consider getting started with MacroDroid. You can also use IFTTT applets to automate your Android phone.
7. Set Up Heads Up Mode to Avoid Collisions
If you frequently use your phone while walking on the street, set up Heads Up mode on your Pixel. The feature will periodically display a reminder to focus on your surroundings whenever it detects that you are walking and using your phone.
- Open Settings and navigate to Digital Wellbeing and parental controls > Heads Up.
- Tap Next and then grant Heads Up permission to access your physical activity and location data.
- Tap Next followed by Done to finish setting up the feature.
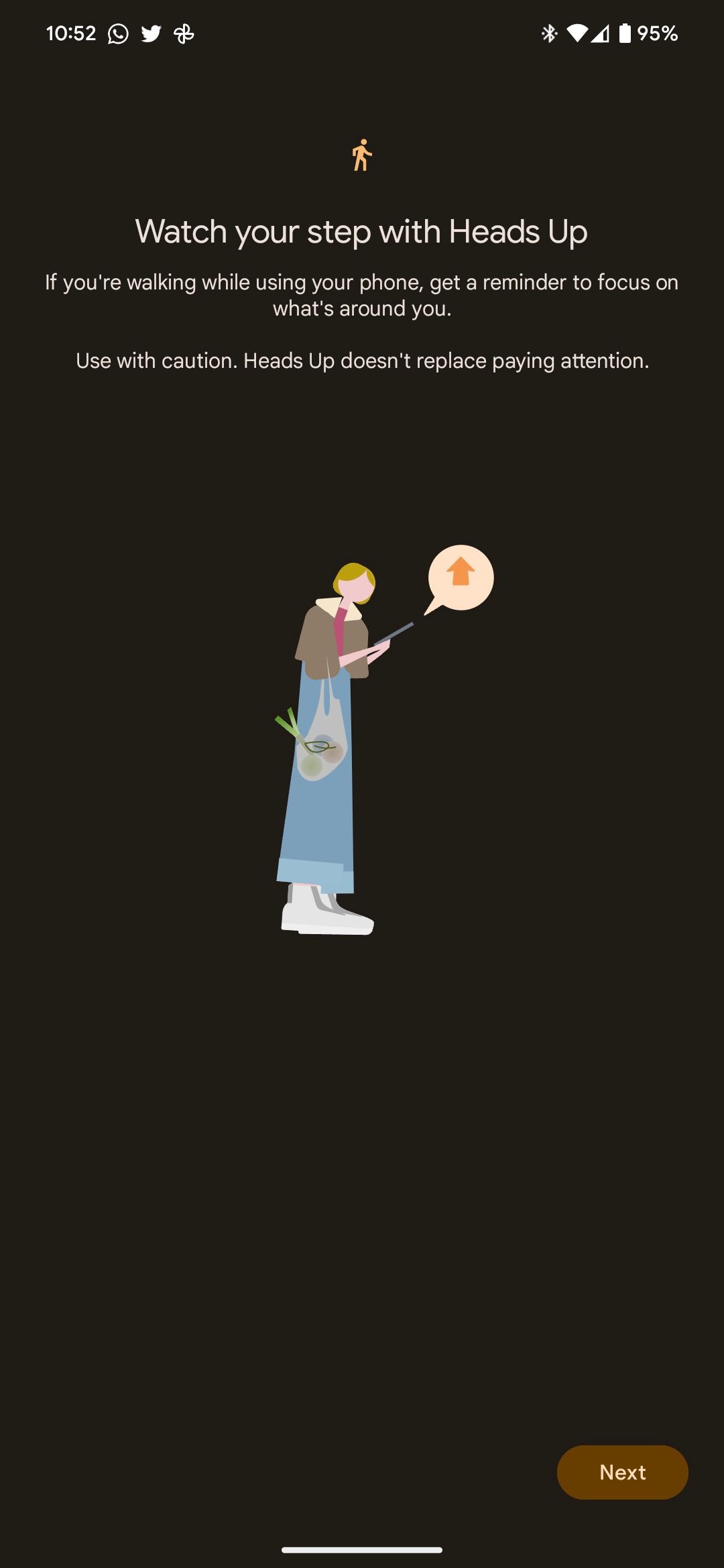
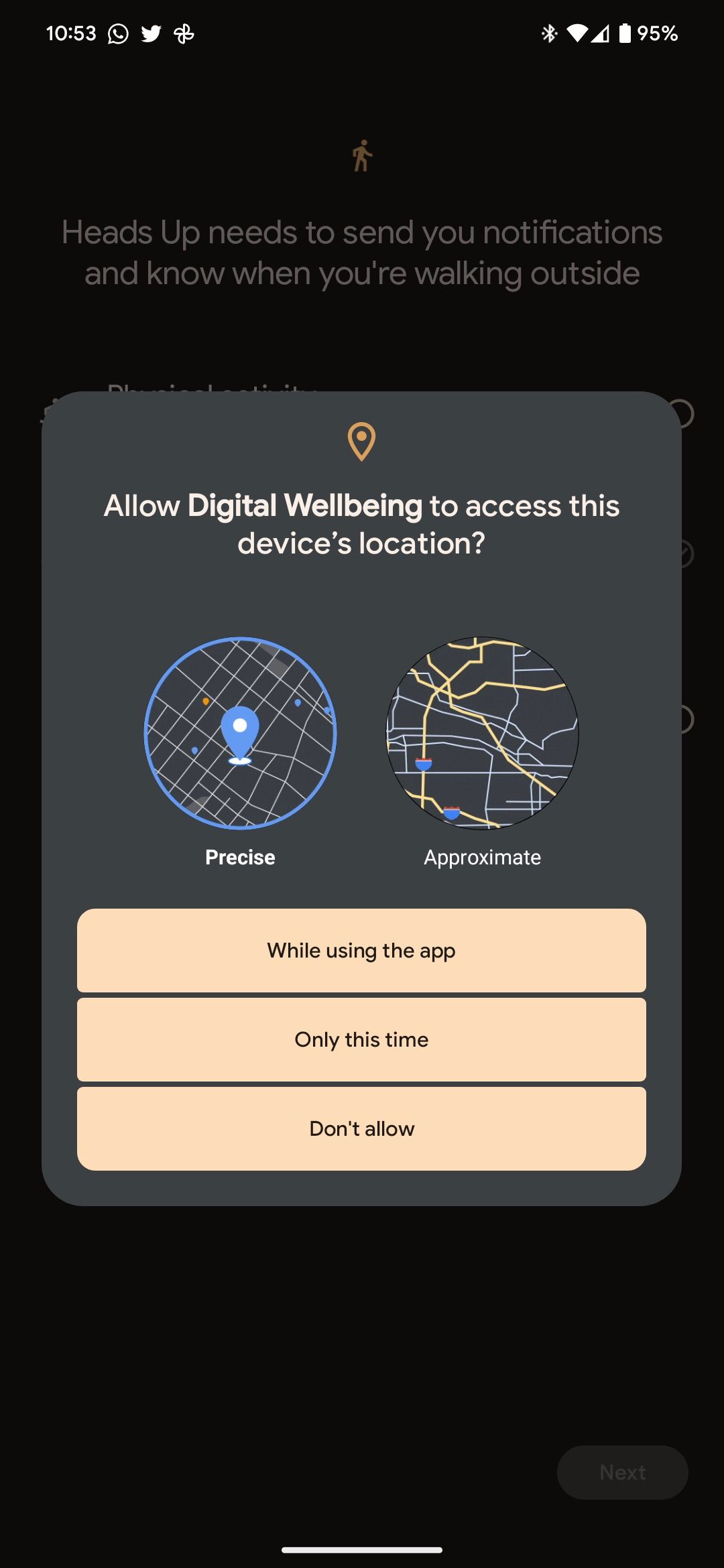

If you feel like you are addicted to your smartphone, use Android's Digital Wellbeing Dashboard to limit your smartphone usage.
8. Get Better Phone Calls With Clear Calling
With Clear Calling, your Pixel 7 or Pixel 7 Pro will reduce the background noise and enhance the voice of the caller so that you can hear them better when on a call. The feature might seem insignificant at first, but if you use your Pixel to make or receive many calls, you will start appreciating it.
No audio data is sent to Google's servers for Clear Calling, so there's no privacy risk here either. Check out the steps to enable Clear Calling on your Pixel 7 or Pixel 7 Pro here.
Your Pixel Will Only Get Better With Time
The above tips and tricks will help you get the most out of your Pixel 7 or Pixel 7 Pro. The best part about owning a Pixel is that it will only get better with time with regular updates from Google. So, you will keep getting usability improvements and new features to play around with on your phone every few months.