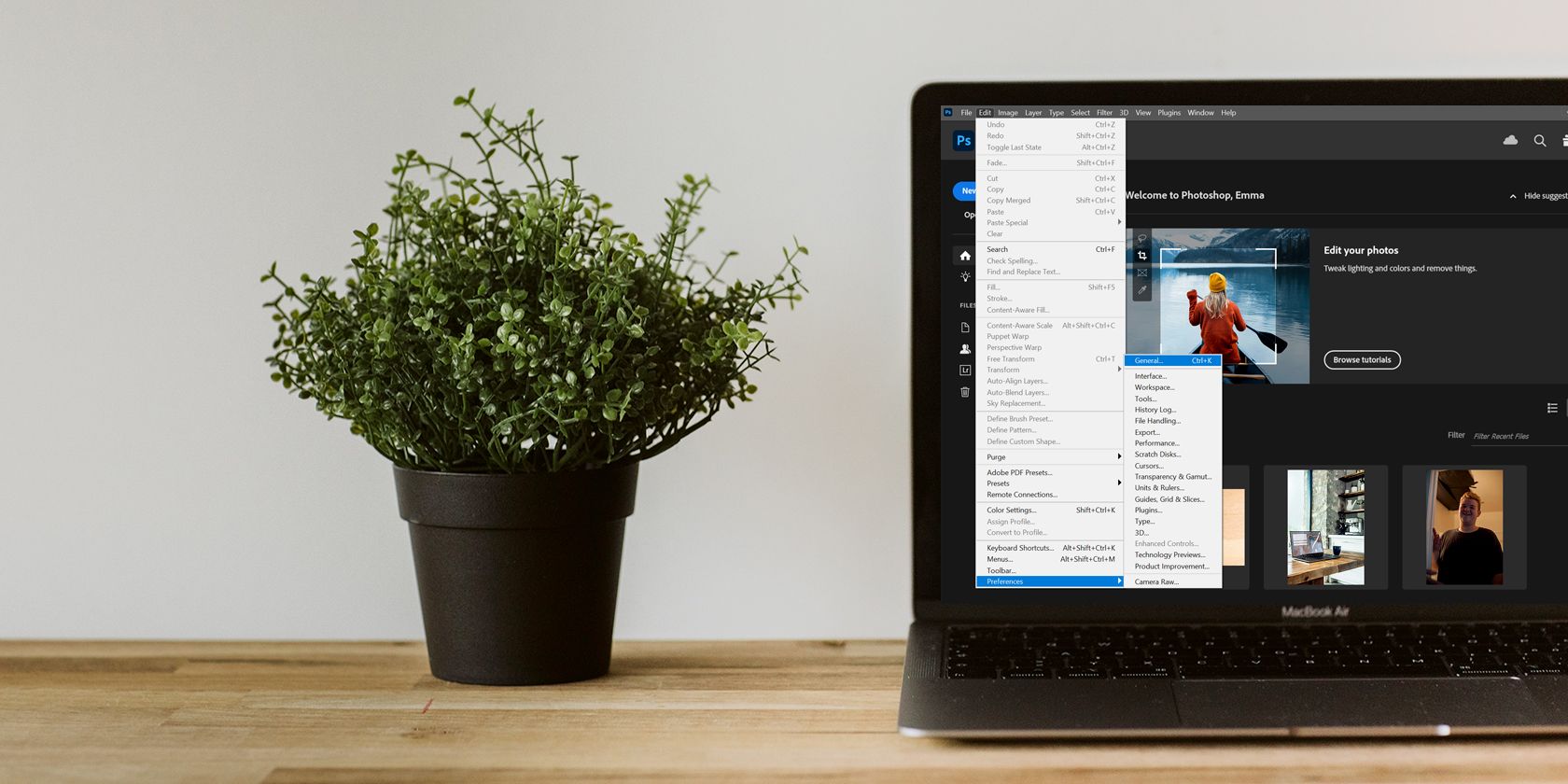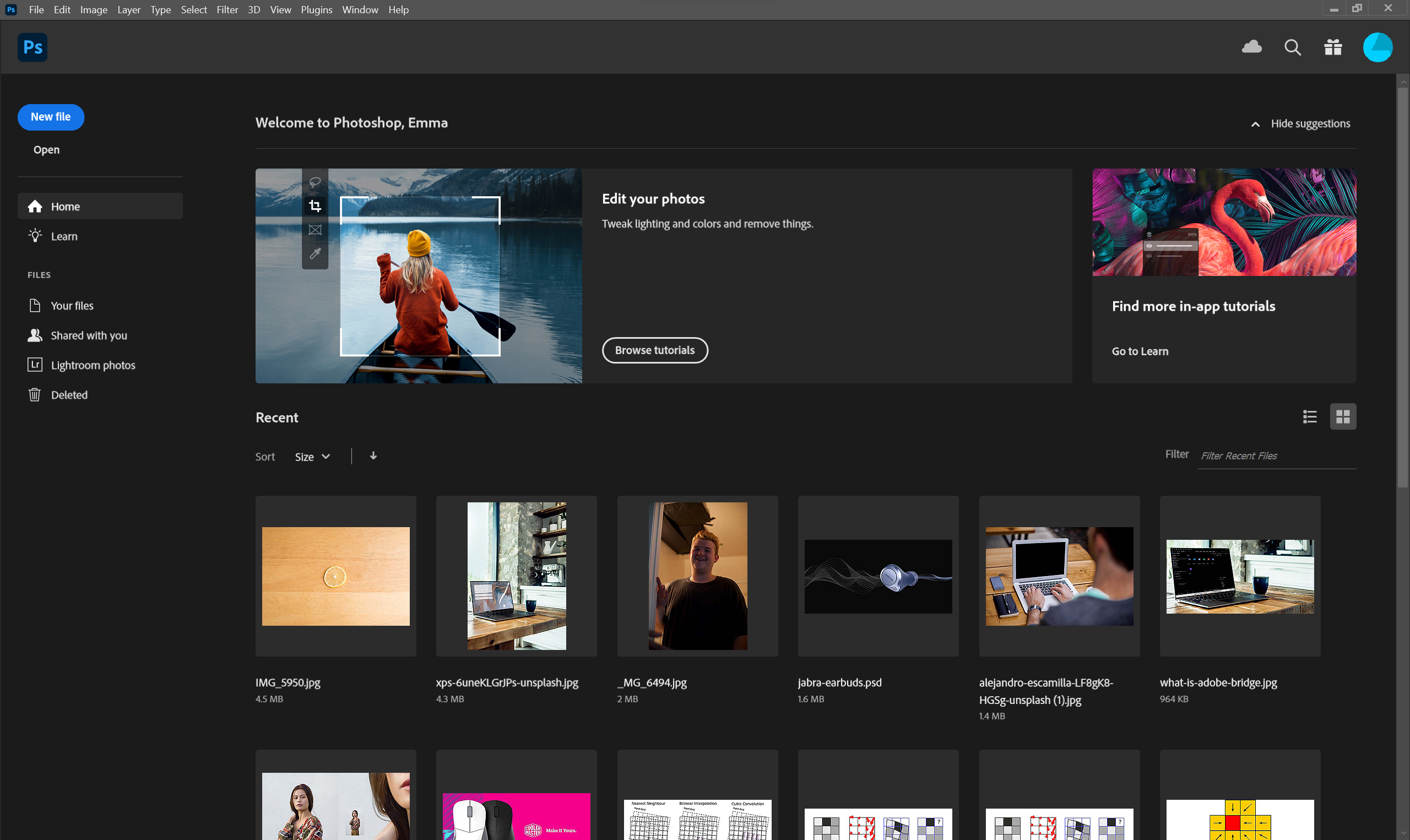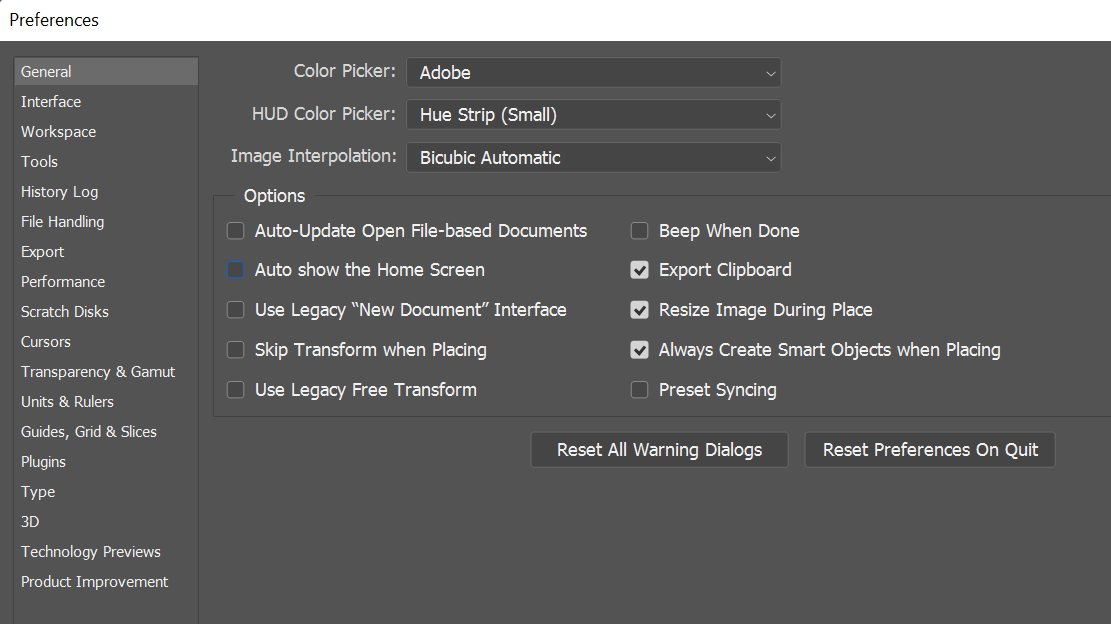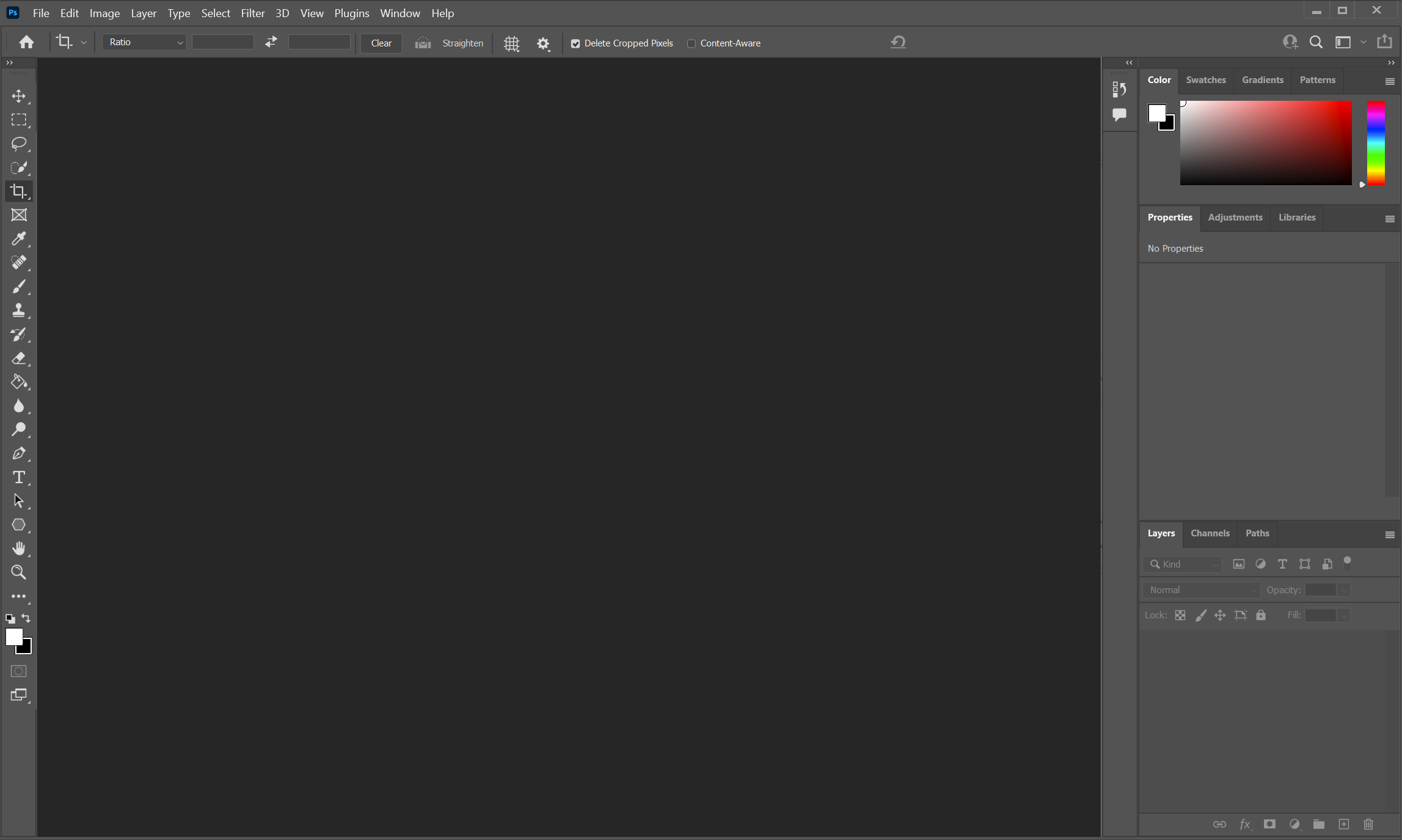It's Monday. You've got a lot to do and little time to do it. You fire up Photoshop, once again, only to be greeted with an annoying Start screen, displaying every PSD you've laid hands on since you've installed the app in the first place. It's too much. We haven't even had our coffee yet.
In this quick-n'-dirty Photoshop tutorial, we're going to show you how to skip the nonsense for a more streamlined Photoshop session. Read on for a world of Photoshop editing sans annoying Start screen.
Disabling the Start Screen in Photoshop
The Start screen is the first thing that you see when you open up Photoshop by default. It goes by many names—the Welcome screen, the Home screen, the Start workspace, and even the Start menu, although we're not exactly sure how accurate that last one is.
No matter what you want to call it, most of us can probably agree that it's not very useful unless you're a total beginner, or perhaps somebody who only needs to open up the same six most recent files time and time again.
If you're here, you're probably neither of these people. Let's shut it down.
How to Turn Off the Start Screen in Photoshop
Along the side, you'll notice a few different options aside from the Start workspace:
- The Learn workspace, where you can find tutorials and other help-related resources.
- An option that lets you view Your files.
- A Shared with you directory that can be really useful when collaborating with others.
- A tab for all of your Lightroom photos, a seamless integration with another of our favorite Adobe apps.
- And finally, we have the trash bin, Deleted, where you can find and recover anything that you've deleted recently.
Honestly? We don't need any of these things at start-up. If you would rather simply start fresh every single time, the process is simple. In fact, you can even do it from the Start workspace itself, as diabolical as that sounds.
From the Edit dropdown above, head all the way down to the Preferences pull-out at the bottom. Select General—you can do the same thing with the shortcut [Ctrl + K] or [Cmd + K].
Toggle Auto-show the Home Screen off to send the Photoshop Start menu straight into the gutter, where it belongs.
Hit OK to save your preferences. You'll need to navigate out of the Start screen and restart Photoshop in order to appreciate the full experience.
Ah, tranquility at last. You might need to hop back in and out a couple of times; the Adobe blogosphere does seem to report frequently that this adjustment doesn't always stick immediately after your first attempt, but rest assured that no Hollywood magic was employed in the making of this final image.
You might need to open up a new document, close out, and start again before the change actually takes root.
If you've got other Adobe Start screens to reckon with, this process looks uncannily familiar for the rest of the creative apps in this family, such as in Illustrator. We have to give the brand props on consistency, at the very least.
The Luxury of Silence
The person behind the Photoshop Start screen probably had very good intentions, but few things give us that "thanks, I hate it" feeling quite like this gaudy display. Flip it off and revel in the vacuum. Finally, relief.
We'll admit, we're being picky here, but a distraction-free environment really does put us in the right mindset for productivity. Two clicks here and there, and you'll never have to worry about being bombarded with the royalty-free stylings of the Adobe design team ever again. It really does make a huge difference.