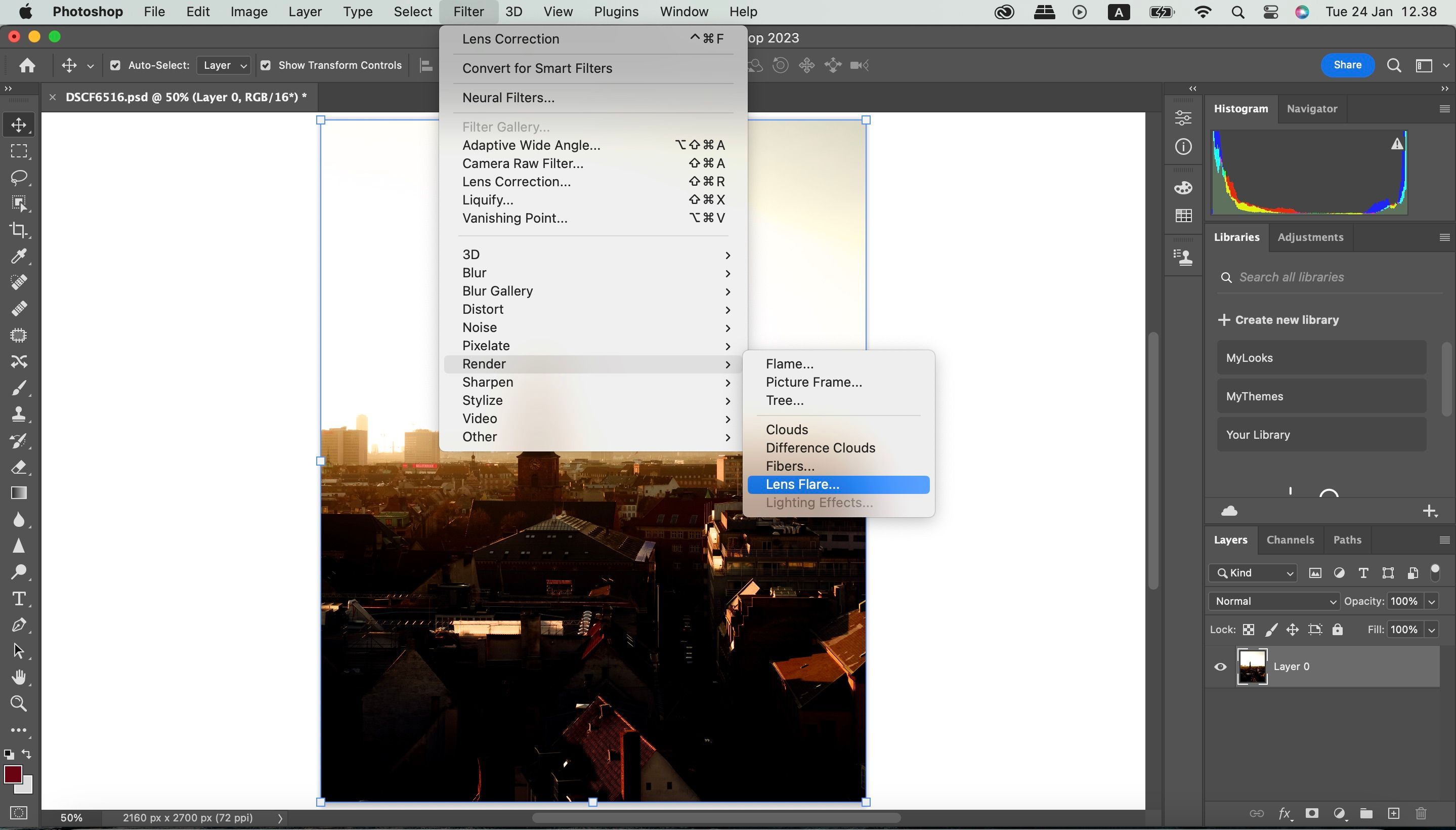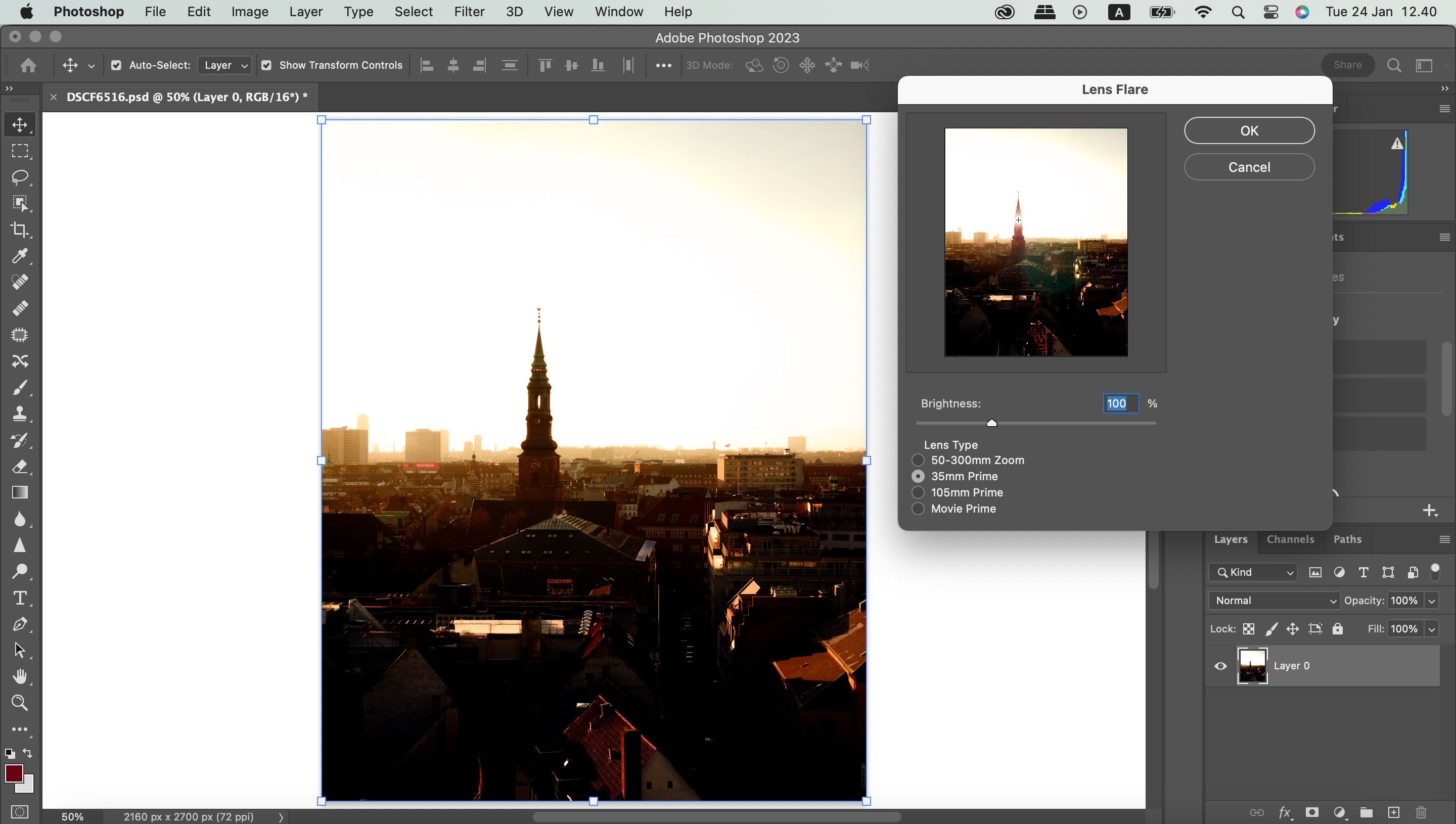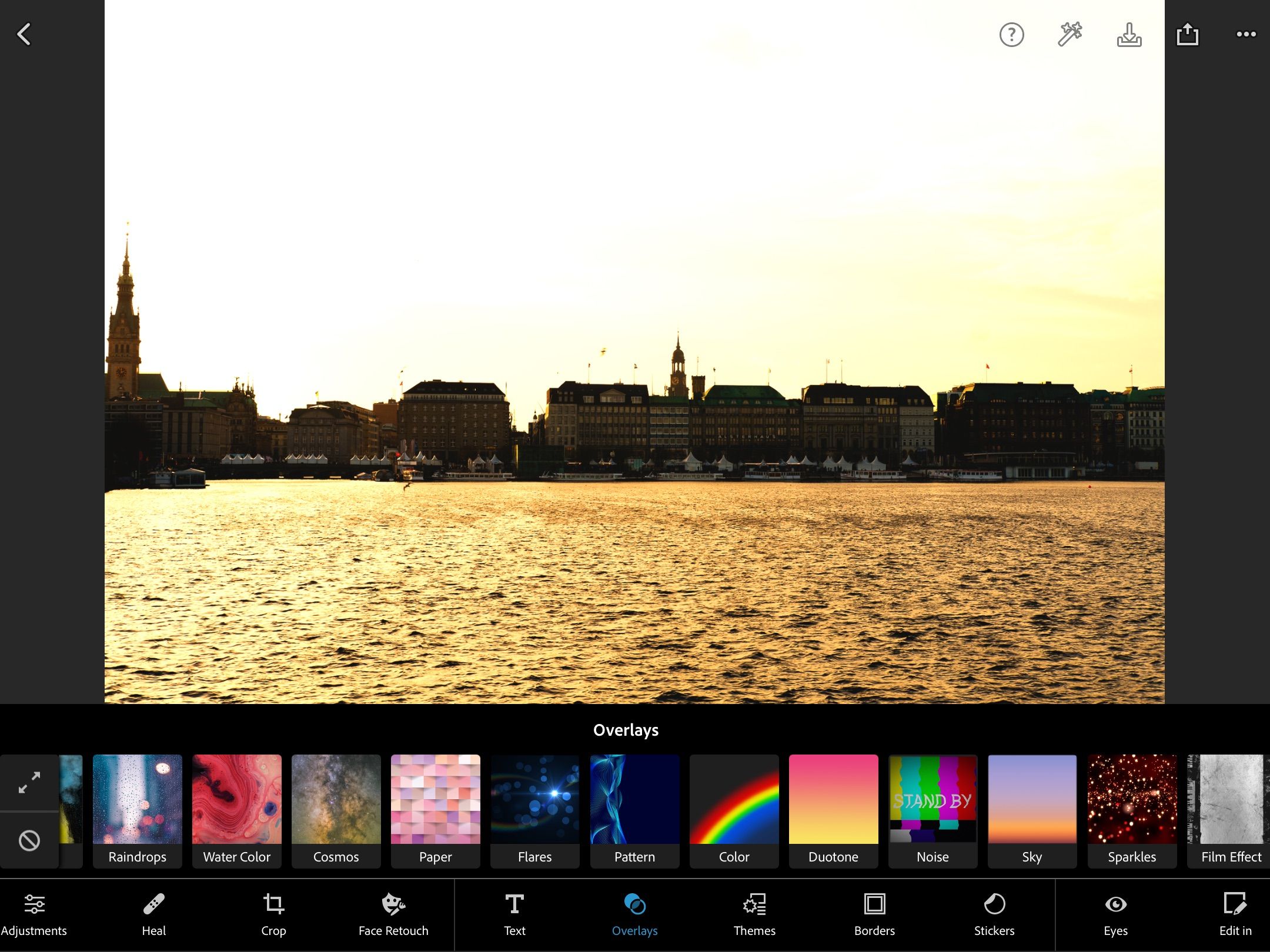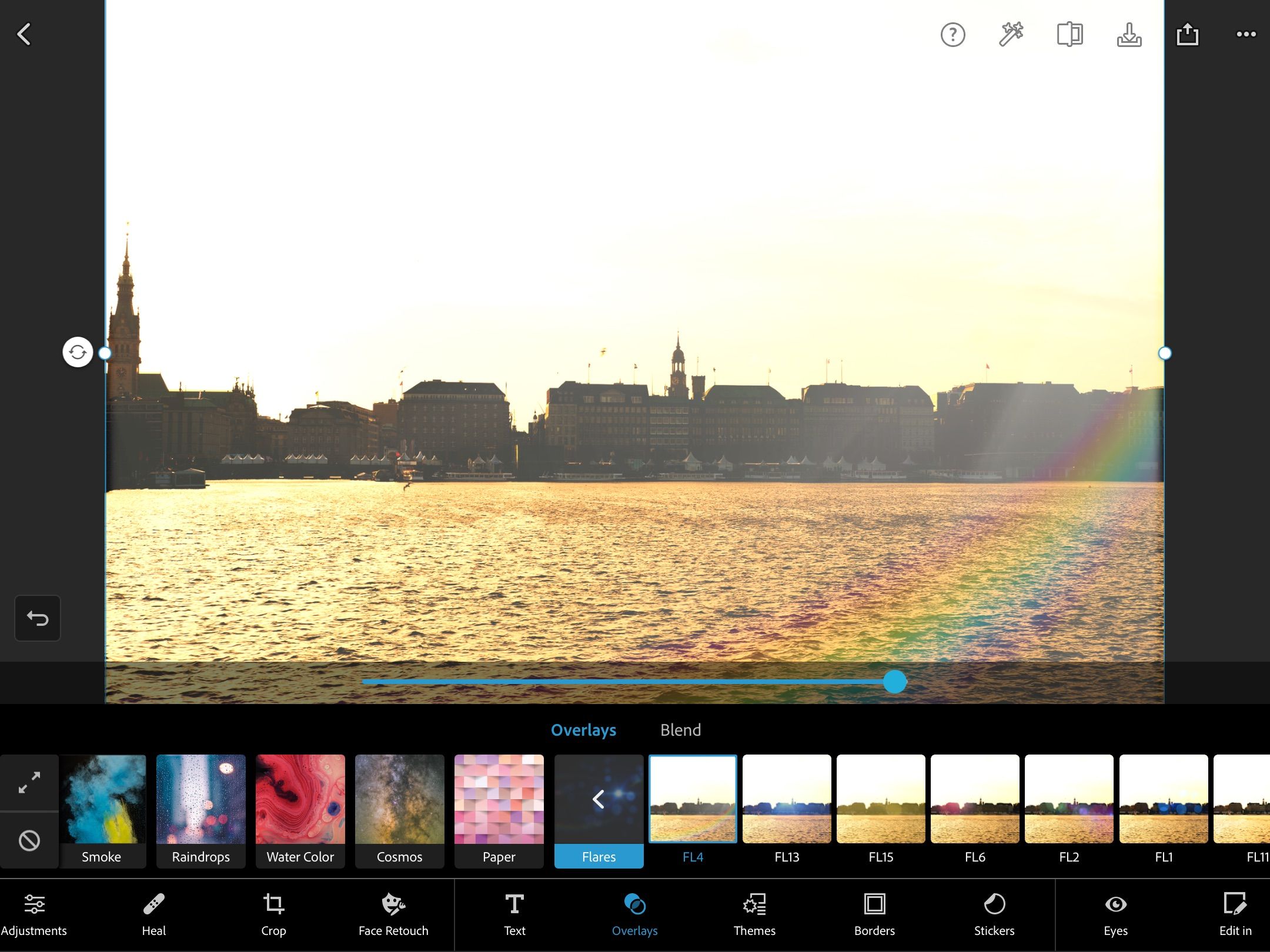Photographers usually find lens flare annoying, but that’s not always the case. You can use this kind of effect to add another dimension to your images. If you weren’t able to add it when taking your photo, you can easily do so in Photoshop.
This article will teach you how to add lens flare to your photos in Photoshop on your computer. We’ll also discuss whether it’s possible to do so in Photoshop Express.
How to Add Lens Flare in Photoshop
Adding a lens flare in Photoshop doesn’t require much effort. First, go to the Filter tab in the toolbar at the top of the screen. When you’re there, expand the dropdown menu by clicking on it.
When the dropdown menu appears, you’ll see an option titled Render. Hover your cursor over this; click on Lens Flare when you see the additional options.
In the Lens Flare window, you can choose the lens you want the flare to look like it came from. Meanwhile, with the Brightness slider, you can determine how bright you want the lens flare to be.
Once you’ve adjusted your options, click on the OK button.
Can You Add Lens Flare to Photos in Photoshop Express?
In addition to using Photoshop on your computer, you can edit images on the go with Photoshop Express on your smartphone or tablet. And if you want to add lens flare on this platform instead, you can easily do that.
To add lens flare to an image in Photoshop Express, go to Overlays > Flares.
Once you’ve expanded the menu, you’ll see a wide selection of flares you can add to your image. You can use the slider to adjust the intensity and drag to move the flare.
After adding your lens flare, you can save the image directly to your camera roll.
Adding Lens Flare to Your Photos Is Straightforward
If you couldn't manage to capture lens flare, you shouldn’t have too many issues adding lens flare to your photos with Photoshop or Photoshop Express. And you have control over multiple settings, including the intensity and brightness. Try it for yourself.