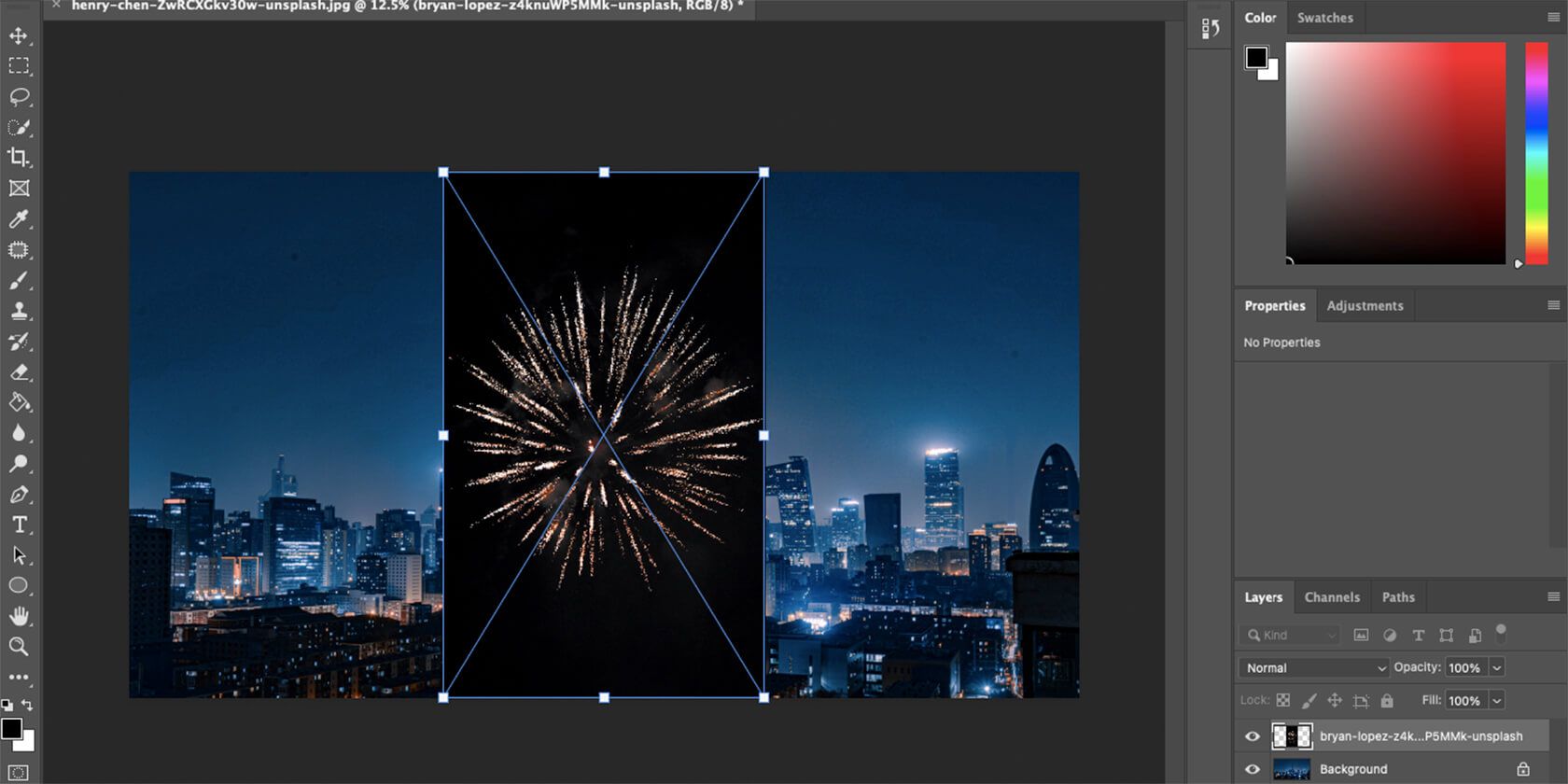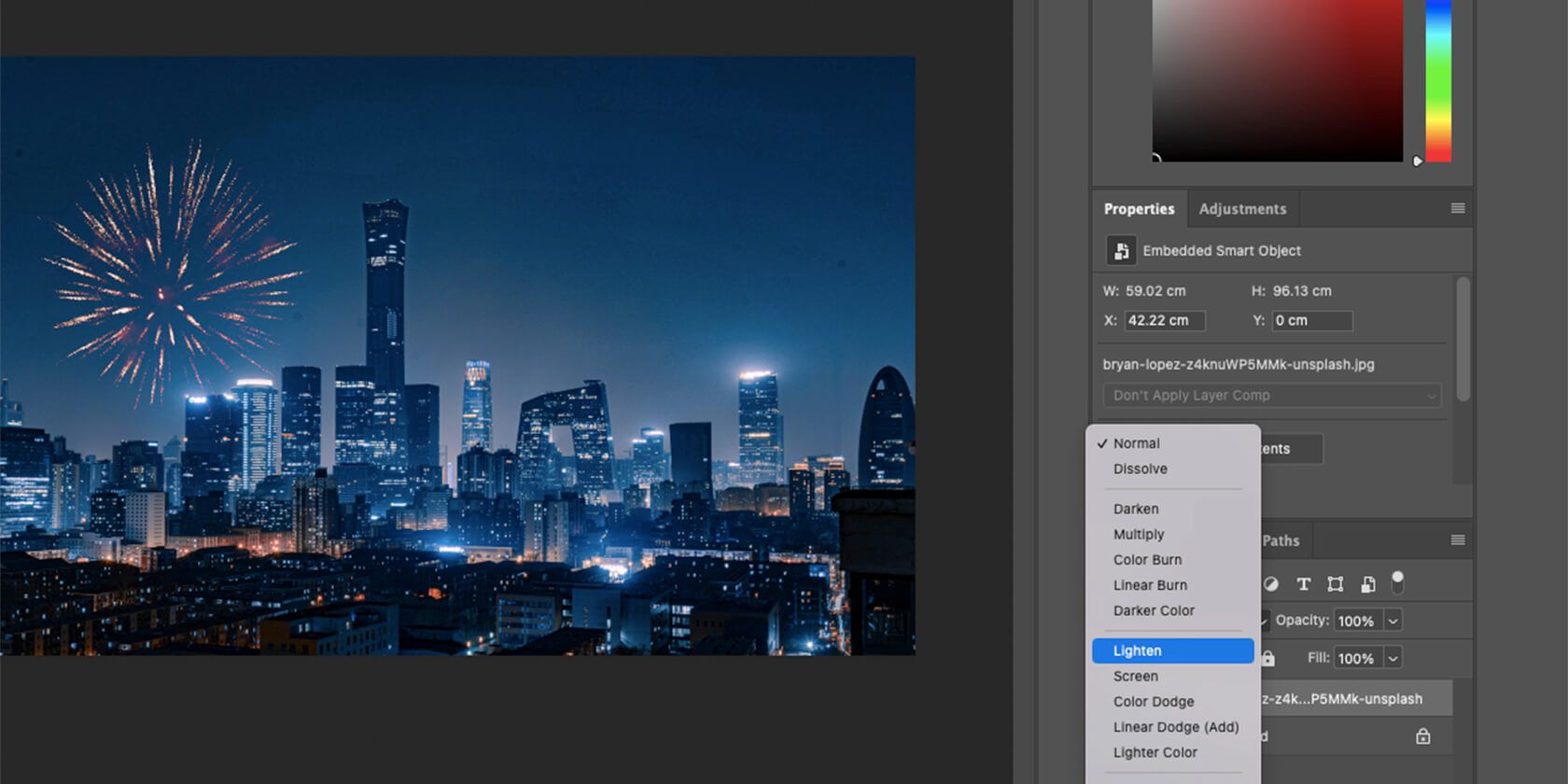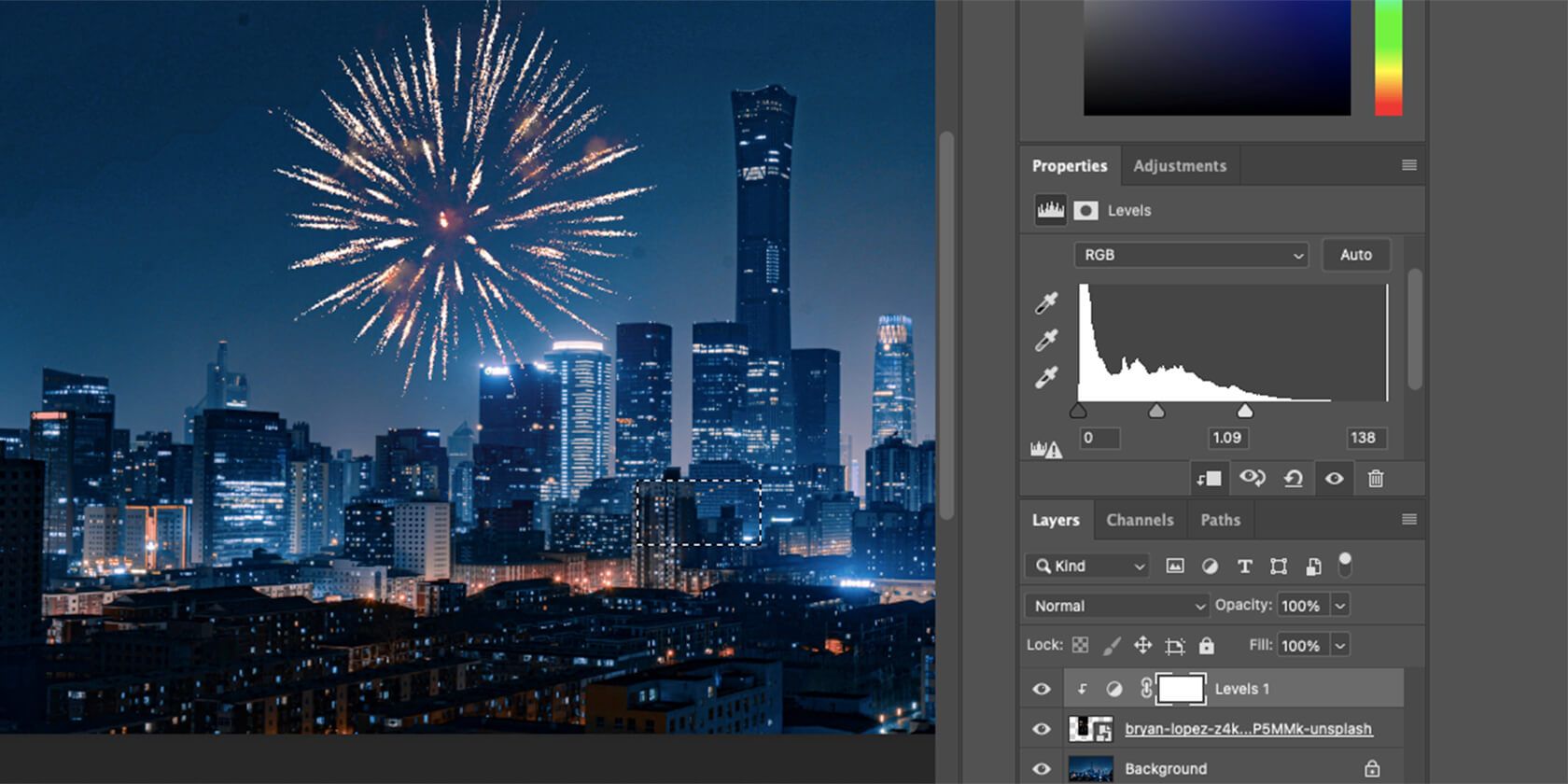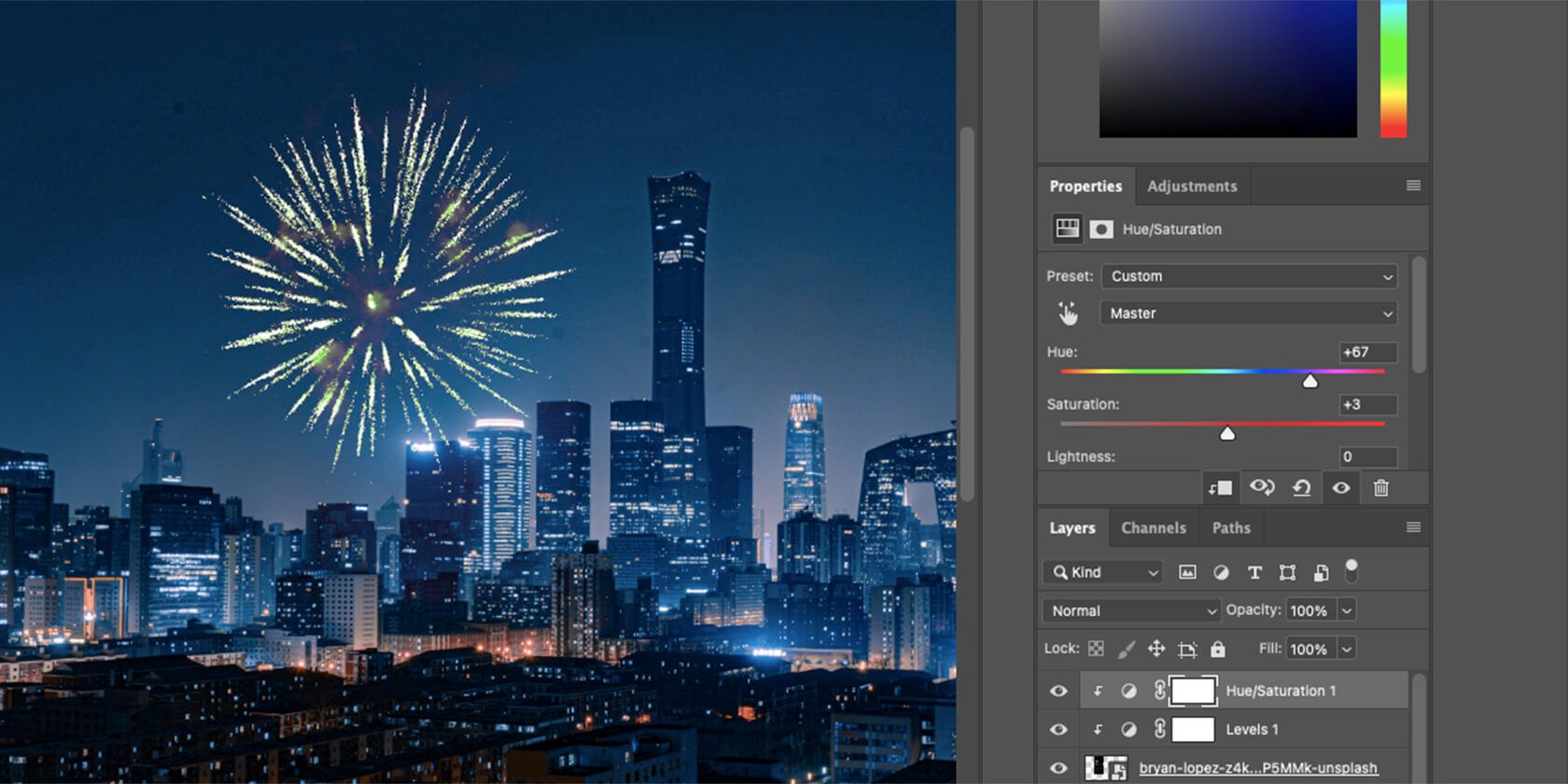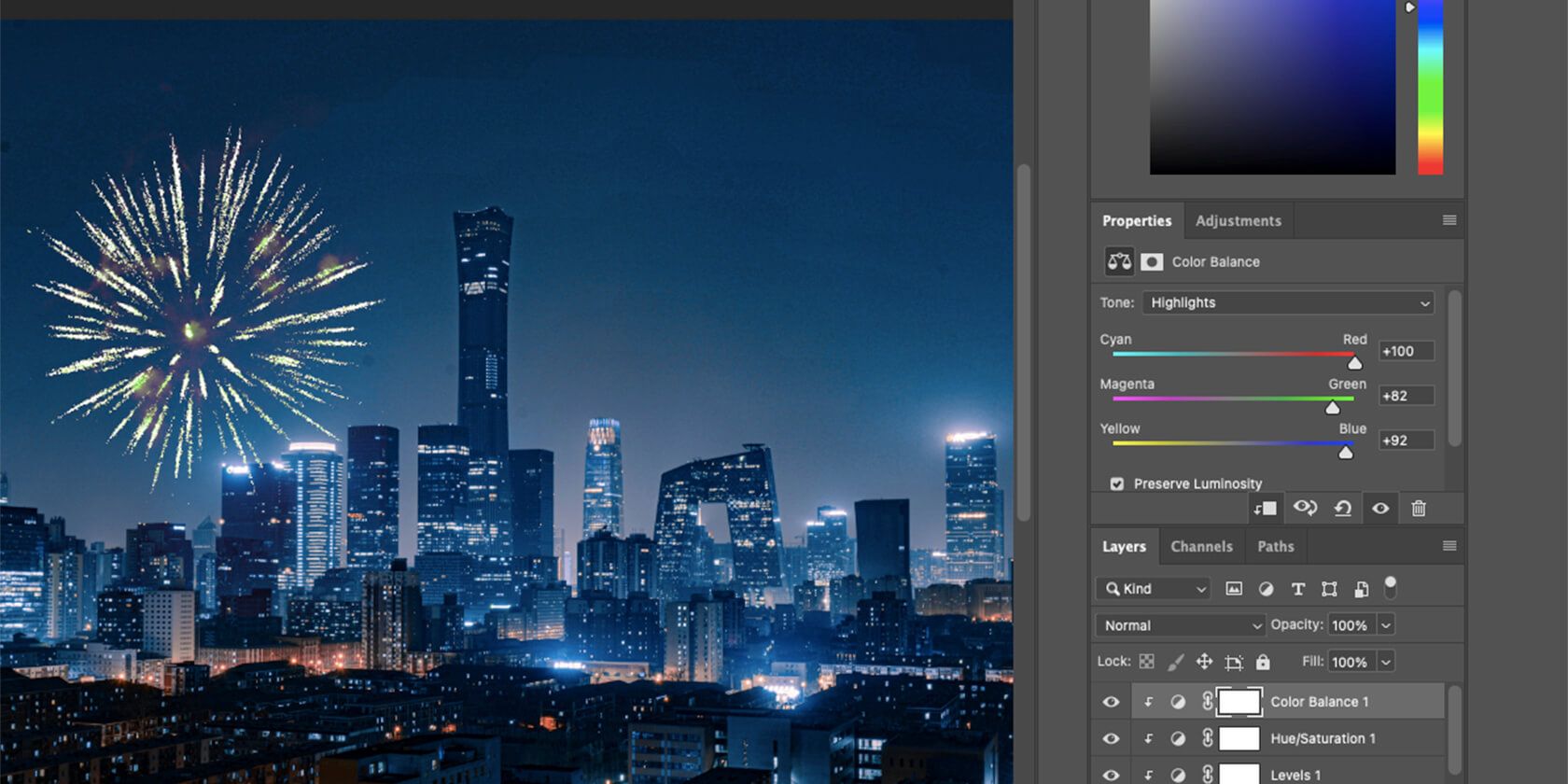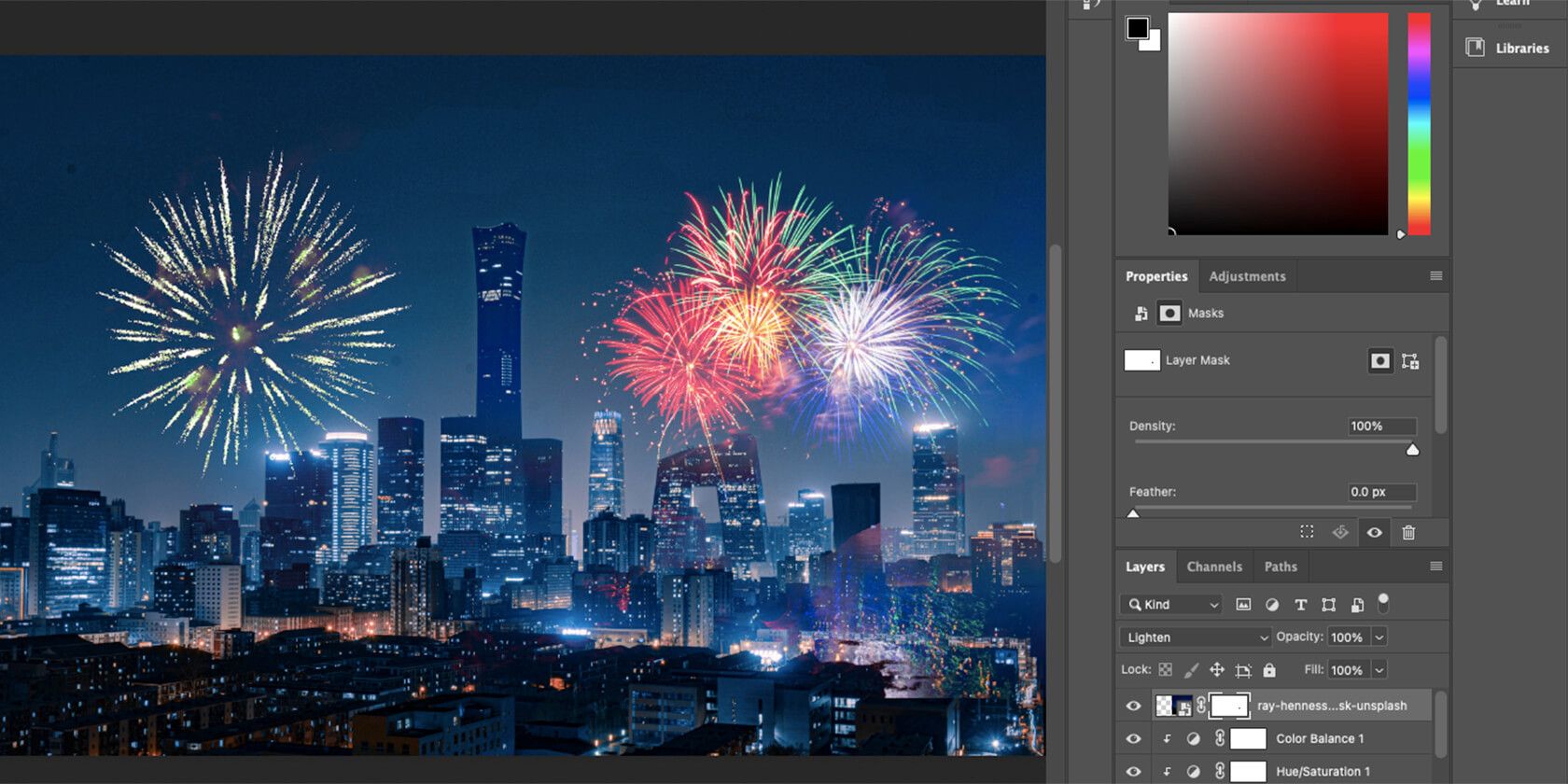Have you been planning your New Year’s Eve party since October? Are you excited to get all of your friends in one room, get the drinks flowing and the shenanigans started? And what about the invitation? Did you already send it out, or are you waiting for some creative inspiration?
If you are, we’re here to help. This tutorial will show you how to add fireworks to any picture with the help of Photoshop. This way, you can really add a flare to your Evite.
Step 1: Get Your Pictures Ready
The easiest way to add fireworks to a picture is to use a photograph of fireworks and layer one on top of the other. This is called blending. There are a number of ways you can blend in Photoshop. However, here we’ll only focus on the easiest one. So even if you’re a complete Photoshop novice, you’d still be able to do this.
But before you can start, you need to ensure you have the correct pictures. First, you should pick your background photo. This can be a picture that you took of some nice city scenery. Or if you’re doing a house party, it would be nice to have a picture of your place, and put the fireworks behind it.
Whatever it is, you just need to ensure it’s good quality, so the end result is not pixelated. Try to find a picture that’s over 2000 pixels. And if the image you want to use is too small, there are ways you can enlarge it without losing quality.
Next, you need to find pictures of fireworks to add on top. Again, these can be pictures you took if they are good quality. However, the easiest is to find a free-to-use image on a website like Unsplash, which is what we’re going to show in this tutorial. Make sure that you download the largest size.
Step 2: Layer the Fireworks on Top of Your Image
Let's get started with the editing.
- Open your background image in Photoshop.
-
Find your fireworks image in your Downloads folder, and drag it into the document. This way, Photoshop will add it as a new layer on top of your background.
- Change the size of the image according to your preference and position it where you like on the picture. Then press Enter.
-
Go to the Layer menu in the bottom right corner of the screen and open the drop-down menu where it says Normal. Pick Lighten from the list. This will remove the background from the picture of the fireworks.
This is the basic way to add fireworks. If you only have one fireworks image, you can repeat the above steps across your picture. Or you can download several fireworks images to make it look like multiple fireworks are blowing up at the same time. Just follow the same steps with each new image which will create new layers for them.
Step 3: Play Around With the Colors
If you’re not quite happy with the result after you blended the image, there are a few ways you can improve it.
- Pick the layer you want to improve.
- Click the button at the bottom of the Layers menu that says Create new fill. It’s the half-full circle.
- Pick Levels.
- In the new window that pops up, click the square that says This adjustment affects all layers.
-
Now drag the sliders underneath RGB to improve the colors to your preferences.
If you want to completely change the color of the fireworks, you can go through steps one and two, and then pick Hue/Saturation.
In the new window that appears, move around the slider for Hue and find a color you like more. Don’t forget to click the square that says This adjustment affects all layers. If you don’t, it will change the colors of the background image as well. See our detailed guide on working with Hue/Saturation in Photoshop.
If that’s not colorful enough for you, you can try the Color Balance option on the same menu. And you can use all three, or just one–whatever looks better to you. Do those for each layer, until you reach the best results.
Step 4: Remove Parts of the Image That Won’t Blend
The instructions above will work perfectly if you have an image of fireworks with a plain dark background. But what happens if you want to use one that already includes some scenery? You’ll notice when you try to blend it that the background doesn’t go away completely. But don’t worry, you can still use this image with a few extra steps.
- Put the image on top of your background like before, and resize and position it.
- Then choose Lighten to blend.
- This time, choose Add Mask Layer from the bottom of the Layers menu. This button is a rectangle with a circle in the middle.
- Pick the Brush tool from the menu on the left, and make sure you change the color to black. You can do that in the top right corner.
-
Now, simply paint over the parts of the image you want to remove. If the brush size is too small, you can use ] to enlarge it and [ to make it smaller again. And if you erased too much by accident, don’t worry. Just change the brush color to white, and you can paint it back onto the picture.
- Play with the Levels on this layer as well to make sure you completely get rid of the background and create the most natural result.
Below, you can see the before and after of the same image.
Bedazzle Your Pictures With Fireworks
After reading this guide, adding fireworks to any image in Photoshop should be a breeze. You can see that even if you haven’t used the software before, it’s still quite easy, as long as you stick to the steps.
And if you have used it before, you can really play around with the preferences to create something truly creative and impressive The best part is, this skill can help you with so many things aside from blending fireworks. This is just the beginning.