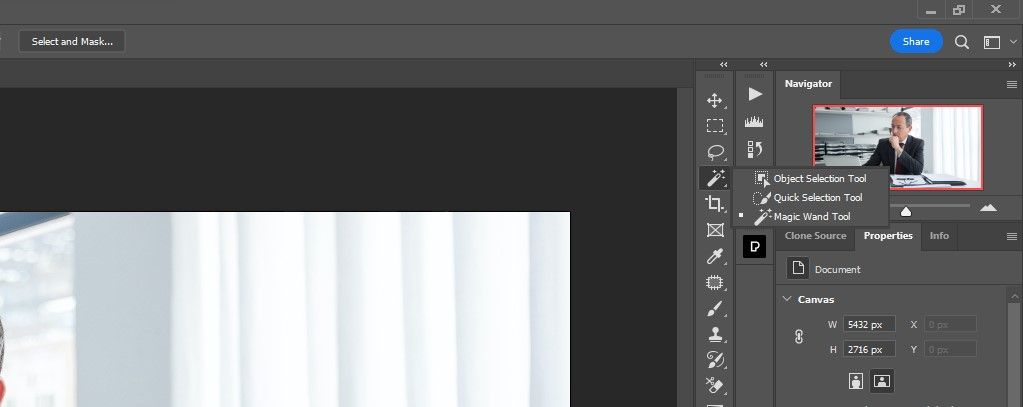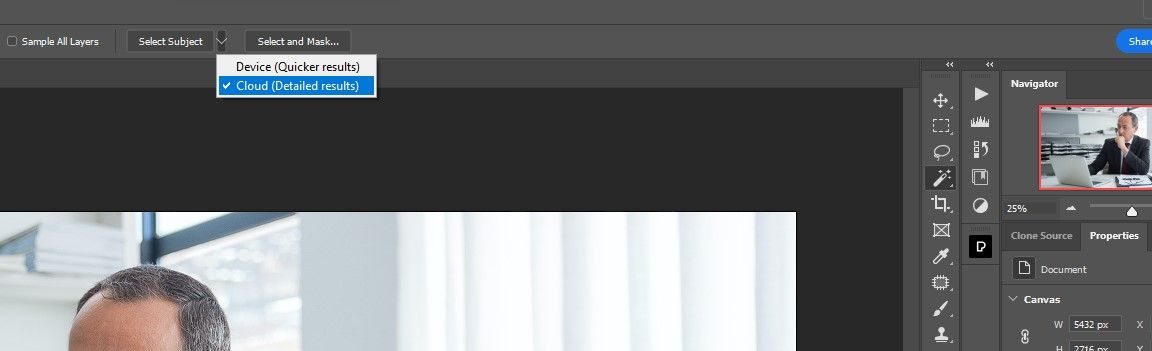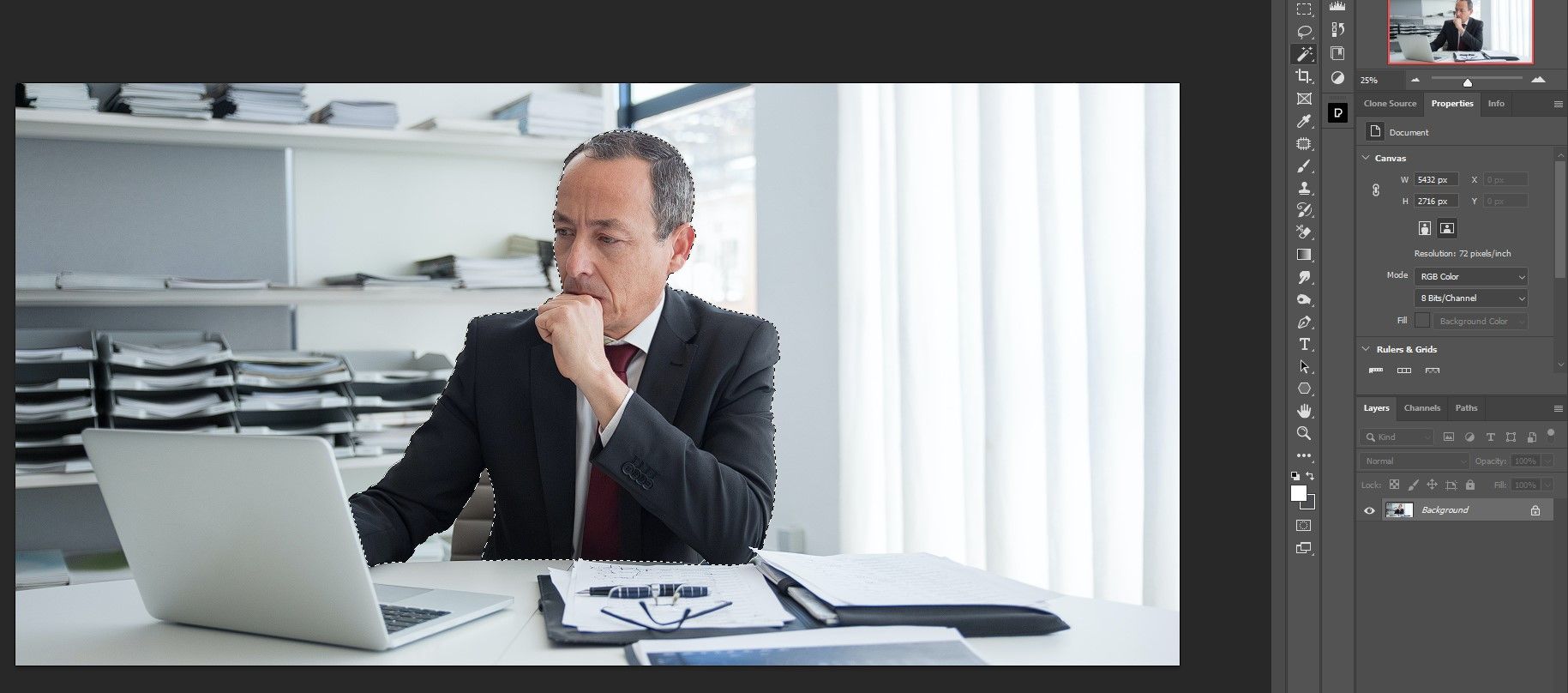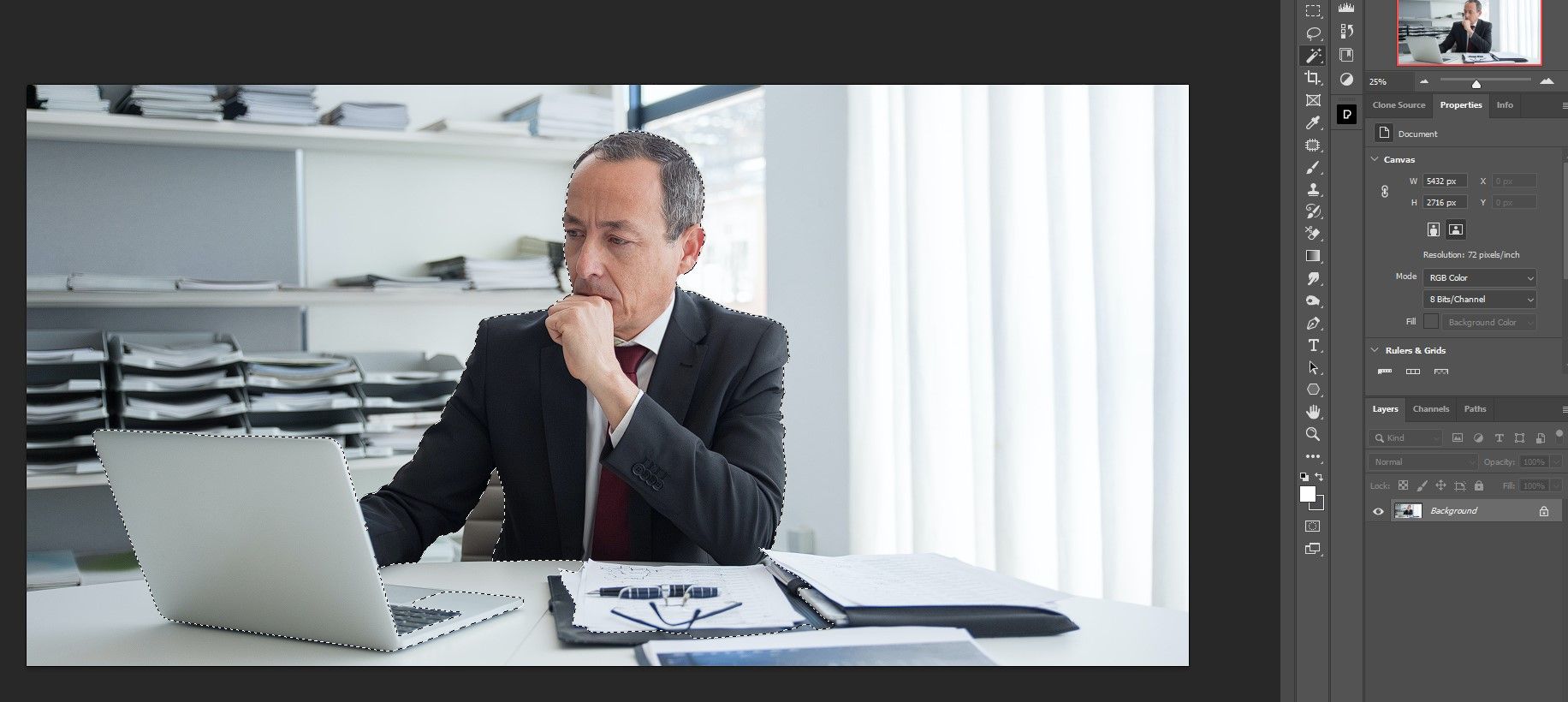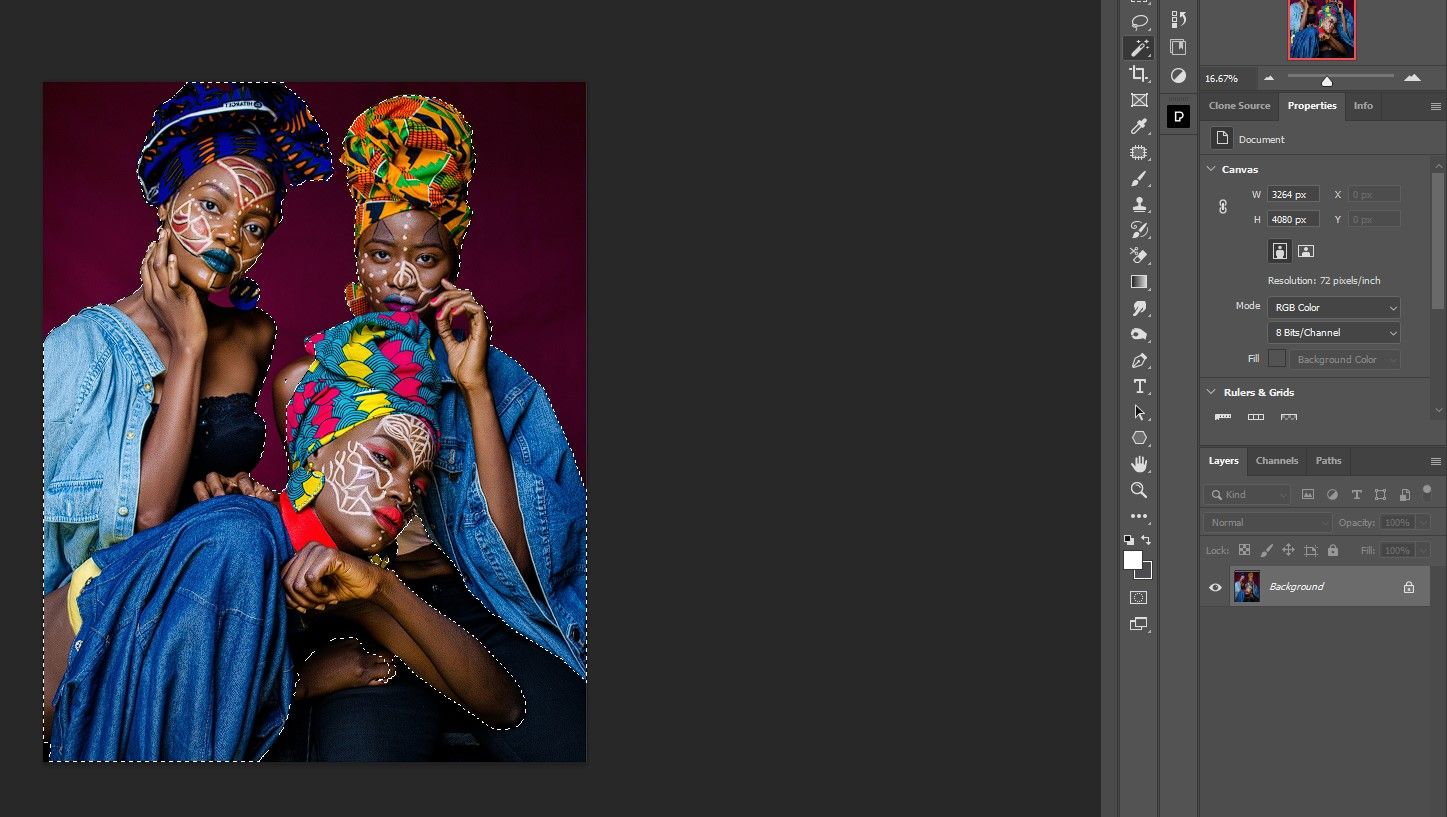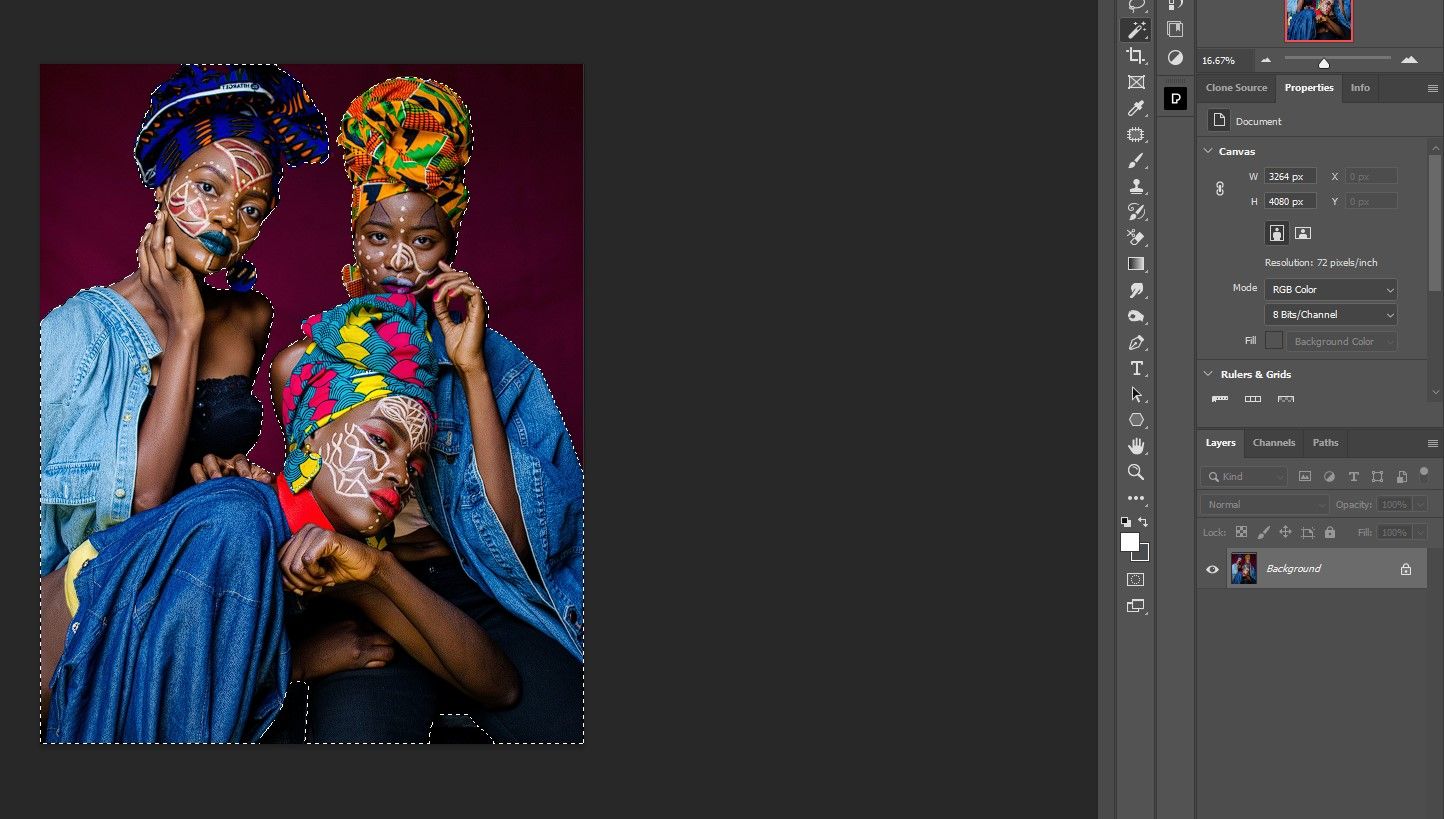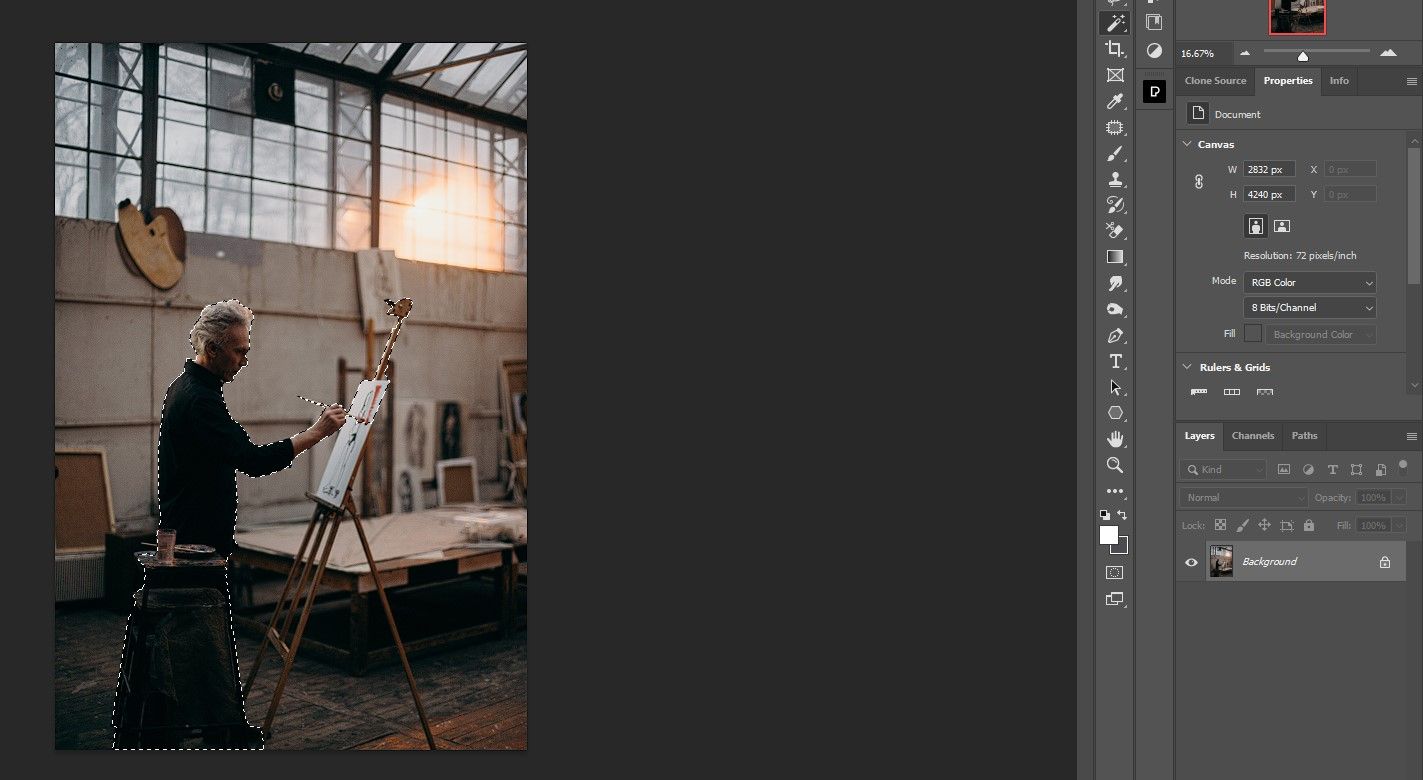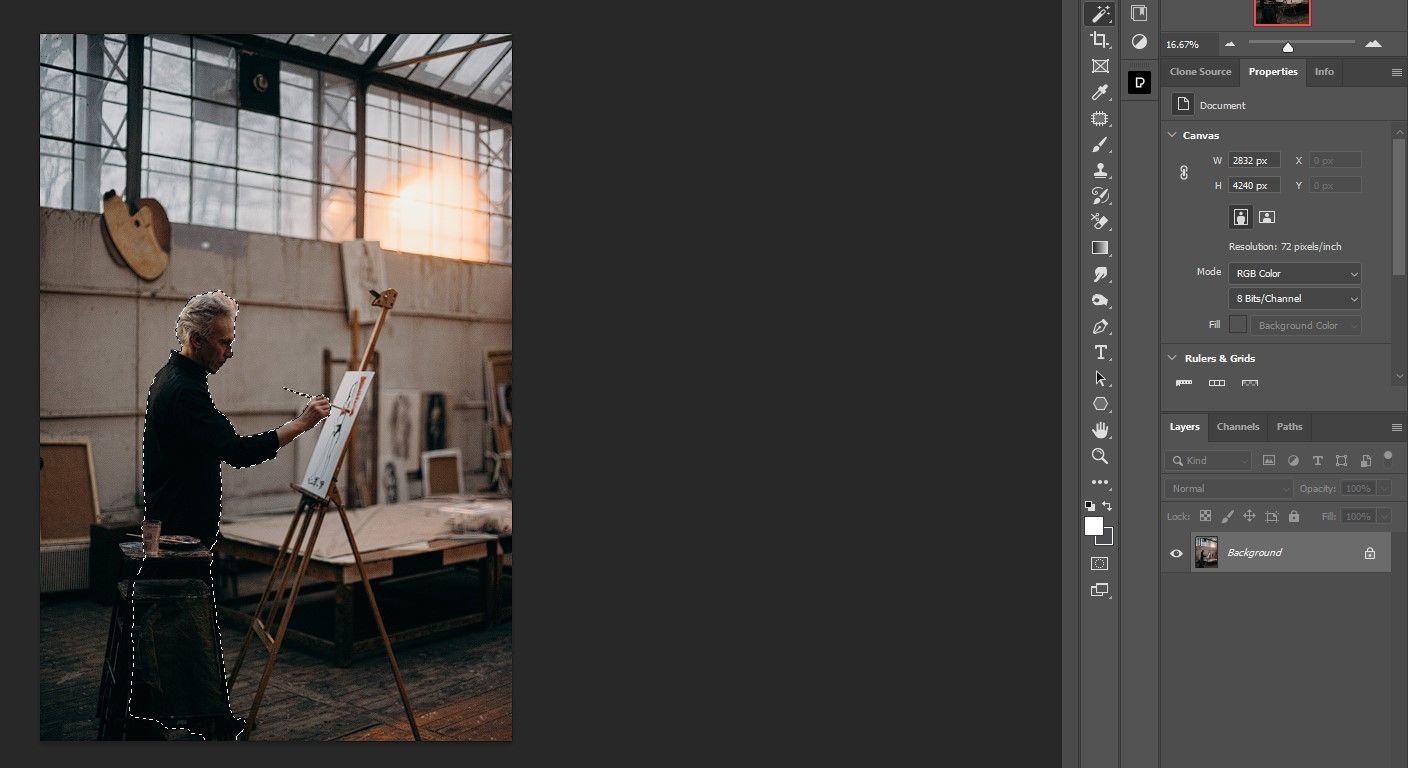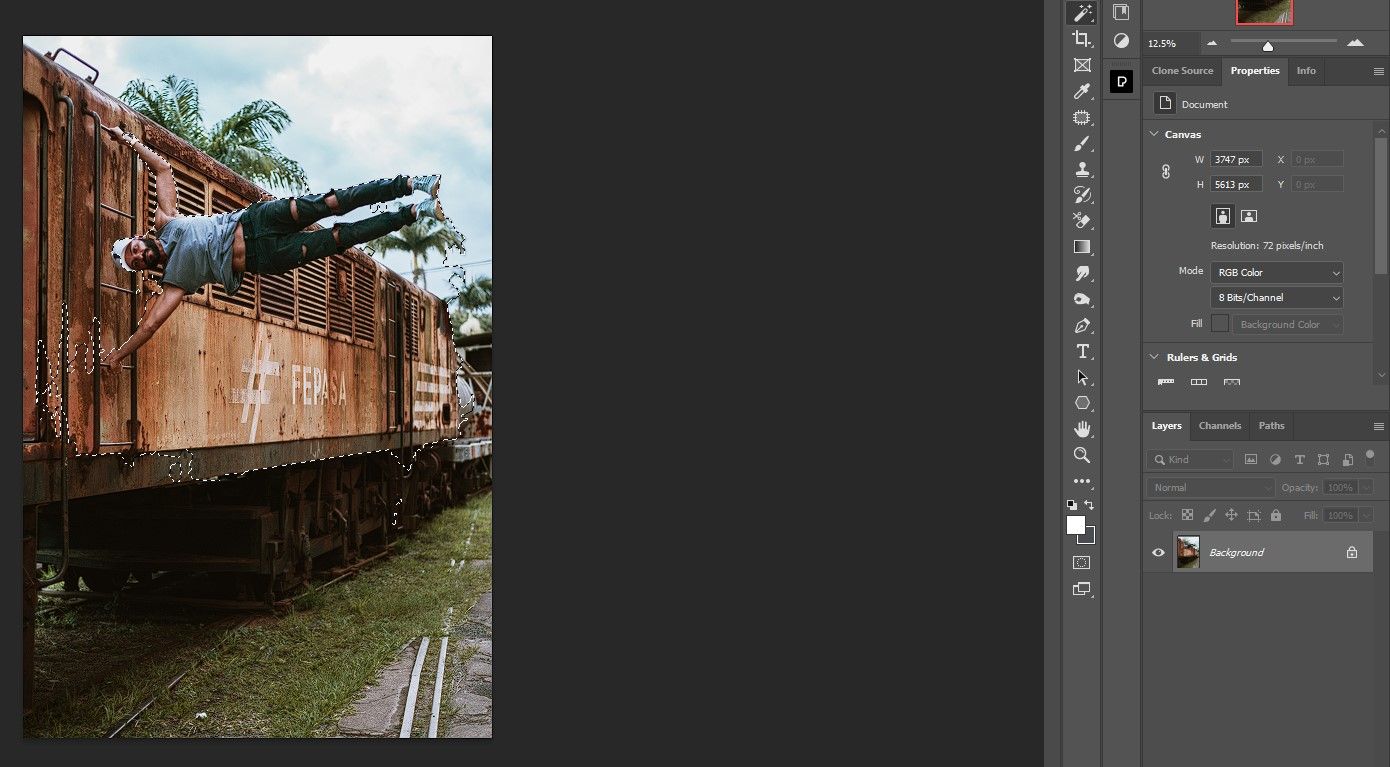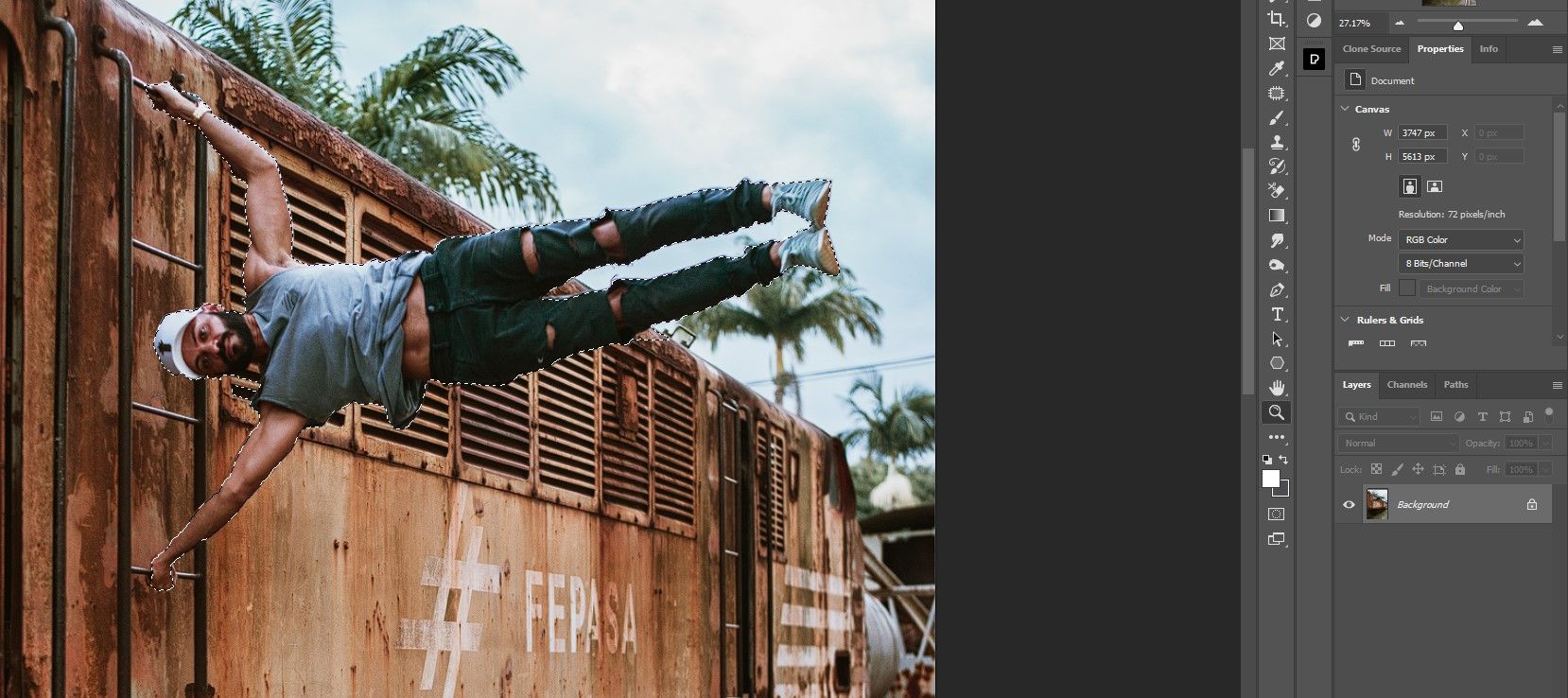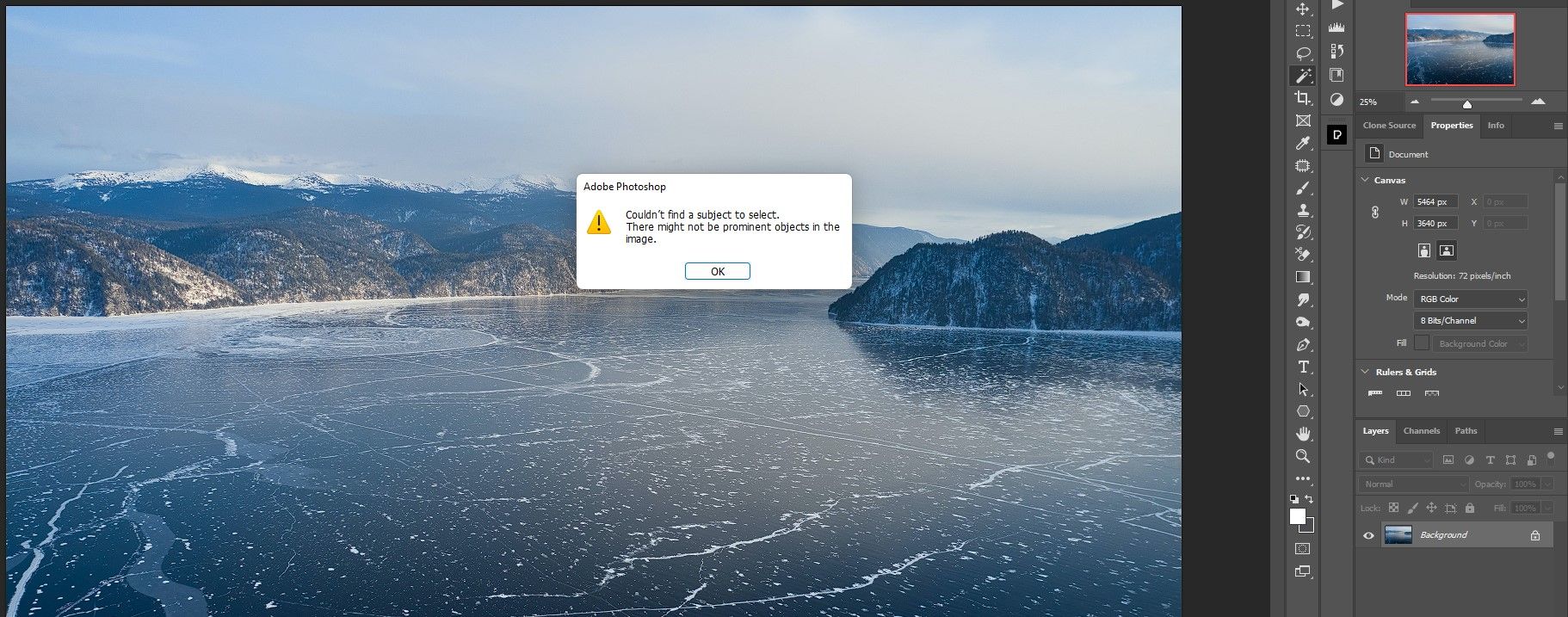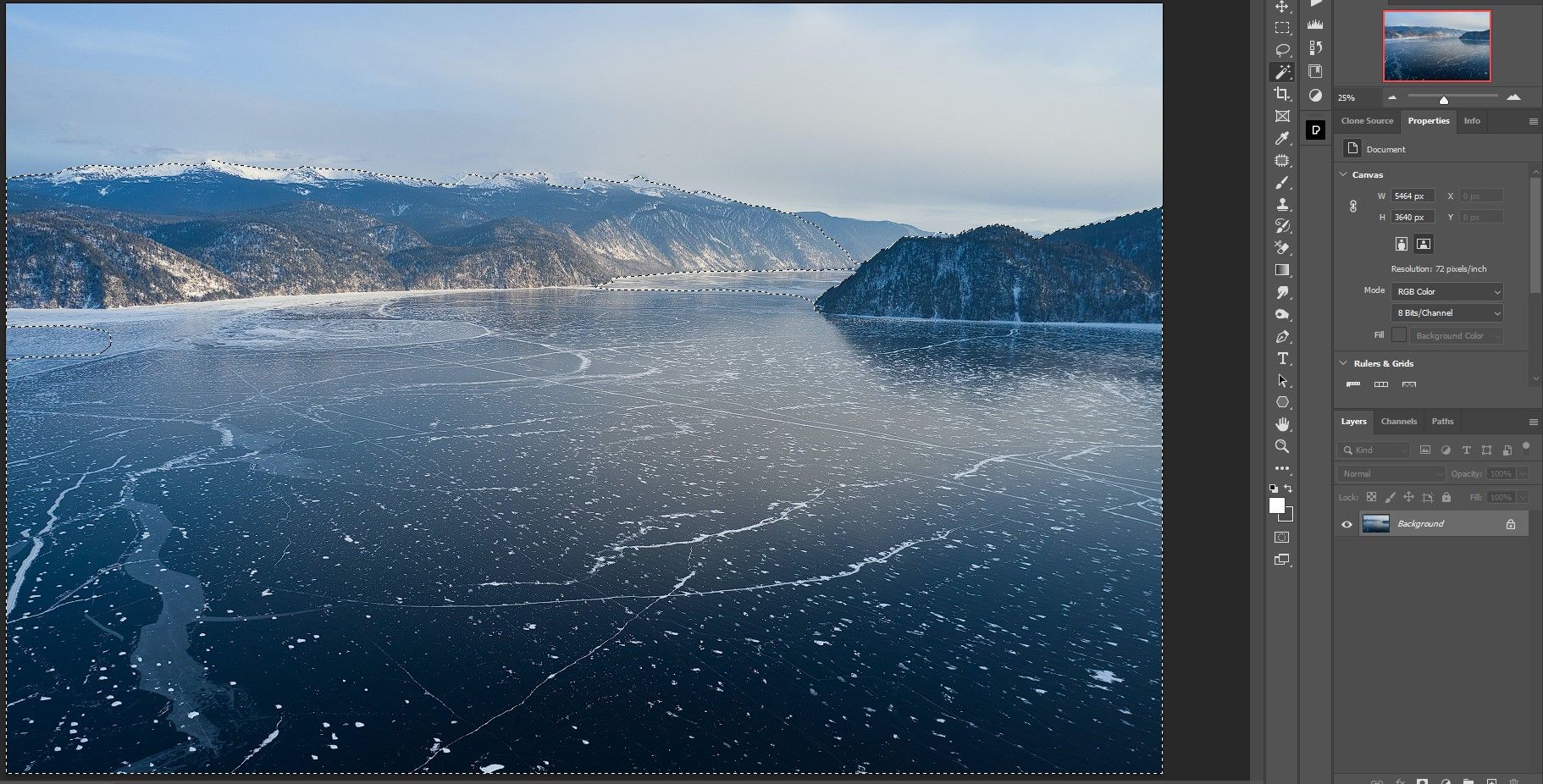With the release of Adobe Photoshop version 23.5.0 comes the option to use Adobe’s Cloud computers to make selections using the Select Subject feature. In this tutorial, we’ll show you how to use it and when to use it for the best possible selections.
How will your computer hold up against Adobe’s Cloud feature? Let’s find out!
Requirements to Use Adobe Cloud Selections
There are two basic requirements to be able to use the Adobe Cloud version of Select Subject in Photoshop.
First, you will need an active internet connection. Without it, the option will be there but you’ll be unable to access the Cloud feature. It’s also worth noting that when you upload to Adobe Cloud that it will take a few moments longer than normal selections would on your device.
You’ll also need to have Photoshop version 23.5.0 or higher to access the Adobe Cloud feature.
How to Access Adobe Cloud Selections
You can use the keyboard shortcut W to access one of three selection tools that will allow you to access the Adobe Cloud selections feature. Make sure that either the Object Selection Tool, Quick Selection Tool, or Magic Wand Tool is active.
At the top of the menu bar, you’ll see the usual Select Subject and Select and Mask features. But there’s now a drop-down arrow on Select Subject. Clicking it will reveal a Device option for quicker results, and a Cloud option for detailed results.
Once you choose Device or Cloud, click Select Subject as you normally would and the selection will be made based on your choice.
Example 1: A Single Subject
Now, let's see what the differences are between the Device (your computer) and Adobe's Cloud option using a single subject as an example. Let's try Device first.
Device selection:
You'll notice that the selection, as marked by the marching ants, selected the man perfectly, but nothing else. Now, let's see what the Cloud option can do.
Cloud selection:
Select Subject Cloud went a step further and selected most of the laptop (missing a bit in the lower-right corner) and a portion of the folder on the desk. Not a perfect selection by any means, and in both versions there may have to be adjustments made because Adobe understandably is unsure what the subject may be apart from the man.
We tell you everything you need to know about the Select Subject tool if you need to improve your Photoshop selection skills.
Example 2: A Group Portrait
Let's compare how the Device and Cloud features do head-to-head in a straightforward example of three subjects close together with a solid background.
Device selection:
As you can see, the Device selection wasn't all that great. It did select the two women perfectly at the top of the image against the solid background, but it missed portions of the woman kneeling in front as well as the pants of the woman to the right.
Cloud selection:
A much better result; the Cloud selection is nearly perfect. It selected all three women and only missed a tiny portion next to the first woman's finger which includes some of the background, but this is an easy fix.
Example 3: A Slightly Underexposed Image With a Single Subject
In this example, not only is the image slightly underexposed, but Adobe may have issues determining exactly what the subject may be. Is it just the painter, or should it include the painting and other elements as well? Let's compare.
Device selection:
The Device option did a good job of selecting all of the painter and the table next to him. But it only selected the top part of the canvas.
Cloud selection:
The Cloud selection arguably didn't do as good of a job. It selected all of the painter, but the selection also included only a part of the table and missed the front part of the brush.
Example 4: An Unusual Subject
Can either selection option detect a person who's dangling sideways in an unusual shot? Let's find out.
Device Selection:
The Device selection didn't do too well at all. The depth of field characteristics, colors, and shape details were enough to confuse Device Select Subject and make a terrible selection.
Cloud selection:
The Cloud selection is the clear winner in this example. It nearly selected the entire man and nothing else; an easy fix using the Lasso Tool or the Select and Mask option. We go into detail about masking a subject in Photoshop.
Example 5: A Vague Subject
In our last example, we'll take a look at a very vague subject. Are we trying to select the sky, the foreground, or background? Let's see how our selections will be rendered.
Device selection:
Not good news for the Device selection. It didn't even work! But if you meant to select the sky, we show you how to replace any sky in Photoshop.
Cloud selection:
At least the Cloud selected something, and it did a relatively decent job having selected almost everything except for the sky. This is another easy fix, regardless of your subject.
When to Use Device or Cloud Select Subject
Whichever option you decide to use will most likely result in an imperfect selection. The selection technology in Photoshop is still not completely perfect. That being said, with the available tools, it only takes a few moments to fix the issues that may crop up.
What's the verdict? Use both! If you're trying to get the perfect selection with just a click of the mouse, try both Device and Adobe Cloud and see which works best. But you'll discover that the Cloud option will be better for cleaner, more-detailed selections in most cases.
Photoshop Makes It Easy to Make Fast Selections
The selection features in Photoshop are only getting better. No matter which one you prefer, Select Subject with Device or Adobe Cloud, we hope that you'll try out both selection options on your images because you'll likely get varied results with different types of photos.