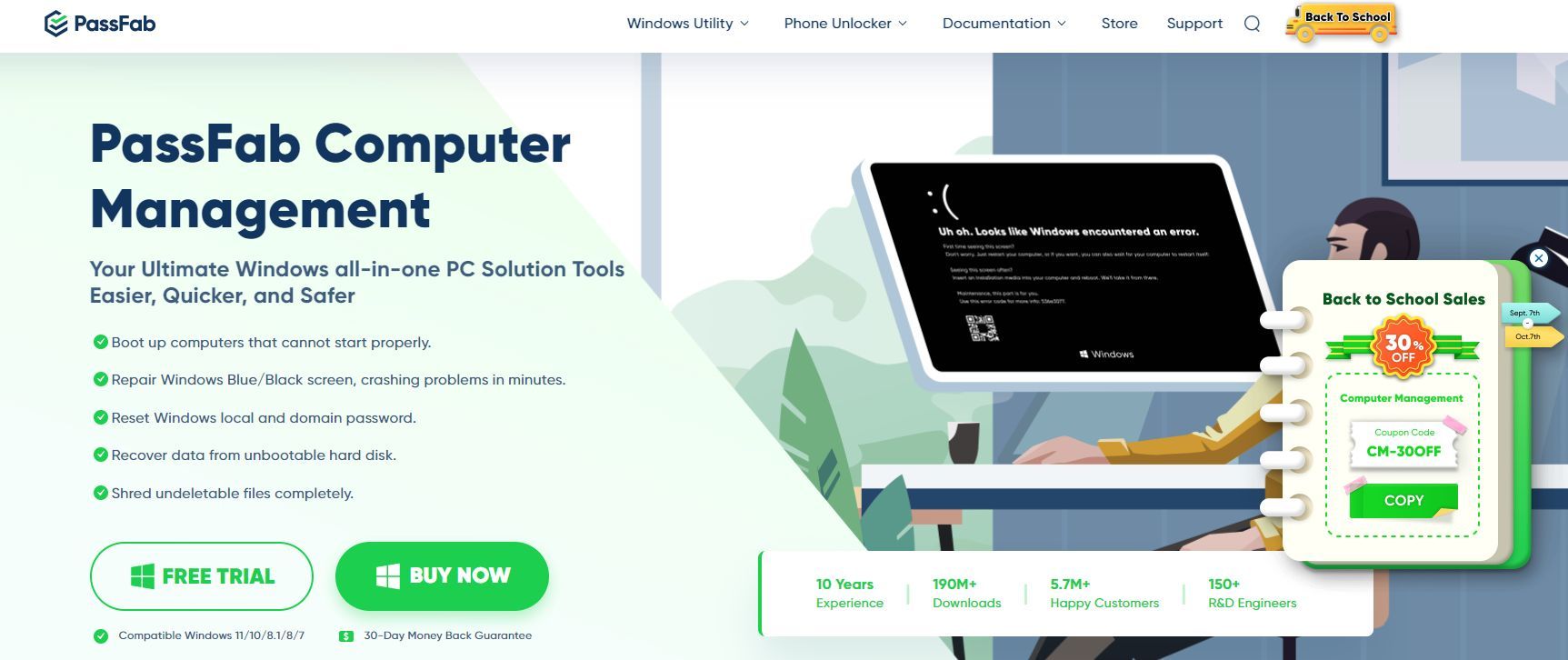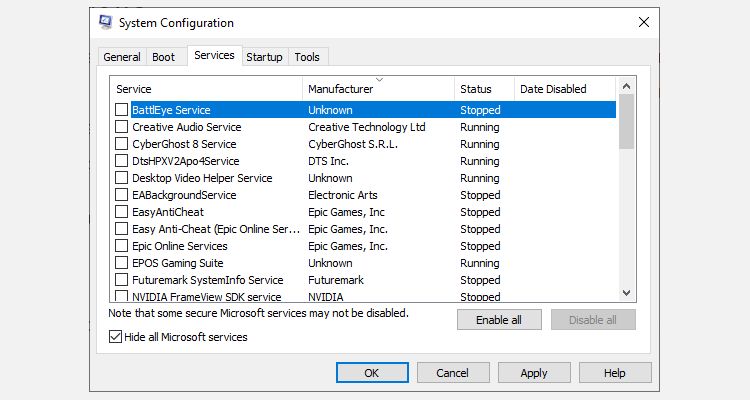When your Windows computer is stuck on restarting, you're in a bind. Do you power it off and hope for the best? Or is there something else keeping Windows from booting, like a faulty update or malware?
Luckily, we've got six quick and easy fixes for when your computer is stuck on restarting, starting with PassFab Computer Management.
1. PassFab Computer Management
First up is PassFab Computer Management, an all-in-one computer repair tool you can use to fix Windows bluescreen errors, reset passwords, random reboots, and much more. As PassFab Computer Management uses a boot disk to fix your system issues, you can rest assured that it's taking care of every issue, not just patching the holes, which is important when your computer is stuck restarting. PassFab also has a back-to-school promotion from 7th September until 7th October with a 30% discount using code CM-30OFF.
After downloading and installing PassFab Computer Management:
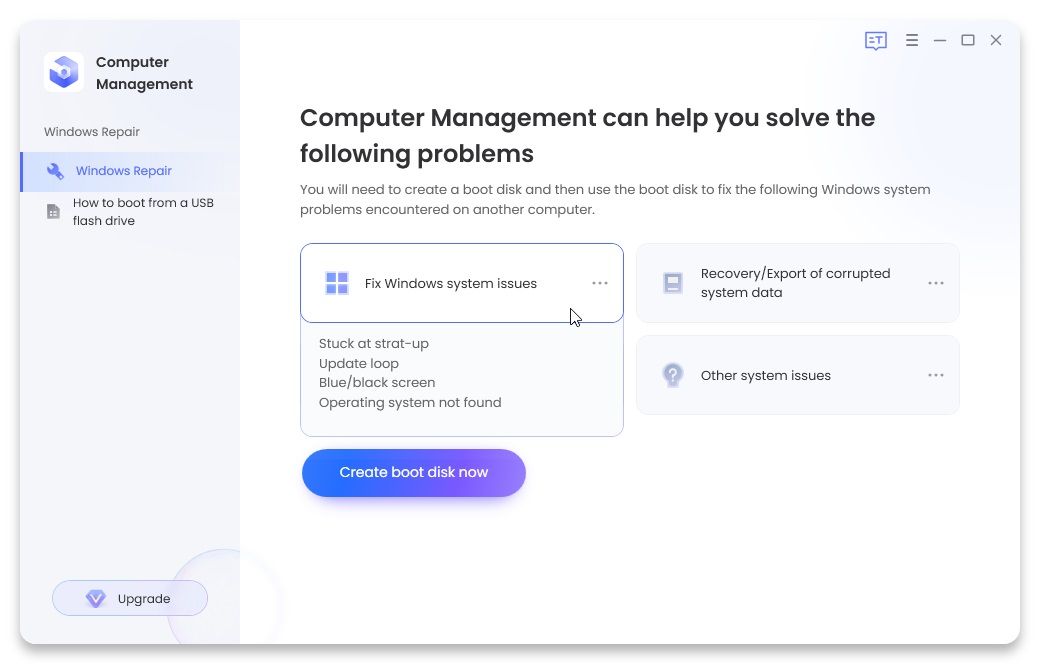
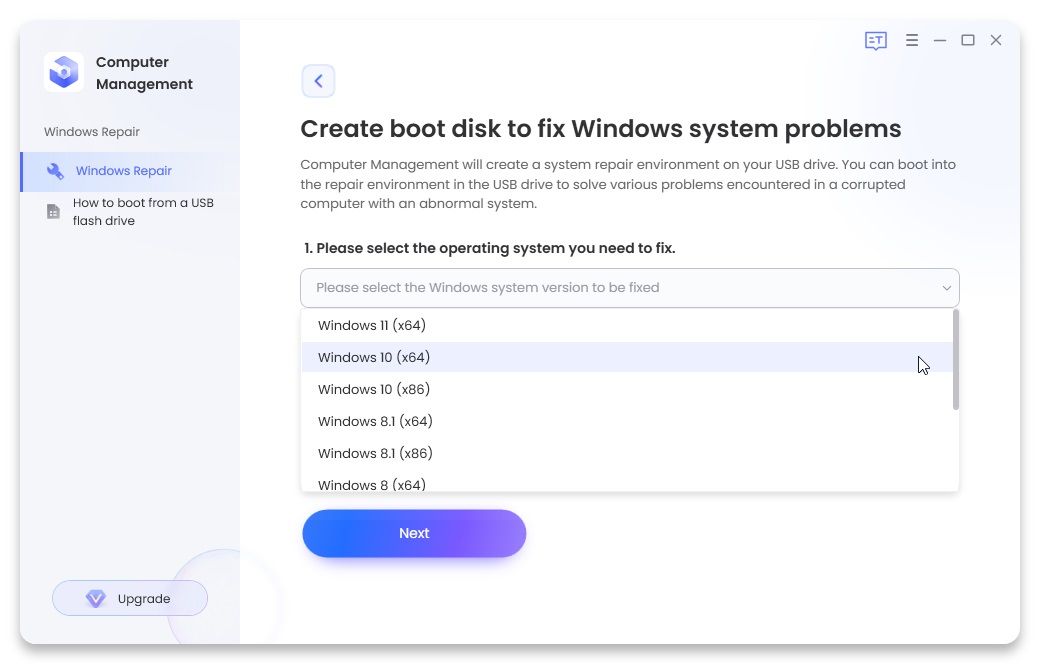
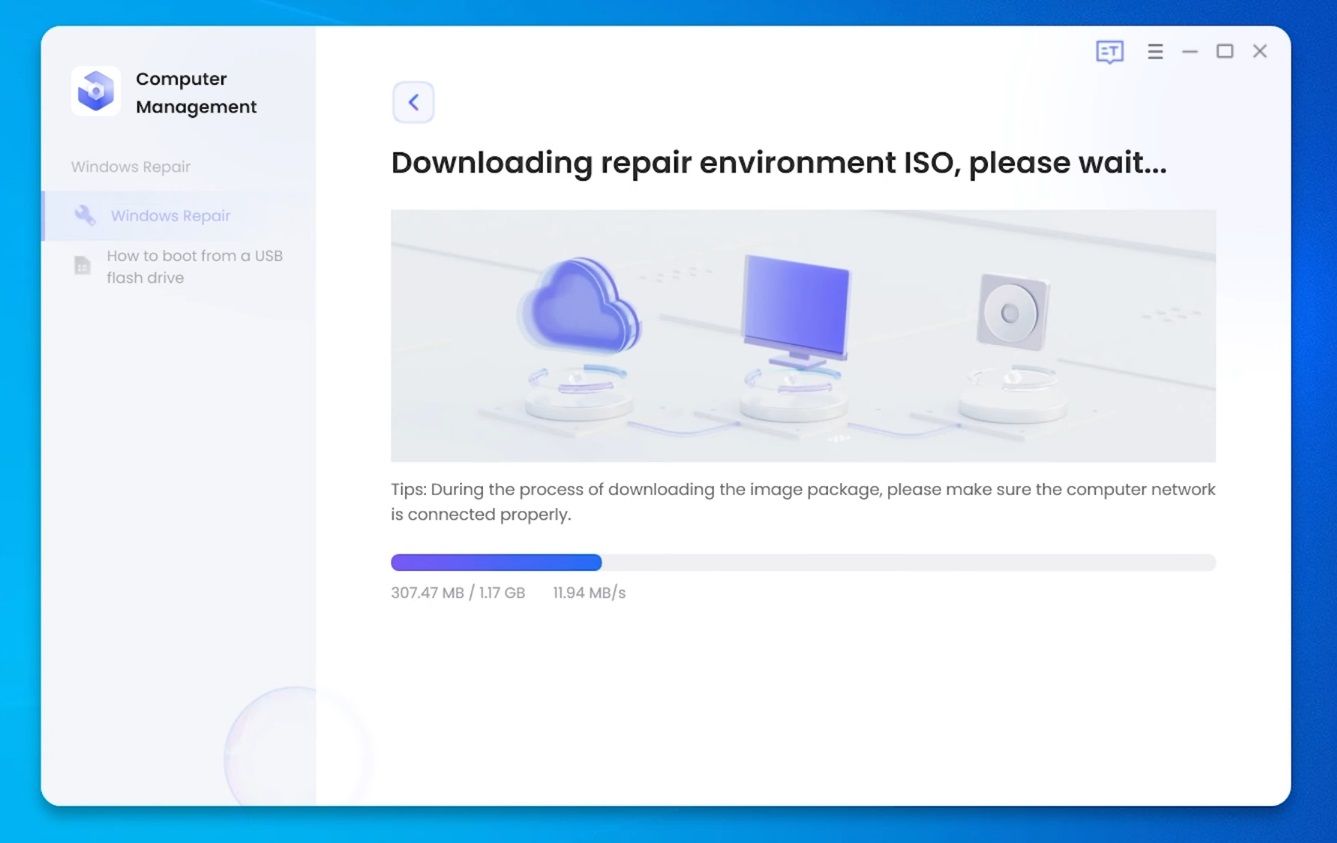
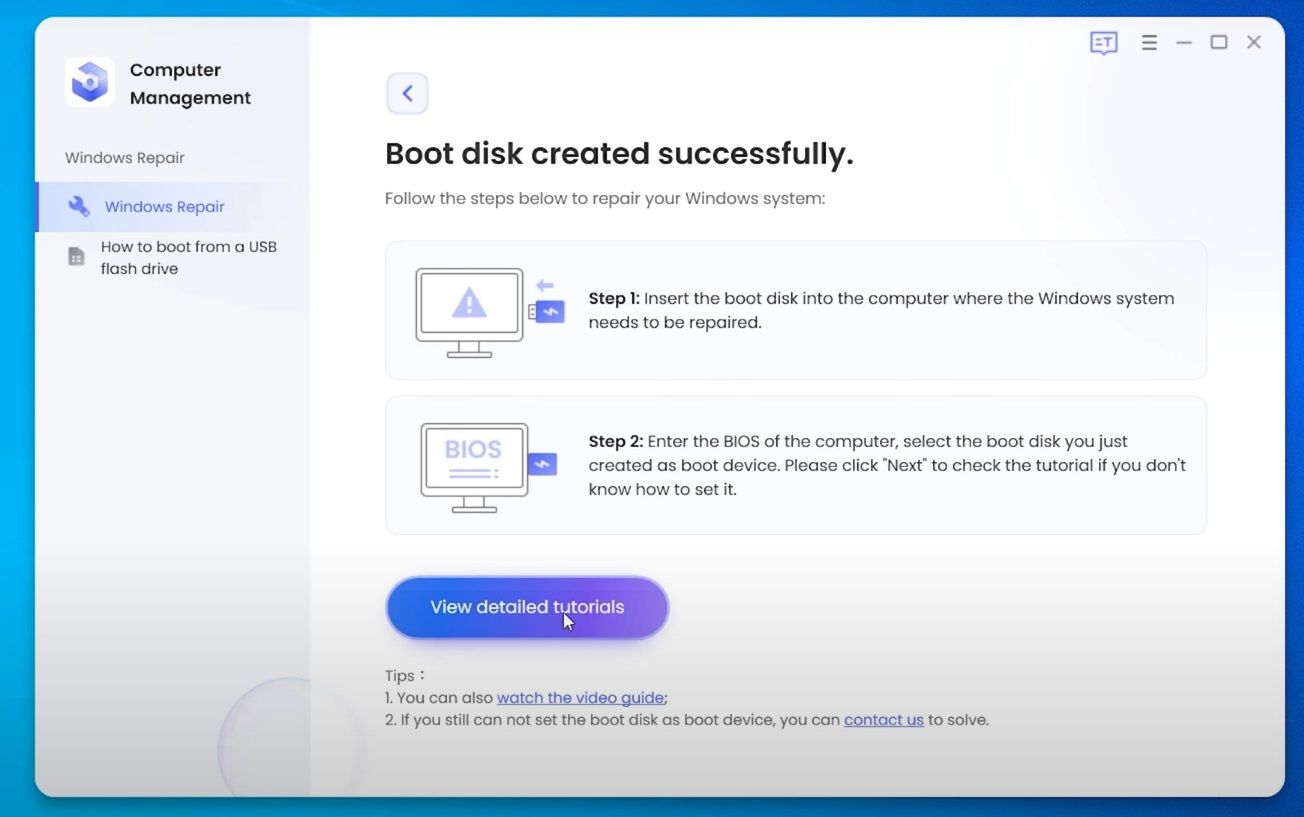
- Create a Windows boot disk by pressing the Create boot disk now button.
- Select the operating system you wish to fix using the dropdown menu, then select the USB or DVD drive you wish to use for the boot disk.
- A Windows Preinstallation Environment (Windows PE) will download and install to your selected media.
- Next, you'll need to reboot your system. When it reboots, you must press the boot menu key on your keyboard, which varies between manufacturers but is typically F12, ESC, or F9. If this doesn't work, you'll have to complete an internet search for your specific hardware.
- When the boot menu loads, select the USB or DVD drive containing the boot disk.
- Now, when PassFab Computer Management loads, select Automated repair to launch the tool, followed by the drive with Windows installed (typically C:), then select Start repair.
- When PassFab's automatic repair completes, select Restart and your PC stuck on restarting will be resolved.
After you reboot your system, your PC should be error-free once more. If you get stuck on any of the steps, check out the following guide.
2. Force Power-Off Your Windows System
If using PassFab Computer Management doesn't resolve the issue as it should, next time your PC is stuck or frozen, try to force power off your Windows system. It's not the best way to turn off a computer, but when your computer is stuck on restarting or otherwise, a force shutdown is sometimes all you can do.
Hold the power button on your Windows system until it powers down, then restart.
3. Remove Peripherals & Clean Boot Windows
Another way to boot Windows when it's stuck in a reboot loop is to disconnect all your peripheral devices, such as your USB keyboard and webcam, then attempt to boot again. Sometimes these devices are buggy, and your computer cannot reboot while connected. Disconnect all the peripherals from your device, and see if your computer remains stuck restarting.
The other option is to clean boot Windows, which involves stopping any non-Windows drivers from running when the system boots.
- Press Win + R to open the Run dialog, input msconfig, and press Enter.
- Open the Services tab.
- Uncheck all services unrelated to Microsoft.
- Press Apply, then reboot your system. If your computer stuck on restarting suddenly works again, the culprit is a driver installed to work with an external device, which might need updating. If that's the case, move to section six of this guide.
In short, if your computer begins working properly without the full array of drivers loaded, it likely relates to one of these.
4. Run the Windows Troubleshooter
If Windows is stuck on restarting, another option is to run the integrated System Maintenance Troubleshooter, which fixes a range of Windows system issues.
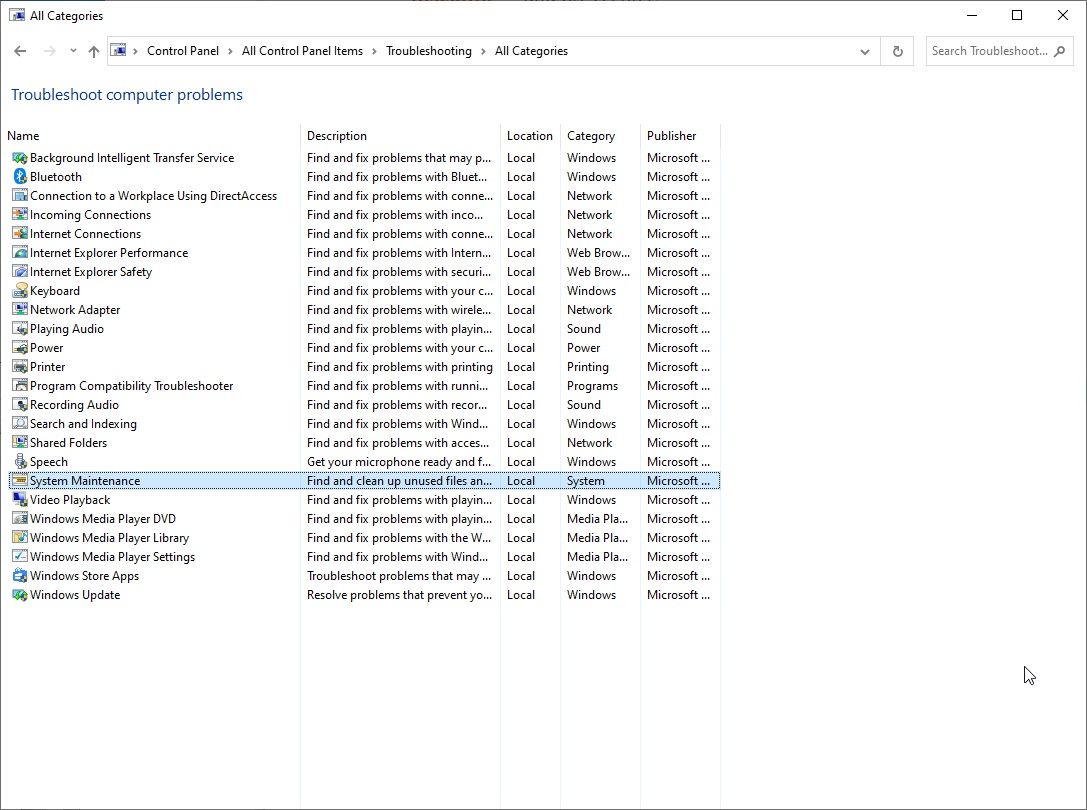
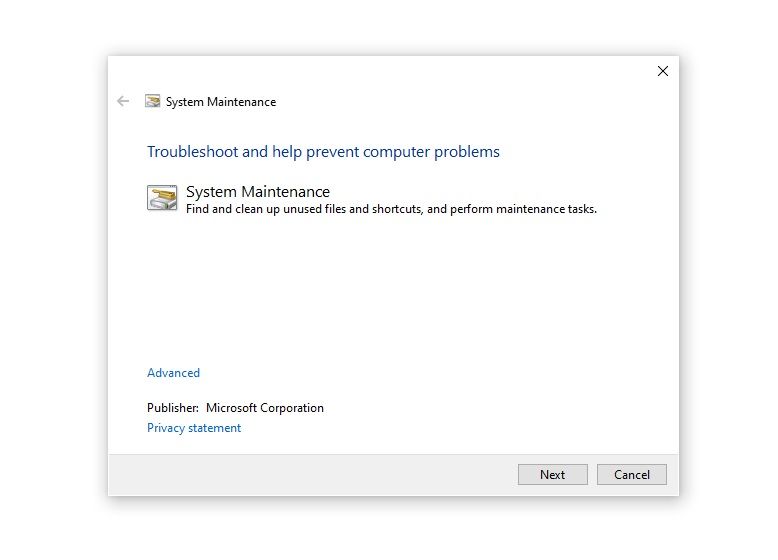
- Press Win + R to open the Run dialog, input control panel, and press Enter.
- Input troubleshooting in the top-right search box, select Troubleshooting, then select View all from the left menu.
- When the list unveils, select System Maintenance, then follow the on-screen instructions to complete the process.
5. End Unresponsive Processes
Sometimes, Windows won't restart because unresponsive processes are blocking the shutdown procedure. Typically, when you press restart, Windows will show you a page showing the apps preventing shutdown and restart, where you can force close apps (often because they have unsaved data).
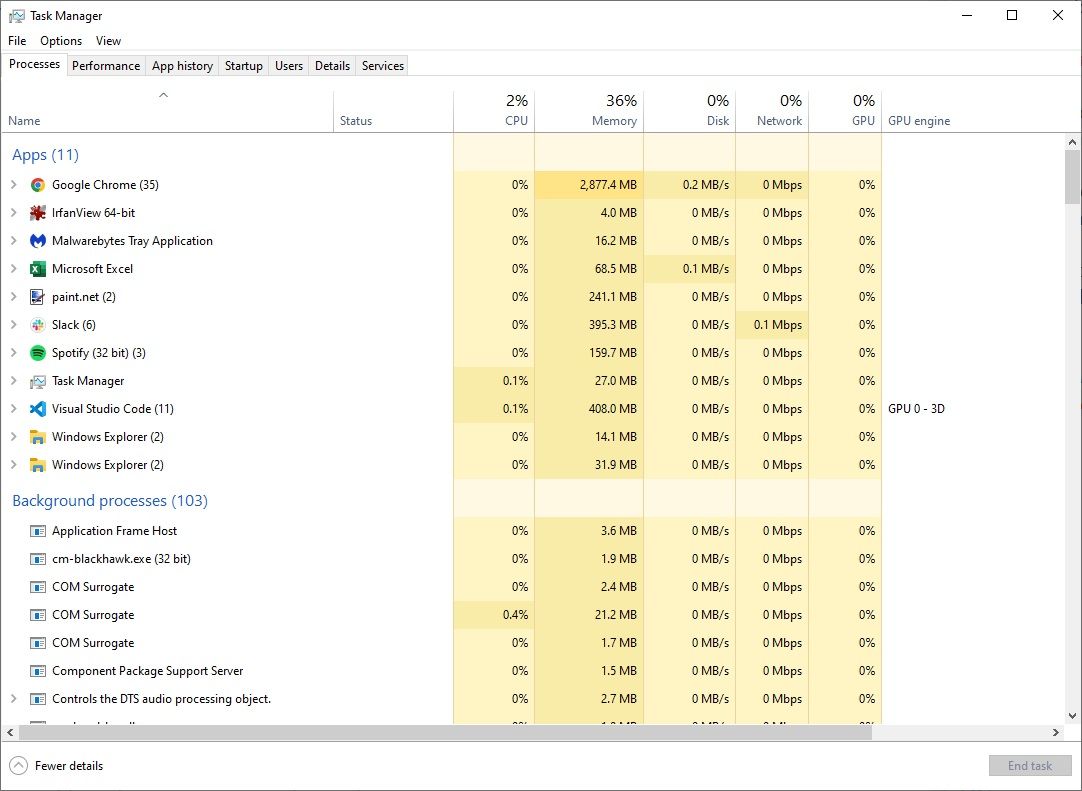
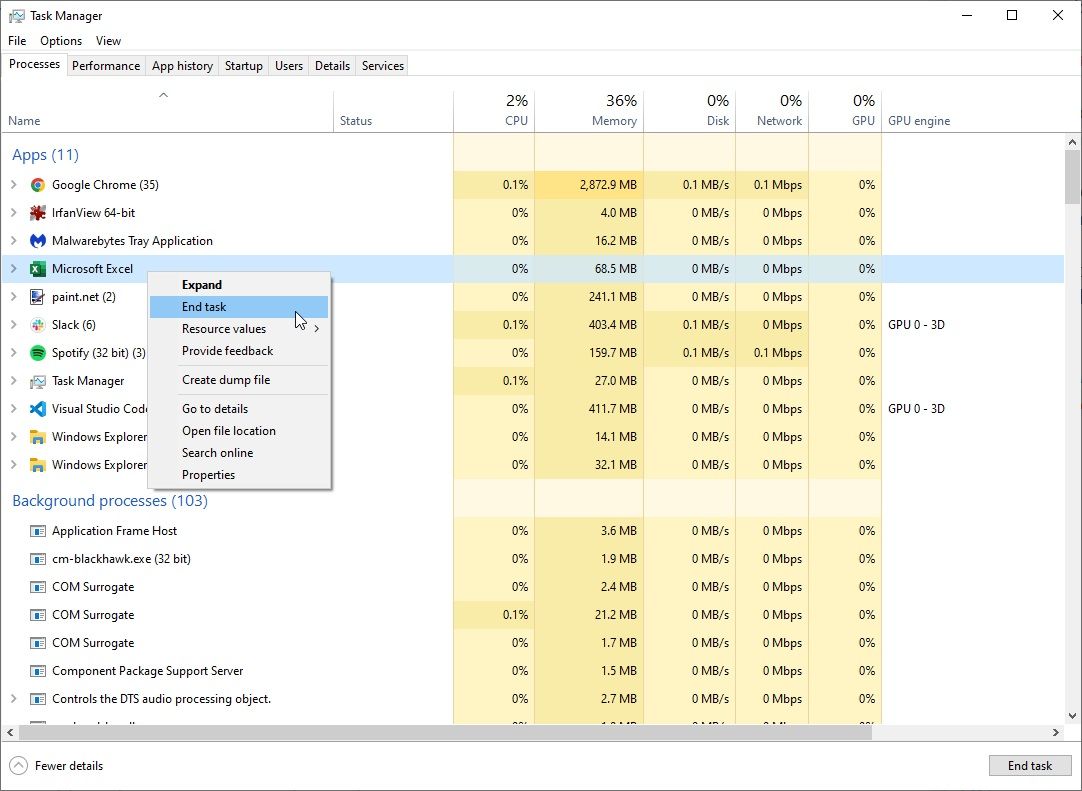
However, you can also force close unresponsive processes using the Task Manager.
- Press CTRL + ALT + DEL and select Task Manager. Alternatively, right-click the taskbar and select Task Manager.
- Right-click the unresponsive process you wish to close and select End task.
Figuring out which process is unresponsive isn't always easy, so letting Windows show you the options is often the easiest option.
6. Update Your Device Drivers
Finally, you can check your device drivers for faulty or out of date that may be causing your issues. If you've found that your peripherals are causing Windows to get stuck restarting, you'll also want to check out how to update your drivers in this section.
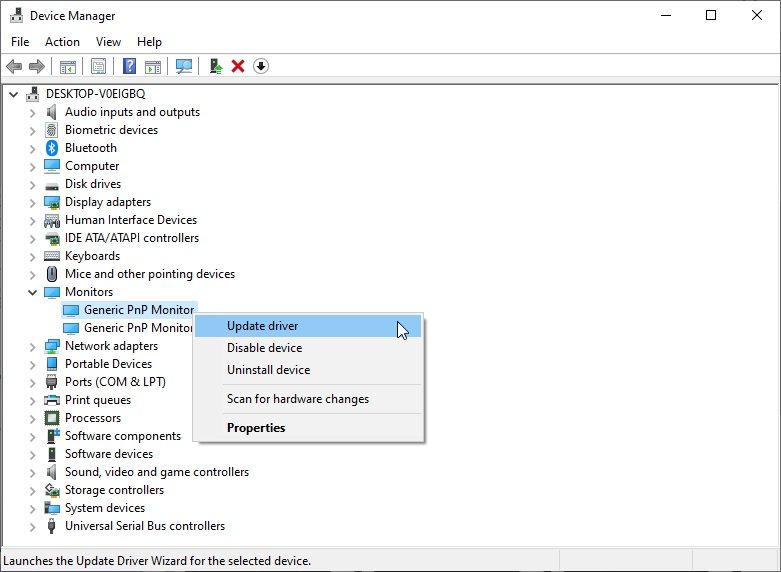
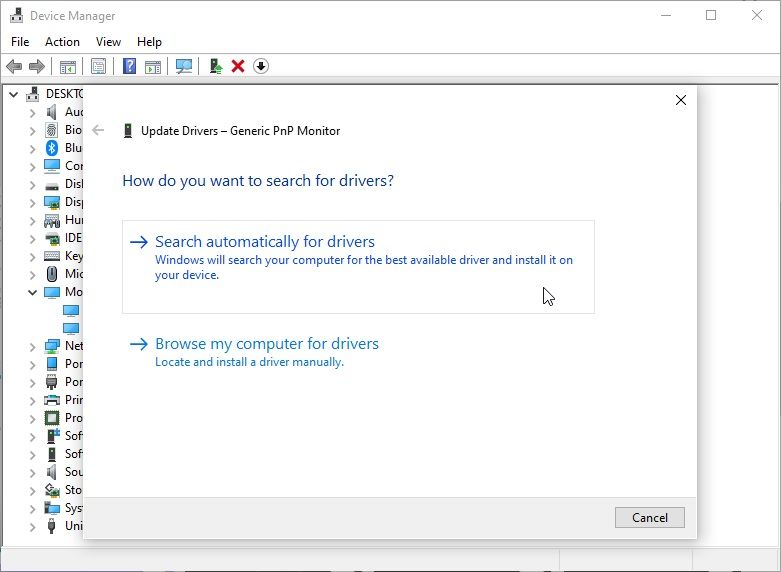
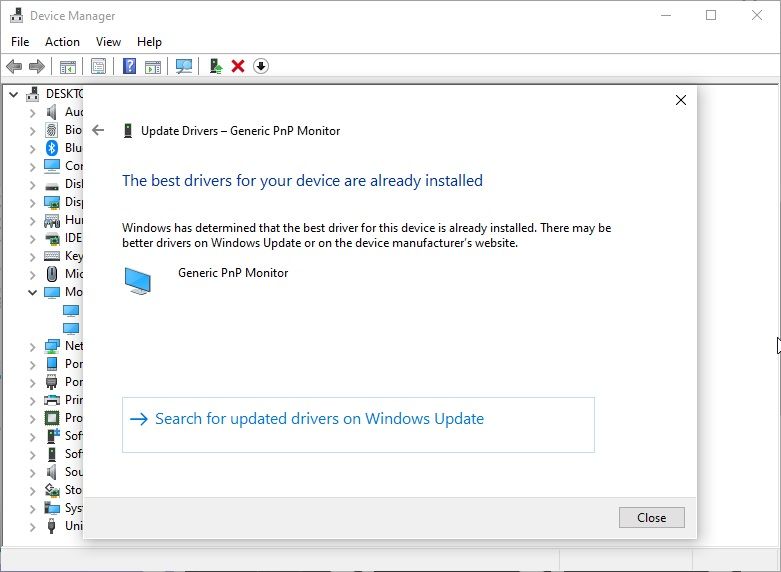
- Press Win + X to open the Power menu.
- Select Device Manager from the list.
- Now, check the list for any section displaying a yellow warning. If you see one, open the section using the dropdown button, then right-click and select Update driver.
- Next, select Search automatically for drivers. If Windows finds a newer driver, install it, then restart your system.
- If Windows doesn't find a new driver, you can complete an internet search for your hardware and manually check you're using the latest driver.
Windows takes care of most driver updates, but that doesn't mean some won't bug out or fall through the cracks.
Give PassFab Computer Management a Try!
Now, all of these fixes work when your PC is stuck restarting, be that Windows 10 or Windows 11. For the most part, you can muddle along with the manual fixes, sure. But if you want to speed up the process and get your Windows machine up and running again quickly and with minimal fuss, PassFab Computer Management is a great all-in-one option. You can try PassFab Computer Management today and get 30% off using code CM-30OFF.
Not only does it have a simple and easy-to-follow user interface, but it also makes the process of fixing your Windows machine simple.
This is a sponsored post. The product choices and opinions expressed in this article are from the sponsor and do not reflect the editorial direction of MakeUseOf or its staff.