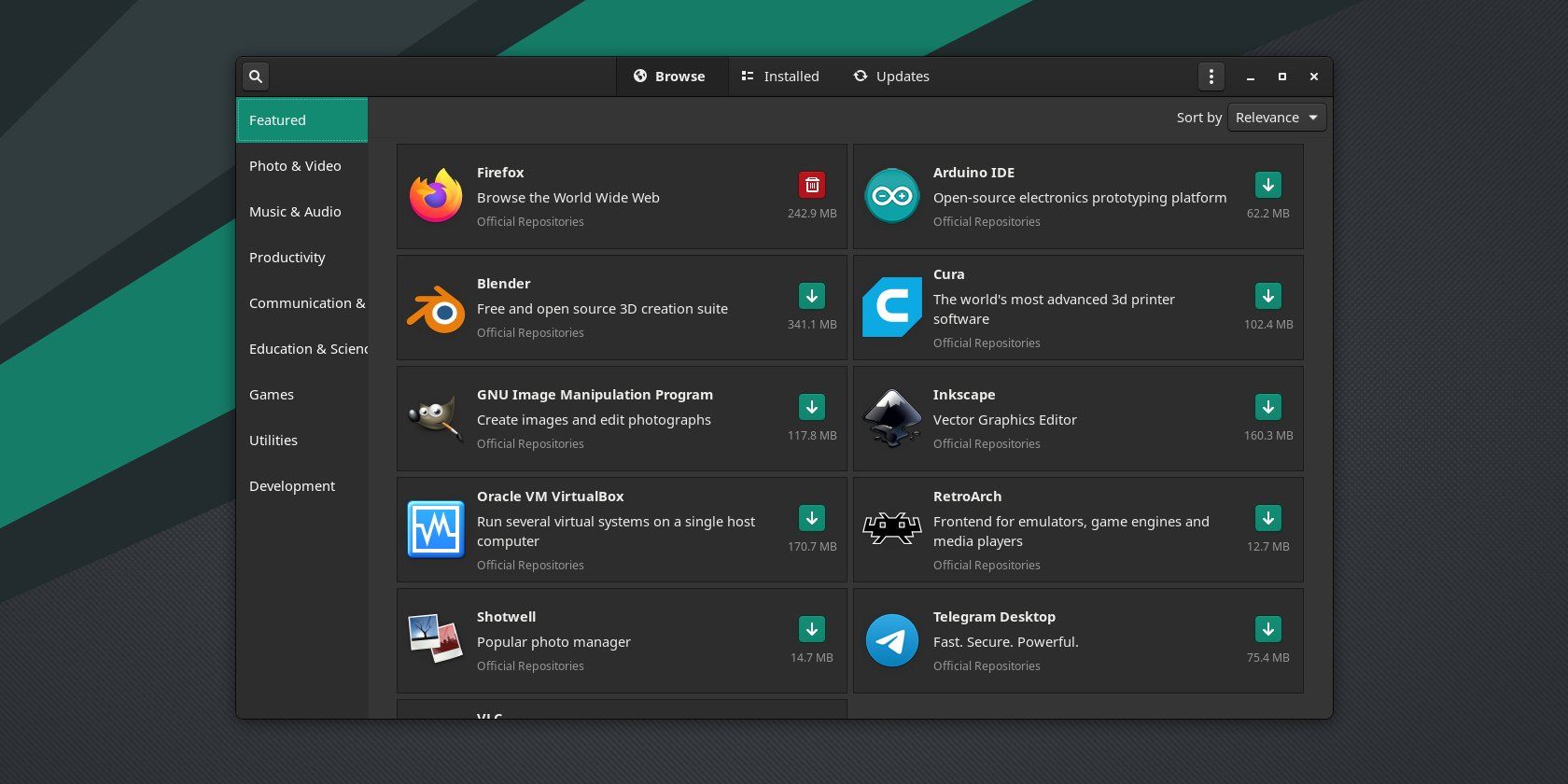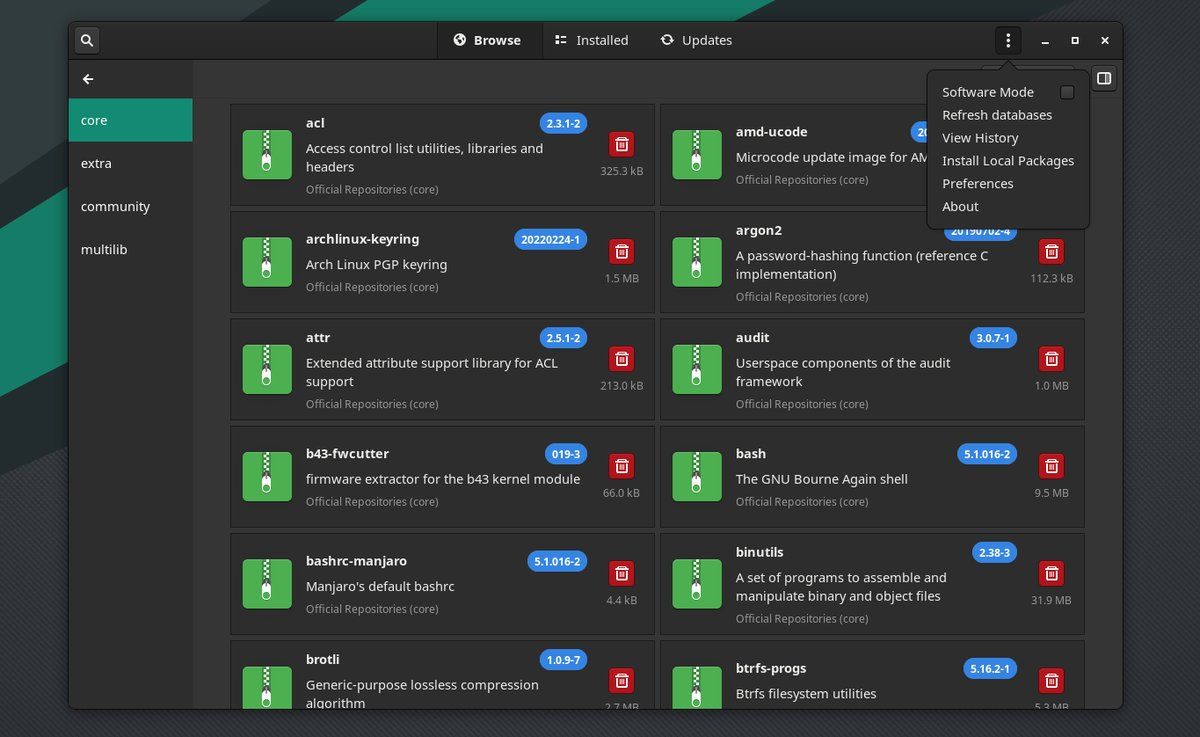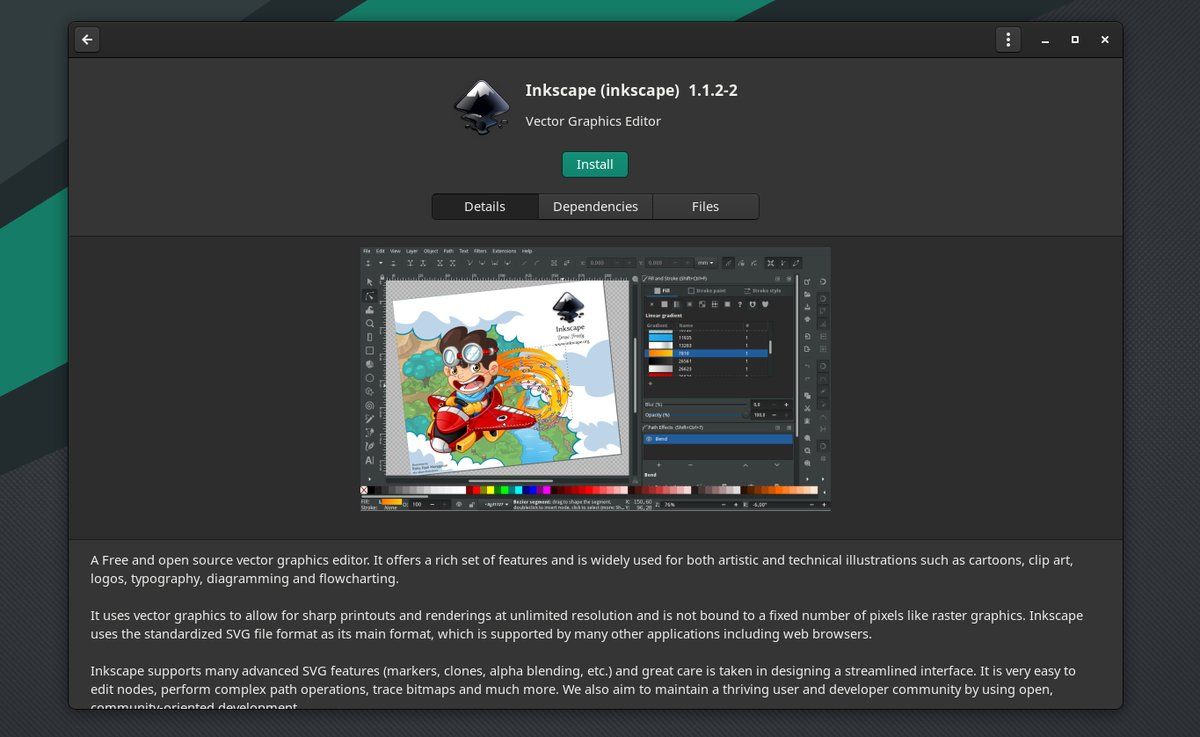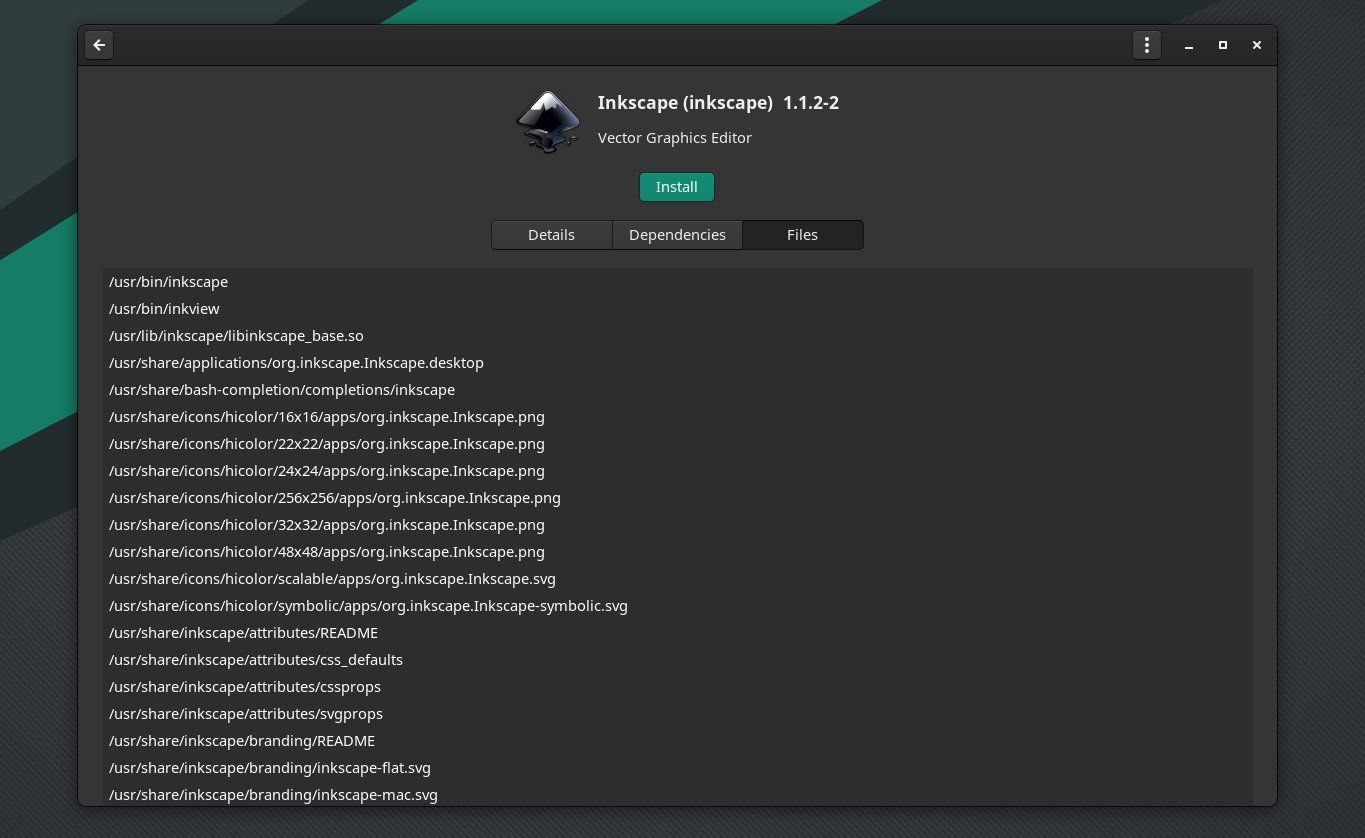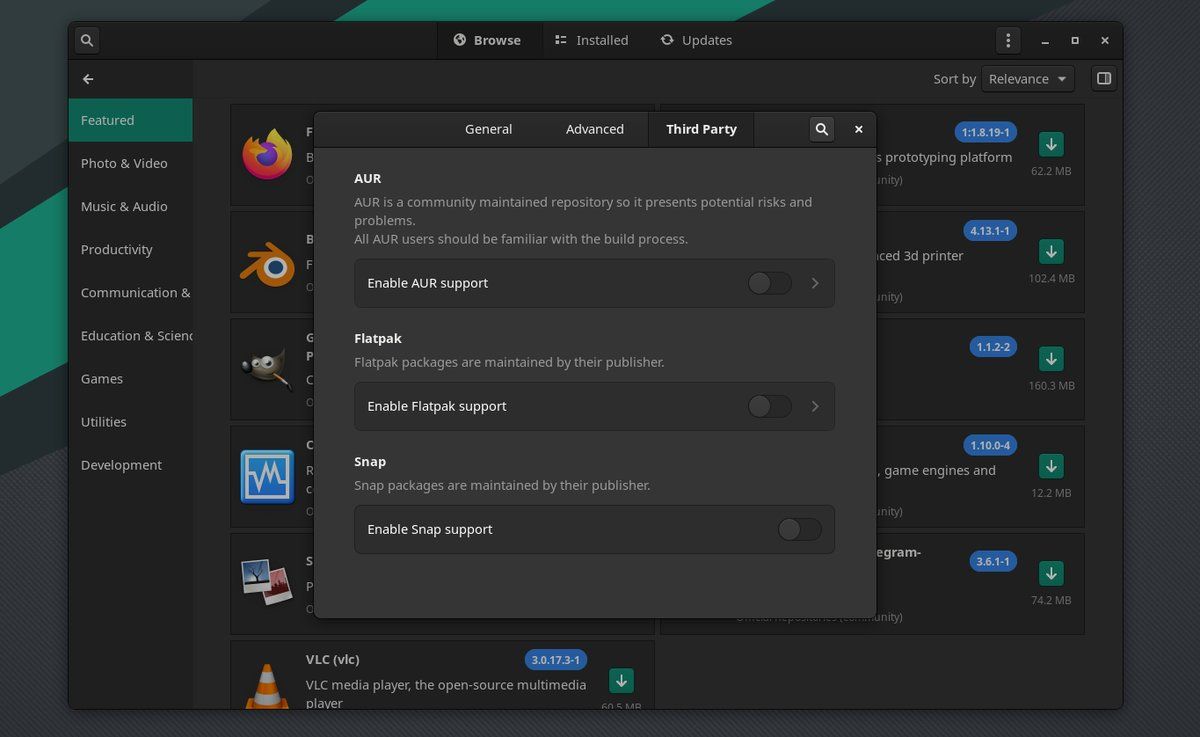Manjaro Linux has become well-known as a version of Arch Linux that's easier to install and use. Part of this reputation stems from your ability to use Manjaro with a complete lack of command-line knowledge. There are graphical apps to install Manjaro itself and to install software. That's where Pamac comes in.
Pamac is the default graphical app for installing software in various versions of Manjaro. While it's not hard to use, not every component is intuitive to a newcomer, so let's dive in.
Getting Started With Pamac
Pamac contains three tabs across the top: Browse, Installed, and Updates. This will feel familiar if you have any experience with GNOME Software or its various iterations, such as Ubuntu Software.
While Pamac resembles GNOME Software, the latter behaves more like an app store, whereas Pamac is more of a package manager. This may seem a nuanced difference, but it means one requires more technical knowledge than the other. Apps come bundled and distributed in the form of packages, but not all packages are apps. Background system components and command-line tools ship as packages too. You can manage these packages within Pamac in a way you can't in a tool that functions more like an app store.
Nonetheless, your experience with GNOME Software carries over here. And if Pamac is your first Linux package manager, these three tabs are fortunately pretty self-explanatory. Browse is where you go to discover new software, Installed shows what's already on your computer, and Updates checks for newer versions of your installed software.
Database Synchronization With Pamac
Pamac can handle most aspects of managing software. This includes adding software repositories and refreshing your software databases.
Software repositories are the remote servers that store the software available for your particular distribution. By default, Pamac shows four Manjaro repositories: core, extra, community, and multilib.
Your local computer stores a record of what software is available and the current versions of said software. This information goes into a local database. When you check for newer versions of software, you need to refresh your database. You can do this manually by clicking on the hamburger menu button in the header bar and selecting Refresh databases.
Install and Remove Software in Pamac
Now that you've added your desired software sources and updated your databases, it's time to install and remove software. The process for doing so is consistent regardless of whether you're in the Browse tab or the Installed one.
When you scroll to an app you wish to install, you will see a green icon with a downward arrow. Click this to initiate a download. If the app is already installed, instead of a green square, you will see a red one containing a trash can. Click this to remove software.
If you click on an app, uninstalled software will show a green Install button. Installed software will show a green Launch button next to a red Remove one.
On an app's page, there is a section detailing dependencies. These are programs that you need to have installed to run the app in question. If these programs aren't already available on your machine, Pamac will download and install them automatically in the process of installing your app.
For even further information, you can click over to the Files section. There you can see a list of every file that will appear on your machine as a result of installing an app. This includes binaries plus the database or image files they need to run.
Enable the AUR in Pamac
Manjaro is based on Arch Linux, and you're able to install any software on Manjaro that is available for Arch Linux. This includes software within the Arch User Repository, or AUR for short.
The AUR is a place for software that isn't yet available in the official Arch Linux repositories or isn't quite the kind of program that Arch Linux would bundle. If a program isn't available in the official repositories, there's a good chance it's available in the AUR.
If you want to search the AUR whenever you look for software in Pamac, maximizing your chances of finding what you're looking for, then you first need to enable the AUR. Fortunately, you don't need to look far to figure out how. Simply click the menu button and select Preferences. Then switch to the Third Party tab. There you will see a toggle next to Enable AUR support.
Enable Flatpak and Snap in Pamac
While vast quantities of software are available in the Arch repositories and the AUR, there are advantages to using apps available in one of the universal package formats. These come with added security benefits. Though the sandboxing isn't ironclad, these apps often limit what aspects of your computer a program can access.
If you're using multiple computers all running different Linux distros, a universal package format enables you to run the same version of a program across each machine. This brings greater consistency.
Two package formats have grown the most prominent: the Flatpak format embraced by many Linux distros and the Snap format primarily found in Ubuntu. Both can run on most distros, and Manjaro bakes support directly into Pamac out of the box.
Simply return to the same menu where you found the option to enable AUR support and scroll down. Underneath you will see the options to Enable Flatpak support and Enable Snap support.
Pamac Is a Vital Part of Your Manjaro Machine
Many people use Manjaro because it offers the flexibility of Arch Linux without requiring as much time or technical knowledge to use. Pamac is an example of how this is the case. Traditional Arch Linux relies on the pacman command-line tool, whereas Pamac bundles much of the same functionality into an easy-to-use graphical app.
Yet there's nothing to stop you from using pacman on Manjaro, and doing so can be faster than using Pamac. If you want to learn pacman, then keep reading to learn some of the most useful commands.