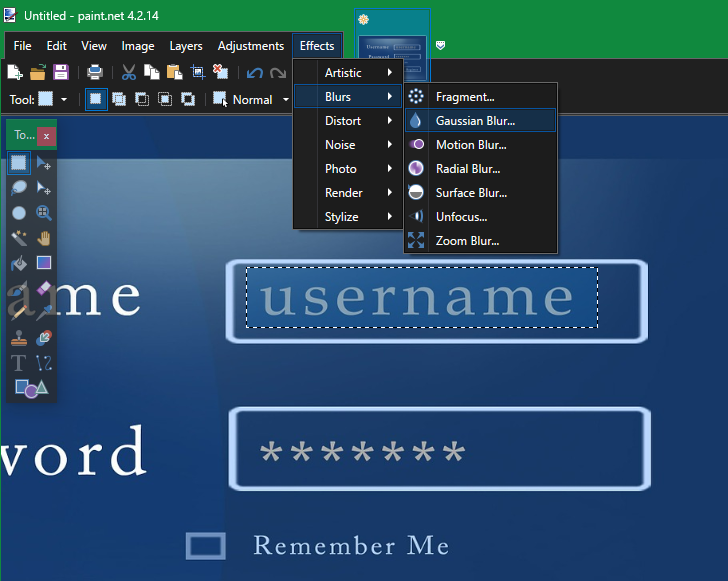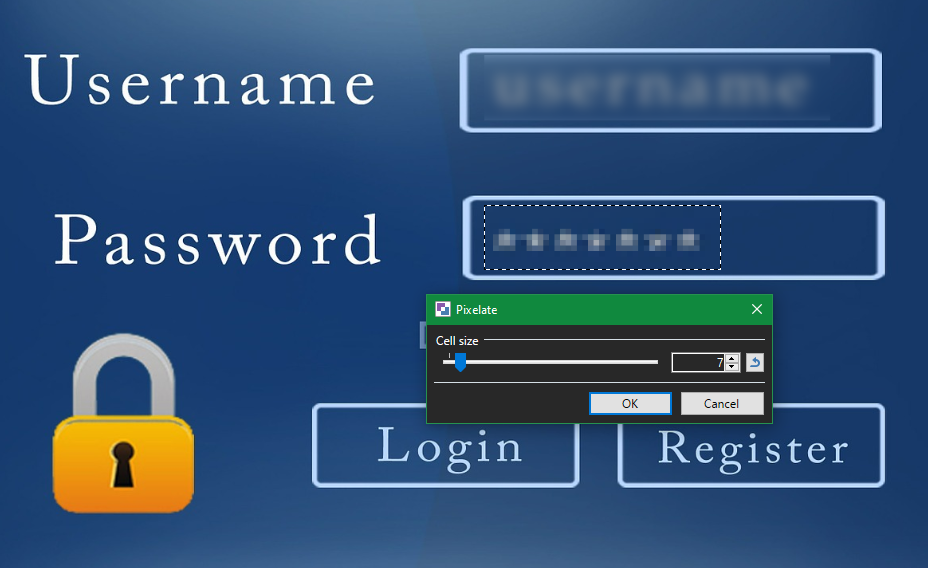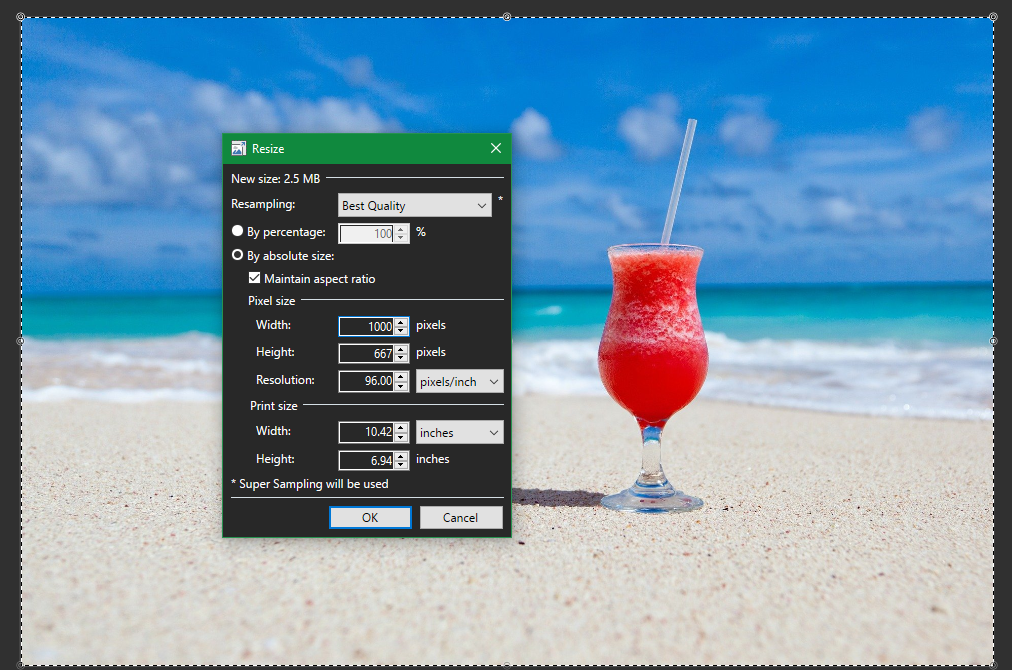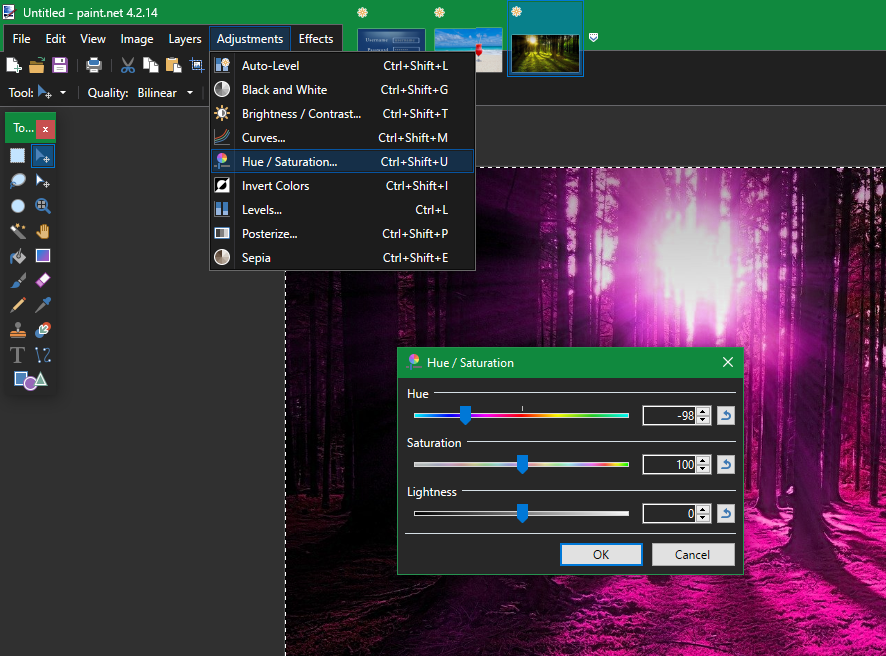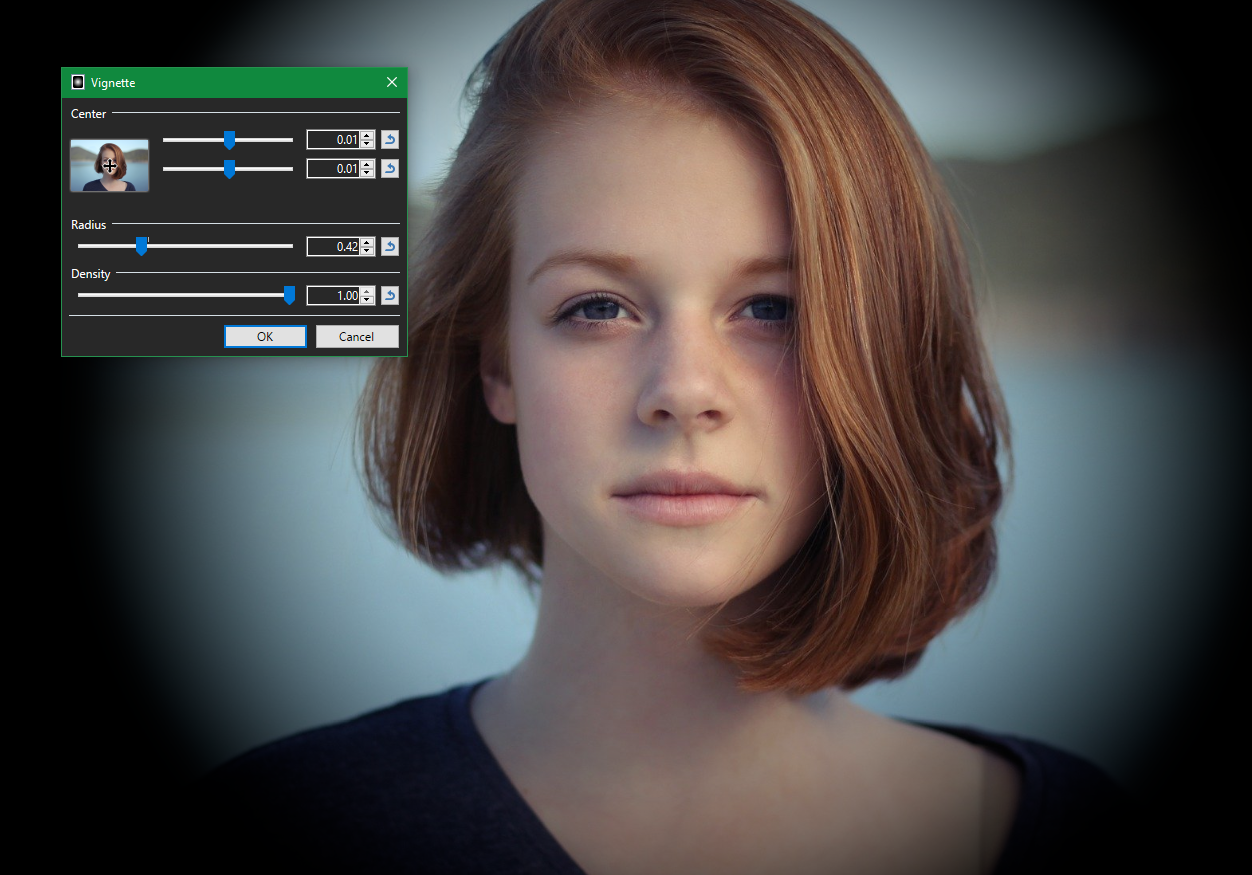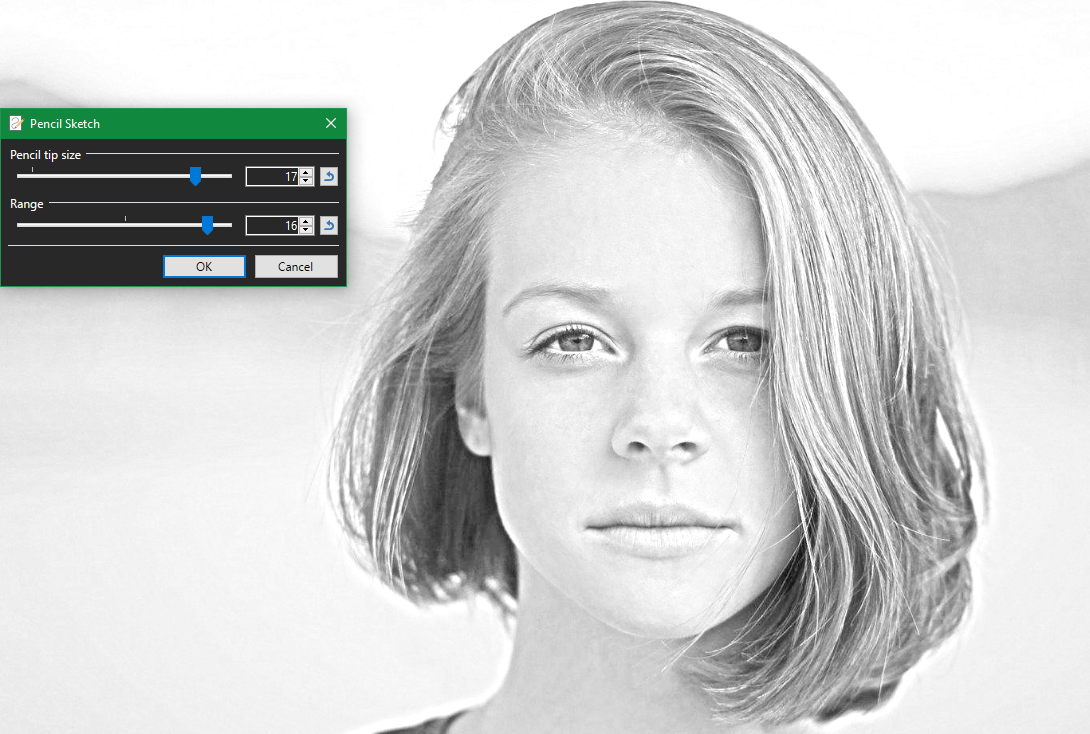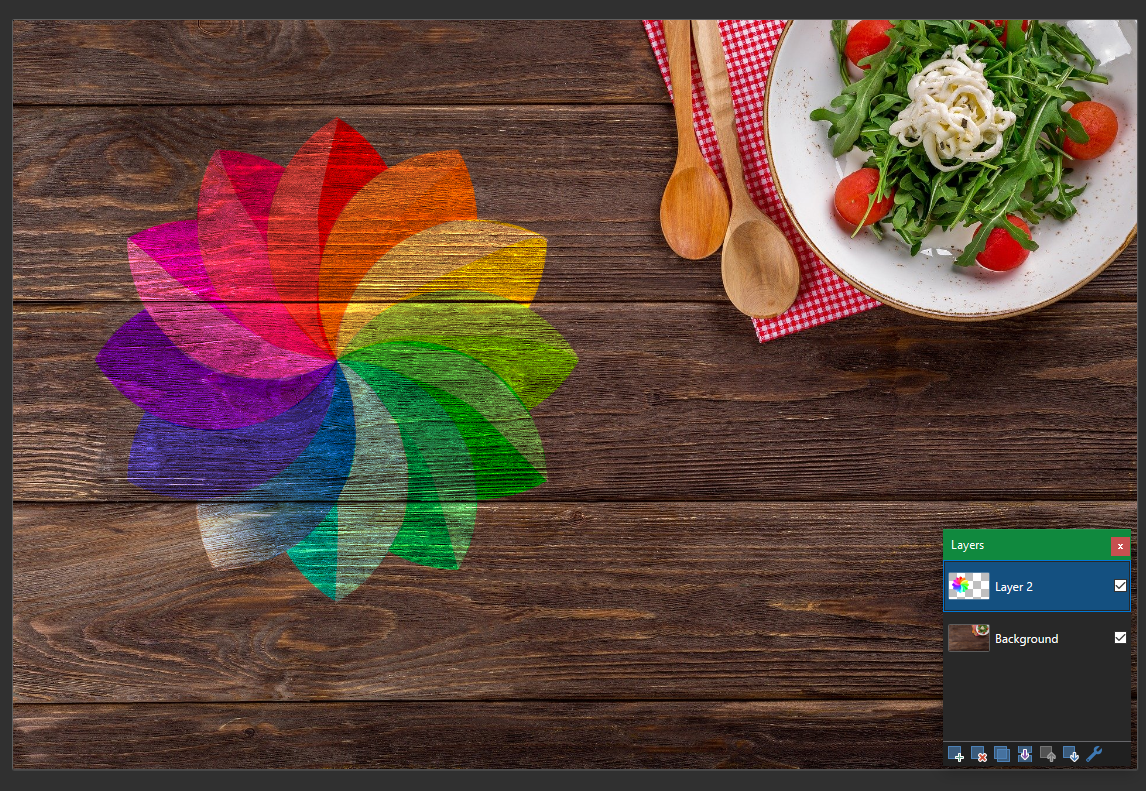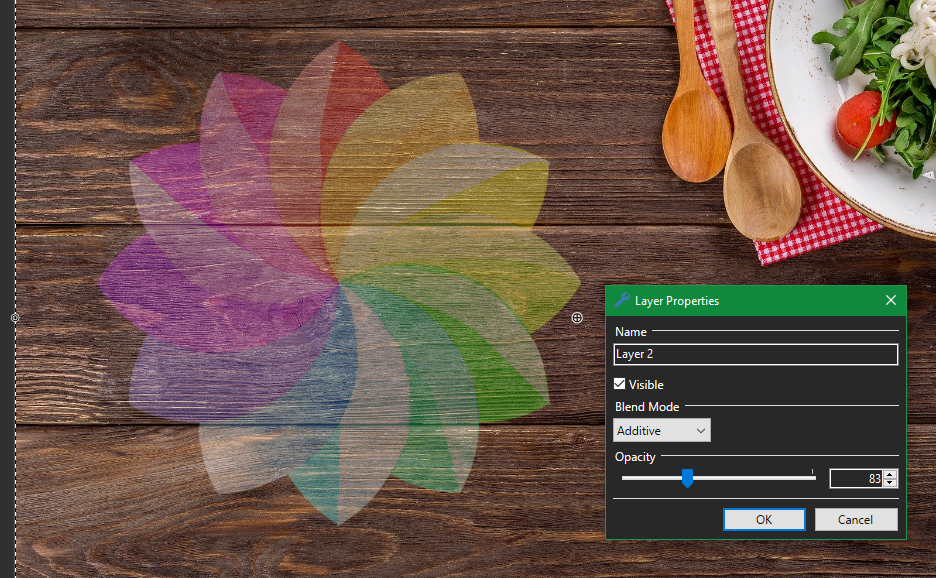A lot of image editors lie at the extremes of the feature spectrum. MS Paint is too basic to accomplish anything serious, while tools like Photoshop are overkill for most people's editing tasks.
If you're a Windows user who only needs to make small modifications to images and screenshots, Paint.NET is a great middle ground that's lightweight and easy to use. We'll show you some of the most useful edits that this tool lets you accomplish.
Installing Paint.NET
To use this tool, you'll of course need to download Paint.NET if you haven't already. The app is only available for Windows users; it's unfortunately not available on Mac or Linux. You'll need to use Wine or similar tools if you want to run it on those platforms.
Confusingly, "paint.net" is not the official website of this software; the URL is actually "getpaint.net." The software is free on its official website.
If you want to support its development, you can also purchase a version on the Microsoft Store. This is near-identical to the free offering, but offers a few perks like automatic updates.
1. Obfuscate Sensitive Information
Sometimes, you need to block out personal information in a photo before you share it. Maybe you need to send a screenshot of a website to technical support, but don't want your recipient to see your recovery code. Or maybe you want to share a picture of a funny letter you got, but don't want to expose your address.
In these and similar situations, Paint.NET makes it easy to block out sensitive info gracefully. To do this, first use one of the selection tools to mark the area that you want to obfuscate. The easiest one is Rectangle Select, which you can open via the toolbar or by hitting S.
After highlighting the area you want to block out, head to Effects on the top toolbar. You have a few different options for obfuscating the image; the two most common are Blur > Gaussian Blur and Distort > Pixelate.
Both options have an intensity slider that changes the effect: Radius for the blur and Cell size for pixelation. As you change this from 0–100, the higher the intensity, and the stronger the effect appears.
You'll have to play with this value depending on what you want to distort and how heavily you want to modify it. Make sure to distort it beyond the point where anyone can read the original text.
Once you've finished, click OK and you're all set.
Another handy way to use the blur function is by slightly blurring everything except the focus of the image. To do this, select what you want to keep unblurred, then press Ctrl + I or go to Edit > Invert Selection. This will select everything except what you just highlighted.
Now, use the blur tool as above to apply a slight blur to the rest of the image. This is a handy way to de-emphasize unimportant info without totally blocking it out.
2. Resize Images
Next time you need to resize an image quickly, don't worry about manually grabbing and dragging a corner in MS Paint. Paint.NET makes it easy to change the size of images.
After opening an image in Paint.NET, press Ctrl + R or go to Image > Resize. This will open a menu that allows you to change the image size by percentage or absolute values.
If you're uploading an image to the web that has specific size restrictions, resizing by pixel size is probably easiest. Otherwise, using a rough percentage is a good way to decrease or increase the size without much fuss.
If you choose By absolute size, make sure that you check Maintain aspect ratio to keep the dimensions in proportion, which avoids distortion. You can also choose the Resampling method that the software uses. In most cases, feel free to leave this on Best Quality unless you have a reason to use something different.
While resizing is handy, keep in mind that digitally enlarging an image isn't perfect. It's asking a computer to add information that's not currently there, meaning it has to "guess" how it should look.
3. Auto-Level and Other Image Adjustments
Even if you're not a professional photo editor, Paint.NET has a few tools that let you correct the way your images look. To access them, open an image, and visit the Adjustments tab.
The handiest one is Auto-Level, which will automatically apply adjustments to make your photo look better (though results may vary). If you don't think an image looks quite right, try running this function to see if it looks any better. It's useful when scanning in old photos, for example.
The Black and White, Sepia, and Invert Colors options are all one-click changes as well. Use them for easy adjustments without having to install a separate tool or use an online editor.
If you're a bit more advanced, you can try the individual adjustment options like Curves and Hue / Saturation. These let you tweak the color balance, brightness, and other aspects of the images. It can be tough to use them well, but they have a lot of power if you get the hang of them.
4. Handy Photo Effects
Need to touch up an image or apply an artistic effect? Paint.NET includes a few handy options on its toolbar for this. You'll find most of them under Effects > Photo.
Red Eye Removal lets you fix this common issue by using any of Paint.NET's selection tools to select the subject's eyes. Glow can add a fancy lighting effect for your next profile picture. Or try Vignette to add a dark circular border around the image.
Similar to these, you'll find a couple of fun options under Effects > Artistic. Try Oil Painting to turn your picture into a different kind of art, or use Pencil Sketch to make it look hand-drawn.
5. Work With Layers for Easier Image Editing
If you've only used barebones image editors before, you'll really appreciate layers. This feature allows you to add new elements to the image without affecting what's above or underneath it.
For example, let's say you wanted to place a logo on the table in the below image. Instead of adding it to the same background layer and worrying about messing up how the table looks, you can simply create a new layer for the logo (using the Layers box in the bottom-right).
Now, you can crop, resize, and adjust the color of the logo without affecting the background image. Press F4 to open the Layer Properties window, where you can adjust the layer's opacity, blend it in with other layers, or hide it entirely.
Layers are vital any time you work with more than a single image in one file, so you should definitely add them to your workflow for better efficiency.
Do More With Paint.NET
We've looked at some handy features of Paint.NET that anyone can use to improve their images. Whether you want to obfuscate screenshots or make small tweaks to family photos, Paint.NET is a great way to make these changes without needing to be a photo expert.
If Paint.NET doesn't feel right to you, don't forget that there are a lot of other great photo editing tools available as well.
Image Credit: Gorodenkoff/Shutterstock