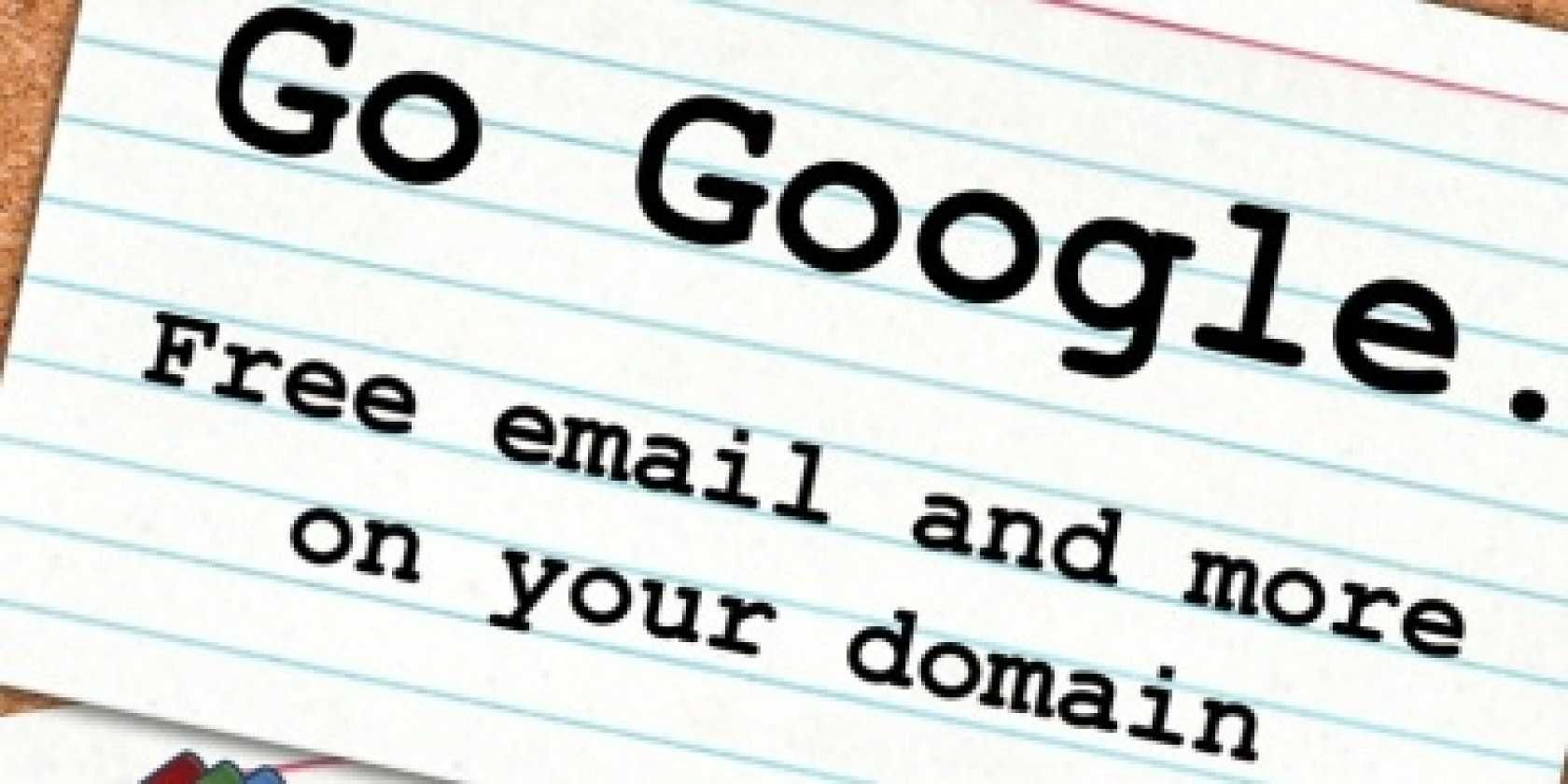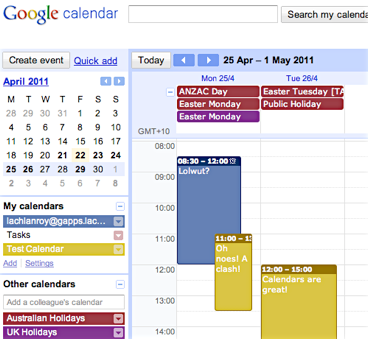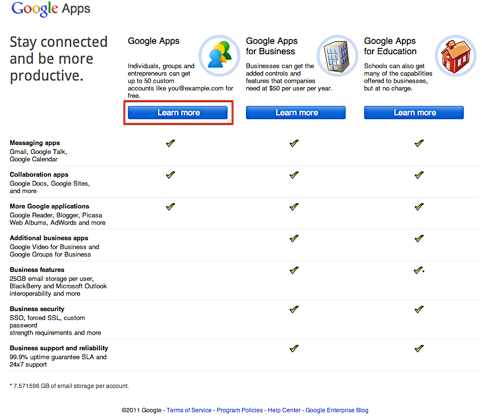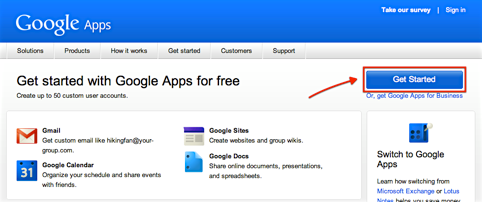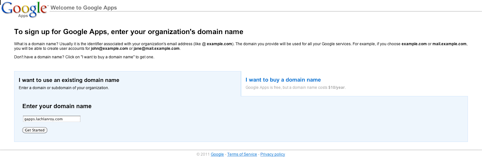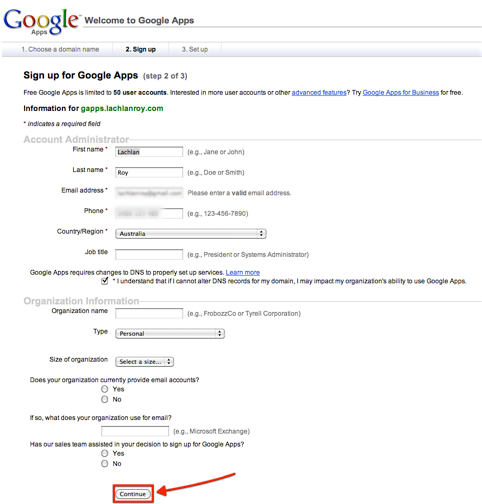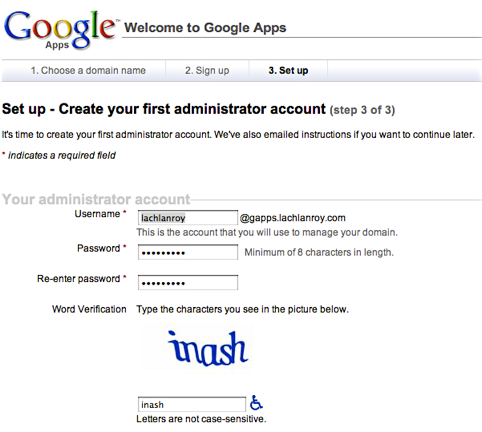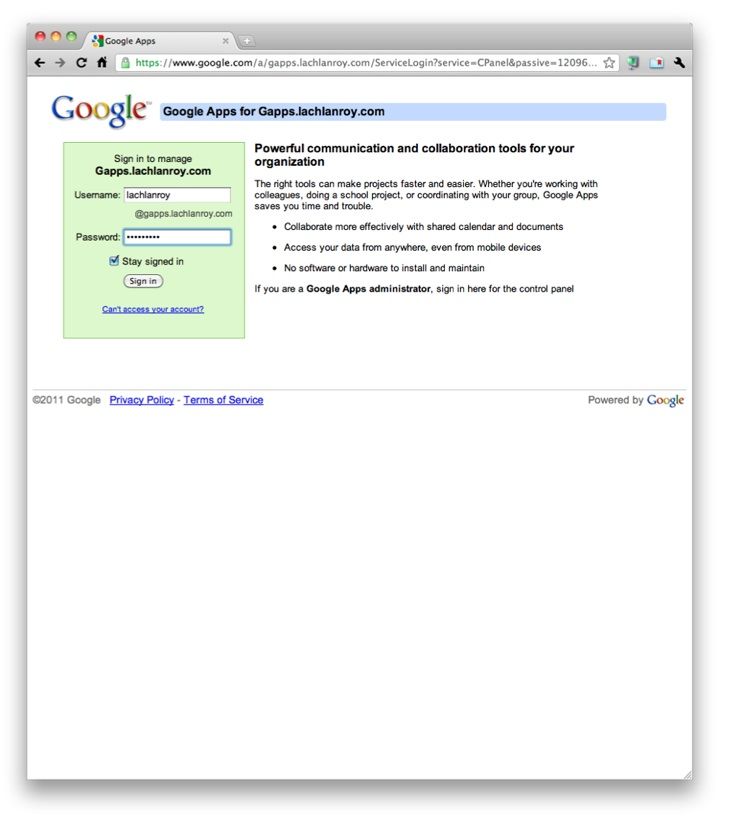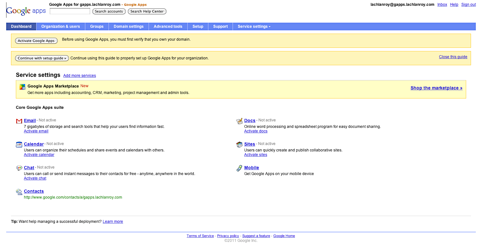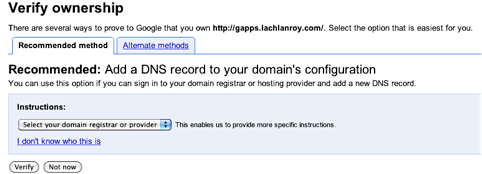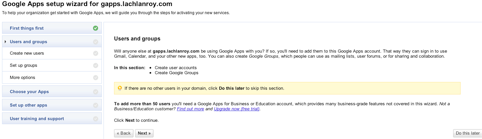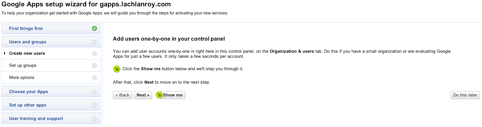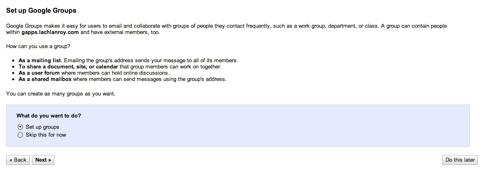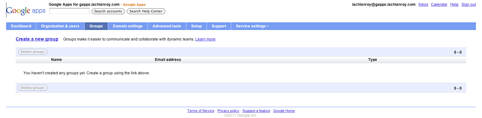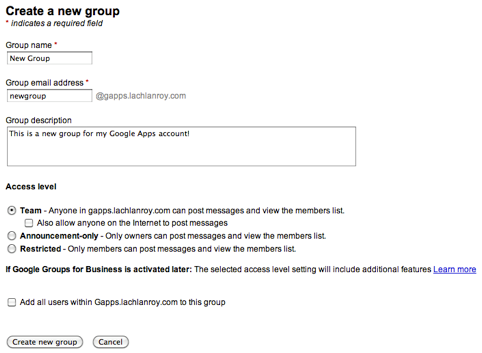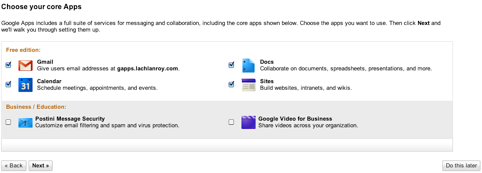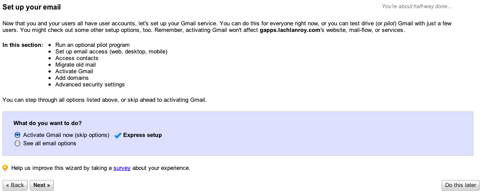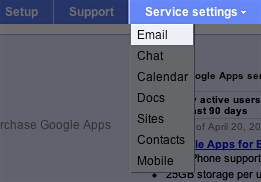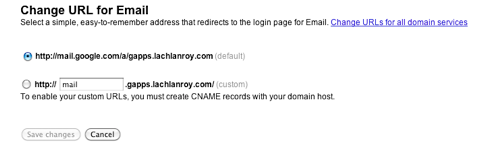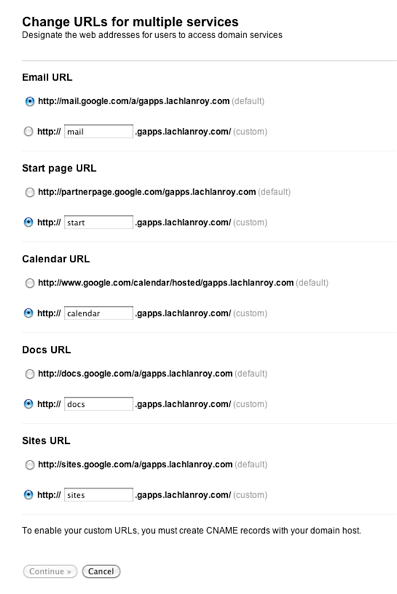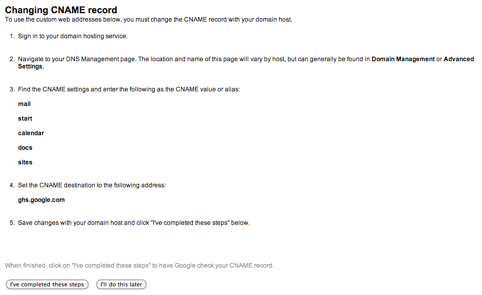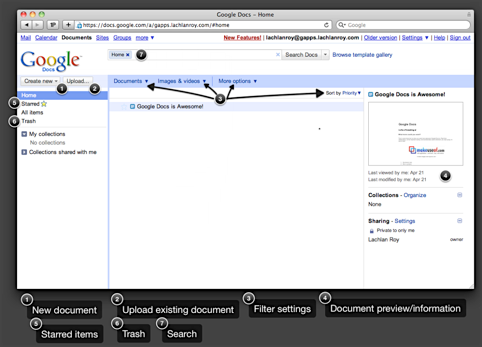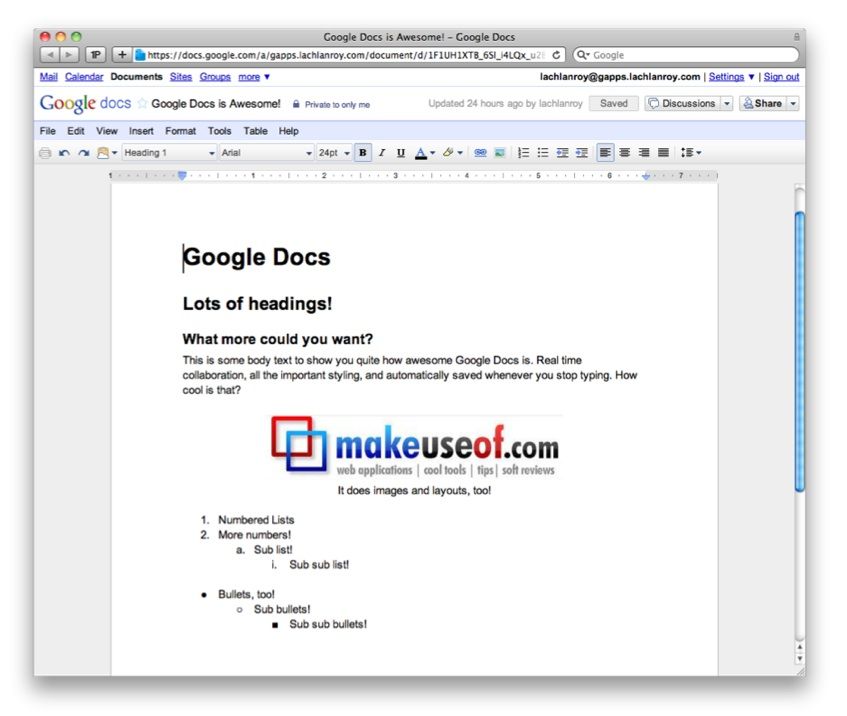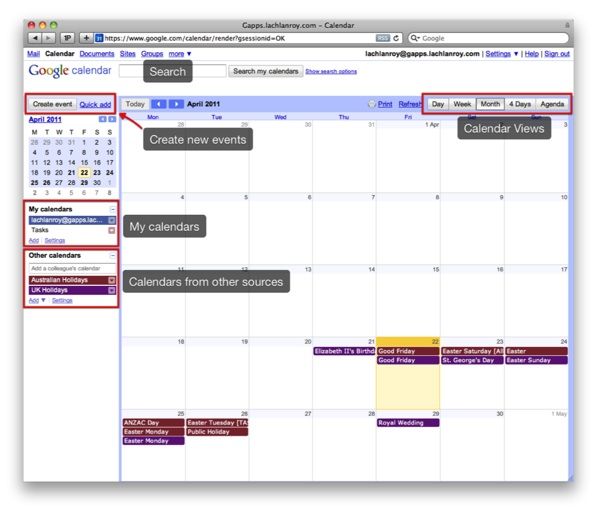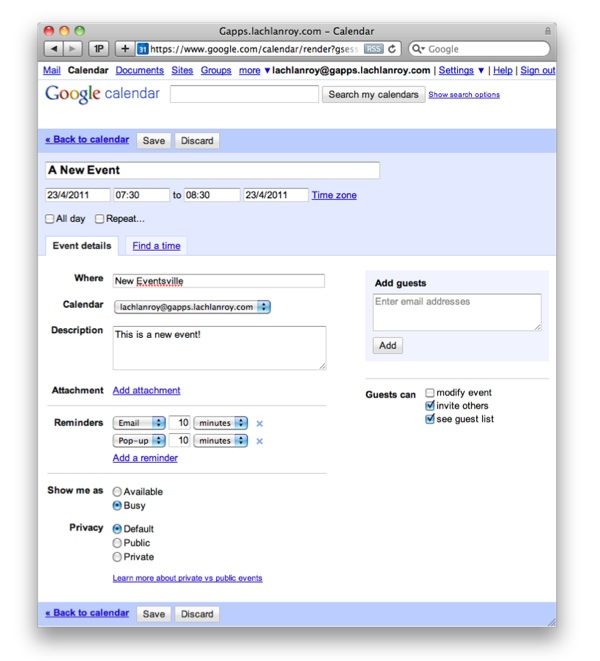Imagine this scenario, if you will.
You're running your own business, and you have a website. You've got an email address – me@my-business.com. It's great because it gives you that professional edge. You're getting lots of emails, and you need a way to read them and manage them.
You could use desktop clients like Microsoft Outlook, Mozilla Thunderbird or Apple Mail, but it's a pain to set them up on all your computers and you want to be able to get at your mail when you're away from your own devices.
You try to use the webmail option that come with your web host, but frankly it's unusable. It's slow, and it's confusing. If only there was a better way!
Enter Google Apps.
Suddenly you're logging in to your own custom email address through an amazing user interface that lets you read and reply to emails and manage them with ease on any computer with an Internet connection.
Doesn't that sound great? Wait, there's more!
You don't just have email any more. You have a calendar that automatically saves itself and can be accessed anywhere. You have an office suite that you can use anywhere to create documents, spreadsheets and presentations that automatically save themselves and can be accessed anywhere, too.
"That sounds great," I hear you say, "but it must be really expensive!"
Not at all. It's free.
Interested? Read on.
Preamble
What Is Google Apps?
Google is by and large a search and advertising company, but it also provides a number of other extremely useful services. You may have already heard of Google Mail (or Gmail for short), but that is only one of many "Google Apps" available for free.
These web applications can easily be used directly from the Google website. For example, starting a Google Mail account from mail.google.com will provide you with an email address that ends in '@gmail.com' (or googlemail.com, depending on where you live.)
This is great, but for some a "gmail.com" isn't professional enough.
Happily, it is also possible to tie an account to your own domain name (the address that you type into the URL bar of a browser to visit a website such as www.makeuseof.com or www.lachlanroy.com), allowing you to use the awesome Gmail interface as well as the other apps from your own website. For example, the email form on my website actually sends emails to lachlan@lachlanroy.com, but that email address is managed by Gmail.
The bundle of apps that can be tied to your website is known as Google Apps, and is completely free for up to 10 users. How awesome is that?
Here's a quick rundown of the main applications you'll have access to:
Google Mail is almost certainly going to be the main reason for signing up for Google Apps on your website.
Google Mail is a web based email client – that is, it doesn't require an application like Apple Mail, Microsoft Outlook or Mozilla Thunderbird to use (although it's not difficult to set it up that way if you want to!), and you're able to log in and access your mail from anywhere in the world from pretty much any device with a web browser and an Internet connection. In this respect it's the same as Microsoft's Hotmail (now Live Mail) or Yahoo Mail.
However, Gmail is generally accepted to be the best web based email client available; its mail search is second to none and the user interface is cleaner, faster and more intuitive than its competitors.
Each and every free Google Mail account allocates 7 gigabytes of storage, which is far more than you're ever likely to need. If you're a heavy enough email user to require more than that, you're more likely to be signed up to the Google Apps for Business package that provides 25GB of storage.
Docs
Google Docs (or Gdocs) is a web based office suite that has a decent go at replacing Microsoft Office and other installed office suites, allowing you to create, edit and upload word processing documents, spreadsheets and presentations.
While it does not have as much flexibility or power as its desktop counterparts in terms of charts, fonts and other formatting, Google Docs has a few unique features that make it worth using. You'll get real time collaboration (allowing multiple users to work on a single document at the same time), instant saving of changes (with access to revisions) and, like Gmail, the ability to log in and work on any document from anywhere in the world that has an Internet connection.
Calendar
Google Calendar (or Gcal) is a great web-based calendar application, which allows you to manage multiple calendars at once as well as share events (and entire calendars) with others. All of this will automatically synchronise, everywhere.
Furthermore, it is based on the CalDAV protocol, which basically means that it's able to synchronise with any calendar application that supports the protocol; this includes Apple's iCal, Microsoft's Outlook, Mozilla's Thunderbird and the calendar applications found on most smartphones.
Other minor applications
Sites
Just because you don't know how to make websites doesn't mean that you can't have one. As long as you have a domain name (more on that later), you can use Google Sites to get you up and running.
Google Sites is really easy to use – just choose a template, create the different pages for your site, put in some content et voila, you've got yourself a website!
However, it needs to be mentioned that while Google Sites is great at creating and managing basic websites, there is definitely an extremely large emphasis on basic. You can only use the templates which Google provides and you're not able to easily change the structure of the website.
Still, it's great for throwing up a mini website with some basic content, and it's free!
Chat
Google Chat (Gtalk) is a great alternative to Instant Message (IM) clients such as Windows Live Messenger and Yahoo Messenger. Gtalk is browser-based and is usually accessed via the Gmail interface. However, there is a Gtalk native client (a program which runs on your computer instead of through your browser) for Windows, and Gtalk is supported by many multi-protocol IM clients such as Adium, Pidgin and Trillian.
Picasa Web Albums
As you can probably guess, Picasa Web Albums is the web component of Google's Picasa, a photo management application to rival iPhoto, Flickr and the like.
If you use Picasa, all you need to use Picasa on your domain is log into your Google Apps account in Picasa. Then you can choose photos or albums to upload to Web Albums, and you're done. It's that simple.
Even if you don't use Picasa the process is still relatively straightforward, if a little clunkier and slower than using a dedicated application.
Picasa Web Albums is great for image hosting as well as for showcasing groups of pictures, making it perfect for photography (and other) portfolios.
Contacts
Google Contacts is a newcomer to the package. Although it used to be just a part of Gmail, it has now become a standalone web app that remains linked to Gmail.
Google Contacts is your standard address application, albeit one that you can access from anywhere in the world and which automatically synchronises with any devices that you access it from.
Why do I want Google Apps?
Google Apps is worth getting if for no other reason than Gmail. It's one of the easiest and best ways of getting an email address for your website's domain name, giving you a professional edge over those using an email address ending in hotmail.com or yahoo.com.
What's the catch?
Google Apps is free, but it does have some limitations. First up, this won't be for you if you have lots of users – the free version only allows up to 10.
Secondly, if you're currently using a Blackberry or Microsoft Exchange then the free version of Google Apps isn't very compatible.
Finally, you'll need to have access to administrator settings for your website. Without these you won't be able to properly register, and you won't be able to use Google Apps.
These will likely only be limitations if you're a large business, in which case there's a paid version (Google for Business), which removes these limitations. At $50 per user per year, it's priced very competitively, so look into it.
What you'll need
Domain Name
You've seen the phrase "domain name" mentioned a few times, but what is a domain name?
Put simply, a domain name is the URL of a website which is much easier to remember than the IP address which it points to (for example, www.makeuseof.com is a lot easier to remember than 207.97.202.133!) A domain name always ends in a top level domain such as .com, .org or .info.
You may also come across the term subdomain. This just means that there is another level in the address. If we use http://gapps.lachlanroy.com, ".com" is the top level domain, "lachlanroy" is a subdomain of .com and "gapps" is a subdomain of lachlanroy.com. Fairly straightforward, no?
If you have a website already, chances are that you already have a domain name that you bought from a reseller like GoDaddy. If you don't have a domain name yet you'll be given the chance to buy one from eNom via Google.
Access to:
CNAME Records
A CNAME record is a resource record that basically enables you to use aliases, which is useful when running multiple services on the same domain name. CNAME records are managed by the Domain Name System (DNS), which is in turn usually managed by the domain registrar. However, your web host may manage it instead.
In our case we'll be creating a CNAME record that allows you to assign "shortcuts" to the different Google Apps, such as "https://mail.your-domain.com" (instead of having to go to "https://mail.google.com/a/your-domain.com", which is the default.)
MX Records
An MX record is another type of resource record in the DNS, which specifies a mail server where emails to the domain should be delivered. In our case we'll be adding an MX record that sends all emails to your domain to Gmail.
Signing up for Google Apps
So, I've won you over and you want to register for Google Apps. Great! Let's get started, shall we?
The first thing you're going to want to do is go to https://apps.google.com. You'll see three different options: Google Apps, Google Apps for Business and Google Apps for Education.
For the vast majority of cases the first will be more than adequate, so that's the one that we'll select. After all: that one's free.
The next page simply gives you an overview of what the free version of Google Apps has to offer (as well as the perks of going for the Business version). We already know what we want, so we'll just click on "Get Started".
Next you'll be prompted to enter the domain name of your website. If you don't already have a domain name, don't worry! You can buy one straight from Google for $10/year. This may cost a little more than if you buy it from another reseller such as GoDaddy but if you get a domain name from Google it'll be set up ready to use, meaning you won't have to change any settings later.
Once you've done that you'll need to enter some information about yourself for the domain (or subdomain) that you're registering. When you've entered all the required information click "Continue" to go to the last step.
As you can see the organisation information is optional, but it's nice to know that you can use the free version of Google Apps for non-personal use as long as you don't require the extra features provided by Google Apps for Business.
The last registration step simply involves creating an administrator's account. If you're going to be the only user then this is where you'll enter the account details that you want to use to log in to Google Apps.
Once you've entered these details it's just a matter of clicking the button at the bottom of the page, which acknowledges that you accept the terms and conditions and that you want to continue with the setup.
Setting up Google Apps
Now that you've set up your Google Apps account, you'll be able to log in straight away. The address you'll need to visit is https://google.com/a/yourdomainname. For this example, mine was https://www.google.com/a/gapps.lachlanroy.com.
There you'll be greeted by a fairly bare and standard login screen:
Once you've logged in with the username and password you chose when you signed up, you'll see the dashboard, which is where you'll manage all the different applications:
The easiest way to get things set up is to use the set up guide. You'll find a button towards the top of the screen that looks like this:
Clicking on that button will take you to the Google Apps setup wizard, which will walk you through each of the steps you need to take to get everything up and running. Just follow the prompts and you'll be fine!
After clicking next you'll eventually be prompted with this:
This is just a case of choosing your domain registrar and following the instructions. You need to do this step – you won't be able to use any of the applications until you do. If you ordered the domain from Google, you shouldn't have to do any of this – Google makes sure all the back-end stuff works!
If you know your way around your website already there are some alternate methods for you to take a look at – there might be something easier for you.
Once you've followed the instructions you'll be taken back to the wizard for the next part – Users and Groups:
A user is someone who can log in and access the applications – if you want more than just yourself using it then you'll need to add an account for each extra person. Remember, the free version of Google Apps supports up to 10 users!
Google has a great walkthrough which explains how to add new users – just click on "Show me" with the green arrow next to it and you'll be set. If you don't want to add any extra users then you can ignore this, because you won't have much use for groups, either.
After you've set up your users you might want a way to organise them. If you have a lot of users to take care of then the Groups function can make your life a lot easier.
Again, it's just a case of following the step-by-step instructions. On the next screen you'll most probably want to choose to create Administrator-based groups (the default).
When you click on the "Groups" tab in the dashboard's navigation bar you'll be greeted with the screen above. Just click "Create a new group".
Enter in your information then check the box next to "Add all users to this group". That's it! You'll be taken back to the groups management page where you'll see something that looks a little like this:
When you're happy with the groups you've set up, you can click on the "Setup" tab in the navigation bar to take you back to the wizard.
So we've activated the domain, added extra users and managed them with groups. Now you need to choose which apps you want to use.
There's no real reason not to activate all of the free applications, but if there's something you don't want to use it's just a case of unticking it here. When you're done, click next.
The next step is to get Gmail working. This involves adding details to the MX records that are managed by your domain registrar (the place you got your domain name from).
If you've been using email from your domain name already you'll probably want to transfer your old emails to the new account. If this is the case then you'll want to click on "See all email options"; otherwise just go with the express setup and click "next".
The steps you'll need to take will depend on who's managing your domain name. Thankfully, Google has instructions for most registrars that are clear and easy to follow.
The next thing to do is set up custom URLs to make it easier to access the different applications. To do this, click on "Service settings" in the dashboard navigation board, then click on "Email".
You'll then see a page that looks like this:
You'll want to click on "Change URL". This'll take you to this form:
As you can see, this will allow you to enter in a custom URL for the Gmail page like "https://mail.your-domain.com". However, there's also a link that says "Change URLs for all domain services". This will let you create custom URLs for everything at once.
If you click this link you'll see this page:
You'll want to select and enter the custom URLs for each of the domains and then click "Continue >".
At this point you'll see instructions to change CNAME records:
Just follow the instructions and then click on "I've completed these steps". If you're having trouble, Google has instructions for most domain registrars, just like for changing your MX records.
The changes you make to the CNAME and MX records may take up to 24 hours to take effect. In the meantime you can use the default addresses for each app – "https://app_name.google.com/a/your-domain.com". For example, if I wanted to get access to Gmail I would use "https://mail.google.com/a/gapps.lachlanroy.com".
Finally, there's the chance that somebody may accidentally misspell your email address or otherwise enter an address that doesn't exist. Under normal circumstances you would never get that email, but with Gmail you can set it up to automatically pass on these emails to a specified email address.
To do this you'll want to go back to your email settings. You'll then want to look for the "Catch-all address" option, and choose to forward the email to your email address.
That's pretty much it! There are a few other steps in the setup wizard but they're largely optional extras that you probably won't have any use for (although don't let that stop you from looking!). All that's left is to start using the apps.
Using Google Apps
Familiar with Gmail? You already know how to use this, then. If not, we offer an amazing guide to using Gmail, which you can find over at our Facebook page. You can also find lots of other great tips on our main site.
Docs
When you first log in to Google Docs you'll see this page:
Just click on "Create new..." and then select Document, Spreadsheet or Presentation to get started.
All your documents will show up in a list in the centre as you make them. You can narrow these down in a few different ways – you can star documents in the same way you star emails in Gmail to access later quickly. You can also use the filter settings or search for a specific document at the top of the page.
You're able to import existing documents into Google Docs – most popular formats are supported and will be converted for use.
When you create a new document you'll see an interface like this:
As you can see the interface is extremely similar to Microsoft Office and other office suites, down to the menus such as File and Edit.
If you need more help using Google Docs (now Google Drive), you can read the documentation.
Other useful links:
- How to open web documents directly in Google Docs
- How to use Google Docs as a slick survey tool
- How to harmoniously work with Google Docs from Microsoft Outlook
- The Google Docs drawing tool makes collaborative drawing easier
Calendar
This is what you'll see when you log in to Google Calendar:
You can easily navigate and change views by clicking on the labelled buttons.
It is possible to create and show multiple calendars. Simply click on "Add" under "My Calendars", enter your details and click "Create Calendar".
It is also possible to add calendars that belong to other people by clicking on "Add" under "Other calendars". Here you have the option to browse interesting public calendars, add the calendars of other users for your website or enter a URL.
You can also share your calendar by clicking on the triangle next to the calendar under "My calendars" and click "Share this Calendar". You will be prompted to enter the desired email address. This sends an invitation to that address via email, allowing them to view the calendar or to add it to their "other calendars" list if they use Gcal.
Creating a new event is easy: just click on "Create event". This is what you'll see:
Once you save this event it will instantly show up in your calendar as well as the calendars of anybody else that you have shared your calendar with.
Other useful links:
- Never forget your Facebook friend's birthday with fbCal
- How and why to sync Mac OS X iCal with Google Calendar
- 10 awesome Google Calendar features you should try out
- How to setup Mozilla Sunbird as a desktop client for Google Calendar
- 5 useful Greasemonkey scripts to enhance Google Calendar
<h2Conclusion
There you have it – Google Apps on your domain. We've set up Gmail, Gdocs and Gcal on your website. We've given you your own email address based on your website's domain, and made sure that all emails to your website will get to you, even if the sender has misspelled the address.
But that's not the end! We've got you started with Google Apps but there is so much more that you can do with Google's free service. I'll be talking about these a bit more, but that'll have to wait until another time.
In the meantime, there's plenty of useful links on the MakeUseOf website to keep you occupied! Make sure you have a look:
- How to make short URLs on your domain with Google Apps
- How To Set Up Email On Your Own Domain With Google Apps
- Google Apps: Use Nicknames & Catch-All To Avoid Spam
Guide Published: June 2011